Voit ottaa kuvakaappauksia incognito-tilassa Chromessa, Edgessä, Operassa ja Firefoxissa Androidilla.

Voit ehdottomasti ottaa kuvakaappauksia, kun selaat verkkoa nimettömästi Androidilla
Google Chromen ja muiden Android-selaimien incognito-tilassa voit selata verkkoa yksityisesti. Se kuitenkin rajoittaa myös joitakin laitteen ominaisuuksia turvallisuuden varmistamiseksi, tyypillisesti näytön kaappausominaisuutta.
Jos haluat ottaa kuvakaappauksia selatessasi anonyymisti Androidilla, tässä on muutamia tapoja ohittaa Chromen, Firefoxin, Edgen ja Operan rajoitukset.
Kuvakaappausten ottaminen incognito-tilassa Chromessa
Voit kokeellisesti merkitä incognito-kuvakaappauksen Chromessa ottaaksesi kuvakaappauksia incognito-tilassa:
- Avaa Chrome -selain Androidissa.
- Napauta osoitepalkkia, kirjoita chrome://flags ja paina hakua.
- Etsi avautuvasta näytöstä incognito-kuvakaappaus löytääksesi tämän kokeellisen ominaisuuden.
- Napauta avattavaa oletusarvoista incognito-kuvakaappausvalikkoa ja aseta sen arvoksi Käytössä .
- Käynnistä selain ja ota muutokset käyttöön napauttamalla Käynnistä uudelleen -painiketta.
Voit nyt avata uuden incognito-välilehden ja ottaa kuvakaappauksen. Se näyttää myös anonyymin pikkukuvan.
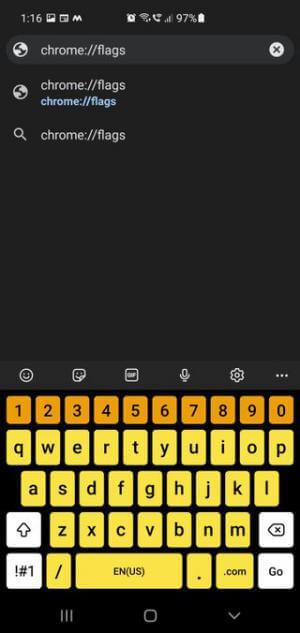
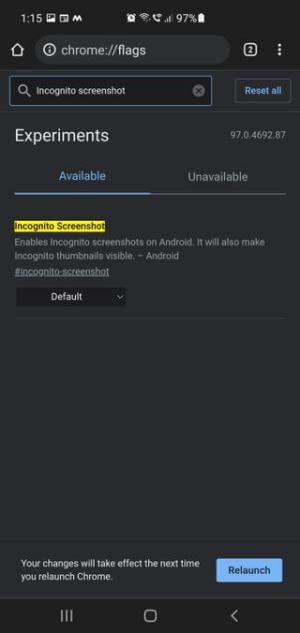
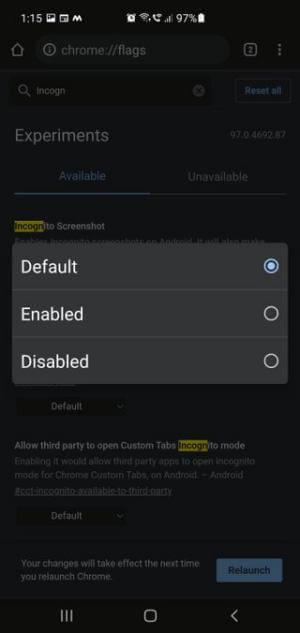
Määritä ottamaan kuvakaappauksia incognito-tilassa Chromessa
Kuvakaappausten ottaminen incognito-tilassa Microsoft Edgessä
Toisin kuin Chrome, Edgessä on sisäänrakennettu kuvakaappaustyökalu, jolla voit ottaa kuvakaappauksia incognito-tilassa. ainoa rajoitus on, että se ei anna sinun käyttää puhelimen fyysisiä painikkeita tai Androidin alkuperäistä kuvakaappausominaisuutta.
- Avaa Edge- selain Androidissa.
- Avaa uusi InPrivate- välilehti ja siirry verkkosivustolle, josta haluat ottaa kuvakaappauksen.
- Napauta Share-kuvaketta näytön vasemmassa alakulmassa avataksesi Share Hubin.
- Napauta Share Hubissa Kuvakaappaus .
- Napauta seuraavaksi Tallenna tallentaaksesi kuvakaappauksen kirjastoon.
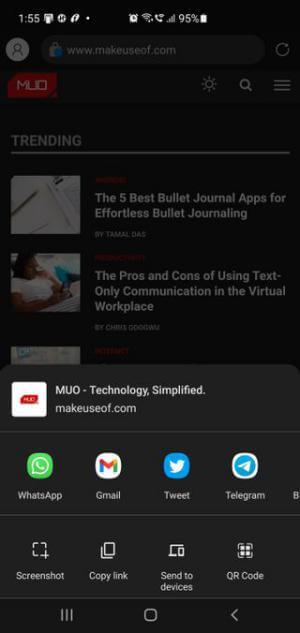
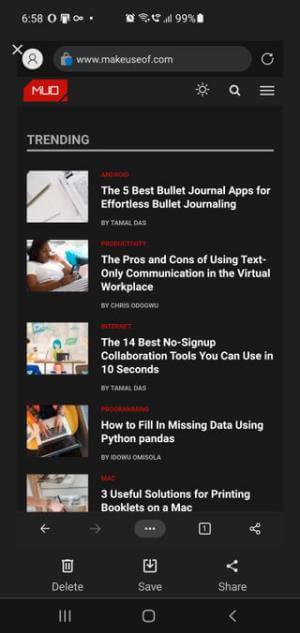
Kuvakaappausten ottaminen incognito-tilassa Edgessä
Kuinka ottaa kuvakaappauksia incognito-tilassa Firefoxissa
Firefoxissa on sisäänrakennettu ominaisuus, jonka avulla voit ottaa kuvakaappauksia yksityisessä tilassa, jonka voit ottaa käyttöön asetuksista. Kun se on otettu käyttöön, voit käyttää puhelimesi sisäänrakennettuja kuvakaappaustyökaluja kaappaamiseen.
Kuvakaappausten ottaminen käyttöön Firefoxin yksityisessä tilassa:
- Avaa Firefox -selain Androidissa.
- Napauta valikkokuvaketta (3 pistettä) oikeassa alakulmassa ja valitse Asetukset .
- Vieritä seuraavaksi Tietosuoja ja turvallisuus -osioon .
- Napauta Yksityinen selaus .
- Liu'uta Salli kuvakaappaukset yksityisessä selauksessa -osio kohtaan Ota käyttöön .
- Kun se on käytössä, avaa incognito-välilehti ja voit ottaa kuvakaappauksia.
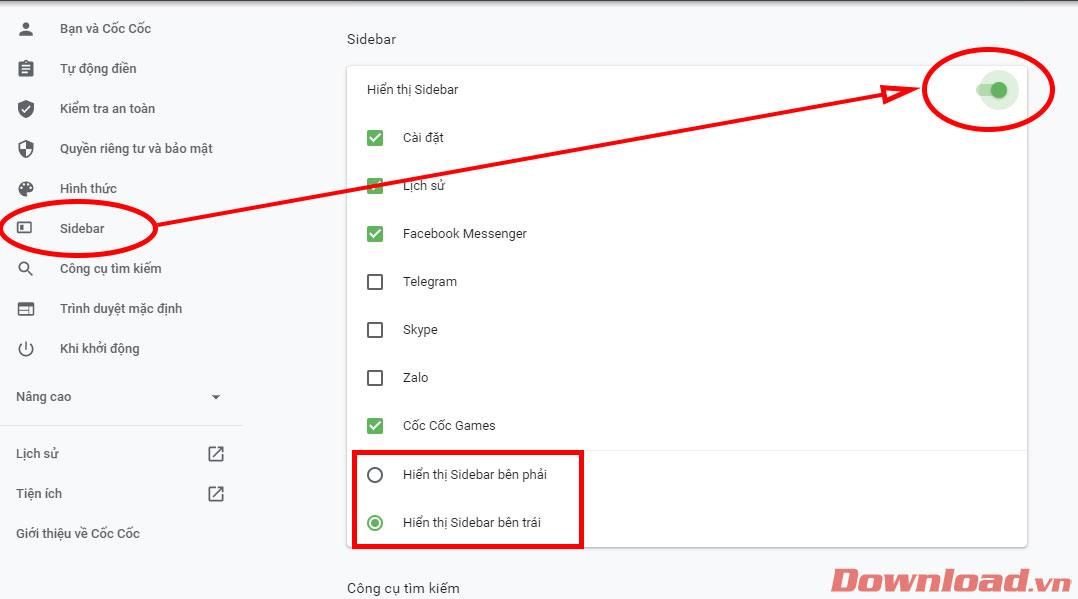
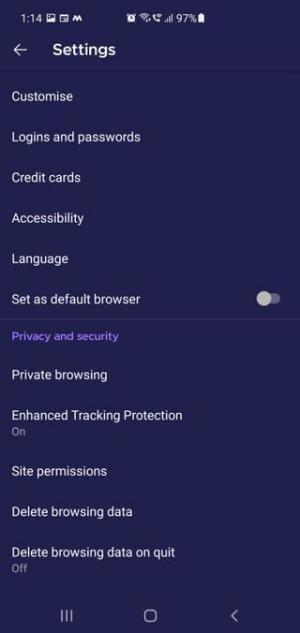
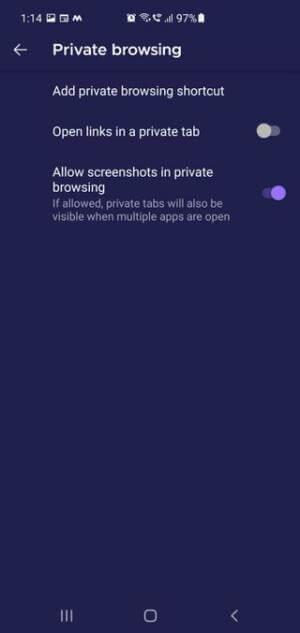
Kuvakaappausten ottaminen incognito-tilassa Firefoxissa
Huomaa, että kun otat näytön käyttöön Firefoxin incognito-ominaisuuden aikana, incognito-välilehdet tulevat näkyviin myös, kun useita sovelluksia on auki.
Kuinka ottaa kuvakaappauksia incognito-tilassa Opera-selaimessa
Kuten Microsoft Edge, Opera ei anna sinun käyttää iPhonen kuvakaappausominaisuutta. Voit kuitenkin käyttää sisäänrakennettua Take Snapshot -ominaisuutta ottaaksesi kuvakaappauksia yksityisessä tilassa.
- Avaa Opera -selain ja avaa Yksityinen-välilehti.
- Ota kuvakaappaus napauttamalla valikkokuvaketta (3 pistettä) oikeassa yläkulmassa.
- Napauta seuraavaksi Ota tilannekuva ottaaksesi välittömän tilannekuvan.
- Avaa Jaa ja tallenna -valikko valitsemalla oikeasta yläkulmasta Tallenna -kuvake .
- Napauta Tallenna -painiketta , valitse tallennuspaikka ja napauta Lataa-painiketta tallentaaksesi kuvakaappauksen valokuvakirjastoosi.
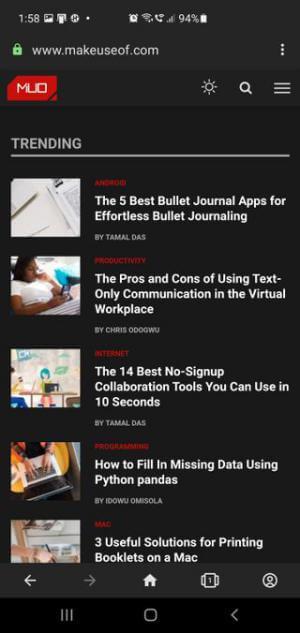
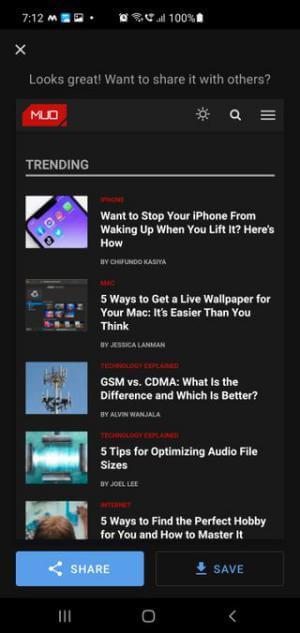
Ota kuvakaappauksia incognito-tilassa Opera-selaimella
Pitäisikö minun käyttää kolmannen osapuolen kuvakaappaussovellusta kuvien ottamiseen nimettömänä?
Mielestäni ei. Kun kokeiltiin muutamaa kuvakaappaussovellusta Google Playssa, kaikki valokuvat ottamisen jälkeen osoittautuivat täysin mustiksi tai valkoisiksi.
Päättele
Turvallisuussyistä Android-selaimet eivät salli kuvakaappausten ottamista incognito-tilassa. Halutessasi voit kuitenkin tehdä sen noudattamalla yllä olevia ohjeita.
![Xbox 360 -emulaattorit Windows PC:lle asennetaan vuonna 2022 – [10 PARHAAT POINTA] Xbox 360 -emulaattorit Windows PC:lle asennetaan vuonna 2022 – [10 PARHAAT POINTA]](https://img2.luckytemplates.com/resources1/images2/image-9170-0408151140240.png)

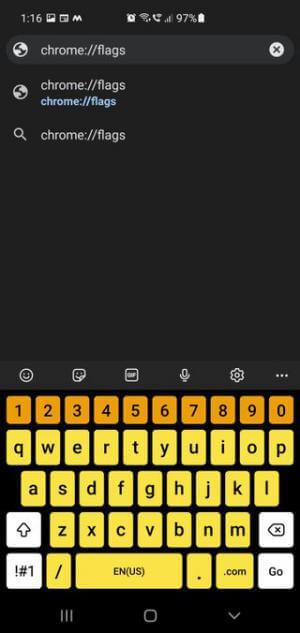
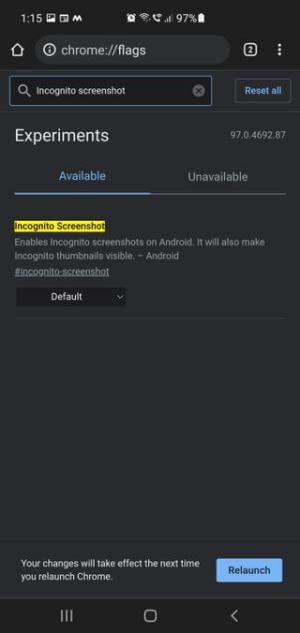
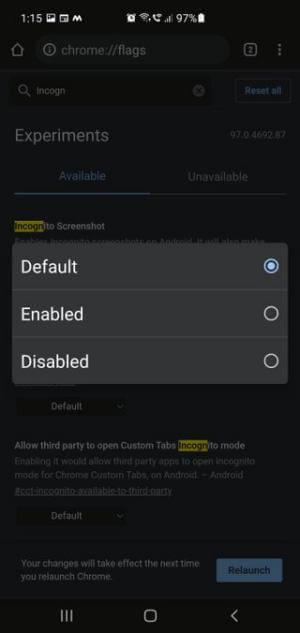
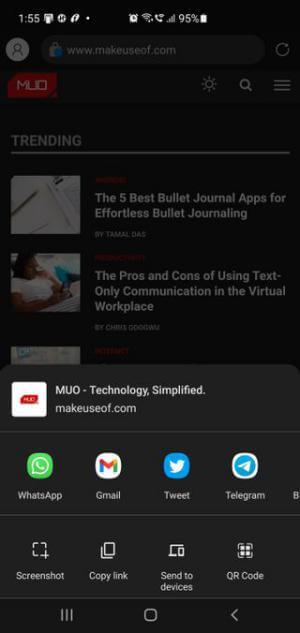
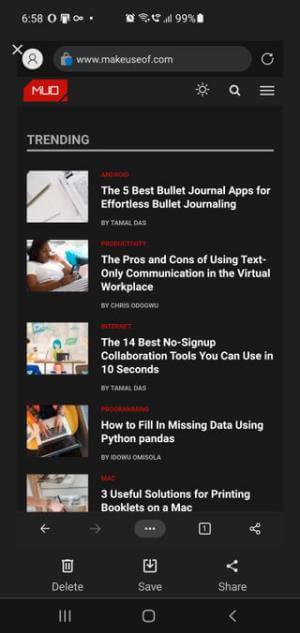
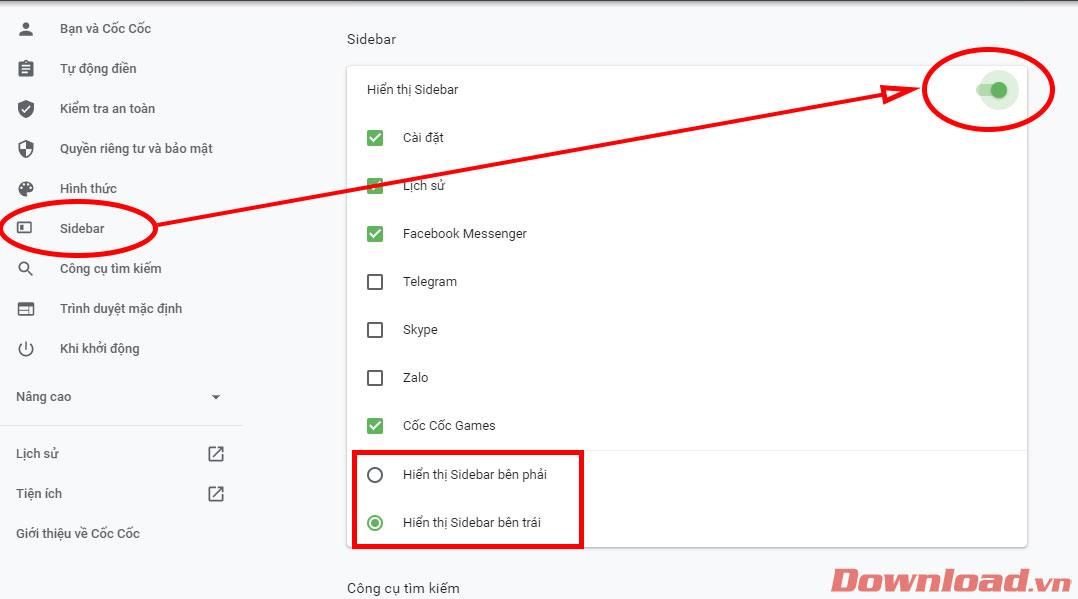
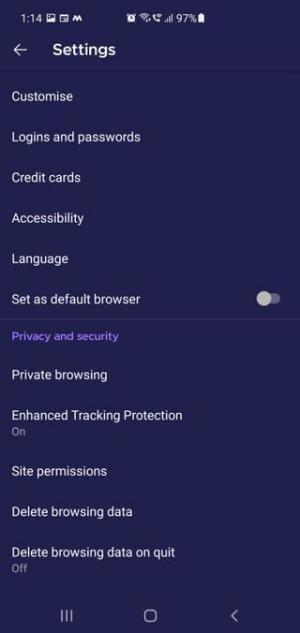
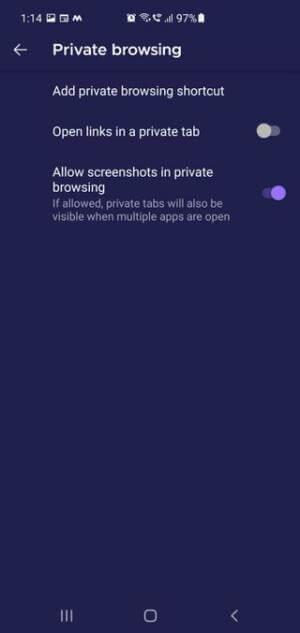
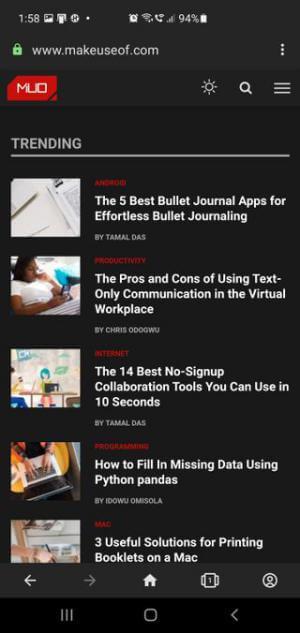
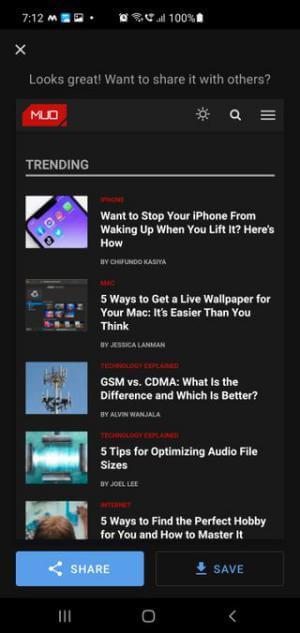
![[100 % ratkaistu] Kuinka korjata Error Printing -viesti Windows 10:ssä? [100 % ratkaistu] Kuinka korjata Error Printing -viesti Windows 10:ssä?](https://img2.luckytemplates.com/resources1/images2/image-9322-0408150406327.png)




![KORJAATTU: Tulostin on virhetilassa [HP, Canon, Epson, Zebra & Brother] KORJAATTU: Tulostin on virhetilassa [HP, Canon, Epson, Zebra & Brother]](https://img2.luckytemplates.com/resources1/images2/image-1874-0408150757336.png)

![Kuinka korjata Xbox-sovellus, joka ei avaudu Windows 10:ssä [PIKAOPAS] Kuinka korjata Xbox-sovellus, joka ei avaudu Windows 10:ssä [PIKAOPAS]](https://img2.luckytemplates.com/resources1/images2/image-7896-0408150400865.png)
