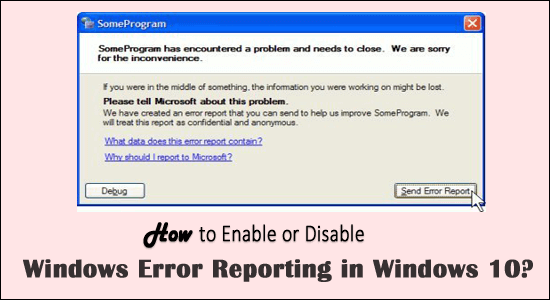
Windows Error Reporting on palvelu, jonka avulla käyttäjät voivat lähettää kaikki käyttöjärjestelmän virheet, hälytykset liittyvän sisällön Microsoftille. Virheilmoituspalvelun tarkoituksena on auttaa käyttäjää varmistamaan tietokoneen optimaalinen toiminta.
Kun tietokoneesi/kannettavasi jumittuu tai kaatuu, käyttöjärjestelmä lähettää välittömästi virheraportin Microsoftille automaattisesti. Jos ratkaisu on saatavilla, Microsoft lähettää sinulle korjauksia, mutta jos ei, he yrittävät löytää ratkaisuja.
Ja jokaisessa Windows-versiossa palvelu on oletusarvoisesti käytössä, joten aina kun kohtaat virheen, Windows-järjestelmä lähettää virheraportin Microsoftille automaattisesti .
Windowsin virheraportointi on oletusarvoisesti käytössä. Ja kun lähetät yleisiä tietoja virheistä, Microsoft lähettää sen takaisin (lisätietoja saat viralliselta sivulta : https://technet.microsoft.com/en-us/library/cc754364(v=ws.11).aspx ) joko uusin korjaus tai käytä tietoja löytääksesi täydellisen ratkaisun liittyvään ongelmaan.
No, Windowsin virheraportointiominaisuus kehottaa sinua aina lähettämään tiedot ongelmasta Microsoftille aina, kun tietyssä ohjelmassa tai käyttöjärjestelmässä on ongelmia.
Ja tästä syystä monet käyttäjät etsivät, kuinka virheraportointiominaisuus voidaan poistaa käytöstä, jotta:
- Estä järjestelmää lähettämästä yksityisiä tietoja tietokoneestasi Microsoftille
- Välttääksesi ärsyttäviä hälytyksiä virheilmoituksen ohella
- Virheilmoitus ei voi auttaa korjaamaan ongelmaa jatkuvasti.
Microsoftin virheraportointipalvelu ärsyttää toisinaan ja on tarpeen tämän palvelun pysäyttämiseksi.
Joten tässä artikkelissa jaan kanssasi parhaat mahdolliset tavat poistaa tai ottaa käyttöön virheraportointipalvelut Windows 10:ssä sekä Windows 8:ssa ja 7:ssä.
Kuinka poistaa Windowsin virheraportointi käytöstä Windows 10:ssä?
No, voit poistaa virheraportoinnin käytöstä Windows 10:ssä kolmella eri tavalla. Noudata lueteltuja vaiheita poistaaksesi palvelun käytöstä helposti.
Vaihe 1 - Poista virheraportointi käytöstä rekisterieditorin kautta
Jos olet hyvä noudattamaan komentoja, noudata lueteltuja ohjeita poistaaksesi Windowsin virheraportointipalvelun käytöstä rekisterieditorin kautta.
Tee se seuraavasti:
- Paina Windows + R-näppäintä > kirjoittaaksesi regedit > napsauta OK
- Nyt Rekisterieditorissa > etsi luetteloitu osoite
- HKEY_LOCAL_MACHINE\SOFTWARE\Microsoft\Windows\Windows Error Reporting .
- Napsauta sitten hiiren kakkospainikkeella Windowsin virheraportointinäppäintä > valitse Uusi > DWORD (32-bittinen) -arvo .
- Napsauta nyt hiiren kakkospainikkeella uutta DWORD-arvoa > nimeä se uudelleen Disabled- muotoon .
- Seuraavaksi kaksoisnapsauta sitä > asettaaksesi arvotiedot arvoon 1 > napsauta OK tallentaaksesi muutokset.
No, Windowsin virheraportointi on poistettu käytöstä onnistuneesti Windows 10 -järjestelmässäsi. Avaa nyt Ohjauspaneeli ja tarkista virheraportointipalvelun tila. Se on vaihdettava Päällä-tilasta Pois päältä.
Vaihe 2 – Poista Windowsin virheraportointi palveluiden kautta käytöstä
Jos olet Windows 10 -käyttäjä, opi sammuttamaan Windowsin virheraportointipalvelu Windows 10:ssä palveluiden kautta:
- Paina Windows + R -painiketta > avataksesi Suorita-ruudun > kirjoita services.msc > paina Enter-näppäintä
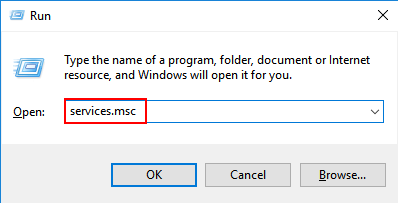
- Etsi nyt Windows Error Reporting Service > napsauta hiiren kakkospainikkeella merkintää luettelosta.
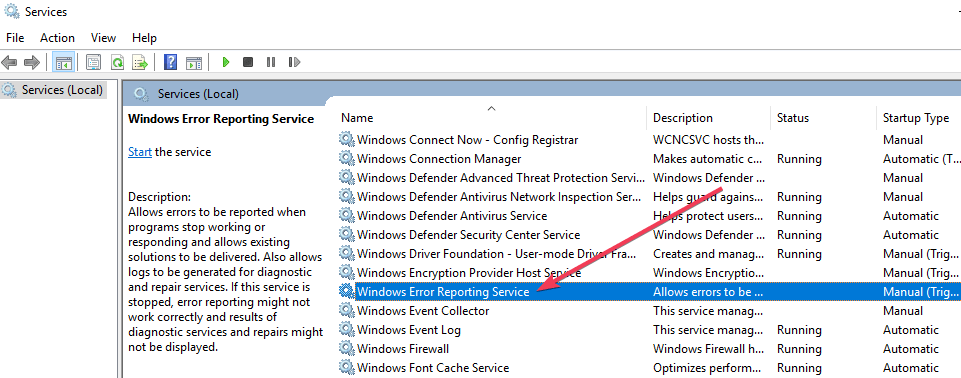
- Napsauta hiiren kakkospainikkeella, sinun on valittava Ominaisuudet- vaihtoehto.
- Siirry Käynnistystyyppiin ja valitse avattavasta valikosta Ei käytössä .
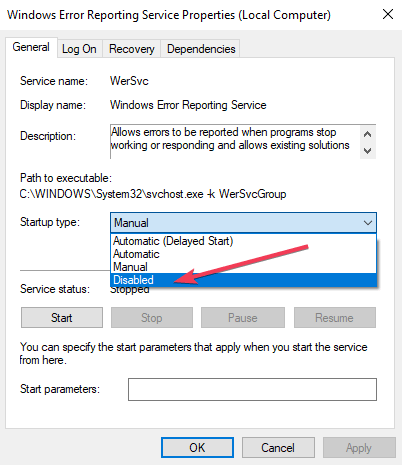
- Tallenna muutokset napsauttamalla OK tai Käytä .
- Poistu Palvelut- ikkunasta ja käynnistä järjestelmä uudelleen.
Windows 10:n virheraportointipalvelu on nyt poistettu käytöstä.
Vaihe 3 - Sammuta Windowsin virheraportointi ryhmäkäytännön kautta
Seuraa ohjeita poistaaksesi Windowsin virheraportointipalvelun käytöstä ryhmäkäytännön kautta.
- Paina Windows + R-näppäimiä > ja kirjoita Suorita-ruutuun gpedit.msc > napsauta OK
- Siirry nyt ryhmäkäytäntöeditorissa kohtaan Tietokoneen kokoonpano ja napsauta Hallintamallit ja Windows-komponentit > napsauta Windowsin virheraportointia .
- Napsauta sitten oikealla puolella Asetukset ja etsi Poista Windowsin virheraportointi -vaihtoehto > kaksoisnapsauta sitä.
- Tallenna muutokset valitsemalla Käytössä > Käytä > OK .
Nyt Windowsin virheraportointiominaisuus on poistettu käytöstä onnistuneesti Windows 10:ssä.
Kuinka poistaa virheraportointi käytöstä Windows 8:ssa ja Windows 7:ssä?
No, vaiheet virheraportointipalvelun poistamiseksi käytöstä ovat samat sekä Windows 8- että 7-käyttöjärjestelmässä. Noudata siis annettuja ohjeita huolellisesti.
- Siirry Ohjauspaneeliin ja napsauta Järjestelmä ja suojaus -linkkiä.
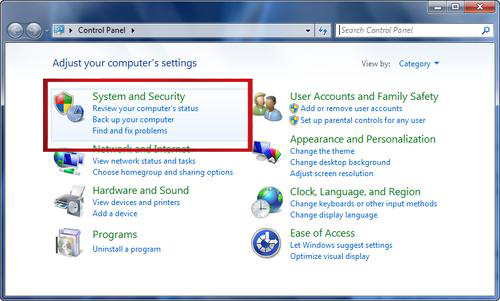
- Napsauta Action Center -linkkiä.
- Napsauta/napauta nyt Toimintokeskus- ikkunassa vasemmalla olevaa Muuta toimintokeskuksen asetuksia -linkkiä.
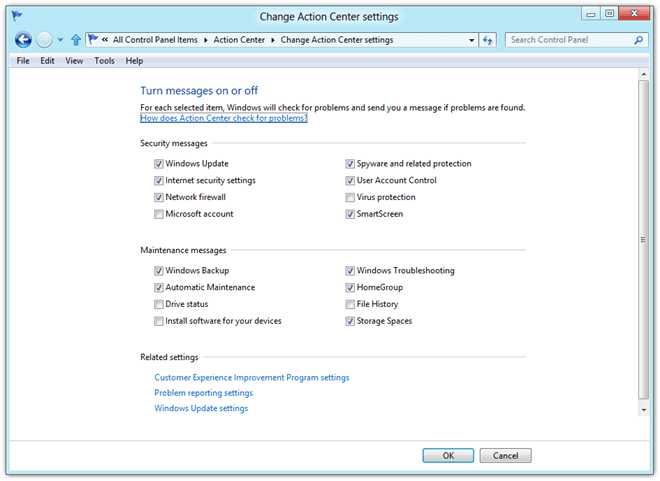
- Napsauta " Muuta toimintakeskuksen asetuksia" -ikkunan alareunassa " Aiheeseen liittyvät asetukset" -osiossa olevaa Ongelmaraportointiasetusten linkkiä .
Täältä löydät neljä ongelmaraportointiasetusta:
-
- Etsi ratkaisuja automaattisesti (oletusasetus)
- Etsi ratkaisuja automaattisesti ja lähetä tarvittaessa lisää raporttitietoja
- Kysy minulta aina, kun ongelma ilmenee, ennen kuin etsit ratkaisuja
- Älä koskaan tarkista ratkaisuja
- Valitse Älä koskaan tarkista ratkaisuja poistaa virheraportoinnin kokonaan käytöstä Windowsissa.
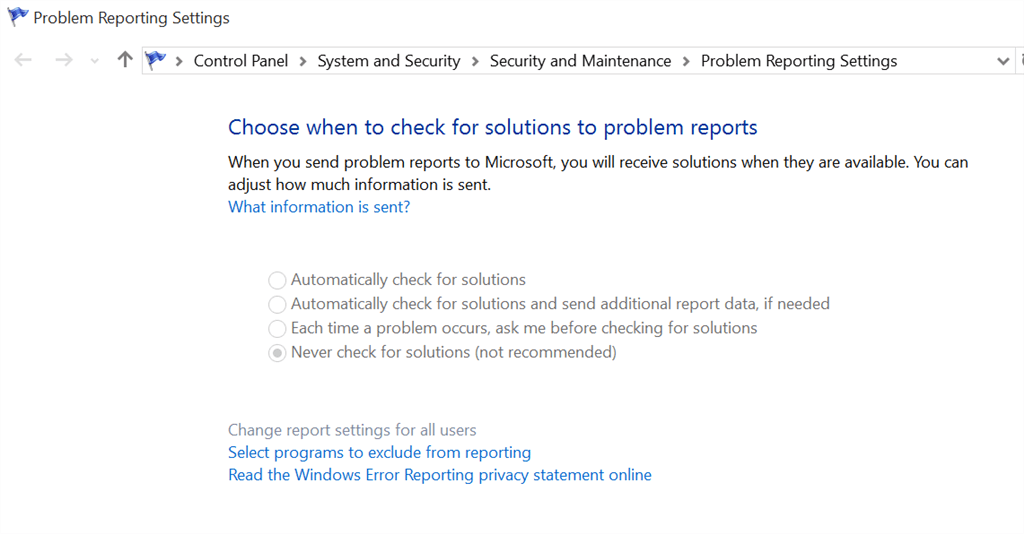
Huomautus: Jos haluat poistaa tämän palvelun käytöstä osittain, valitse Kysy minulta aina, kun ongelma ilmenee, ennen kuin etsit ratkaisuja.
- Napsauta sen jälkeen ikkunan alareunassa olevaa OK- painiketta.
- Napsauta Muuta toimintakeskuksen asetusikkunan alaosassa olevaa OK- painiketta.
- Loppujen lopuksi poistu Action Center -ikkunasta .
Windowsin virheraportointiominaisuus on nyt poistettu käytöstä onnistuneesti.
Jos nyt, kun olet poistanut Windowsin virheraportointiominaisuuden käytöstä Windows 10:ssä, mietit, kuinka palvelu otetaan käyttöön Windows 10:ssä, opi tekemään niin:
Kuinka ottaa Windowsin virheraportointi käyttöön Windows 10:ssä?
Jos haluat ottaa virheraportointipalvelun käyttöön Windows 10:ssä, noudata alla olevia ohjeita:
- Paina Windows + R -näppäimiä > napsauta Suorita sen jälkeen, kun se on kirjoitettu oobe ja > paina Enter .
- Napsauta Päivitä tämä palvelin -alueella Ota automaattinen päivitys ja palaute käyttöön .
- Napsauta Määritä asetukset manuaalisesti .
- Napsauta sen jälkeen Määritä asetukset manuaalisesti -valintaikkunan Windows Error Reporting -alueella Muuta asetusta .
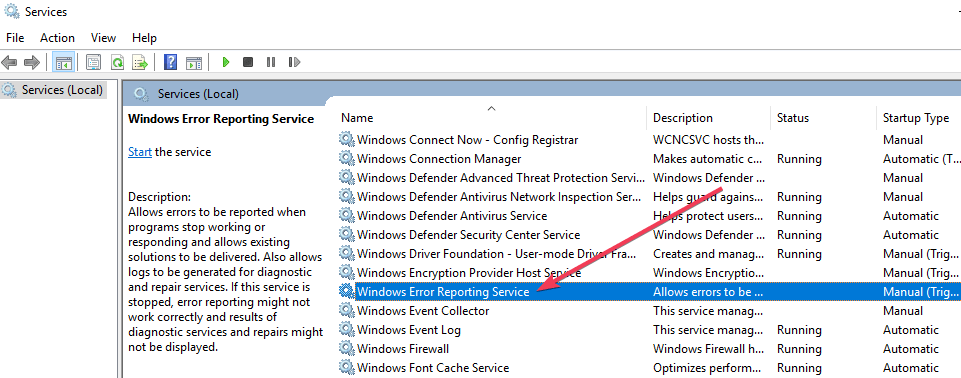
- Nyt sinun on määritettävä Windowsin virheraportointipalvelu. Valitse Configuration-valintaikkunassa jokin seuraavista vaihtoehdoista.
-
- Kyllä, lähetä automaattisesti yksityiskohtaiset raportit
- Kyllä, lähetä automaattisesti yhteenvetoraportit
- Tallenna ne napsauttamalla OK
- Napsauta Määritä asetukset manuaalisesti -valintaikkunassa Sulje .
Ja siinä kaikki, Windowsin virheraportointipalvelusi on otettu käyttöön Windows 10 -käyttöjärjestelmässä .
Onko turvallista poistaa Windowsin virheraportointipalvelu käytöstä?
No, Windowsin virheraportointipalvelun poistaminen käytöstä ei vaikuta järjestelmän suorituskykyyn, mutta jos kaikki alkavat poistaa Windowsin virheraportoinnin käytöstä , Microsoftin on vaikeampi tietää käyttäjien kohtaamista taustaongelmista.
Ja lopulta välittömän tuen ja parannusten saaminen voi viivästyä.
Tee Windows-tietokoneestasi/kannettavastasi virheetön
No, jos kohtaat erilaisia Windows PC-/kannettava tietokonevirheitä tai järjestelmäsi toimii hitaasti, tässä suositellaan järjestelmän tarkistamista PC Repair Tool -työkalulla.
Tämä on edistyksellinen korjaustyökalu, joka vain kerran skannaamalla havaitsee ja korjaa erilaisia PC-ongelmia, mukaan lukien BSOD-virheen, korjaa vioittuneet Windows-järjestelmätiedostot, DLL-virheet, rekisterivirheet, estää virus- tai haittaohjelmatartunnan ja paljon muuta.
Tämä ei ainoastaan korjaa virheitä, vaan myös optimoi Windows-tietokoneesi suorituskyvyn uudenlaisena pelien suorituskyvyn optimoimiseksi.
Hanki PC Repair Tool tehdäksesi tietokoneestasi virheetöntä ja nopeuttaaksesi sitä
Johtopäätös:
No, Windowsin virheraportointipalvelu on yksi hyödyllisistä asioista, ja se auttaa käyttäjää korjaamaan ilmestyneen ongelman.
Mutta jos haluat päästä eroon Error Report Service -ilmoituksesta virheiden ohella tai jos sinulla on huolia yksityisyydestä, sinun tulee välittömästi poistaa virheilmoituspalvelu käytöstä.
Täällä voit noudattaa ohjeita soveltaaksesi vaiheita eri Windows-versioiden perusteella ja välttääksesi virheraportointipalvelun henkilökohtaisten tietojen hakemiseksi.
Toivottavasti artikkeli toimii sinulle.
![Xbox 360 -emulaattorit Windows PC:lle asennetaan vuonna 2022 – [10 PARHAAT POINTA] Xbox 360 -emulaattorit Windows PC:lle asennetaan vuonna 2022 – [10 PARHAAT POINTA]](https://img2.luckytemplates.com/resources1/images2/image-9170-0408151140240.png)
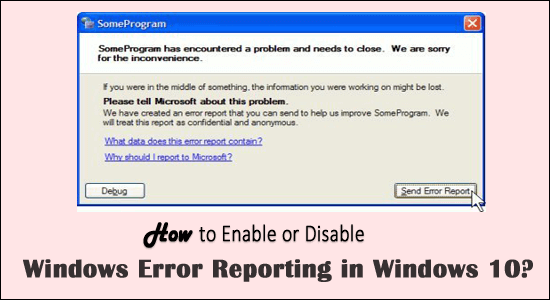
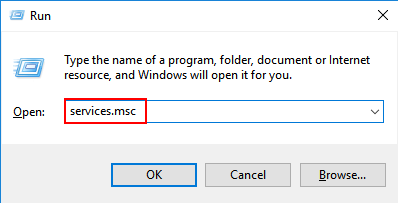
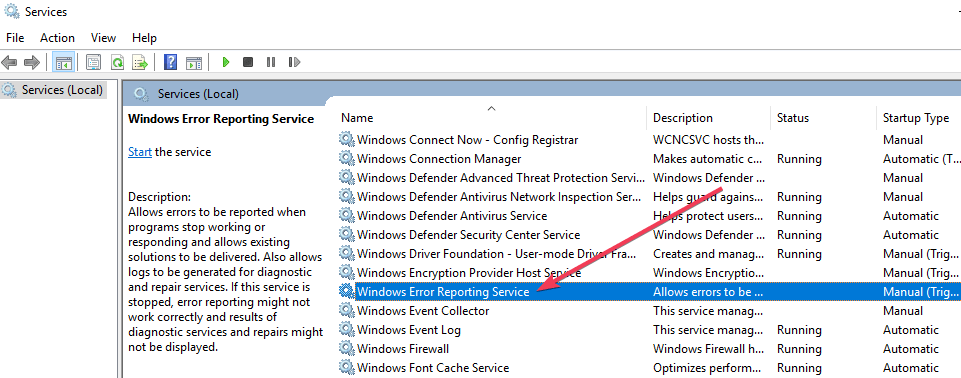
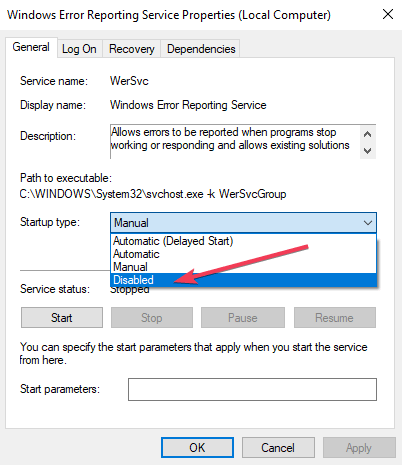
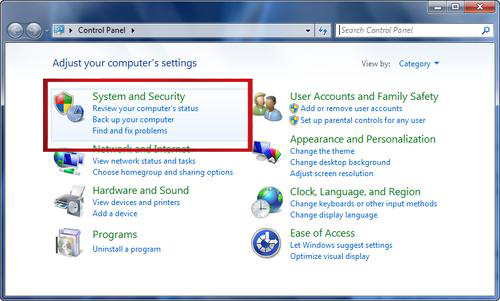
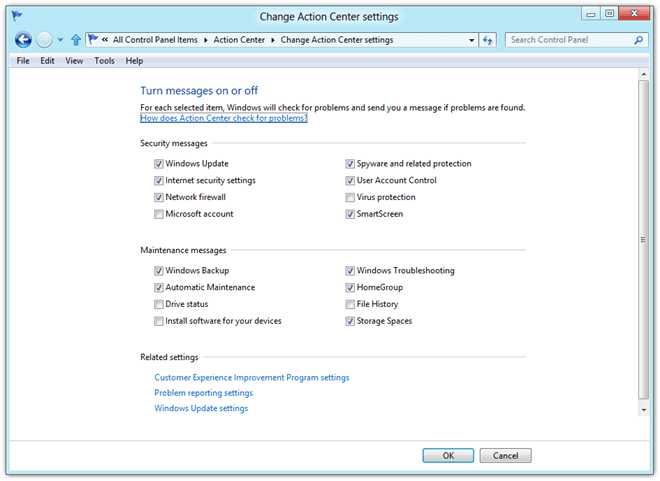
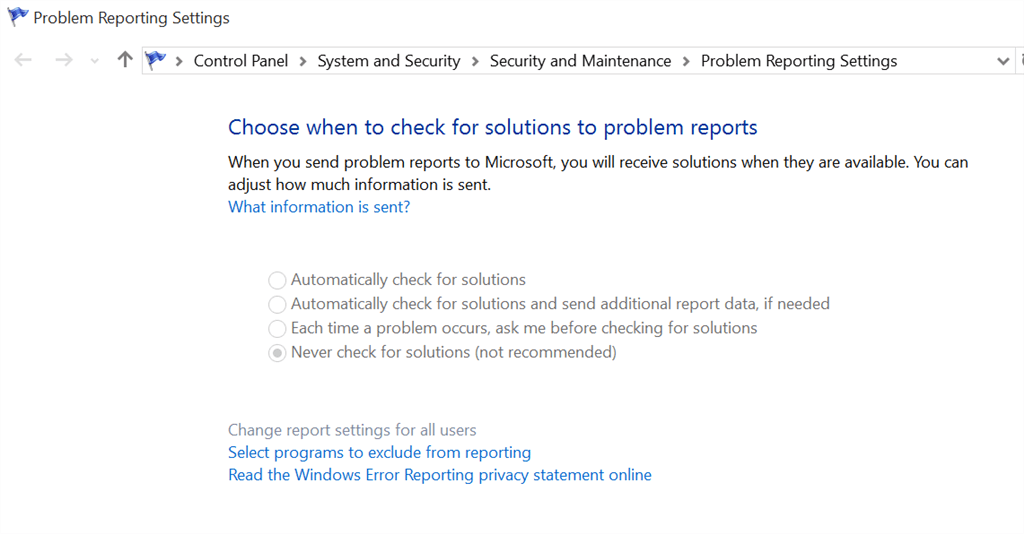
![[100 % ratkaistu] Kuinka korjata Error Printing -viesti Windows 10:ssä? [100 % ratkaistu] Kuinka korjata Error Printing -viesti Windows 10:ssä?](https://img2.luckytemplates.com/resources1/images2/image-9322-0408150406327.png)




![KORJAATTU: Tulostin on virhetilassa [HP, Canon, Epson, Zebra & Brother] KORJAATTU: Tulostin on virhetilassa [HP, Canon, Epson, Zebra & Brother]](https://img2.luckytemplates.com/resources1/images2/image-1874-0408150757336.png)

![Kuinka korjata Xbox-sovellus, joka ei avaudu Windows 10:ssä [PIKAOPAS] Kuinka korjata Xbox-sovellus, joka ei avaudu Windows 10:ssä [PIKAOPAS]](https://img2.luckytemplates.com/resources1/images2/image-7896-0408150400865.png)
