Rivinumeroiden avulla sinulla on käteviä viitepisteitä asiakirjassasi. Voit helposti lisätä rivinumeroita Microsoft Wordiin esimerkiksi sopimuksille ja skripteille tai asiakirjoille, joita tarkistat muiden kanssa. Ja kuten monet Office-ominaisuudet, sinulla on joustavuutta. Voit päättää, miten ja missä rivinumerosi näkyvät.
Valmistellaksemme sinut rivinumeroiden käyttöön, näytämme sinulle, kuinka ne lisätään, mitkä ovat numerointivaihtoehdot ja kuinka voit poistaa ne tarvittaessa.
Lisää rivinumerot Wordiin
Jotta voit käyttää rivinumeroita Wordissa, sinun on oltava Tulostusasettelu-näkymässä. Siirry Näytä - välilehteen ja napsauta Tulosta asettelu nauhan Näkymät-osiossa.
Lisää seuraavaksi numerot Asettelu -välilehdelle. Napsauta Rivinumerot -painiketta nauhan Sivun asetukset -osassa. Valitse sitten rivinumerointivaihtoehto, jota haluat käyttää seuraavista:
- Jatkuva : Numeroi rivit peräkkäin koko asiakirjassa.
- Käynnistä jokainen sivu uudelleen : Alkaa numerolla 1 jokaisella sivulla.
- Käynnistä jokainen jakso uudelleen : Alkaa numerolla 1 jokaisen osion tauon jälkeen.
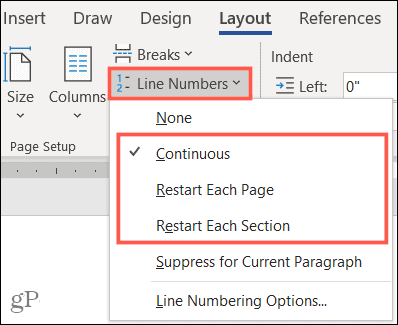
Kun olet tehnyt valinnan, näet sivunumerot asiakirjan vasemmalla puolella.
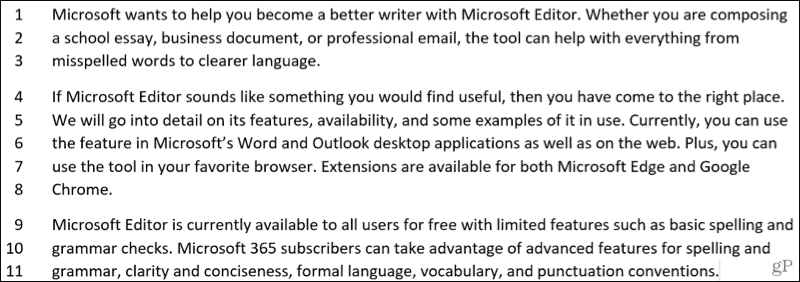
Huomautuksia rivinumeroista
Tässä on muutamia huomautuksia rivinumeroiden käyttämisestä Wordissa.
- Taulukko lasketaan yhdeksi riviksi.
- Luku lasketaan yhdeksi riviksi.
- Tekstilaatikko lasketaan yhdeksi riviksi. Jos tekstirivit kiertyvät laatikon ympärille, kyseiset tekstirivit lasketaan. Tekstilaatikon sisällä olevia tekstirivejä ei lasketa.
Mukauta rivinumerosi
Sinulla on muutamia asetuksia, joita voit säätää rivinumeroille, kuten välilyönnit tekstistä ja aloitusnumero.
Pääset näihin asetuksiin napsauttamalla Rivinumerot Asettelu- välilehdellä ja valitsemalla Rivinumeroasetukset . Napsauta Rivinumerot- painiketta ponnahdusikkunan Asettelu-välilehdellä.
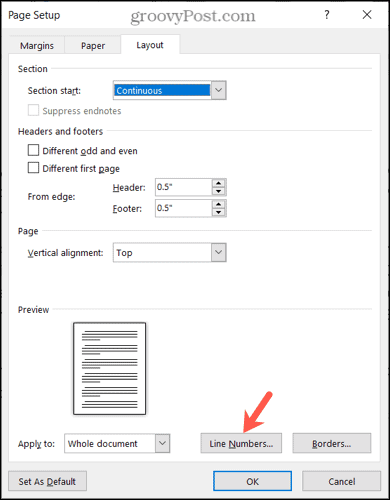
Kun pieni Rivinumerot-ikkuna tulee näkyviin, aloita valitsemalla yläreunasta Lisää rivinumerointi -valintaruutu . Et voi säätää muita ikkunan vaihtoehtoja, jos valintaruutua ei ole valittu.
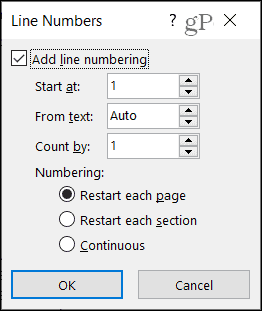
Aloita : Valitse numero, jos haluat jotain muuta kuin numero 1.
Tekstistä : Oletusasetus on Automaattinen, mutta voit käyttää nuolia valitaksesi rivinumeroille tietyn välin tekstiisi nähden.
Count by : Sen sijaan, että numeroitat jokaisen rivin, voit määrittää Count By number -asetuksen. Jos esimerkiksi valitset 2, rivinumerot lasketaan kahdella kuten alla olevassa kuvakaappauksessa.
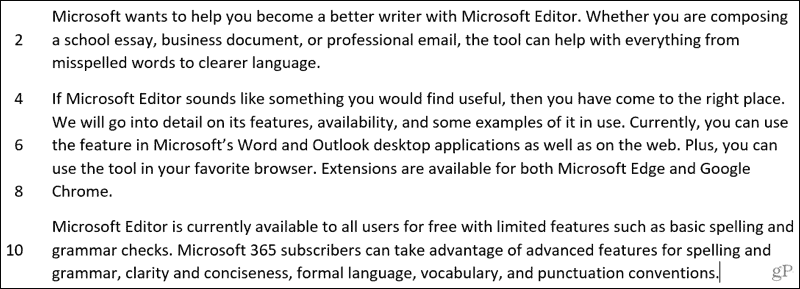
Numerointi : Kuten Asettelu-välilehden Rivinumerot-pudotusvalikon vaihtoehdot, voit myös valita Käynnistä jokainen sivu uudelleen, Käynnistä jokainen osio uudelleen tai Jatkuva.
Kun olet tehnyt säädöt, napsauta OK ja sitten vielä kerran OK ottaaksesi ne käyttöön.
Poista rivinumerot Wordissa
Jos haluat poistaa rivinumerot käytöstä, voit tehdä tämän koko asiakirjalle tai nykyiselle kappaleelle.
Napsauta Rivinumerot Asettelu - välilehdellä. Tee sitten jokin seuraavista:
- Valitse Ei mitään , jos haluat poistaa rivinumerot koko asiakirjasta.
- Valitse nykyisen kappaleen ohitus , jos haluat poistaa tietyn kappaleen (kohdistimen sijainnin) numeroinnin.
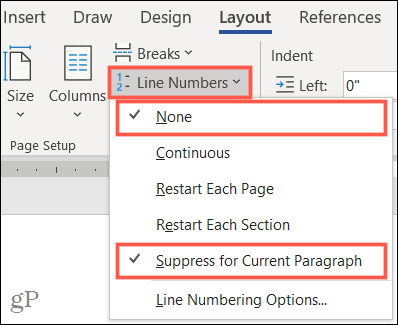
Pääset samalle sivulle rivinumeroiden kanssa Wordissa
Varmista, että kaikki ovat samalla sivulla, rivillä tai kappaleella rivinumeroiden kanssa Wordissa. Käytätpä niitä lyhyen aikaa tai pidät ne asiakirjassa ikuisesti, ne ovat hyödyllisiä!
Katso aiheeseen liittyvät ohjeet sivunumeroiden lisäämiseen asiakirjoihin ja sivu- ja osionvaihtojen käsittelemiseen Wordissa .
Muista pysyä ajan tasalla Luckytemplatesin uutuuksista, seuraa meitä Twitterissä !
![Xbox 360 -emulaattorit Windows PC:lle asennetaan vuonna 2022 – [10 PARHAAT POINTA] Xbox 360 -emulaattorit Windows PC:lle asennetaan vuonna 2022 – [10 PARHAAT POINTA]](https://img2.luckytemplates.com/resources1/images2/image-9170-0408151140240.png)
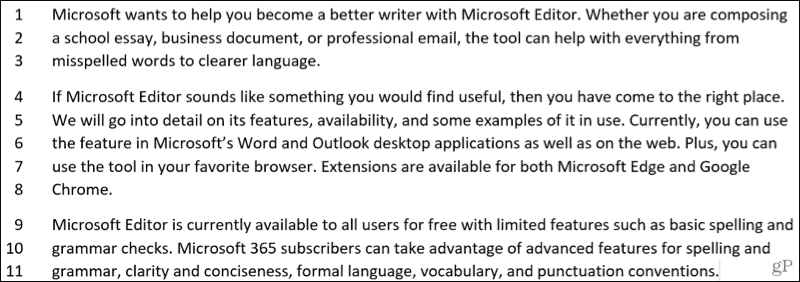
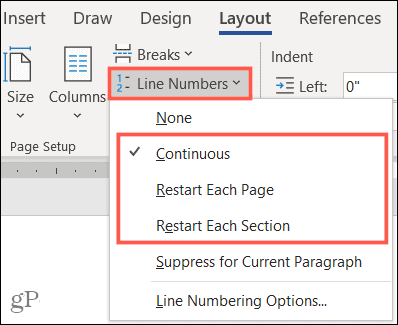
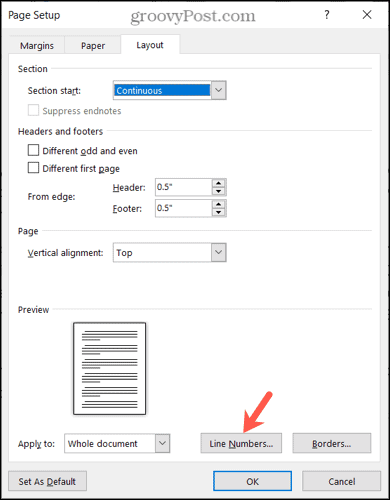
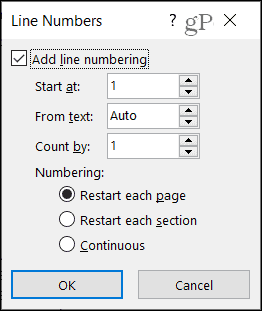
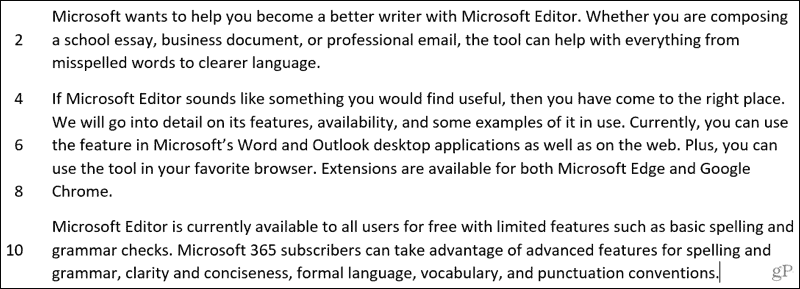
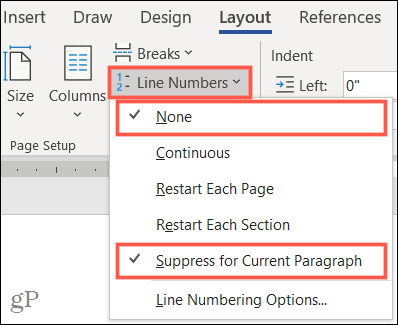








![[100 % ratkaistu] Kuinka korjata Error Printing -viesti Windows 10:ssä? [100 % ratkaistu] Kuinka korjata Error Printing -viesti Windows 10:ssä?](https://img2.luckytemplates.com/resources1/images2/image-9322-0408150406327.png)




![KORJAATTU: Tulostin on virhetilassa [HP, Canon, Epson, Zebra & Brother] KORJAATTU: Tulostin on virhetilassa [HP, Canon, Epson, Zebra & Brother]](https://img2.luckytemplates.com/resources1/images2/image-1874-0408150757336.png)

![Kuinka korjata Xbox-sovellus, joka ei avaudu Windows 10:ssä [PIKAOPAS] Kuinka korjata Xbox-sovellus, joka ei avaudu Windows 10:ssä [PIKAOPAS]](https://img2.luckytemplates.com/resources1/images2/image-7896-0408150400865.png)
