Microsoft piilottaa oletusarvoisesti tärkeät sovellustiedostot ja kansiot Windowsissa estääkseen käyttäjiä poistamasta niitä vahingossa. Mutta jos olet tekniikkataito ja sinun on muokattava sovellusten tiedostoja tai teet vianmääritystä, joskus tarvitset pääsyn tiettyihin piilotettuihin kohteisiin.
Tämä ei ole millään tavalla uusi käytäntö Windows 10: ssä. Tietyt tiedostot ja kansiot on piilotettu kaikissa aiemmissa Windows-versioissa.
Näytä piilotetut tiedostot ja kansiot Windows 10:ssä
Tiedosto- ja kansiot-asetuksiin on helpompi päästä kuin Windows 7: ssä . Tietenkin, kuten kaikissa Windows-asioissa, on useita tapoja päästä tiettyyn paikkaan. Mutta tässä näytän sinulle, kuinka se tehdään käyttämällä Asetukset-sovellusta, joka on tarkoitettu uudeksi ohjauspaneeliksi aiemmista versioista.
Käynnistä Asetukset-sovellus ja ala kirjoittaa Haku-kenttään : näytä piilotetut tiedostot ja kansiot . Kun pääset "piilotettuun", tuloksen pitäisi näkyä.
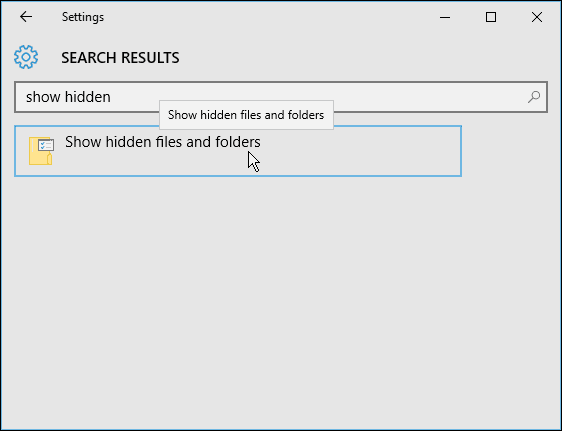
Aiemmissa Windowsin versioissa näkemäsi Tiedosto- ja kansioasetukset-valintaikkuna avautuu Näytä-välilehdelle. Valitse sieltä "Näytä piilotetut tiedostot, kansiot ja asemat" ja napsauta OK.
Täällä voit myös saada piilotetut järjestelmätiedostot näkyviin, mutta ellet suorita vianmääritystä tai tarvitse päästä johonkin syvälle Windows 10: ssä , suosittelen niiden jättämistä piiloon.
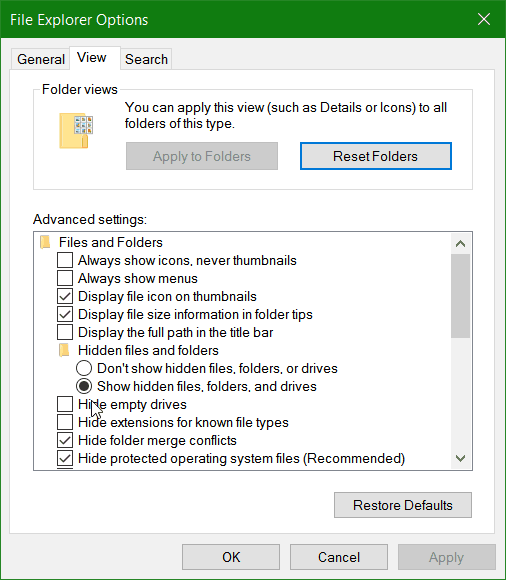
Tässä on katsaus tulevan Windows 10 Anniversary Update -päivityksen Asetukset-sovellukseen (joka julkaistaan tänä kesänä), jossa olen asettanut uuden tumman tilan .
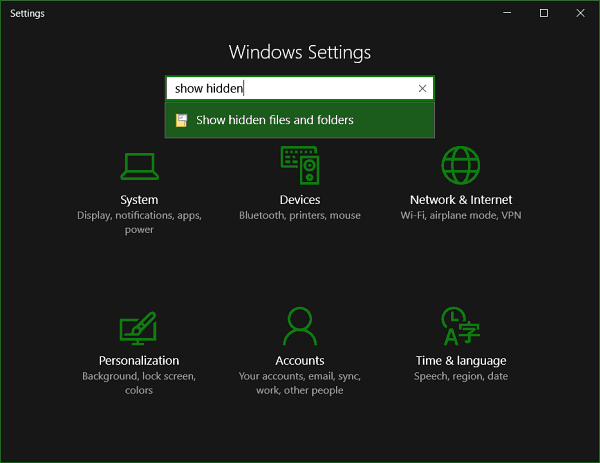
Huomautus: Jos et halua käydä läpi Asetukset-sovellusta, paina Windows-näppäintä ja kirjoita: piilotetut tiedostot ja kansiot ja paina Enter. Tai jos haluat käyttää Windows 7 -tapaa, voit tuoda esiin piilotetun tehokäyttäjävalikon , valita Ohjauspaneeli ja sitten Kansion asetukset. Mutta kuten aiemmin totesin, Ohjauspaneeli poistuu jossain vaiheessa, joten on hyvä idea tottua uuteen käyttöliittymään.
Piilotettujen kansioiden tarkasteleminen
Jos käytät yllä olevia ohjeita, piilotetut tiedostot ja kansiot näkyvät aina. Voit kuitenkin tarvittaessa näyttää ne tietyssä hakemistossa File Explorerin avulla. Valitse nauhasta Näytä-välilehti ja valitse sitten Näytä/piilota-osiossa Piilotetut kohteet .
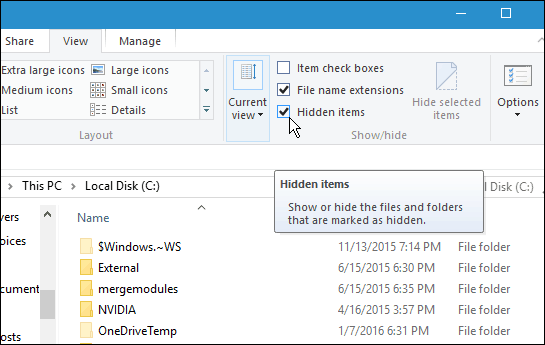
Tämä on hyvä vinkki tietää, milloin sinun on käytettävä näitä piilotettuja tiedostoja ja kansioita tehdäksesi jotain. Jos esimerkiksi haluat tallentaa Windows 10 Spotlight -lukitusnäytön kuvia , sinun on käytettävä piilotettuja kansioita.
Jos haluat lisätietoja tiedostojen ja kansioiden käyttämisestä Windows 10:ssä, lue artikkelimme tiedostojen ja kansioiden hallinnasta Windows 10:n File Explorerin avulla .
![Xbox 360 -emulaattorit Windows PC:lle asennetaan vuonna 2022 – [10 PARHAAT POINTA] Xbox 360 -emulaattorit Windows PC:lle asennetaan vuonna 2022 – [10 PARHAAT POINTA]](https://img2.luckytemplates.com/resources1/images2/image-9170-0408151140240.png)
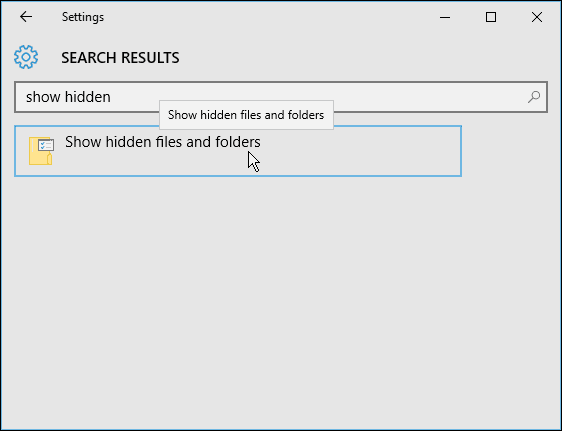
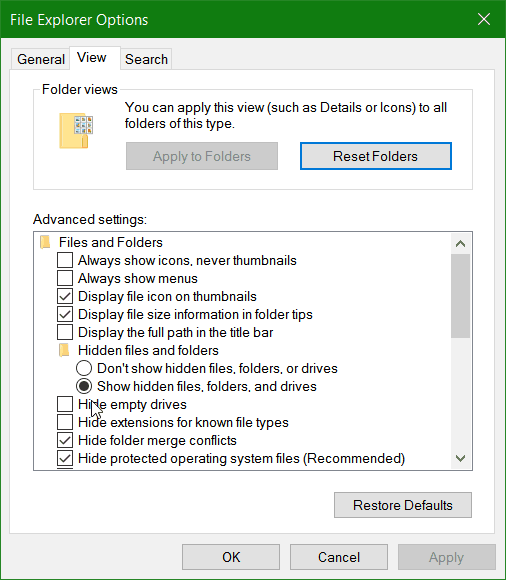
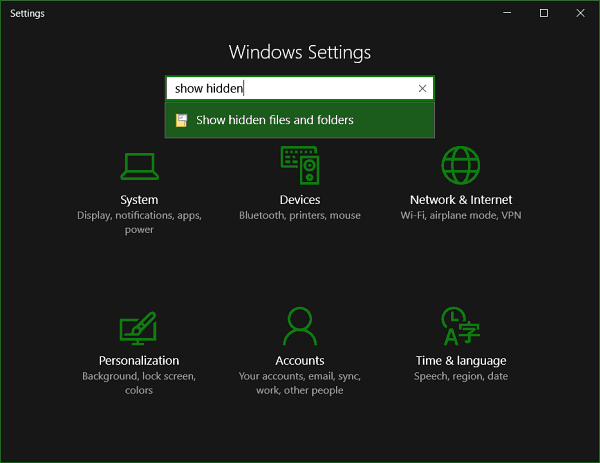
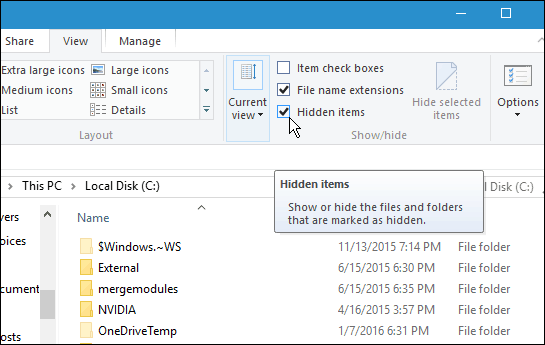
![[100 % ratkaistu] Kuinka korjata Error Printing -viesti Windows 10:ssä? [100 % ratkaistu] Kuinka korjata Error Printing -viesti Windows 10:ssä?](https://img2.luckytemplates.com/resources1/images2/image-9322-0408150406327.png)




![KORJAATTU: Tulostin on virhetilassa [HP, Canon, Epson, Zebra & Brother] KORJAATTU: Tulostin on virhetilassa [HP, Canon, Epson, Zebra & Brother]](https://img2.luckytemplates.com/resources1/images2/image-1874-0408150757336.png)

![Kuinka korjata Xbox-sovellus, joka ei avaudu Windows 10:ssä [PIKAOPAS] Kuinka korjata Xbox-sovellus, joka ei avaudu Windows 10:ssä [PIKAOPAS]](https://img2.luckytemplates.com/resources1/images2/image-7896-0408150400865.png)
