Jos haluat muuttaa sanan, lauseen tai kappaleen isoja kirjaimia, sinun ei tarvitse tehdä sitä manuaalisesti Microsoft Wordissa. Voit helposti säätää tekstin kaikkiin isoihin tai pieniin kirjaimiin , lauseen kirjainkoon tai kirjainkoon vaihtoon tai kirjoittaa jokaisen sanan ensimmäisen kirjaimen isolla kirjaimella.
Vaikka isojen kirjainten muuttaminen yhdellä iskulla ei ole vaikeaa, se voi olla yksi niistä Microsoft Wordin ominaisuuksista, joita et tiennyt olevan olemassa. Joten tässä näytämme sinulle, kuinka tämä tehdään Wordissa tietokoneellasi, verkossa ja mobiililaitteellasi.
Muuta isoja kirjaimia ja kirjaimia työpöydälläsi
Sekä Windowsissa että Macissa voit tehdä tekstimuutoksia samalla tavalla.
- Avaa asiakirja Wordissa ja valitse teksti, jota haluat muokata. Voit tehdä tämän helposti vetämällä kohdistinta sen läpi, olipa kyse sanasta, lauseesta tai muusta.
- Siirry seuraavaksi Aloitus - välilehteen ja napsauta Vaihda kirjain -painiketta nauhan Fontti-osiossa. Painikkeen kuvake on iso ja pieni kirjain A (Aa).
- Valitse avattavasta luettelosta isot kirjaimet tai kirjaimet, joita haluat käyttää. Jokainen vaihtoehto näyttää ulkoasunsa nimekseen.
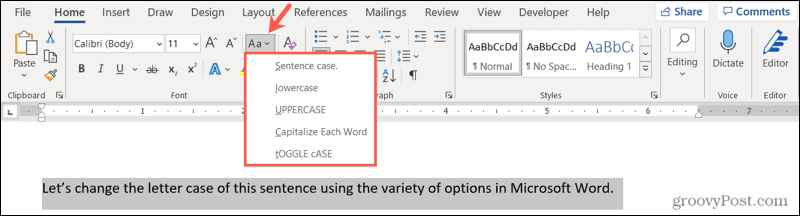
Jos valitset Isot kirjaimet ja haluat käyttää pienempää versiota isoista kirjaimista, napsauta valittua tekstiä hiiren kakkospainikkeella ja valitse Fontti . Valitse ponnahdusikkunan Fontti-välilehdellä Small Caps -valintaruutu ja napsauta OK .
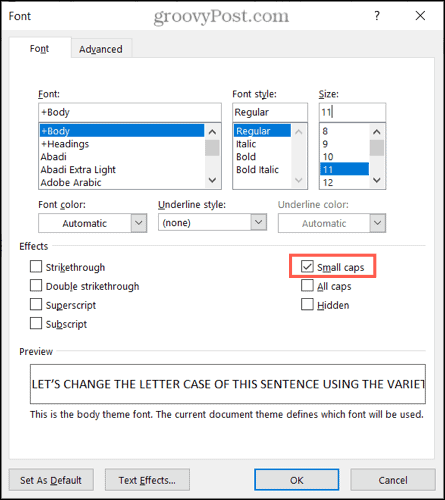
Isot kirjaimet ja isot kirjaimet Word for Webissä
Sinulla on samat vaihtoehdot isojen kirjainten tai kirjainten säätämiseen Word for Webissä.
- Avaa asiakirjasi Wordissa verkossa ja valitse muokattava teksti vetämällä osoitinta sen läpi.
- Siirry Koti - välilehteen ja napsauta nauhassa Lisää kirjasinasetuksia (kolme pistettä).
- Siirrä kohdistin kohtaan Vaihda kirjainkoko ja tee valintasi ponnahdusvalikosta.
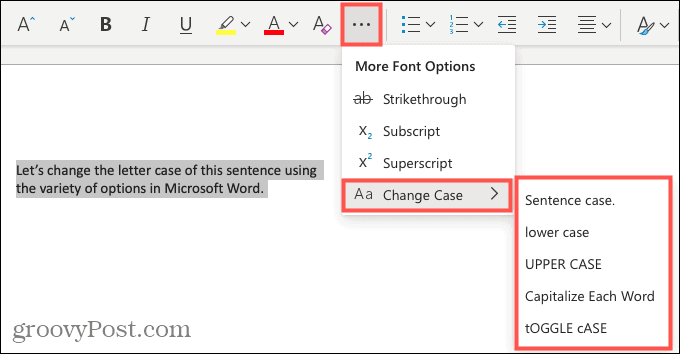
Isot kirjaimet ja isot kirjaimet Wordin mobiilisovelluksessa
Jos käytät Microsoft Wordia mobiililaitteellasi, olet iloinen, että voit muuttaa isojen kirjainten tai kirjainten käyttöä myös sovelluksessa.
- Avaa asiakirjasi Word-mobiilisovelluksessa ja valitse teksti. Voit tehdä tämän korostamalla sanaa napauttamalla sitä ja tarvittaessa vetämällä kahvoja sisällyttääksesi kaikki muutettava teksti.
- Napauta kolmea pistettä näppäimistön yläpuolella olevan työkalupalkin oikealla puolella.
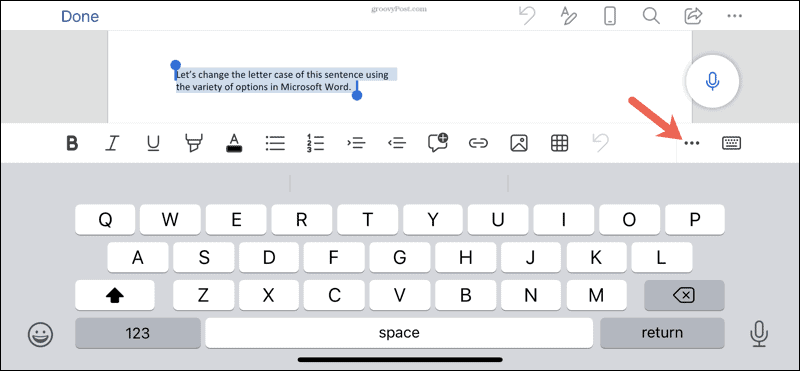
- Kun valikko avautuu alareunasta, varmista, että Koti on valittuna. Napauta sitten Lisää Muotoilu .
- Valitse Vaihda kirjainkoko ja valitse sitten isot kirjaimet tai kirjaimet.
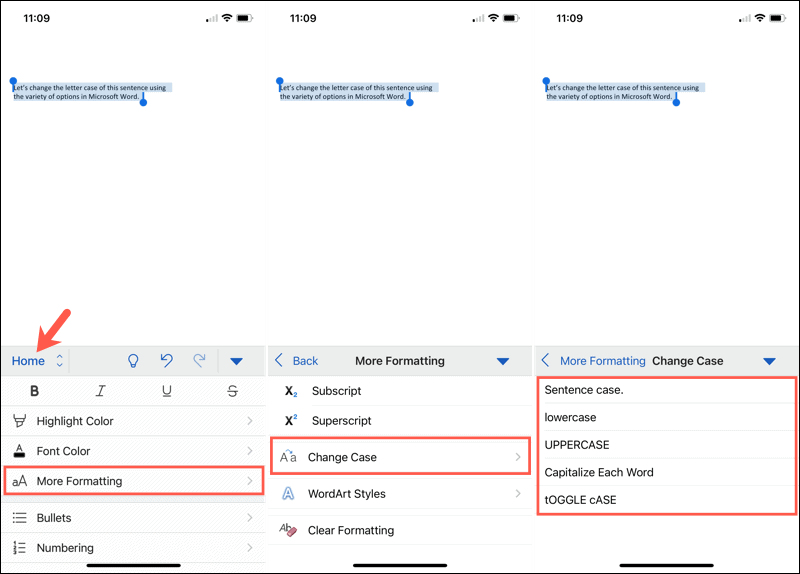
Tee tekstin muutoksista helppoa Microsoft Wordissa
Tämän kaltaiset vähän tunnetut ominaisuudet isojen kirjainten tai kirjainten muuttamiseen muutamalla napsautuksella tai napautuksella voivat säästää valtavasti aikaa. Voit poistaa manuaalisen kirjoittamisen ja vähentää virheiden riskiä, kun muutat tekstiä samanaikaisesti.
Saat lisätietoja tutustumalla pudotuskorkin lisäämiseen Microsoft Wordiin ja fontin välisen säätämiseen Word-asiakirjassa .
![Xbox 360 -emulaattorit Windows PC:lle asennetaan vuonna 2022 – [10 PARHAAT POINTA] Xbox 360 -emulaattorit Windows PC:lle asennetaan vuonna 2022 – [10 PARHAAT POINTA]](https://img2.luckytemplates.com/resources1/images2/image-9170-0408151140240.png)
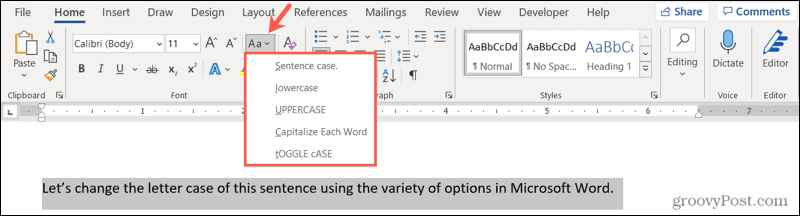
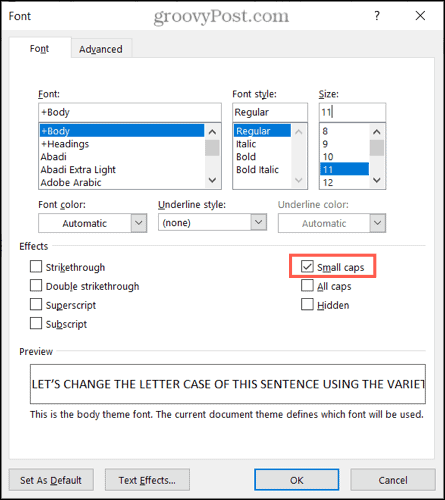
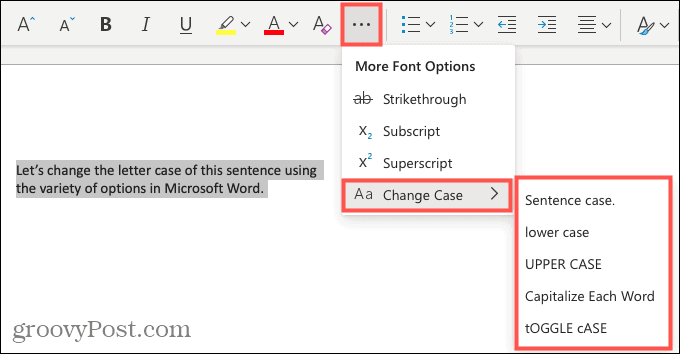
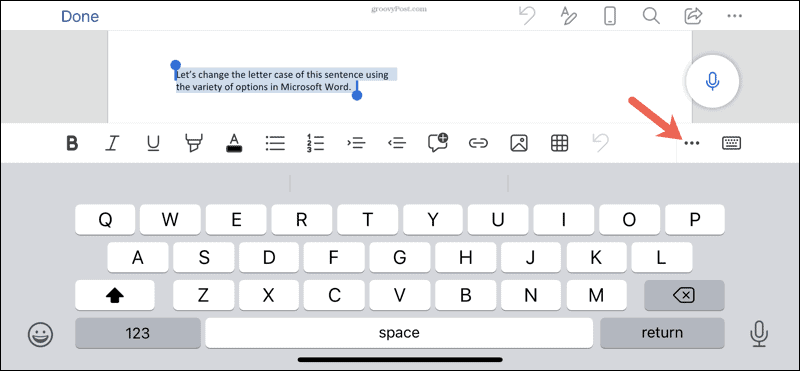
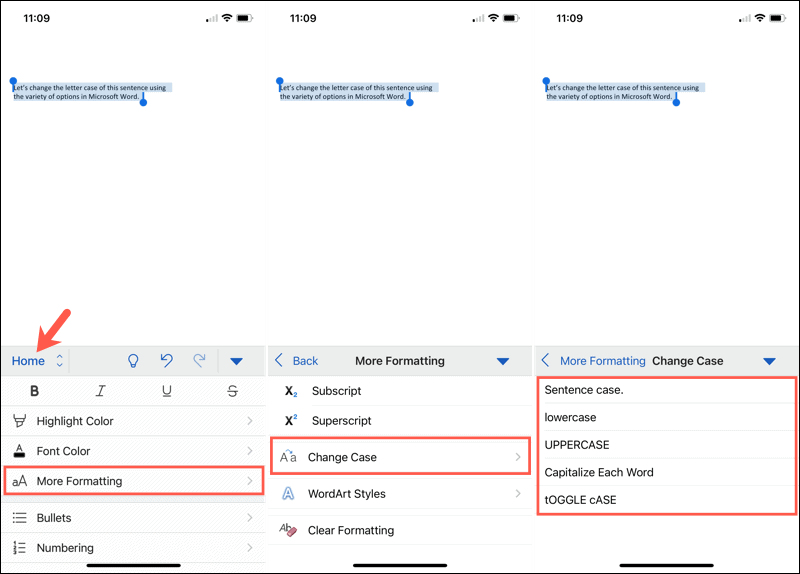
![[100 % ratkaistu] Kuinka korjata Error Printing -viesti Windows 10:ssä? [100 % ratkaistu] Kuinka korjata Error Printing -viesti Windows 10:ssä?](https://img2.luckytemplates.com/resources1/images2/image-9322-0408150406327.png)




![KORJAATTU: Tulostin on virhetilassa [HP, Canon, Epson, Zebra & Brother] KORJAATTU: Tulostin on virhetilassa [HP, Canon, Epson, Zebra & Brother]](https://img2.luckytemplates.com/resources1/images2/image-1874-0408150757336.png)

![Kuinka korjata Xbox-sovellus, joka ei avaudu Windows 10:ssä [PIKAOPAS] Kuinka korjata Xbox-sovellus, joka ei avaudu Windows 10:ssä [PIKAOPAS]](https://img2.luckytemplates.com/resources1/images2/image-7896-0408150400865.png)
