Haluatko muuntaa taulukon kuvaksi Microsoft Wordissa tai tallentaa sen kuvana asiakirjan ulkopuolelle? Voit tehdä tämän seuraavasti.
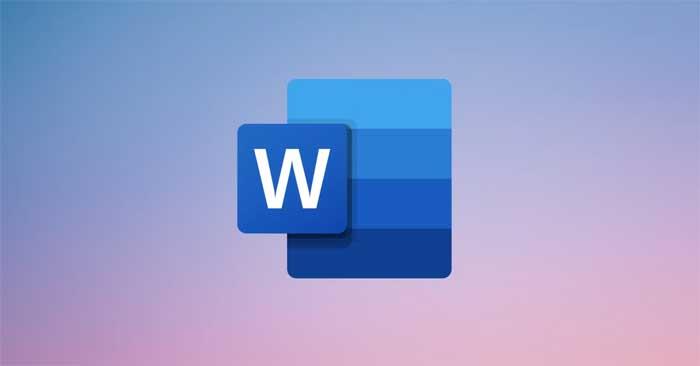
Microsoft Word -ohjelmiston logo
Microsoft Word on yksi tämän hetken tunnetuimmista tekstinkäsittelyohjelmista. Tarvittavien asiakirjojen muokkausominaisuuksien lisäksi Wordissa voi tehdä muitakin asioita.
Microsoft Wordin avulla voit muuttaa taulukon nopeasti kuvaksi. Tämä on loistava ratkaisu, kun sinun on jaettava Word-asiakirja etkä halua jonkun muun muokkaavan tai alustavan taulukkoa.
Liity tässä artikkelissa Download.vn-sivustoon oppiaksemme kaksi helpointa tapaa muuntaa Wordin taulukko kuvaksi ja kuinka viedä kuvia Microsoft Wordista .
Kuinka muuntaa taulukot kuviksi Microsoft Wordissa
Ota kuvakaappauksia
Tämä on nopein tapa muuttaa taulukko kuvaksi ja lisätä sen Word-asiakirjaan. Voit ottaa kuvan taulukosta ja liittää sen samaan asiakirjaan. Vaikka se on helpoin menetelmä, se ei välttämättä anna sinulle parhaita tuloksia.
Sinun on valittava oikea lauta. Muuten valokuvassa on valkoiset reunat ja oikean asettelun löytäminen on vaikeaa.
Käytä Liitä määräten -vaihtoehtoa
Voit lisätä taulukon kuvana käyttämällä Liitä määräten -vaihtoehtoa napsauttamalla mitä tahansa taulukon kohtaa. Tämä avaa säätökuvakkeen taulukon vasemmassa yläkulmassa. Napsauta sitä valitaksesi koko taulukon.
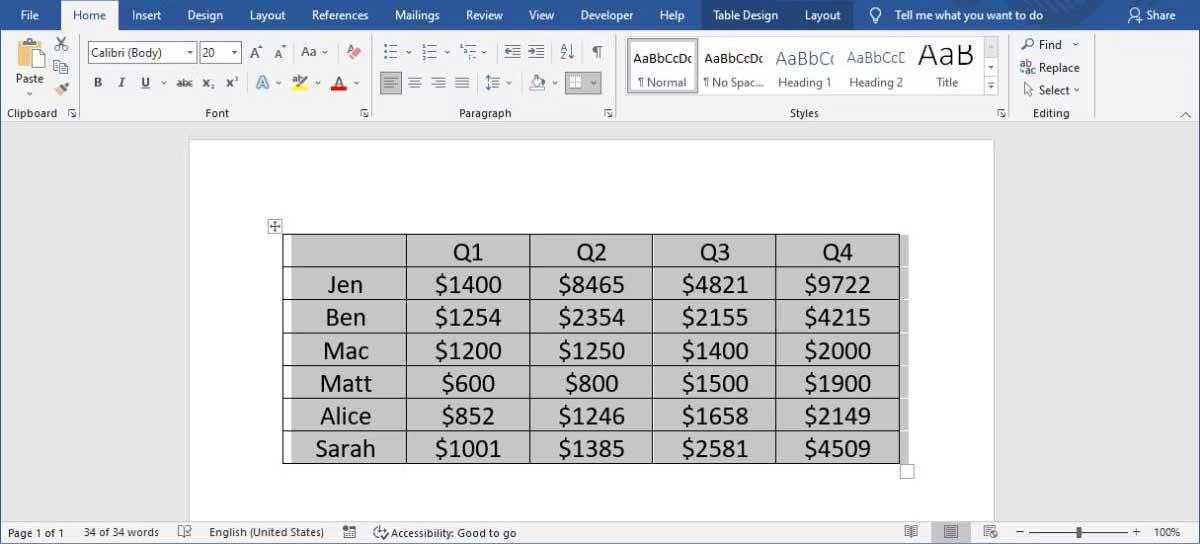
Taulukko Wordissa
Napsauta taulukkoa hiiren kakkospainikkeella ja valitse Leikkaa tai Kopioi . Avaa sitten Etusivu -välilehti , laajenna avattava Liitä- valikko ja napsauta Liitä määräten .
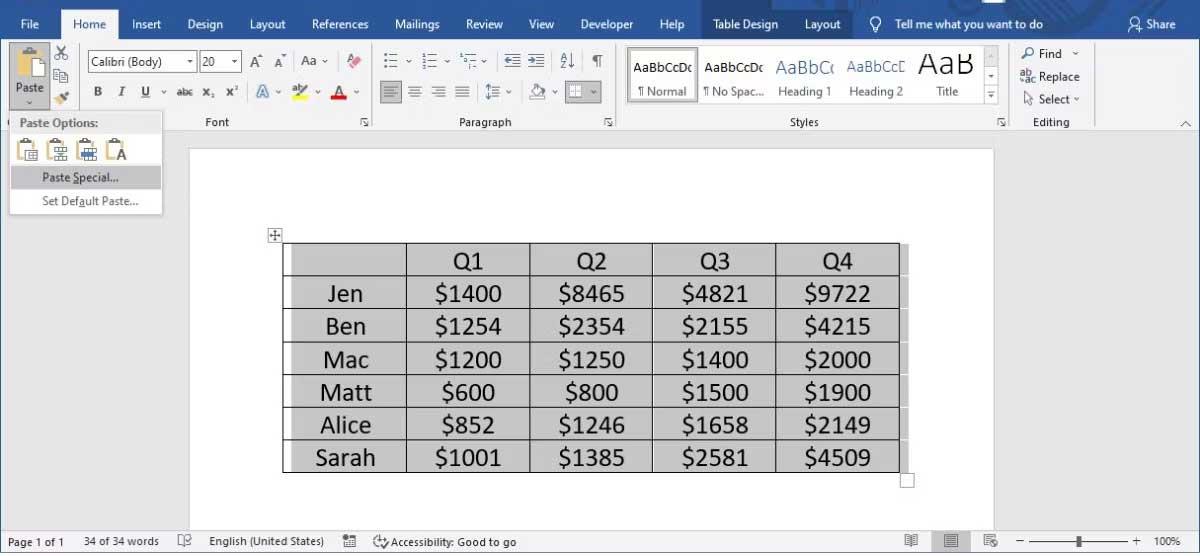
Erityiset tietojen liittämisvaihtoehdot
Valitse näkyviin tulevasta ikkunasta Kuva (parannettu metatiedosto) ja napsauta OK .
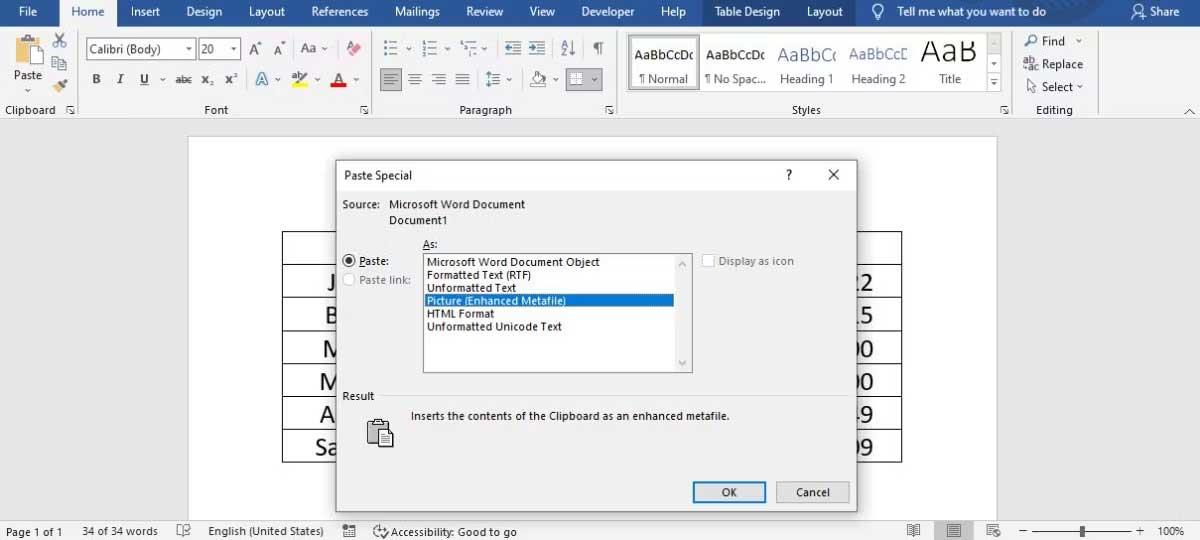
Kuva (parannettu metatiedosto)
Microsoft Word lisää nyt taulukot kuvina. Voit muuttaa sen kokoa, valita useista asetteluvaihtoehdoista ja jopa estää kuvaa liikkumasta asiakirjassa.
Kuinka tallentaa kuvia tietokoneeseen
Kun olet muuntanut taulukon kuvaksi Wordissa, voit nyt tallentaa sen tietokoneellesi. Napsauta kuvaa hiiren kakkospainikkeella ja valitse Tallenna kuvana . Valitse sitten tallennuspaikka ja tiedostotyyppi.
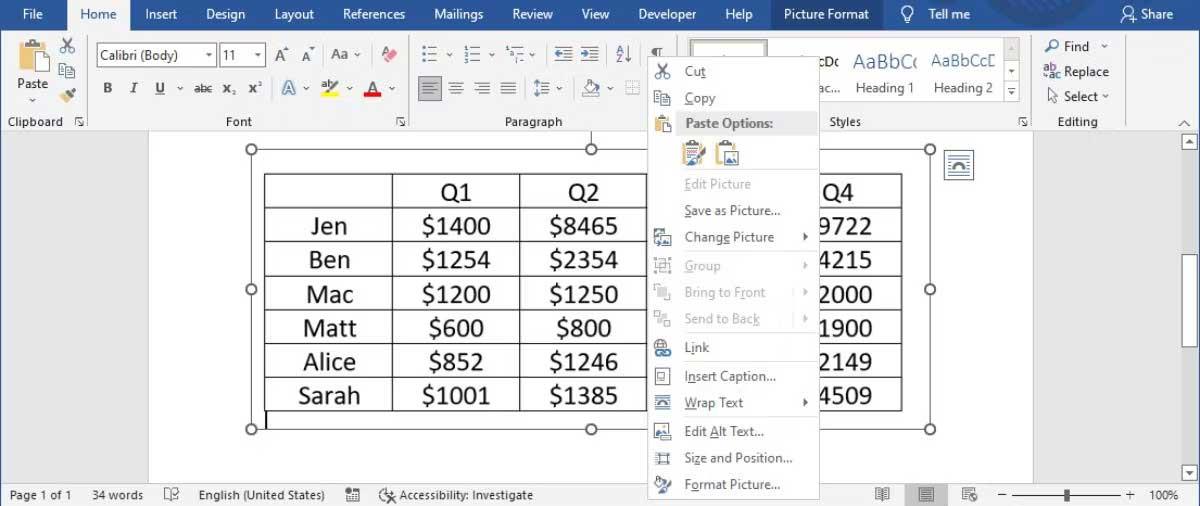
Tallenna taulukko kuvana tietokoneellesi
Tällä menetelmällä voit käyttää kuvaa nopeasti toisessa sovelluksessa, esimerkiksi lisäämällä sen PowerPoint-esitykseen.
Suojaa lautaa
Nyt tiedät kuinka muuttaa taulukko kuvaksi ja tallentaa se Wordin ulkopuolelle. Sen sijaan, että jakaisit koko asiakirjan ja antaisit kollegoidesi löytää tarvittavat tiedot, voit lähettää tämän kuvan helposti.
Yllä kerrotaan, kuinka tietotaulukko muunnetaan kuvaksi Microsoft Wordissa . Kuten näette, sen tekeminen ei ole liian vaikeaa. Toivottavasti artikkeli on hyödyllinen sinulle.
![Xbox 360 -emulaattorit Windows PC:lle asennetaan vuonna 2022 – [10 PARHAAT POINTA] Xbox 360 -emulaattorit Windows PC:lle asennetaan vuonna 2022 – [10 PARHAAT POINTA]](https://img2.luckytemplates.com/resources1/images2/image-9170-0408151140240.png)
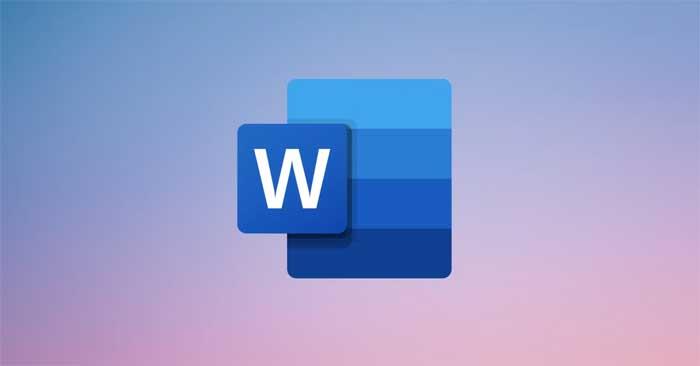
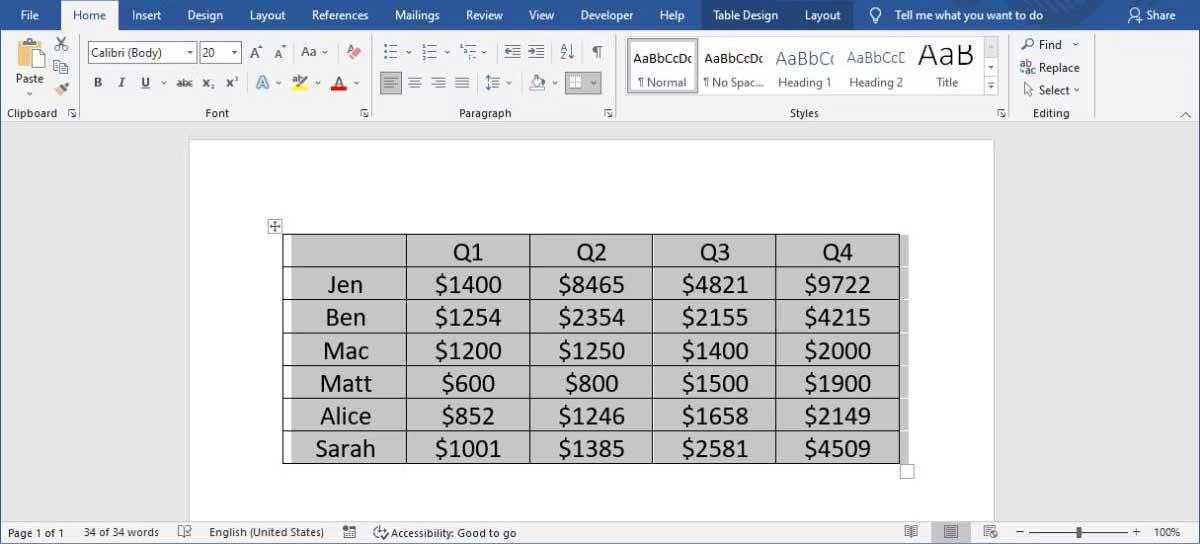
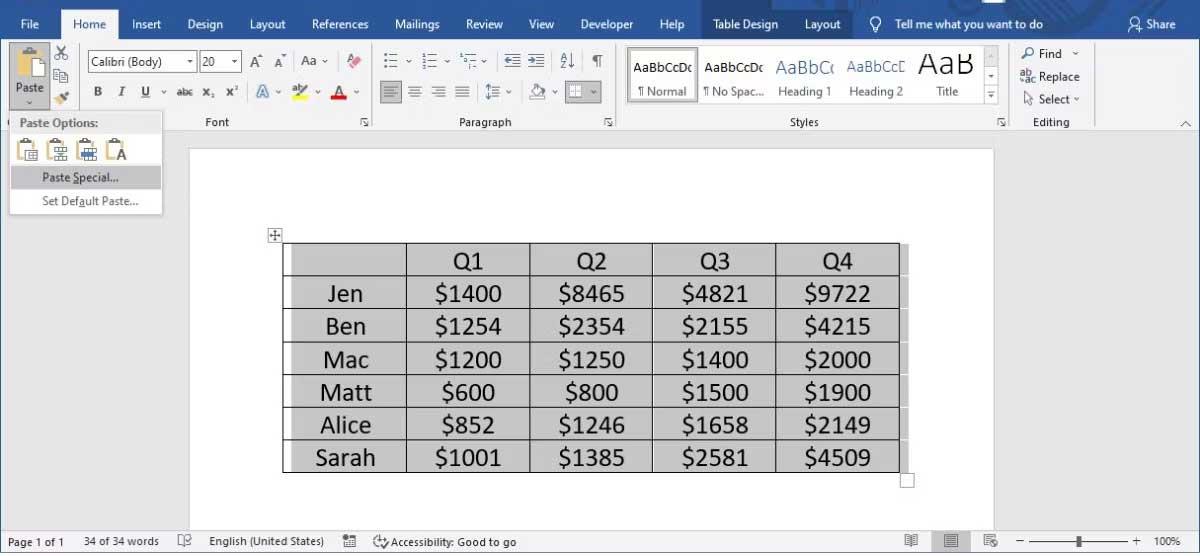
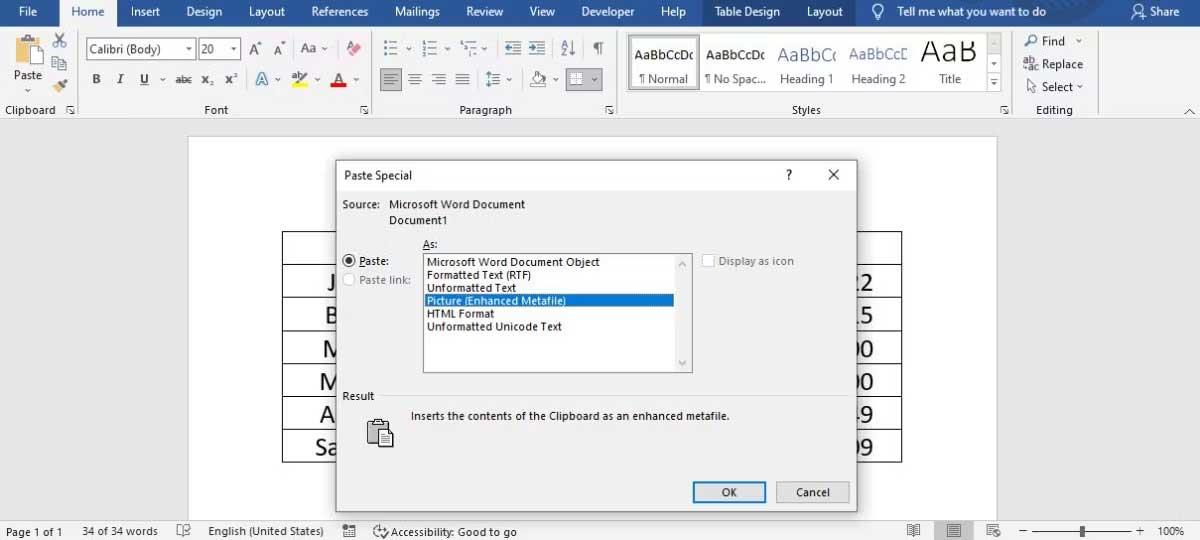
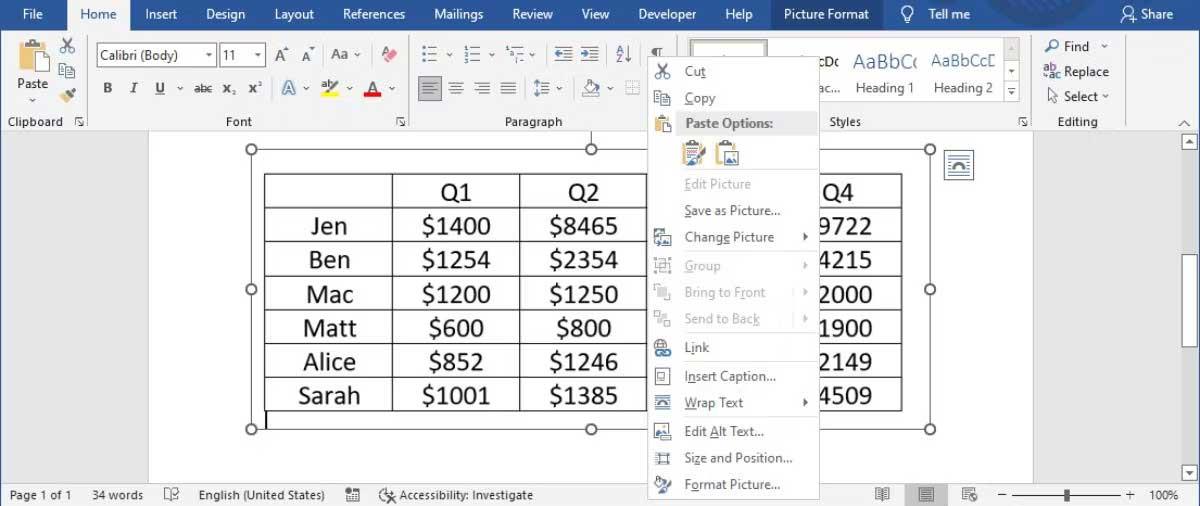
![[100 % ratkaistu] Kuinka korjata Error Printing -viesti Windows 10:ssä? [100 % ratkaistu] Kuinka korjata Error Printing -viesti Windows 10:ssä?](https://img2.luckytemplates.com/resources1/images2/image-9322-0408150406327.png)




![KORJAATTU: Tulostin on virhetilassa [HP, Canon, Epson, Zebra & Brother] KORJAATTU: Tulostin on virhetilassa [HP, Canon, Epson, Zebra & Brother]](https://img2.luckytemplates.com/resources1/images2/image-1874-0408150757336.png)

![Kuinka korjata Xbox-sovellus, joka ei avaudu Windows 10:ssä [PIKAOPAS] Kuinka korjata Xbox-sovellus, joka ei avaudu Windows 10:ssä [PIKAOPAS]](https://img2.luckytemplates.com/resources1/images2/image-7896-0408150400865.png)
