Haluatko muuntaa PowerPoint- dioja ja avata ne Google Slidesissa? Näin voit helposti muuntaa PowerPoint-esitysdiat Google Slidesiksi .
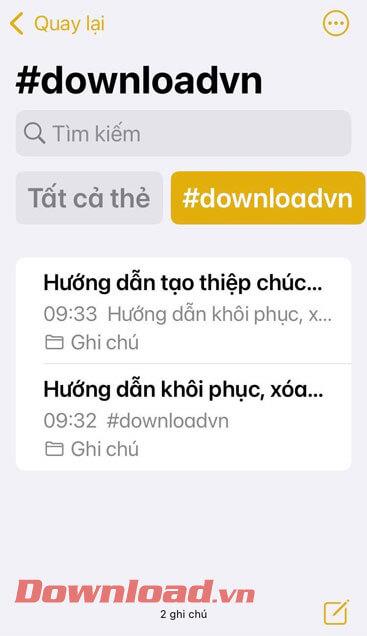
Muunna esityksen diat PowerPointiksi
Google Slides ja PowerPoint ovat molemmat tehokkaita esitystyökaluja. Vaikka PowerPointissa on enemmän ominaisuuksia ja se on tunnetumpi, Google Slidesilla on silti etu datan synkronoinnissa Google Driven kanssa.
Google Slidesin avulla voit jakaa dioja ja tehdä yhteistyötä ryhmissä samassa verkkoesityksessä reaaliajassa. Mutta mitä haluat eniten heistä molemmista? Onko mahdollista luoda esitysdioja PowerPointissa ja avata ne sitten Google Slidesilla? Voit tehdä sen noudattamalla alla olevia ohjeita.
PowerPoint-esityksen avaaminen Google Slidesilla
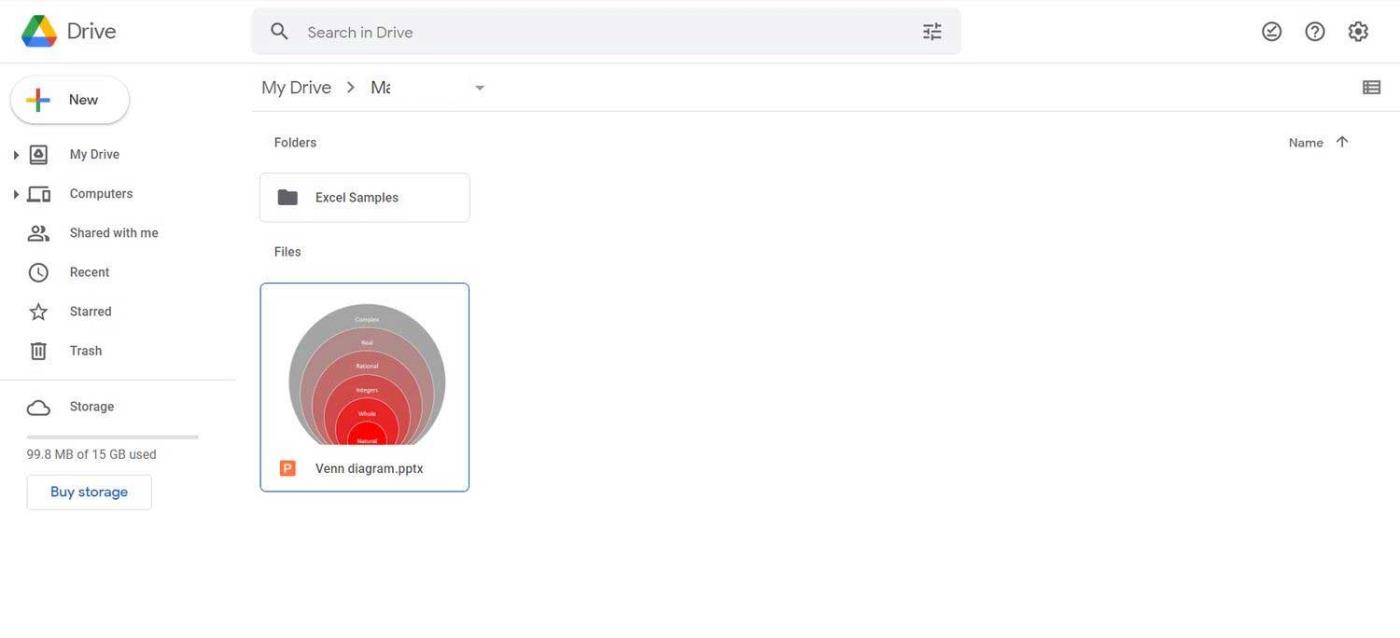
Esitysdiat Google Drivessa
Google Slides tukee monia suosittuja esitysmuotoja, kuten PPTX, PPT, POTM, POTX ja paljon muuta. Microsoft PowerPointin uusin versio käyttää PPTX:tä, ja onneksi Google Slides tukee myös tätä muotoa.
Google Slides ei edellytä alkuperäisen PowerPoint-dian vaihtamista. Voit avata ne heti muutamalla napsautuksella.
- Siirry Google Driveen .
- Siirry kansioon, johon haluat tallentaa PowerPoint-esityksen.
- Napsauta +Uusi vasemmassa yläkulmassa.
- Valitse Tiedoston lataus .
- Valitse PowerPoint-esitys laitteestasi.
- Napsauta Avaa . Tiedostosi ladataan nyt Google Driveen.
- Kun latausprosessi on valmis, kaksoisnapsauta tätä tiedostoa.
Se on tehty. Voit nyt tarkastella ja jakaa PowerPoint-esityksiä Google Slidesissa. PowerPoint-diojen teemat ja muodot säilyvät.
Kuinka tuoda PowerPoint-dioja Google Slides -palveluun
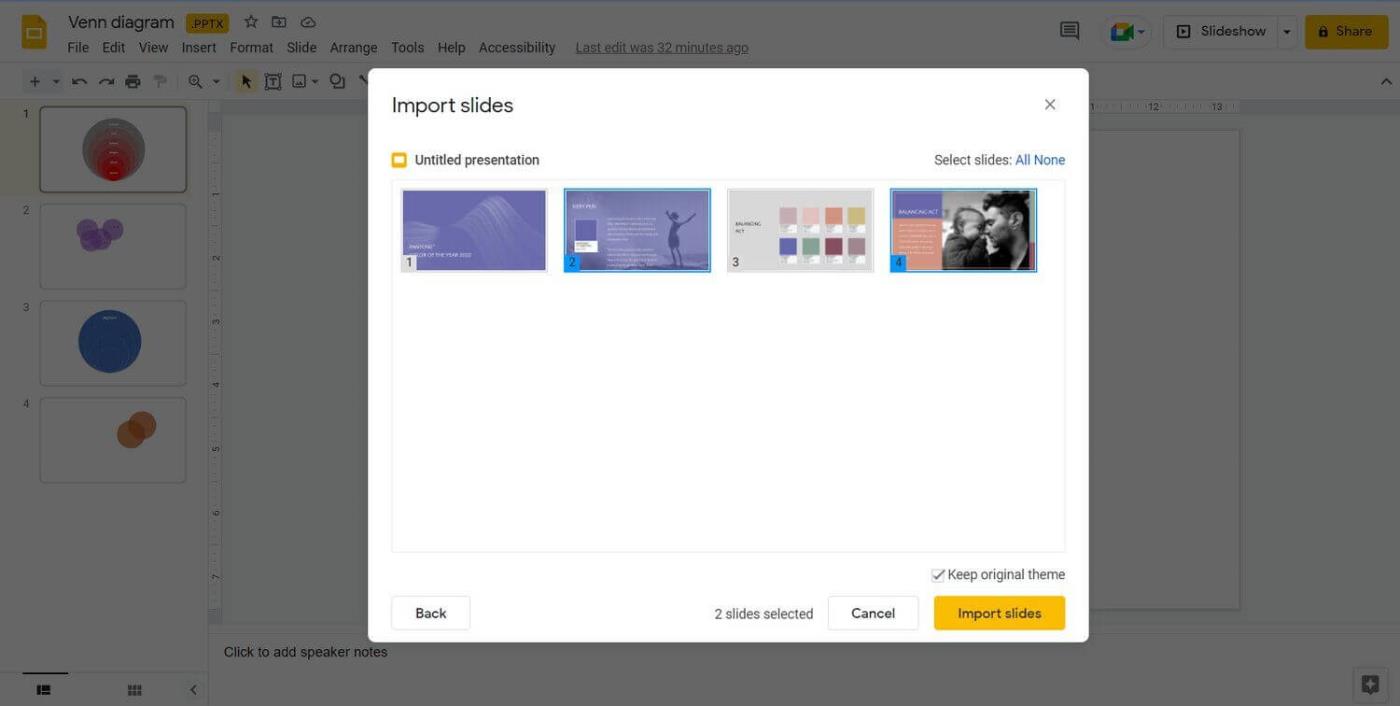
Tuo PowerPoint-diat Google Slides -sovellukseen
Joissakin tapauksissa haluat vain siirtää PowerPoint-dioja Google Slides -palveluun. Google Slidesin Tuo dioja -ominaisuuden ansiosta voit tuoda dioja suoraan Google Slidesiin, eikä sinun tarvitse luoda niitä uudelleen.
- Siirry Google Slides -palveluun ja avaa esitys.
- Siirry Tiedosto-valikkoon .
- Valitse Tuo diat .
- Siirry Lataa- välilehteen > napsauta Valitse tiedosto laitteestasi .
- Valitse tiedosto ja napsauta sitten Avaa . Juuri valitsemasi tiedoston diat tulevat näkyviin.
- Napsauta diaa, jonka haluat tuoda.
- Napsauta Tuo diat .
Juuri valitsemasi PowerPoint-dia näkyy nyt Google Slides -esityksessä. Jos PowerPoint-diojen elementtejä voidaan muokata, voit tehdä saman niille Google Slidesissa. Diojen teema ja muoto eivät muutu muuntamisen jälkeen.
PowerPoint ja Google Slides ovat molemmat käteviä, yksinkertaisia mutta ammattimaisia esitysohjelmistoja. PowerPointiin verrattuna Google Slides on kuitenkin täysin ilmainen, joten PowerPointilla tehtyjen diojen muuntaminen tähän työkaluun on todella hyödyllistä monille ihmisille.
![Xbox 360 -emulaattorit Windows PC:lle asennetaan vuonna 2022 – [10 PARHAAT POINTA] Xbox 360 -emulaattorit Windows PC:lle asennetaan vuonna 2022 – [10 PARHAAT POINTA]](https://img2.luckytemplates.com/resources1/images2/image-9170-0408151140240.png)
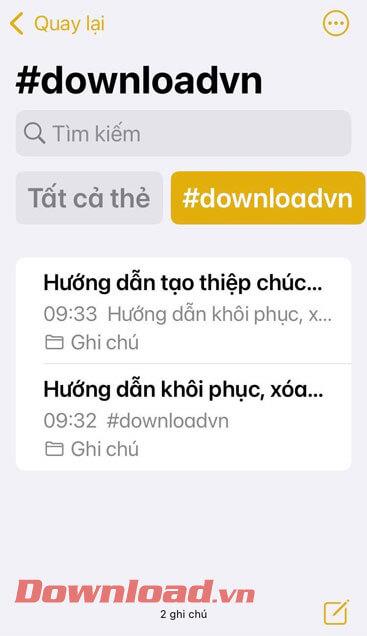
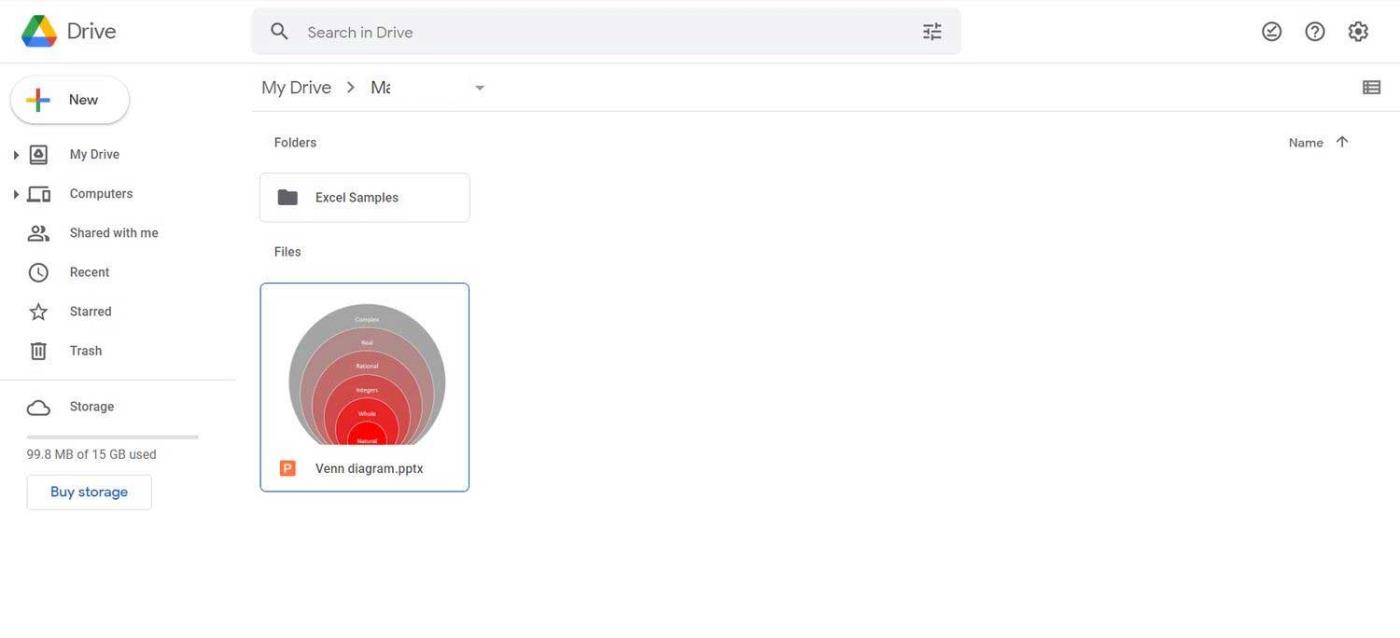
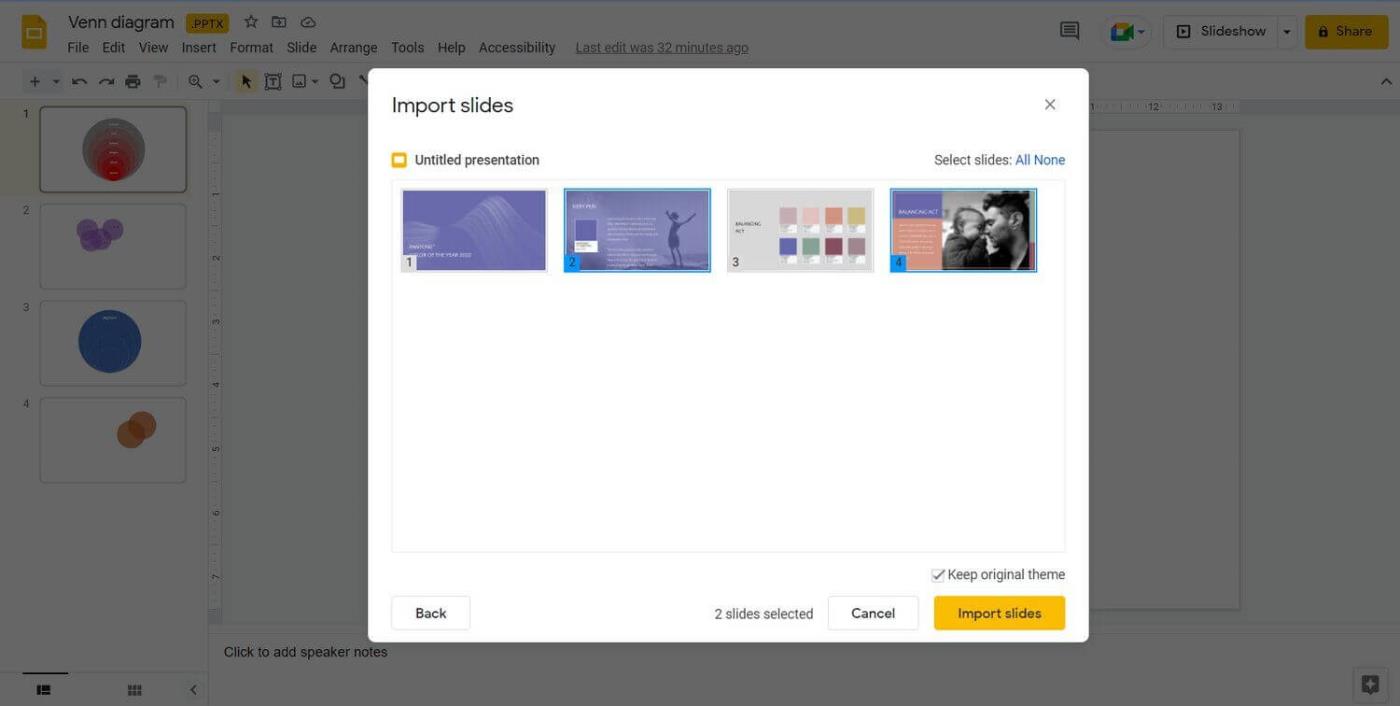
![[100 % ratkaistu] Kuinka korjata Error Printing -viesti Windows 10:ssä? [100 % ratkaistu] Kuinka korjata Error Printing -viesti Windows 10:ssä?](https://img2.luckytemplates.com/resources1/images2/image-9322-0408150406327.png)




![KORJAATTU: Tulostin on virhetilassa [HP, Canon, Epson, Zebra & Brother] KORJAATTU: Tulostin on virhetilassa [HP, Canon, Epson, Zebra & Brother]](https://img2.luckytemplates.com/resources1/images2/image-1874-0408150757336.png)

![Kuinka korjata Xbox-sovellus, joka ei avaudu Windows 10:ssä [PIKAOPAS] Kuinka korjata Xbox-sovellus, joka ei avaudu Windows 10:ssä [PIKAOPAS]](https://img2.luckytemplates.com/resources1/images2/image-7896-0408150400865.png)
