Et tarvitse kalliita kuvankäsittelyohjelmia, kuten Photoshopia, muokataksesi valokuvia ja muita kuvia Microsoft Word -asiakirjoihin. Vaikka Microsoft Office Picture Manager on poistettu käytöstä, Wordissa on edelleen runsaasti sisäänrakennettuja työkaluja kuvien muokkaamiseen.
Microsoft Wordin avulla voit muotoilla värejä ja kirkkautta, lisätä reunuksia, rajata kuvakokoja, lisätä erikoistehosteita ja paljon muuta, joten voit tehdä sen seuraavasti. Vaikka ohjeet voivat vaihdella, näiden ohjeiden pitäisi toimia Word 2016:ssa ja sitä uudemmissa versioissa, mukaan lukien Microsoft 365 (aiemmin O365) ja Online.
Kuvien rajaus Microsoft Wordissa
On olemassa muutamia tapoja rajata kuvaa Microsoft Wordissa. Aloita lisäämällä kuva Word-asiakirjaasi ( Lisää > Kuvat ) ja valitsemalla kuva.
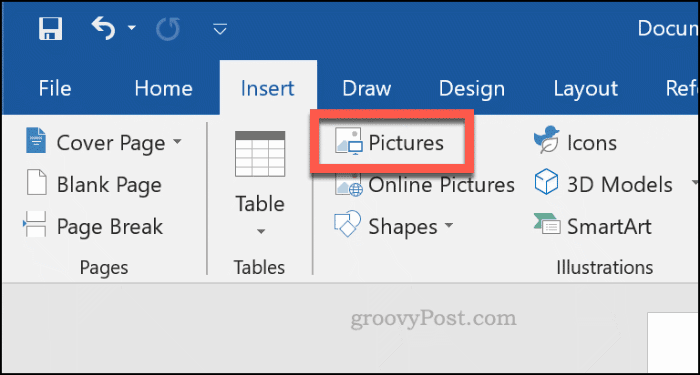
Aloita valitun kuvan muotoilu valitsemalla Muoto > Rajaa (tai Muoto > Rajaa > Rajaa ). Voit myös siirtyä kuvan rajaustilaan napsauttamalla kuvaa hiiren kakkospainikkeella ja valitsemalla Rajaa .
Tämä muuttaa kuvan ympärillä olevan ääriviivan koon muuttamisesta rajaamiseen.
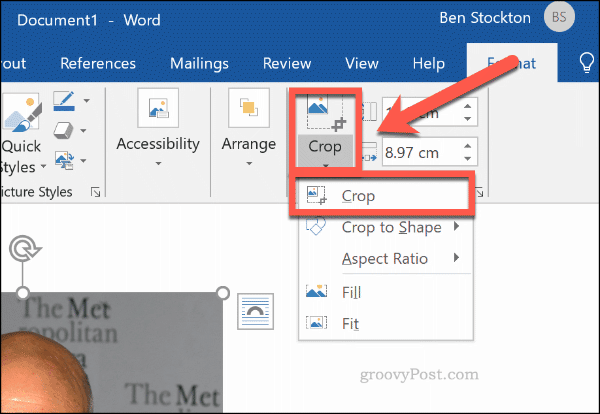
Siirrä rajaustyökaluja kuvan ympärille pienentääksesi kuvan alueen lopulliseen kokoonsa. Harmaat alueet poistetaan lopullisesta kuvasta, kun rajauksen muokkaus on vahvistettu.
Kun olet tyytyväinen, napsauta kerran kuvan ulkopuolella tai paina näppäimistön Enter- näppäintä.
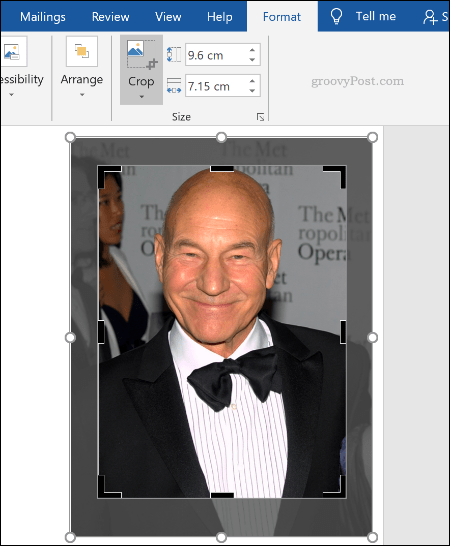
Kuvan värien muotoilu
Wordin avulla voit muotoilla kuvassasi käytetyt värit viemättä sitä ensin kuvankäsittelyohjelmaan. Voit mukauttaa kuvan terävyyttä, kirkkautta, kylläisyyttä, sävyä ja kontrastia joko manuaalisesti tai käyttämällä yhtä useista esiasetetuista suodattimista.
Pääset kuvan muotoilutyökaluihin napsauttamalla kuvaasi hiiren kakkospainikkeella ja painamalla Muotoile kuva alareunassa.
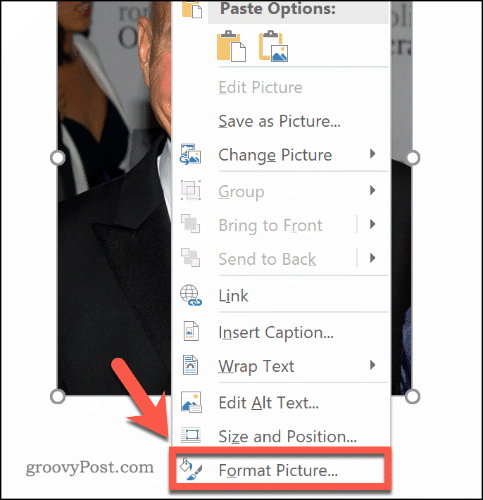
Tämä tuo esiin Muotoile kuva -valikon oikealla puolella. Napsauta Kuva -kuvaketta (äärimmäisenä oikealla) päästäksesi kuvan värien muokkaustyökaluihin.
Siirrä Kuvien korjaukset -kohdassa kunkin luokan liukusäätimiä terävöittääksesi tai pehmentääksesi kuvaa tai lisätäksesi tai vähentääksesi kirkkautta ja kontrastia. Voit myös napsauttaa Esiasetukset kullekin luokalle ja valita jonkin pikkukuvista ottaaksesi muutokset käyttöön kuvassasi.
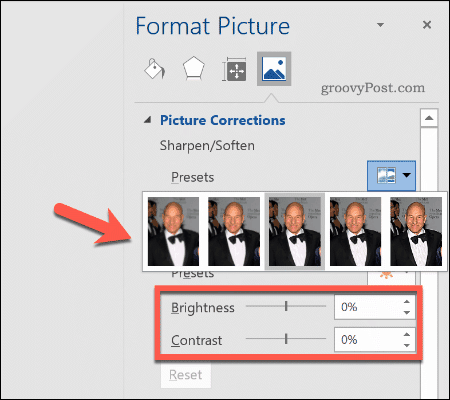
Kuvan väri -kohdassa voit muuttaa valitun kuvan sävyä ja värikylläisyyttä. Siirrä kunkin vaihtoehdon liukusäätimiä vasemmalle tai oikealle lisätäksesi tai pienentääksesi jokaista tasoa.
Napsauta Esiasetukset asettaaksesi nämä tasot käyttämällä jotakin esiasetusvaihtoehdoista.
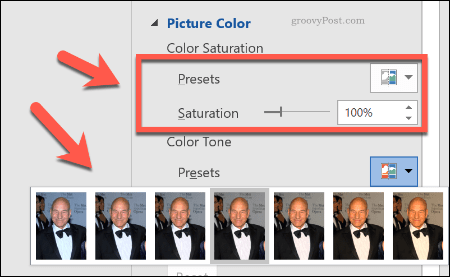
Jos et ole tyytyväinen tekemiisi värimuutokseen, napsauta kunkin luokan alla olevaa Nollaa- painiketta palauttaaksesi kuvan alkuperäiseen tilaan.
Erikoistehosteiden lisääminen kuviin
Microsoft Word sisältää myös useita erikoistehosteita, joita voidaan helposti soveltaa kuviin. Näitä ovat kuvan varjo, hehku ja heijastus, pehmeät reunat ja 3D-viistetehoste.
Voit lisätä nämä erikoistehosteet siirtymällä Muotoile kuva -valikkoon ( napsauta hiiren kakkospainikkeella > Muotoile kuva ) ja napsauta Tehosteet -kuvaketta (toinen vasemmalta). Napsauta kutakin alaluokkaa päästäksesi kuhunkin asetukseen.
Jos haluat lisätä kuvaan varjon, napsauta Varjo ja siirrä liukusäätimiä asettaaksesi läpinäkyvyyden, koon, kulman, värin jne. Voit myös valita Esiasetukset esikatsellaksesi ja lisätäksesi sen sijaan Wordin määrittämän varjon.
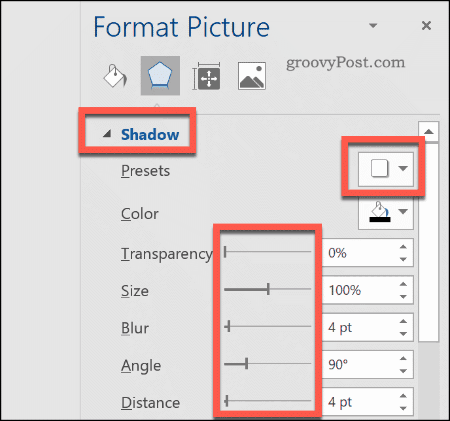
Napsauta Heijastus ja noudata samoja ohjeita lisätäksesi mukautetun tai esiasetetun kuvaheijastuksen kuvaasi. Tee sama Glow- kohdassa lisätäksesi kuvan hehkua ja pehmeät reunat pehmentääksesi kuvan ympärillä olevia reunoja.
Voit lisätä kuvaan 3D-viisteen tehosteen napsauttamalla 3D-muoto . Valitse tehoste, jonka haluat sekä kuvan ylä- että alaosaan, napsauttamalla Yläviiste ja Alempi viiste ja valitsemalla jonkin ennalta määritetyistä vaihtoehdoista.
Voit myös mukauttaa syvyyttä, ääriviivoja, materiaalitehosteita ja valaistustasoja 3D-viistetehostellesi käyttämällä avattavia valikoita ja valintaruutuja.
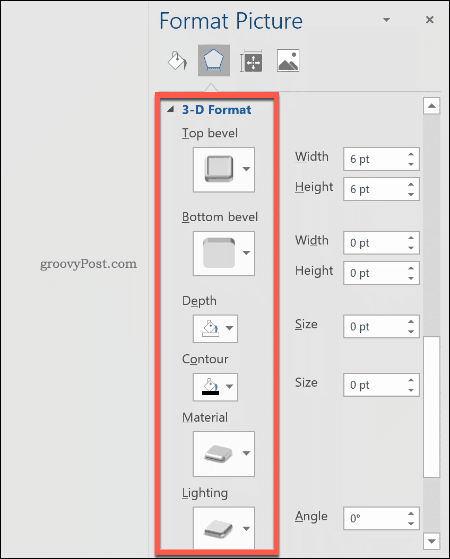
Voit myös lisätä kuvaasi yhden useista esiasetetuista taiteellisista tehosteista. Nämä yhdistävät useita tehosteita yhdeksi muuttaaksesi kuvasuunnittelua.
Voit tehdä tämän napsauttamalla Taiteelliset tehosteet -alaluokkaa ja napsauttamalla sitten Taiteelliset tehosteet -kuvaketta. Valitse jokin esiasetetuista vaihtoehdoista hiirellä, kun haluat käyttää sitä kuvassasi.
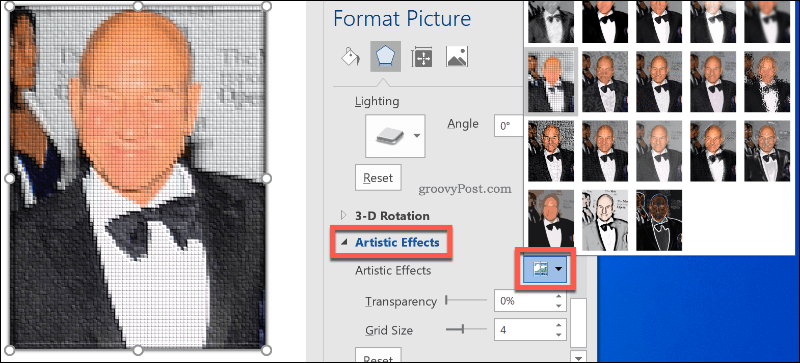
Kuvien pakkaaminen Microsoft Wordissa
Kuvien lisääminen Word-asiakirjaan voi suurentaa sen kokoa huomattavasti. Pakkaamalla kuvat voit pienentää koko asiakirjan tiedostokokoa.
Jos haluat muotoilla yksittäisen kuvan, napsauta Muotoile > Pakkaa kuvat ja varmista, että Käytä vain tähän kuvaan -valintaruutu on käytössä. Jos haluat pakata kaikki liitetyt kuvat, poista tämän valintaruudun valinta napsauttamalla.
Kuvien pakkaaminen heikentää laatua liukuvasti HD-laadusta ( 330 pikseliä tuumalla ) sähköpostin peruslaatuun ( 96 pikseliä tuumalla ).
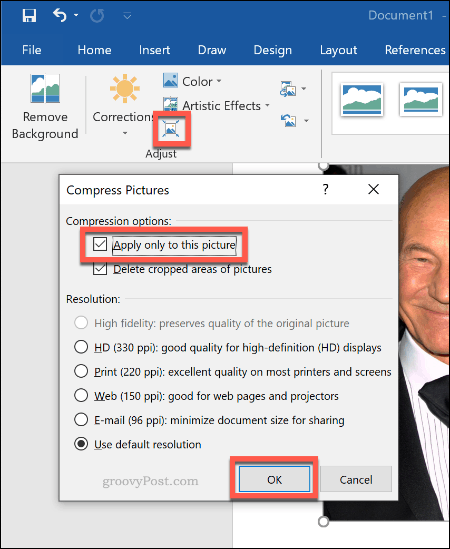
Mitä korkeampi laatu, sitä suurempi Word-tiedosto, joten valitse haluamasi laatu ja pakkaa kuvat napsauttamalla OK .
Peruskuvankäsittely on helppoa
Näiden muokkaustyökalujen avulla on helppo tehdä perusmuutoksia Microsoft Wordin kuviin. Voit myös muuttaa kuvien kokoa Windows 10:ssä ilman, että tarvitset myös kuvankäsittelyohjelmaa.
Jos sinun on tehtävä suurempia muutoksia kuviisi, voit kokeilla joitakin näistä ilmaisista Photoshop-vaihtoehdoista .
![Xbox 360 -emulaattorit Windows PC:lle asennetaan vuonna 2022 – [10 PARHAAT POINTA] Xbox 360 -emulaattorit Windows PC:lle asennetaan vuonna 2022 – [10 PARHAAT POINTA]](https://img2.luckytemplates.com/resources1/images2/image-9170-0408151140240.png)
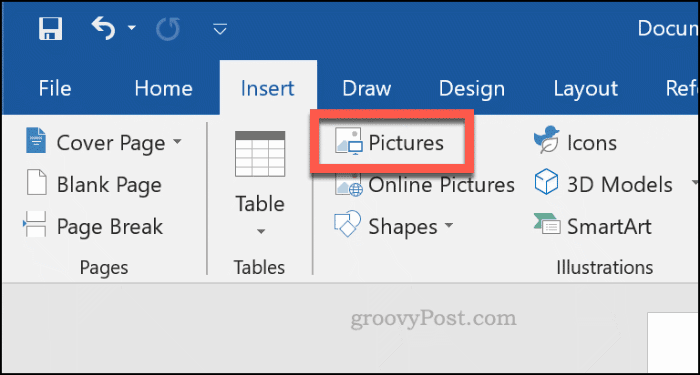
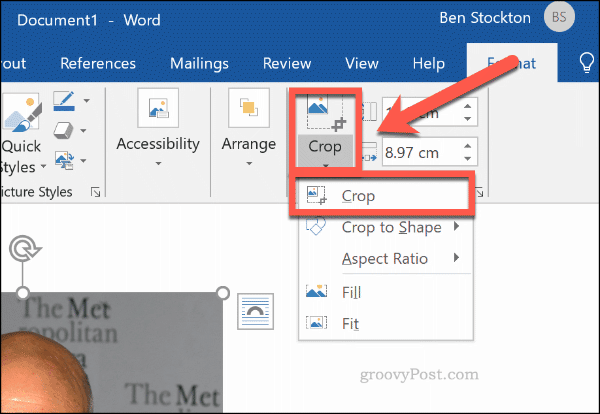
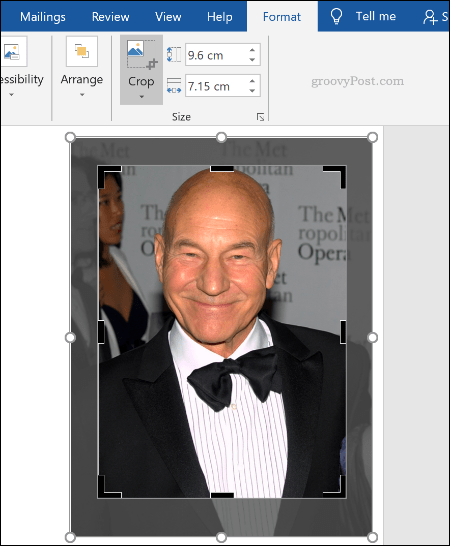
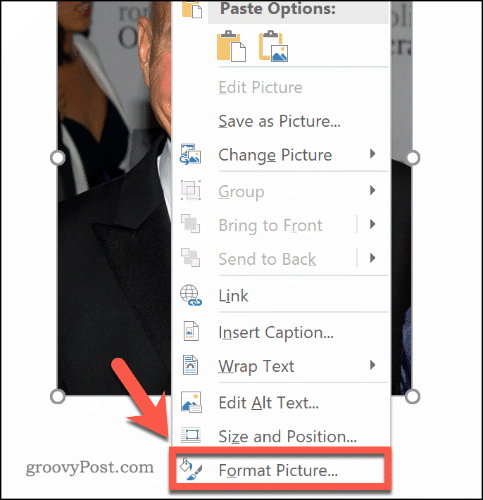
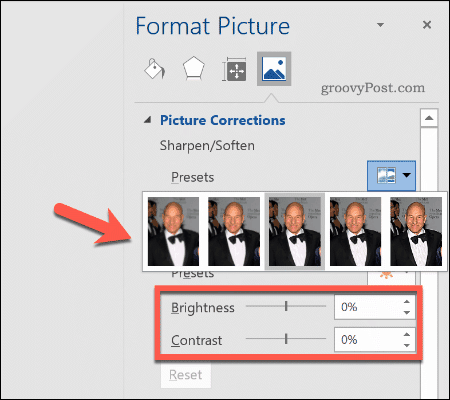
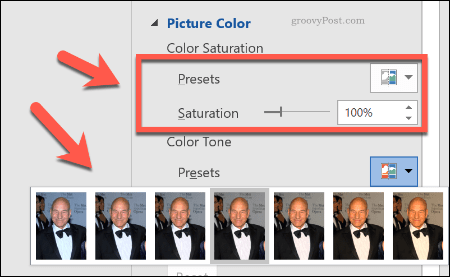
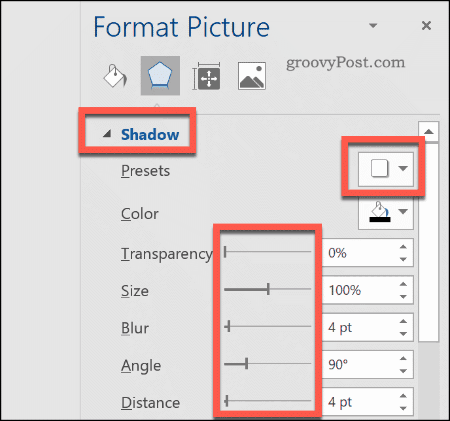
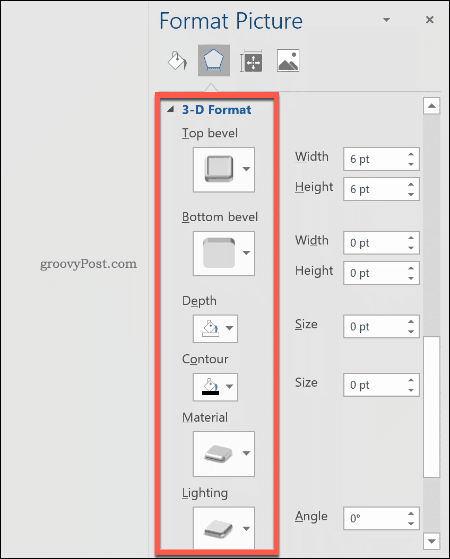
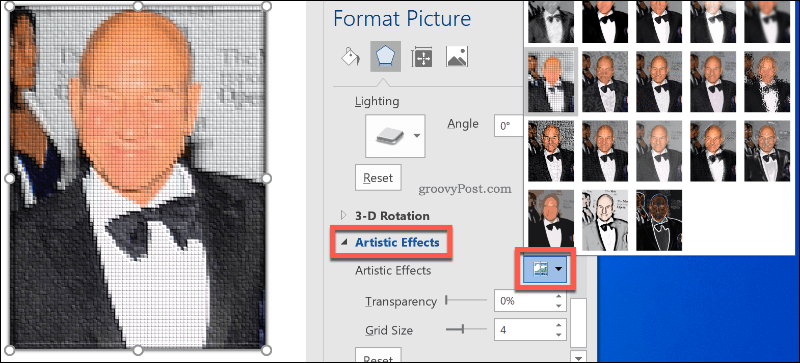
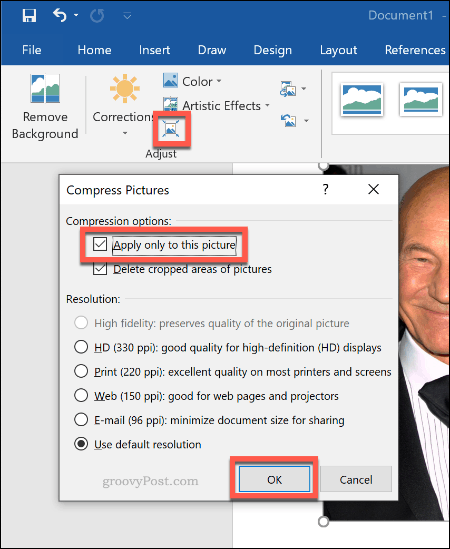
![[100 % ratkaistu] Kuinka korjata Error Printing -viesti Windows 10:ssä? [100 % ratkaistu] Kuinka korjata Error Printing -viesti Windows 10:ssä?](https://img2.luckytemplates.com/resources1/images2/image-9322-0408150406327.png)




![KORJAATTU: Tulostin on virhetilassa [HP, Canon, Epson, Zebra & Brother] KORJAATTU: Tulostin on virhetilassa [HP, Canon, Epson, Zebra & Brother]](https://img2.luckytemplates.com/resources1/images2/image-1874-0408150757336.png)

![Kuinka korjata Xbox-sovellus, joka ei avaudu Windows 10:ssä [PIKAOPAS] Kuinka korjata Xbox-sovellus, joka ei avaudu Windows 10:ssä [PIKAOPAS]](https://img2.luckytemplates.com/resources1/images2/image-7896-0408150400865.png)
