Altistuminen ei aina ole huonoa. Se voi kirkastaa valokuvia tai luoda dramaattisia tehosteita. Näin luot valotustehosteen Photoshopissa .

Jos haluat kirkastaa valokuvaasi tai luoda unenomaisen tehosteen, valotuksen säätäminen voi auttaa. Vaikka on mahdollista päästää enemmän valoa kameraan, tämä voi aiheuttaa kuvan tärkeiden osien epätarkkuuden. Onneksi voit valottaa valokuvasi jälkituotannossa.
Ohjeet valotuksen säätämiseen Photoshopissa
Kuinka luoda valotustehoste Photoshopissa
Voit helposti valottaa valokuvia Photoshopissa, jos tilaat Adobe Creative Cloudin.
Ensin sinun on tuotava muokattava valokuva yksinkertaisesti vetämällä ja pudottamalla se luotuun projektiin. Toinen tapa on siirtyä kohtaan Tiedosto > Tuo > Kuvat laitteesta .
Kun valokuva on Photoshopissa, se luo kerroksen. Kun olet laajentanut sen projektillesi sopivaan kokoon, voit valita kyseisen kerroksen. Siirry seuraavaksi Tasot -paneelin alaosassa olevaan puoliksi täytetyn ympyrän kuvakkeeseen .
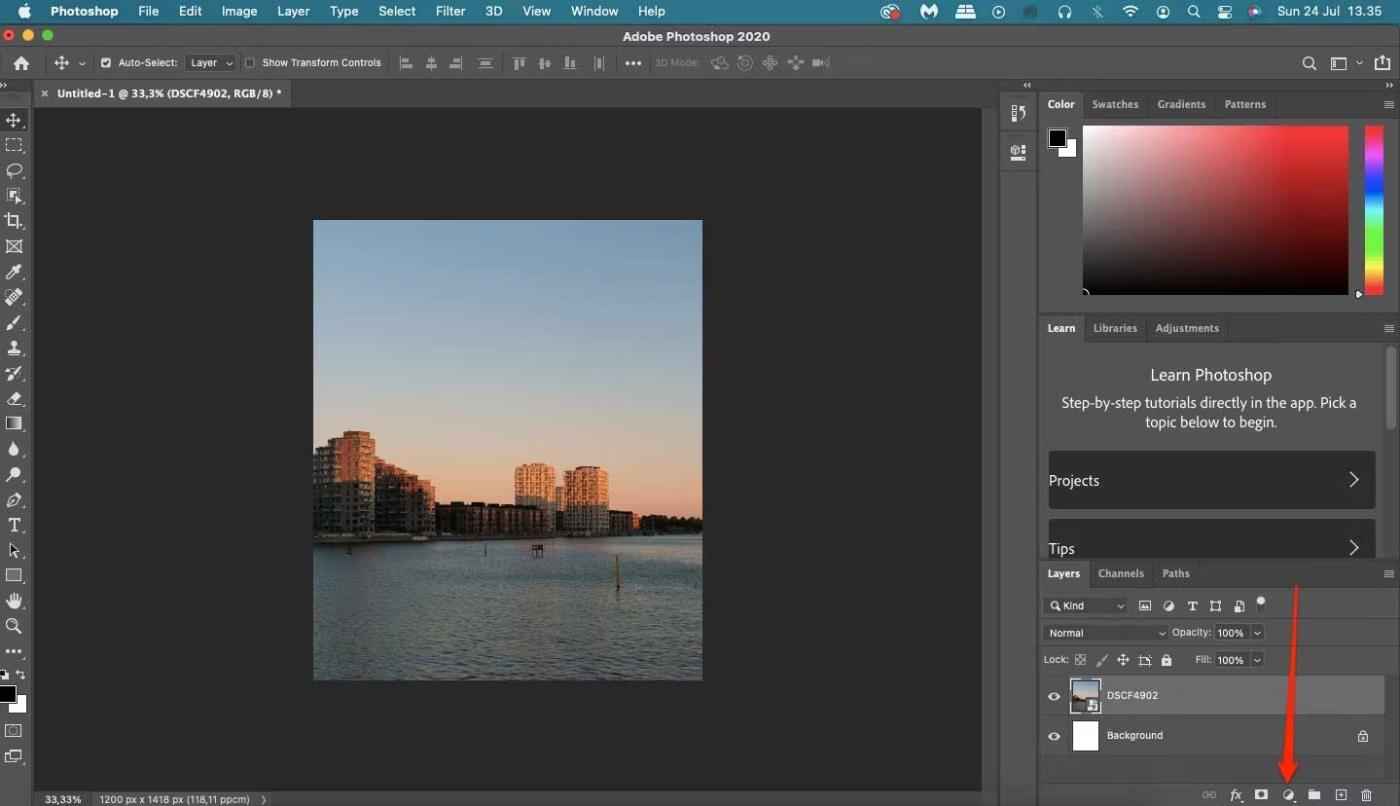
Napsauta kuvaketta avataksesi pudotusvalikon. Näet vaihtoehdon nimeltä Exposure. Sinun on valittava se valotustehosteen luomiseksi.
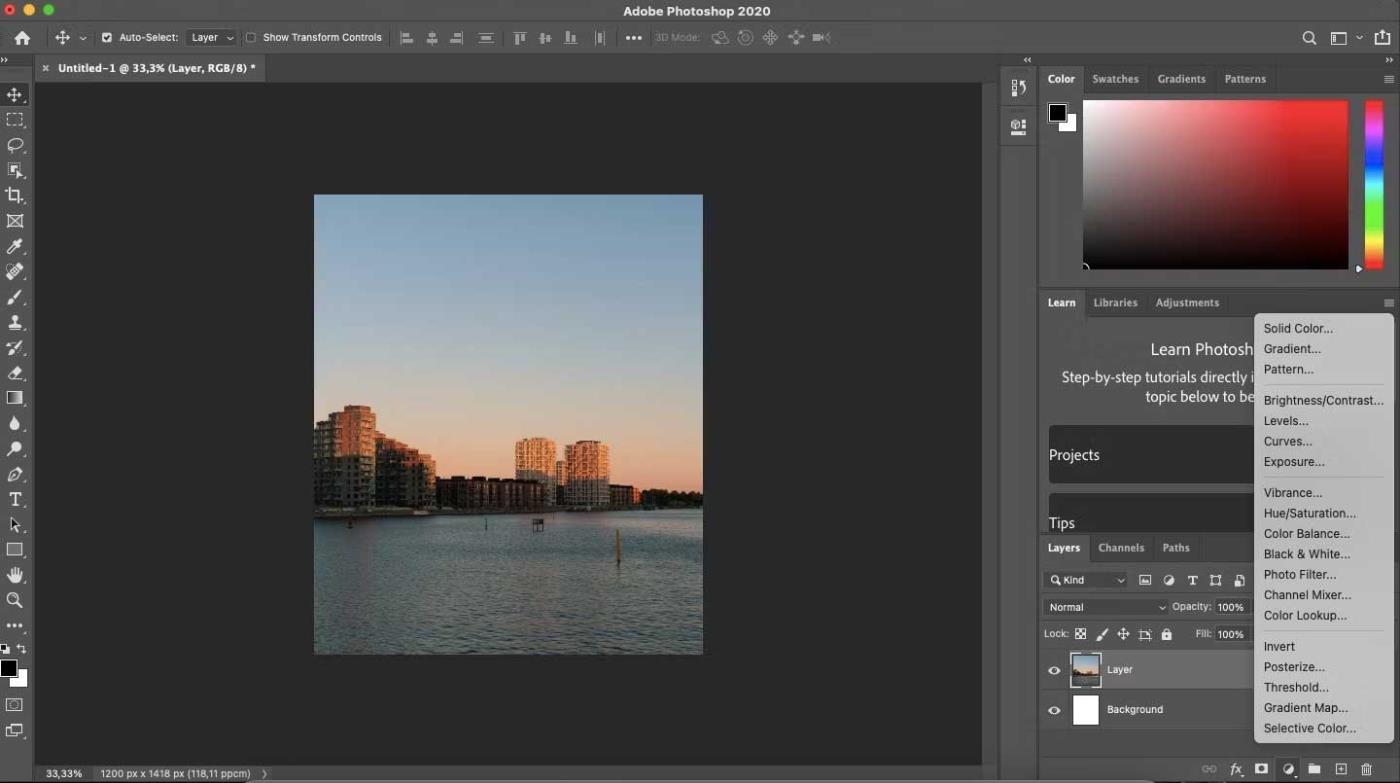
Ominaisuudet -välilehti tulee näkyviin kuvan viereen. Jos et halua muokata sitä liikaa, voit valita jonkin Exposure- esiasetuksista , jotka vaihtelevat -2: sta +2:een .
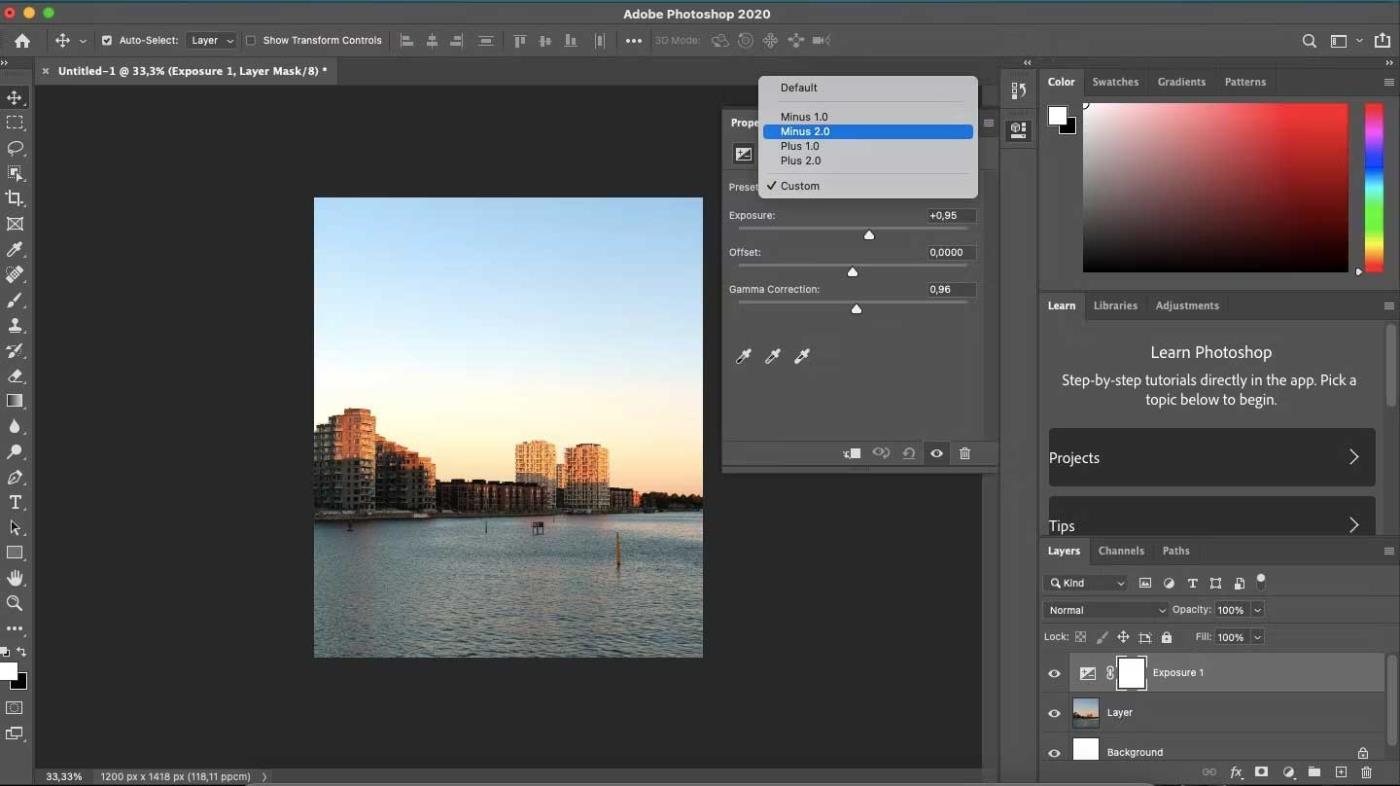
Lisäksi voit tarvittaessa siirtää Exposure-liukusäädintä äärimmäiseen oikeaan kohtaan halutun valotustehosteen saavuttamiseksi. Jos valokuva näyttää oudolta, voit tasapainottaa sen uudelleen säätämällä Offset- ja Gamma Correction -liukusäätimiä .
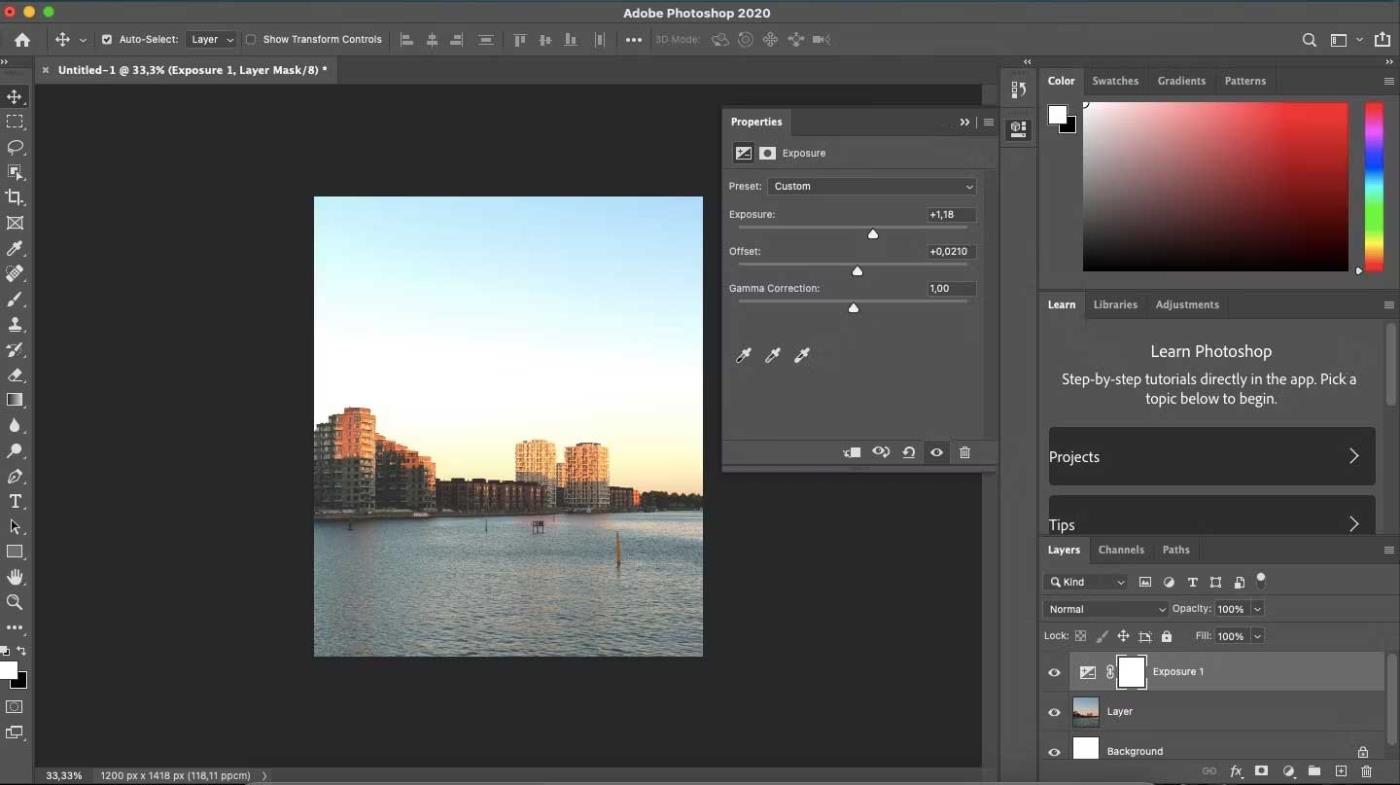
Kun olet tehnyt haluamasi muokkaukset, voit viedä teoksen seuraavasti: Siirry kohtaan Tiedosto > Vie > Vie nimellä > valitse Formatista JPG tai PNG ja napsauta sinistä Vie- painiketta.
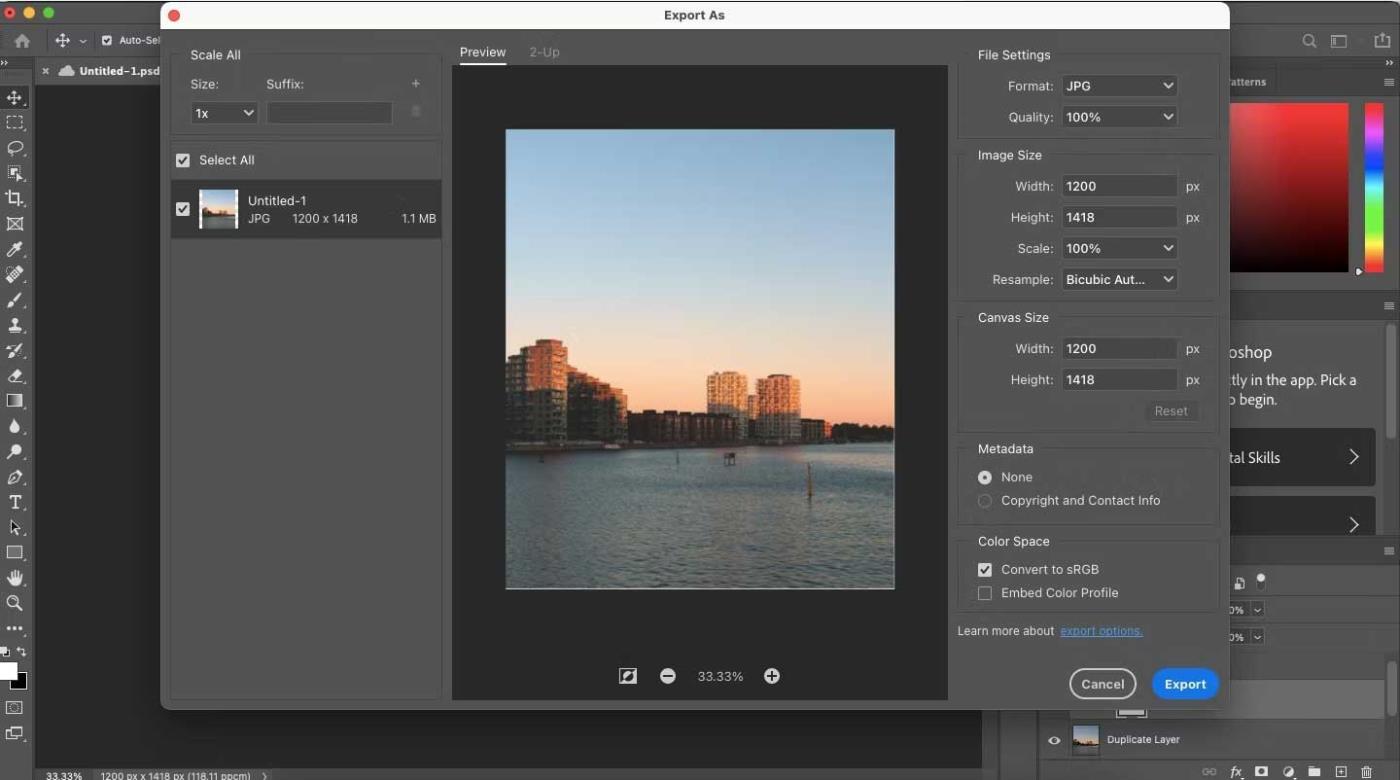
Valotustehosteen luominen Photoshop Expressissä (tabletti ja älypuhelin)
Jos sinulla ei ole täydellistä pääsyä Photoshop-sovellukseen tietokoneellasi, voit silti luoda valotustehosteita Adobe Photoshop Expressissä tableteissa ja älypuhelimissa.
Tämä osio näyttää, kuinka voit luoda valotustehosteen Photoshop Expressissä. Se toimii sekä älypuhelimissa että tableteissa. Tässä esimerkissä käytetään tablettia.
Kuinka luoda valotustehoste Exposure-toiminnolla
Voit lisätä kuvan valotusta siirtymällä Säätö- välilehteen . Tämä kuvake sijaitsee näytön alareunassa, lähellä vasenta. Paina tässä Light- vaihtoehtoa .
Valitse Valotus -välilehdeltä Valotus . Muuta valokuvasi valotusta liukusäätimellä, kunnes olet tyytyväinen tulokseen. Voit verrata alkuperäisen ja muokatun version välistä eroa valitsemalla peilikuvakkeen oikeasta yläkulmasta.
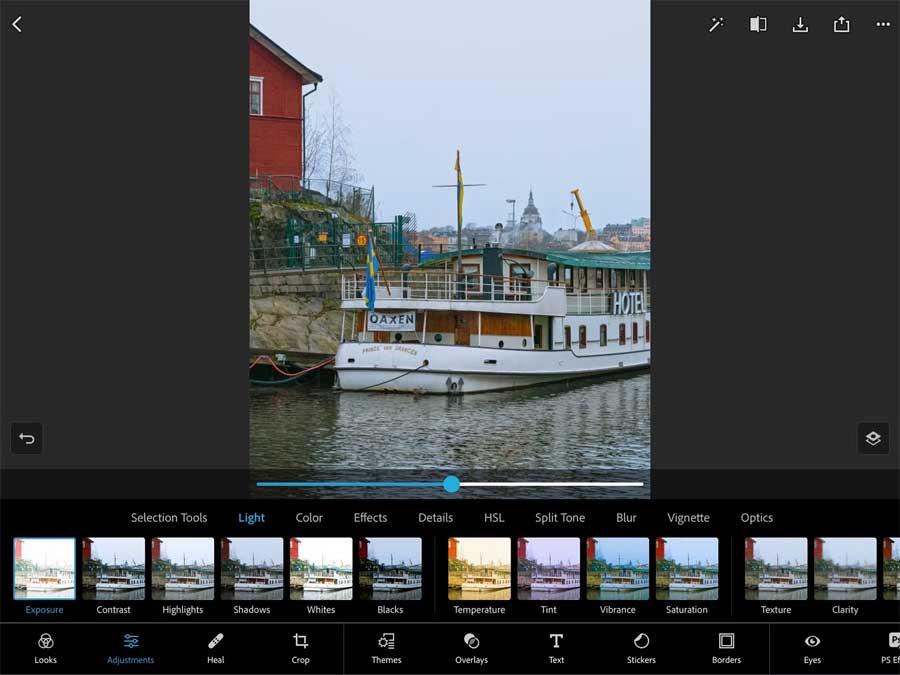
Kuinka luoda valotustehoste Luminance-vaihtoehdon avulla
Voit myös valottaa valokuvia Photoshop Expressissä Luminance-työkalun avulla. Pääset siihen siirtymällä HSL:ään ja valitsemalla Luminance .
Käytä liukusäädintä päättääksesi, kuinka paljon häikäisyä haluat lisätä valokuvaasi.
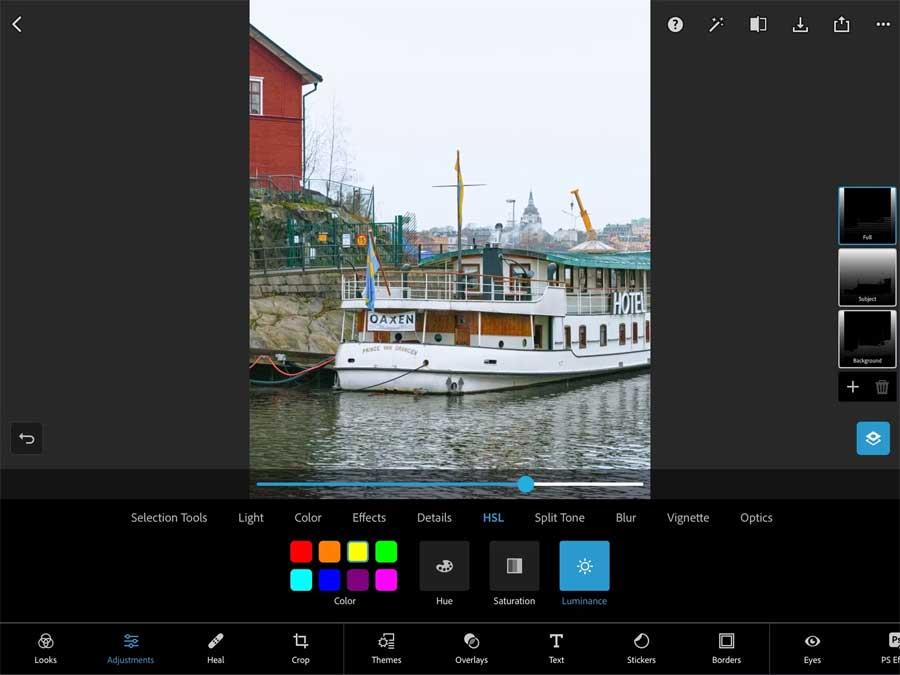
Joissakin tapauksissa voit käyttää oikealla olevia Aihe- ja Taustatyökaluja kuvan osien tarkentamiseen. Se ei kuitenkaan välttämättä ole ihanteellinen kaikille valokuville riippuen haluamistasi tuloksista.
Kun olet valmis, voit viedä valokuvan painamalla yläreunassa olevaa Tallenna -painiketta. Lisäksi voit viedä sen tietylle alustalle napsauttamalla Jaa -kuvaketta .
Yllä kerrotaan, kuinka valotustehosteita luodaan Photoshopissa . Toivottavasti artikkeli on hyödyllinen sinulle.
![Xbox 360 -emulaattorit Windows PC:lle asennetaan vuonna 2022 – [10 PARHAAT POINTA] Xbox 360 -emulaattorit Windows PC:lle asennetaan vuonna 2022 – [10 PARHAAT POINTA]](https://img2.luckytemplates.com/resources1/images2/image-9170-0408151140240.png)

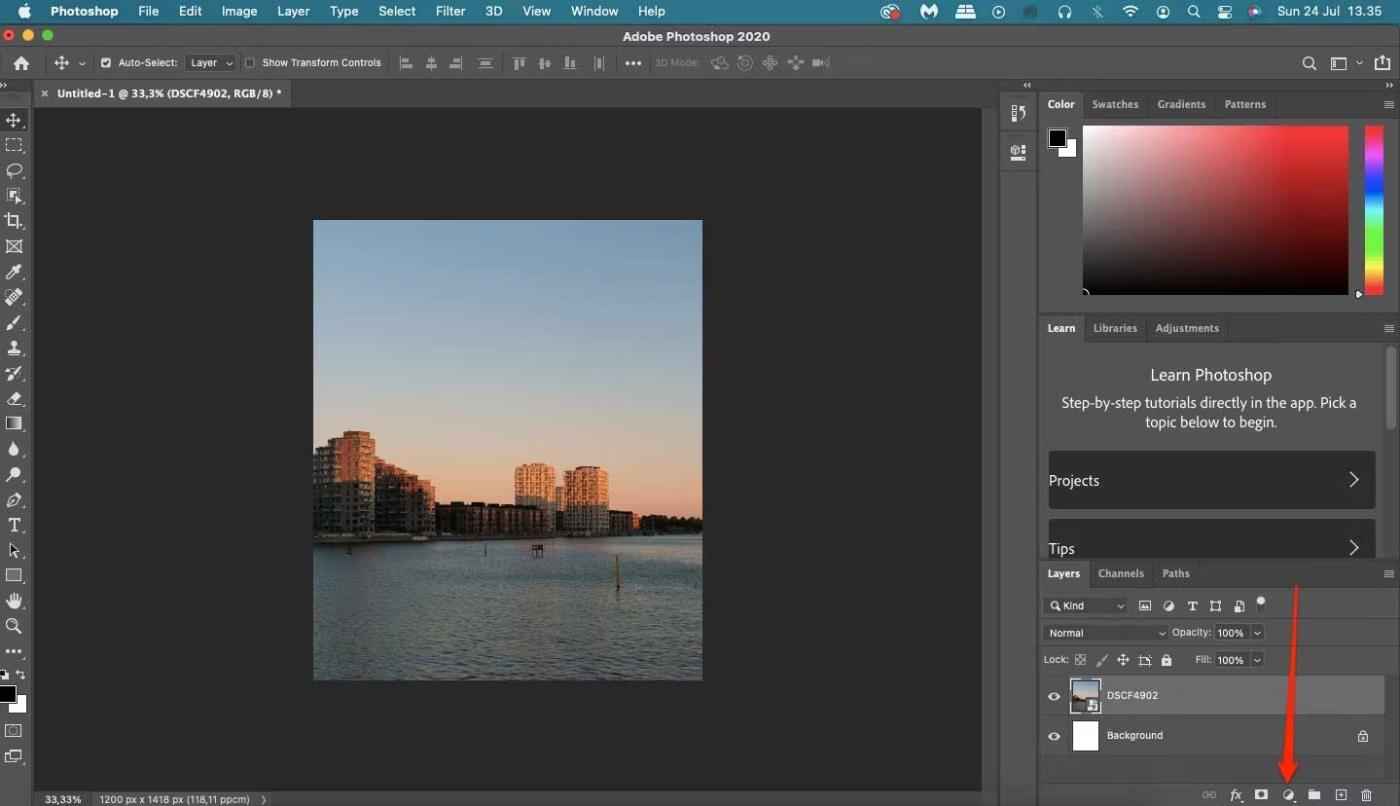
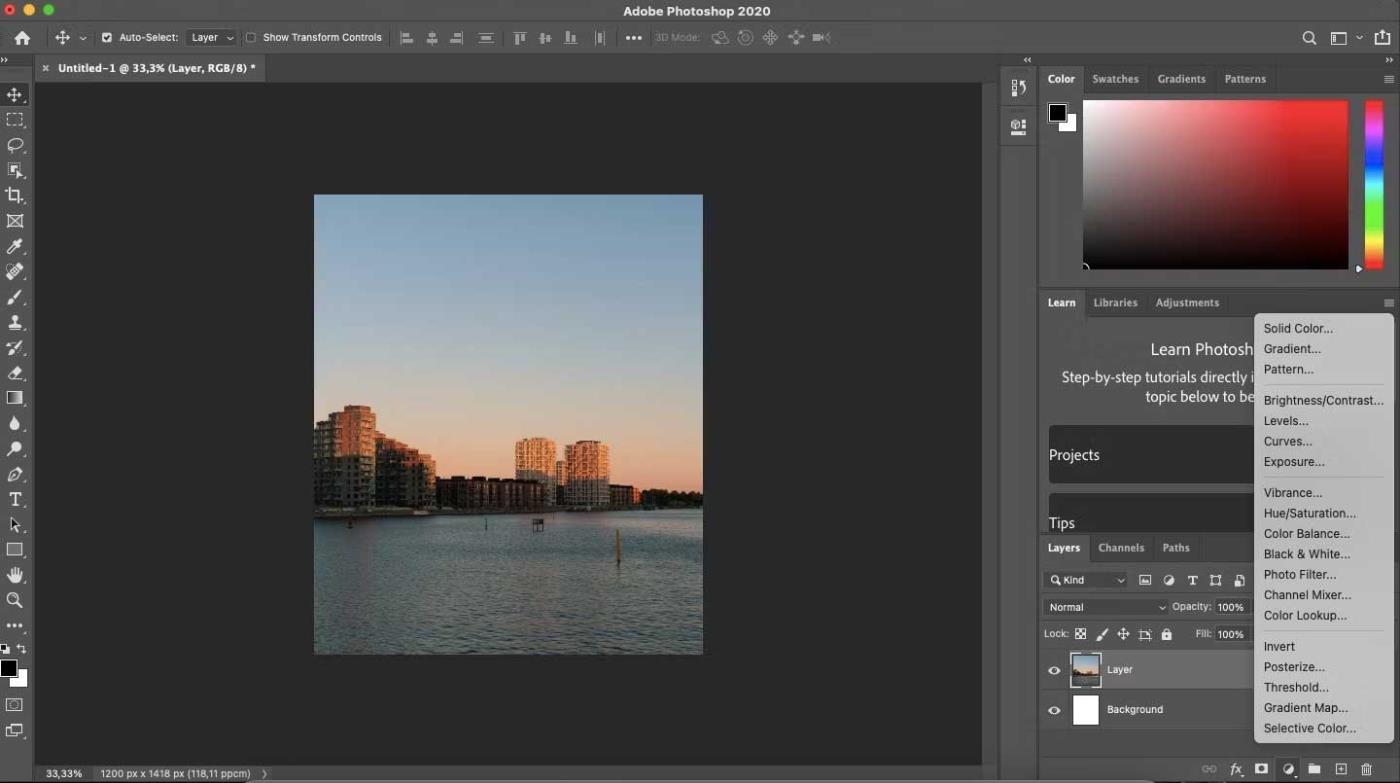
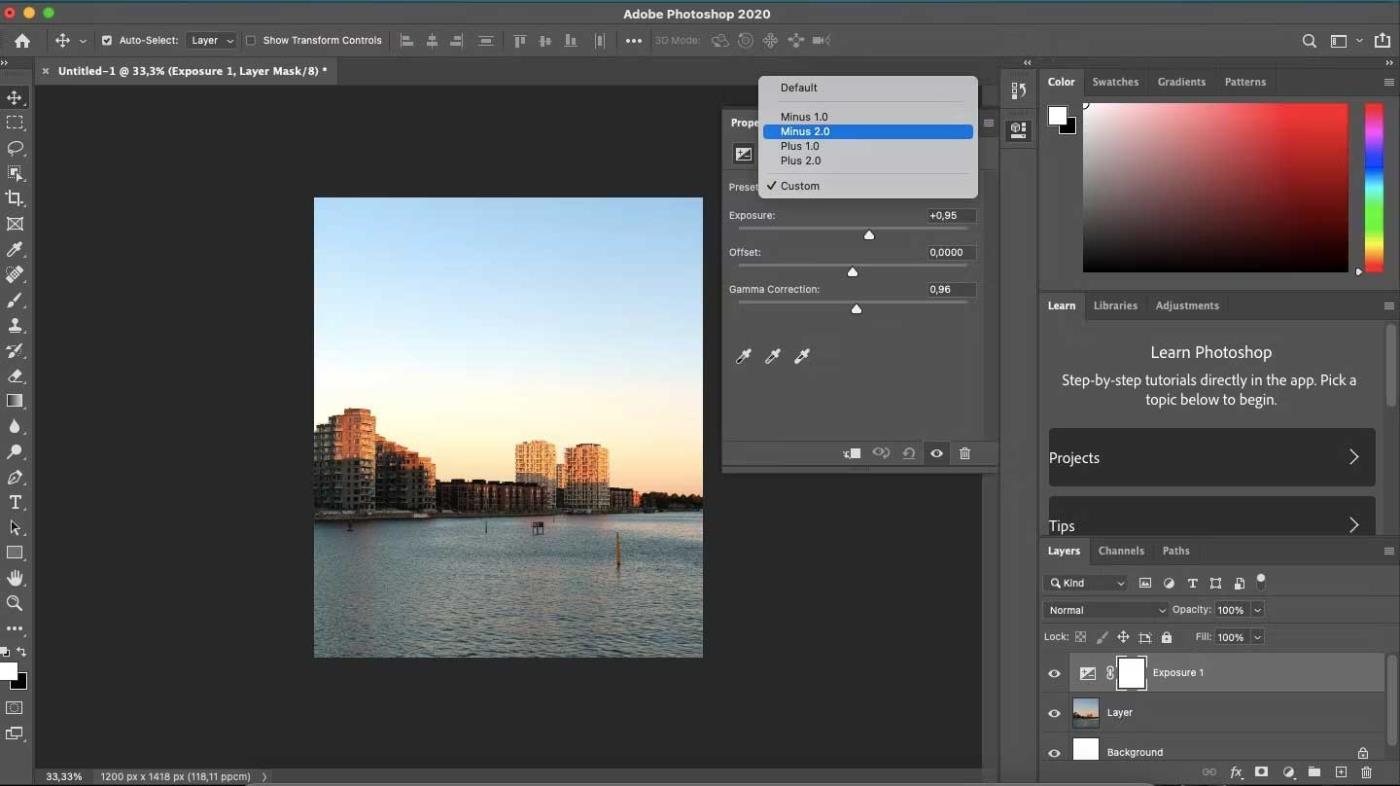
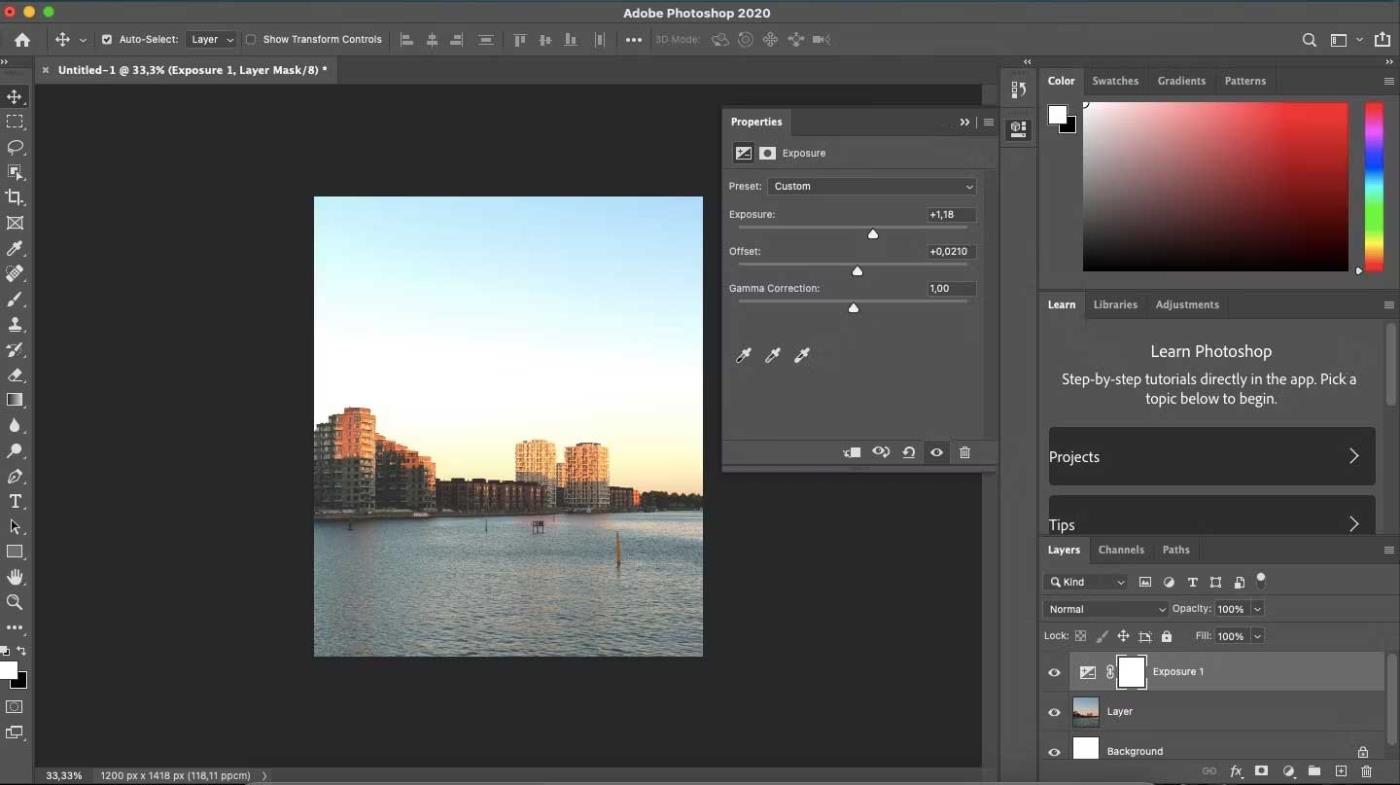
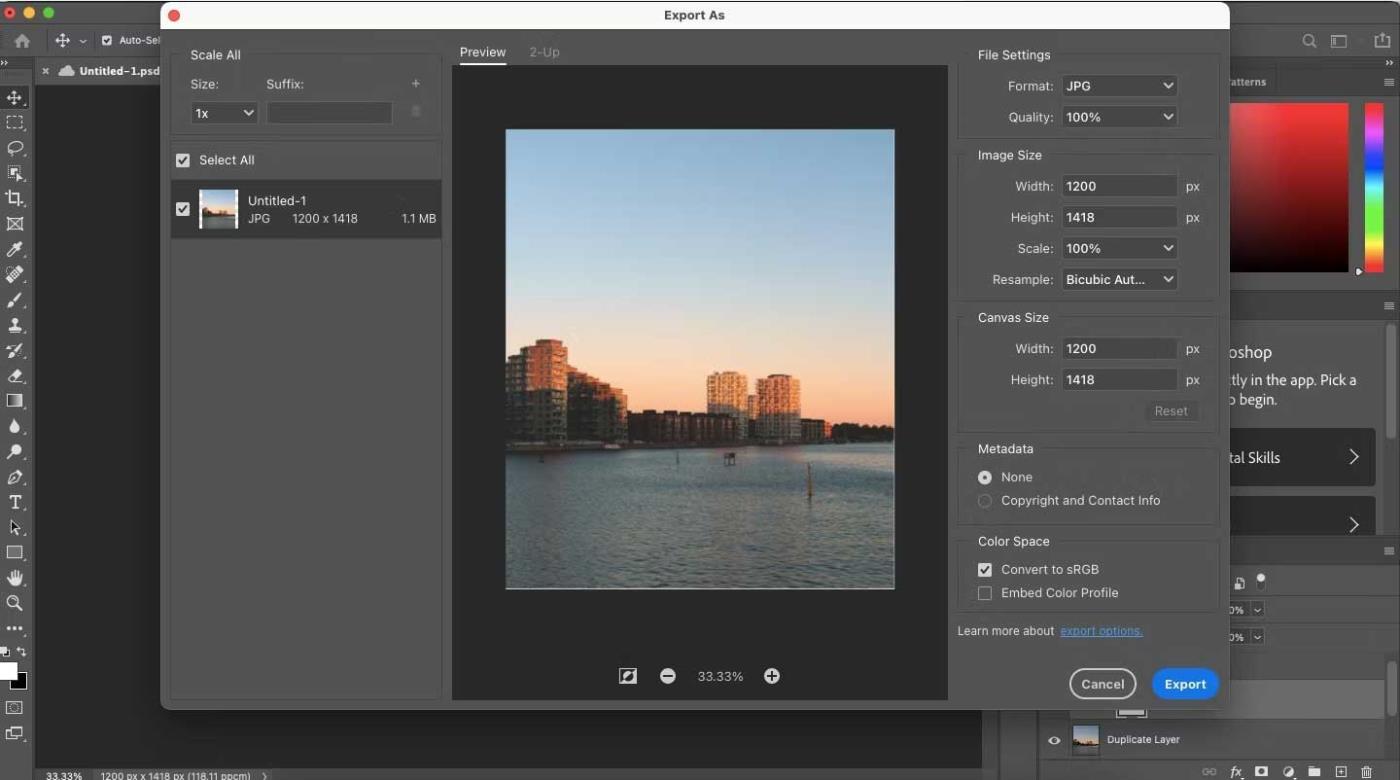
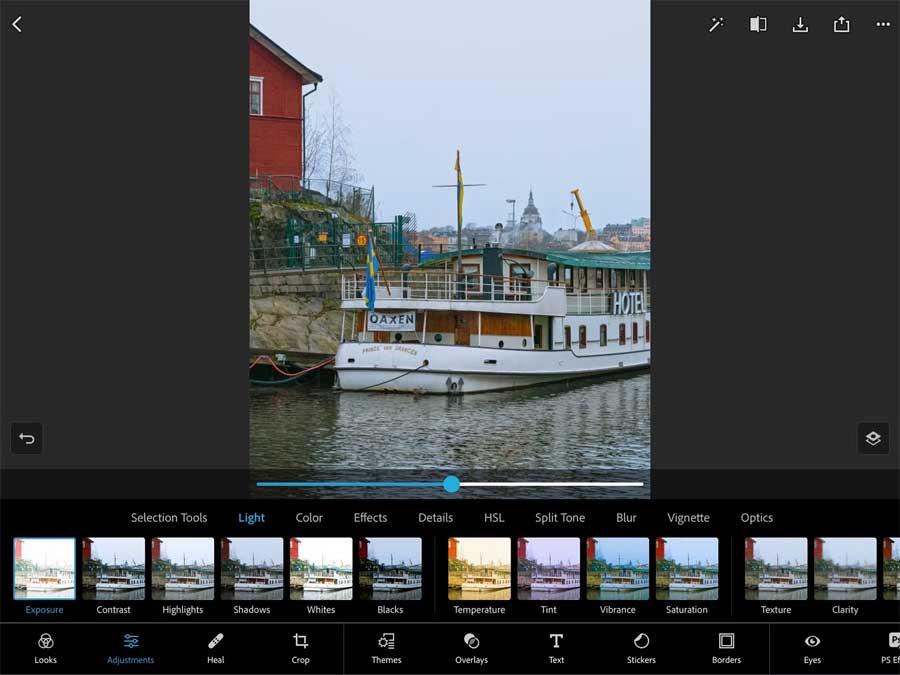
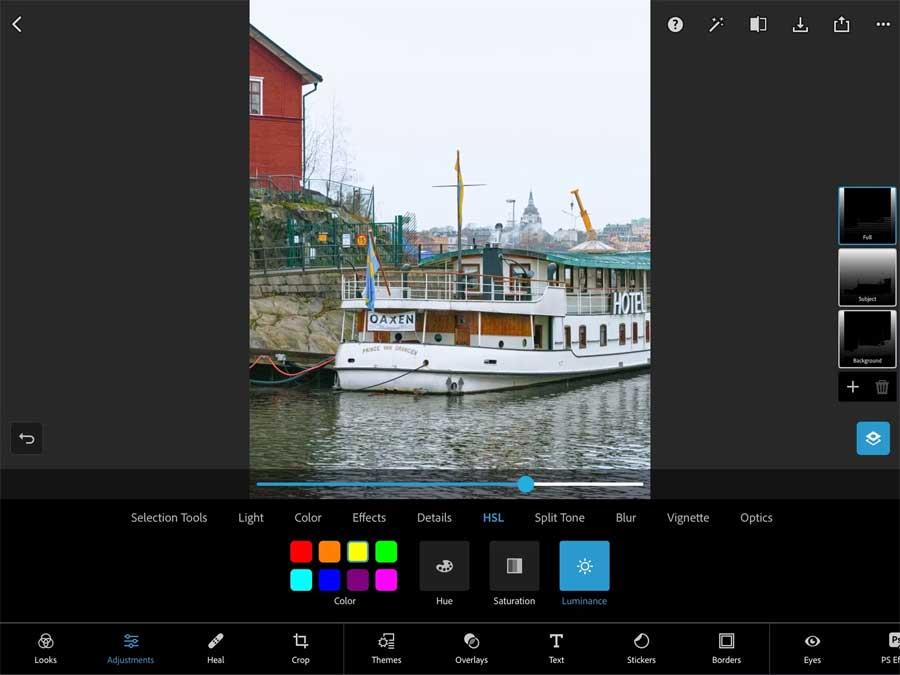
![[100 % ratkaistu] Kuinka korjata Error Printing -viesti Windows 10:ssä? [100 % ratkaistu] Kuinka korjata Error Printing -viesti Windows 10:ssä?](https://img2.luckytemplates.com/resources1/images2/image-9322-0408150406327.png)




![KORJAATTU: Tulostin on virhetilassa [HP, Canon, Epson, Zebra & Brother] KORJAATTU: Tulostin on virhetilassa [HP, Canon, Epson, Zebra & Brother]](https://img2.luckytemplates.com/resources1/images2/image-1874-0408150757336.png)

![Kuinka korjata Xbox-sovellus, joka ei avaudu Windows 10:ssä [PIKAOPAS] Kuinka korjata Xbox-sovellus, joka ei avaudu Windows 10:ssä [PIKAOPAS]](https://img2.luckytemplates.com/resources1/images2/image-7896-0408150400865.png)
