Windows voi saada aika luovia virheilmoituksia, mutta miksi et yrittäisi luoda omaa sisältöä kiusataksesi ystäviäsi? Näin voit luoda vääriä virheilmoituksia Windowsissa .

Kuinka luoda vääriä virheilmoituksia Windows Error Message Creatorilla
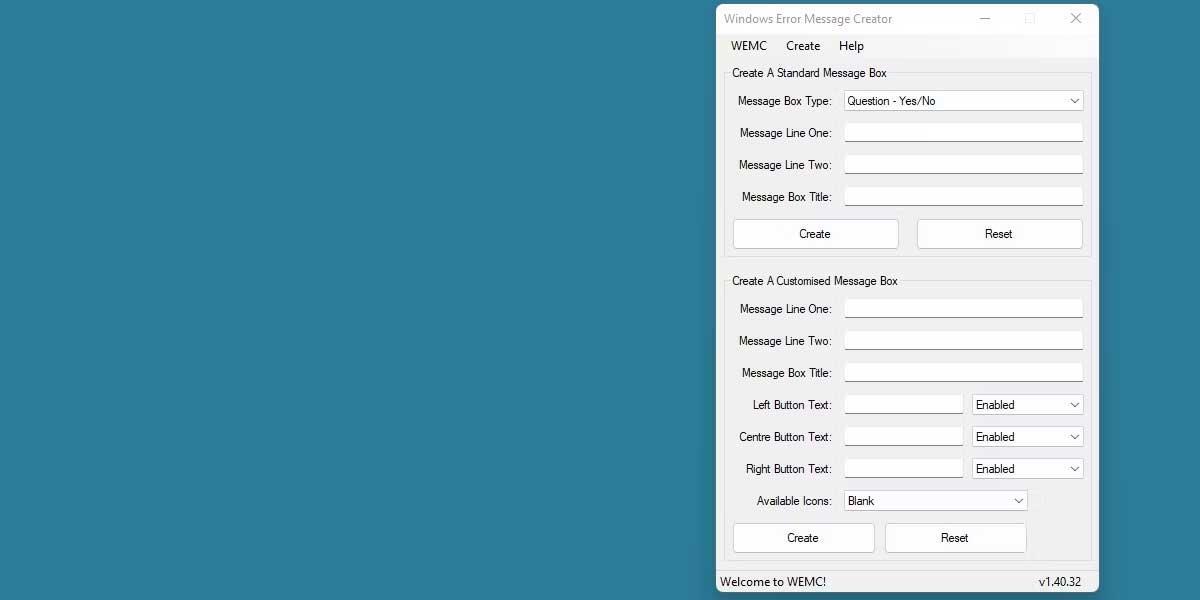
Helpoin tapa luoda kattavia ja luotettavia virheilmoituksia on käyttää ilmaista Windows Error Message Creator -ohjelmistoa. Lataa sovellus ja pura se. Windows Error Message Creator sisältää monia vaihtoehtoja virheilmoitusten hienosäätöön. Tarkastelemme kuitenkin alkeellisia näkökohtia. Käytä yläosaa Luo vakioviestilaatikko.
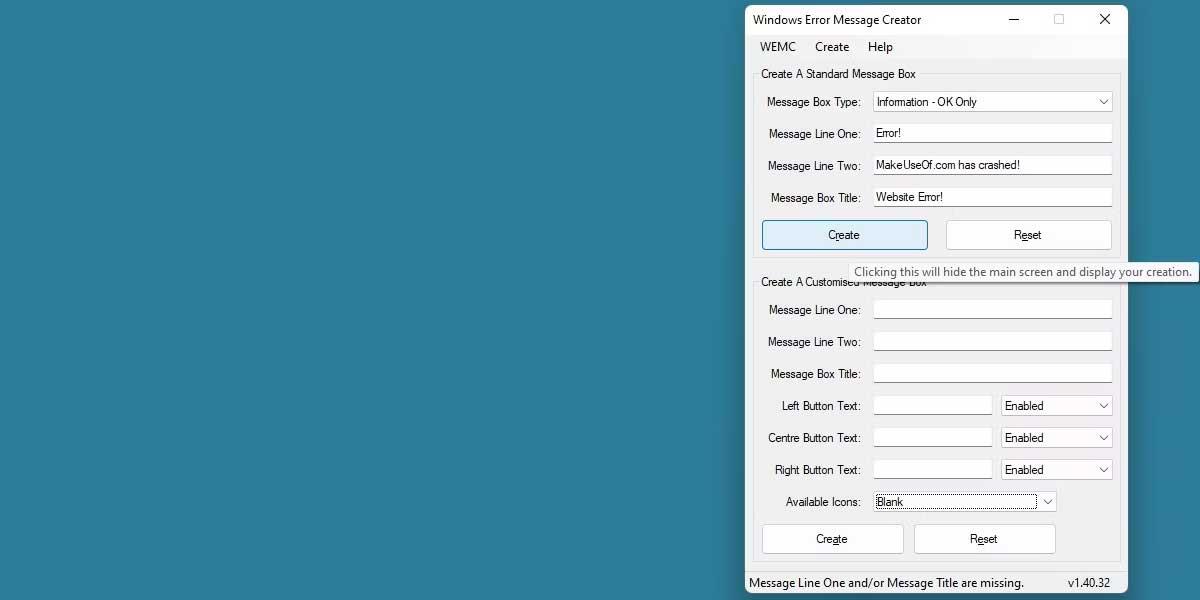
Valitse näytettävän virheilmoituksen tyyppi Viestilaatikon tyyppi -kentässä . Tämä muuttaa ikkunan ulkoasua ja käyttäjän valintoja.
Viestirivi yksi ja viestirivi kaksi toimivat nimensä mukaisesti. Kirjoita teksti, jonka haluat näkyvän virheilmoituksessa. Lopuksi Message Box Title asettaa virheilmoitusikkunan otsikon.
Anna kaikki tiedot ja paina sitten Luo . Näytöllesi tulee välittömästi väärä virheilmoitus.
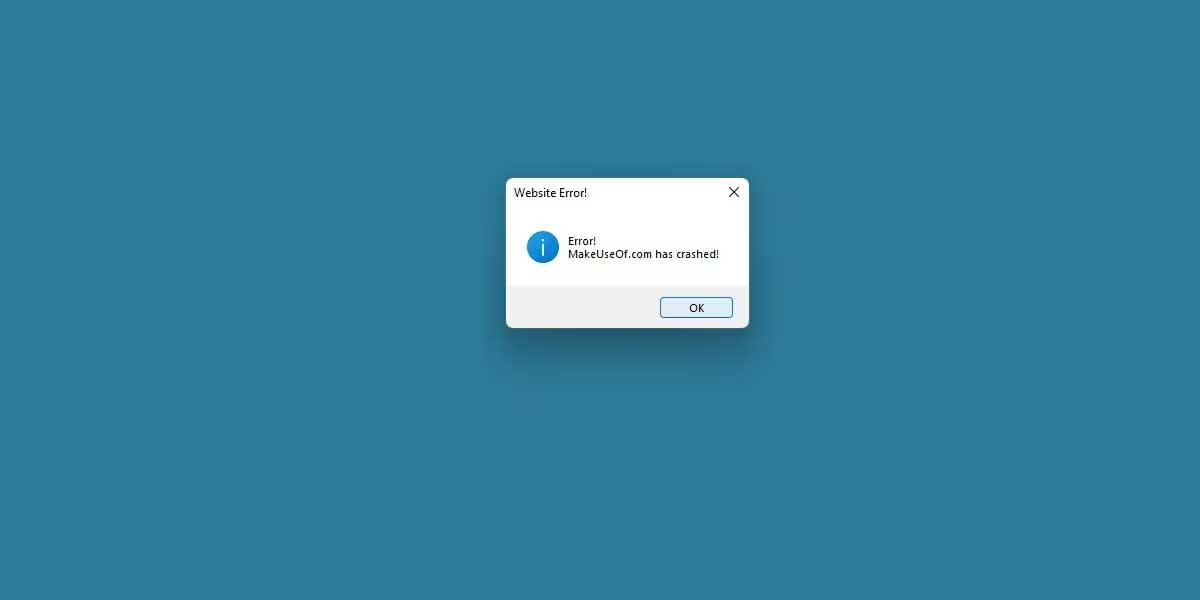
Windows Error Message Creatorissa on monia vaihtoehtoja monimutkaisempien virhesanomien luomiseen. Kokeile kaikkia vaihtoehtoja, kuten mukautetun kuvakkeen asentamista, jopa mukautettuja painikkeiden nimiä.
Kuinka luoda vääriä Windows-virheilmoituksia VB Scriptin avulla
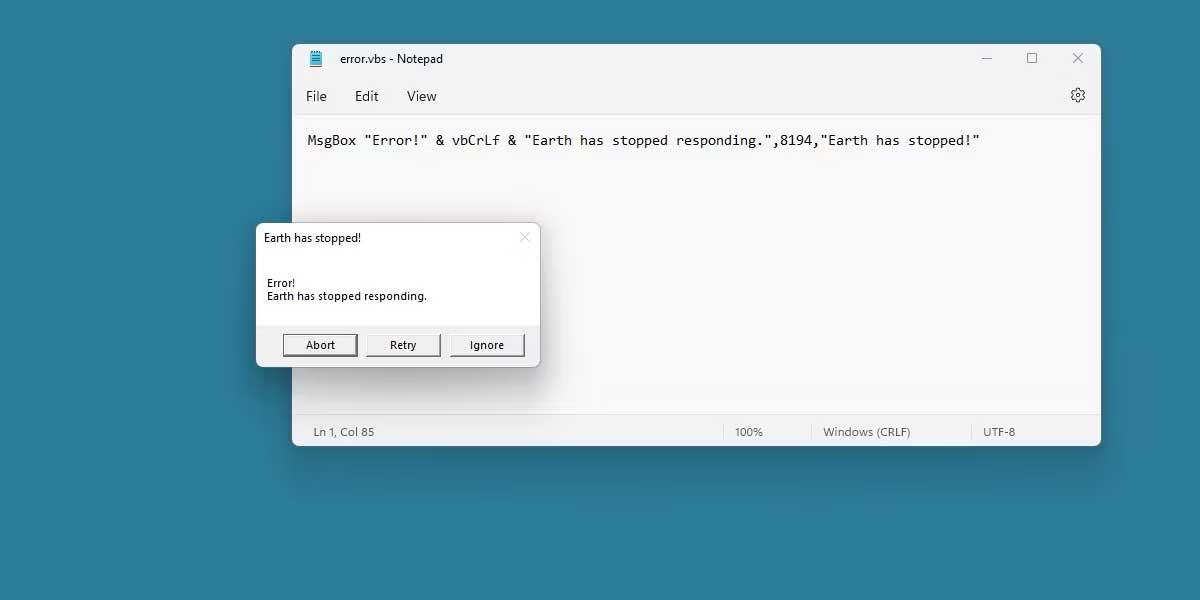
Näin voit luoda virheilmoituksia Windowsin tarjoamista ominaisuuksista. Käytä MsgBoxia kirjoittaaksesi tämän skriptin. Käytä saatavilla olevaa online-skriptigeneraattoria yksinkertaistaaksesi kirjoitusprosessia. Tässä käytämme ayra.ch:n Message Box Generatoria.
Kun olet käyttänyt komentosarjageneraattoria muutaman kerran, ymmärrät, miten skriptit toimivat, ja voit jopa luoda omia.
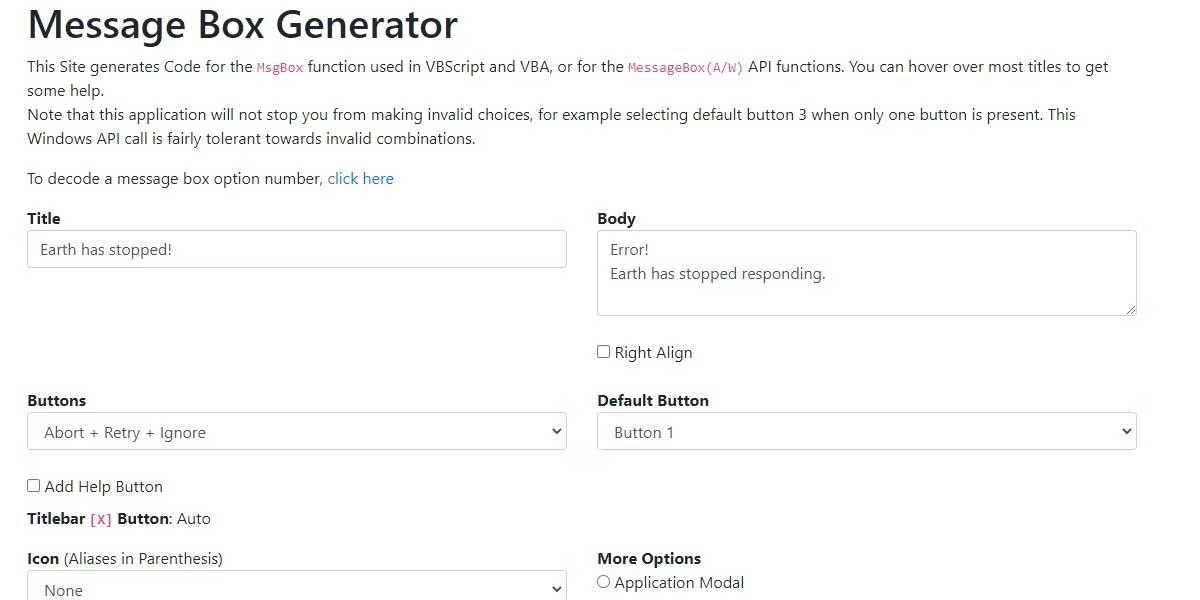
Message Box Generatorissa on hyvin samankaltaisia vaihtoehtoja kuin Windows Error Message Creator. Aloita täyttämällä Otsikko-kenttä ja kirjoittamalla teksti tekstikenttään . Tämä on täysin ilmainen, eikä sillä ole linjarajoitusta.
Muuta näkyviin tulevia painikkeita ja vaihda Oletuspainike vaihtaaksesi painikkeen ulkoasua, joka on korostettu virheilmoituksessa.
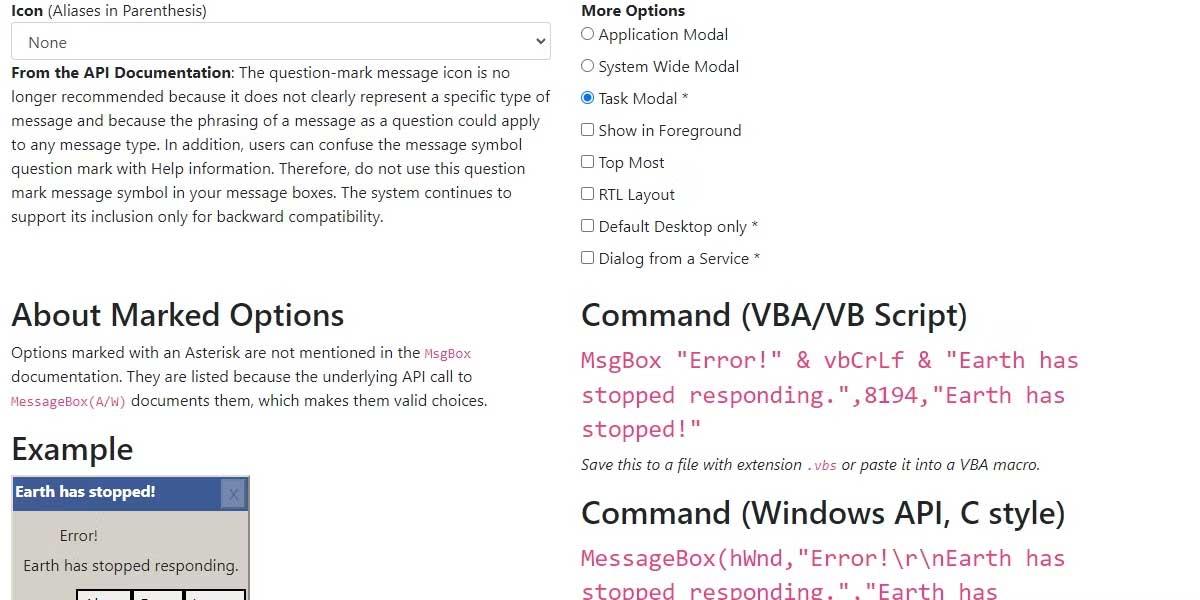
Vieritä alas, kunnes näet lisää vaihtoehtoja. Voit asettaa kuvakkeen sopivaan kenttään, jopa muuttaa modaaliasetuksia . Tämä ohjaa työpöydän virheviestien hallinnan tasoa, jolloin voit jäädyttää työpöydän kokonaan, kunnes komentosarja suljetaan.
Kun olet määrittänyt komentosarjan, kopioi Komento-kentässä oleva teksti (VBA/VB-skripti). Tämä on juuri luotu käsikirjoitus. Nyt on aika laittaa se .vbs- tiedostoon .
Luo uusi .txt-asiakirja missä tahansa järjestelmässäsi. Liitä tekstiasiakirjaan alkuperäinen kopioitu komentosarja.
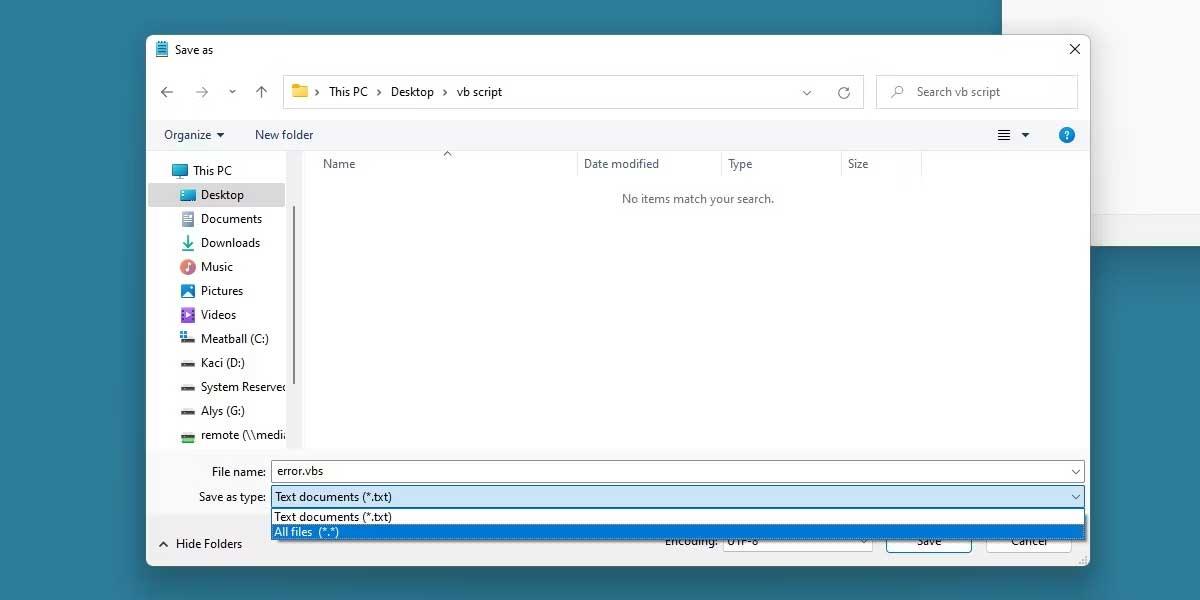
Napsauta Tallenna nimellä tässä tekstitiedostossa ja varmista, että vaihdat Tallenna nimellä -tyypiksi Kaikki tiedostot .
Nimeä tiedosto haluamallasi tavalla ennen VBS-liitettä. Se näyttää yllä olevalta kuvalta.
Napsauta OK , kun Windows neuvoo sinua muuttamaan tiedostotyyppiä. Suorita nyt uusi .vbs-tiedosto. Se on tehty.
Tämä menetelmä on hieman monimutkaisempi kuin menetelmä 1, mutta sen avulla voit luoda tarkempia virheilmoituksia ja se voidaan suorittaa nopeasti.
Yllä on kaksi tapaa luoda vääriä virheilmoituksia Windowsissa . Toivottavasti artikkeli on hyödyllinen sinulle.
![Xbox 360 -emulaattorit Windows PC:lle asennetaan vuonna 2022 – [10 PARHAAT POINTA] Xbox 360 -emulaattorit Windows PC:lle asennetaan vuonna 2022 – [10 PARHAAT POINTA]](https://img2.luckytemplates.com/resources1/images2/image-9170-0408151140240.png)

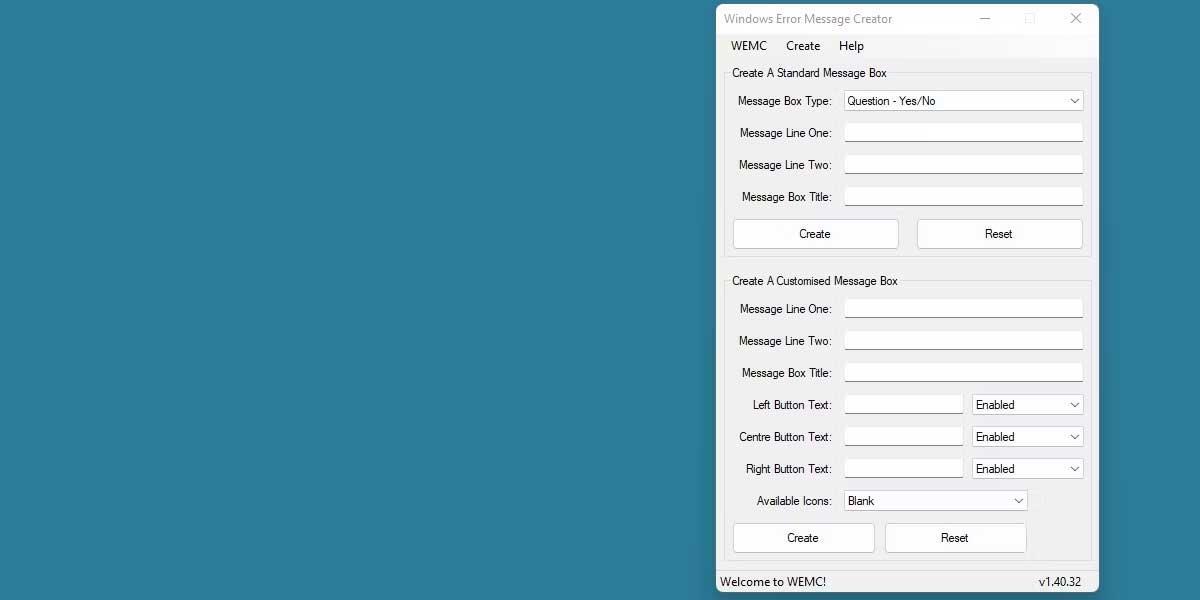
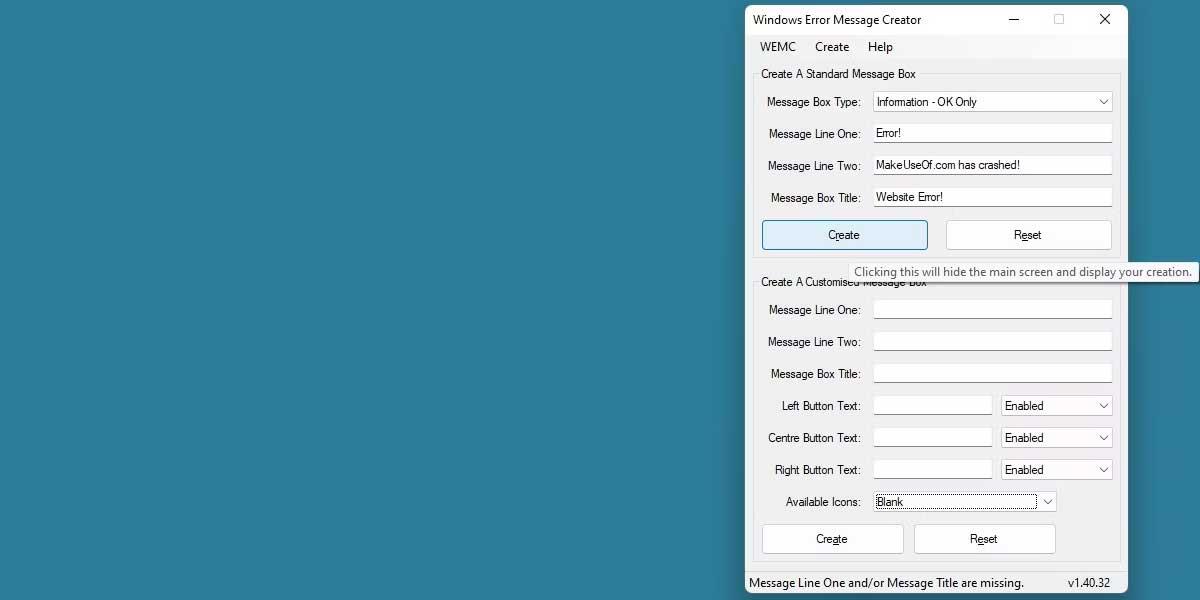
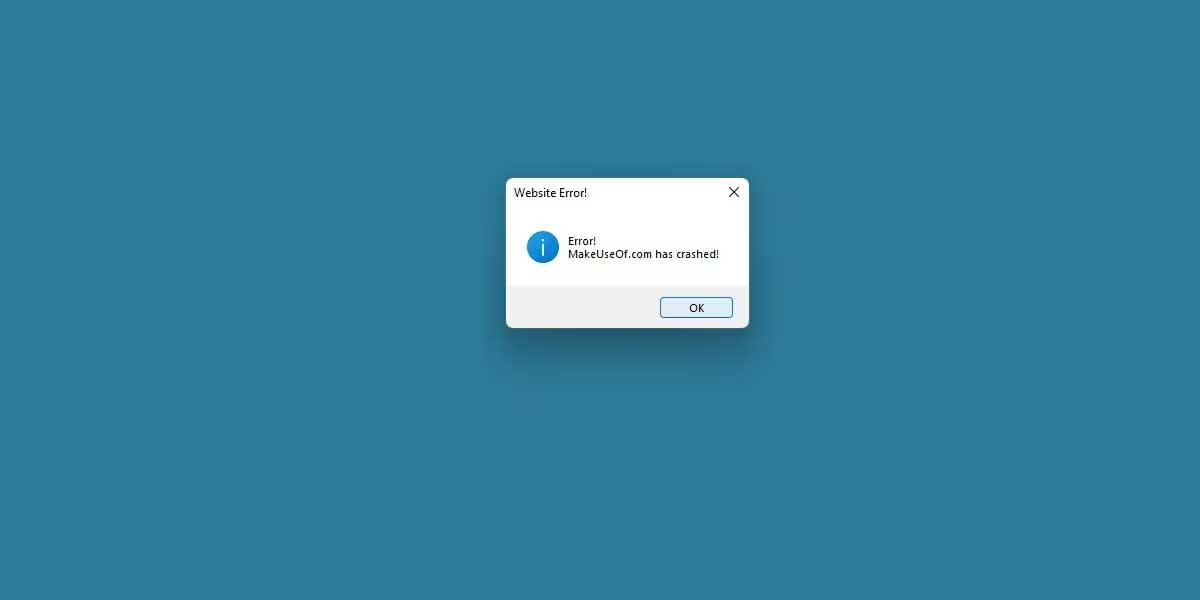
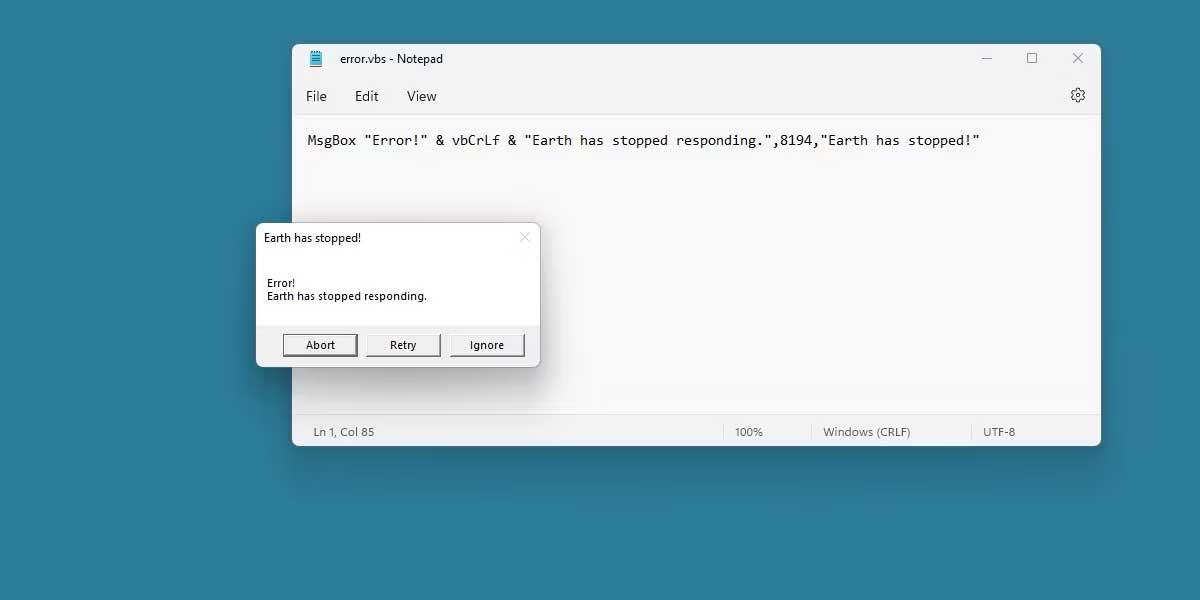
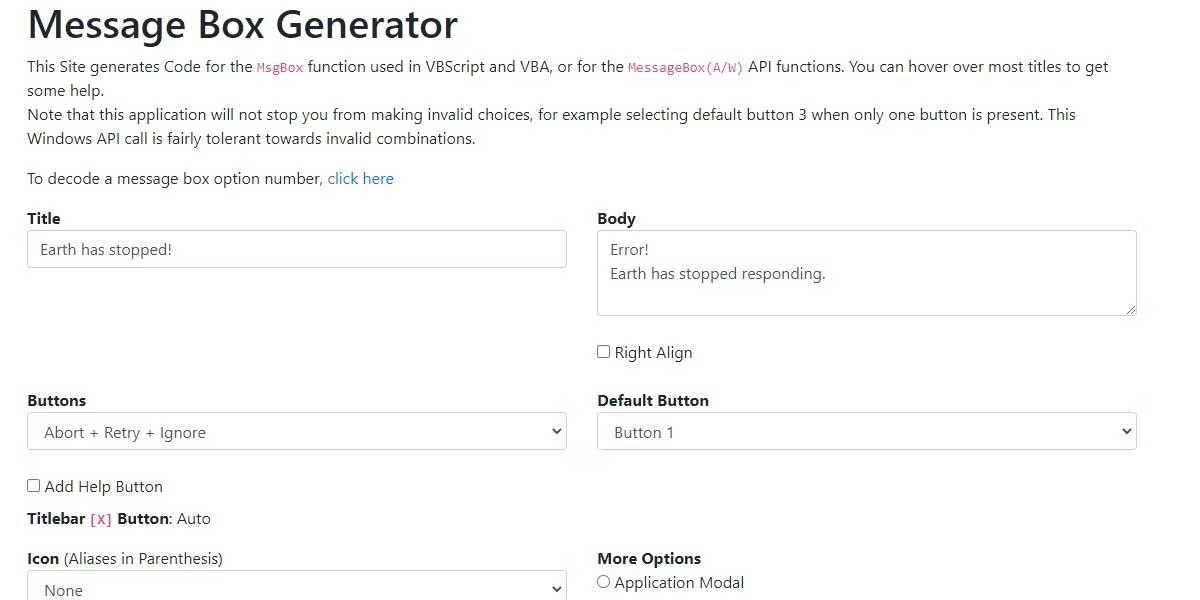
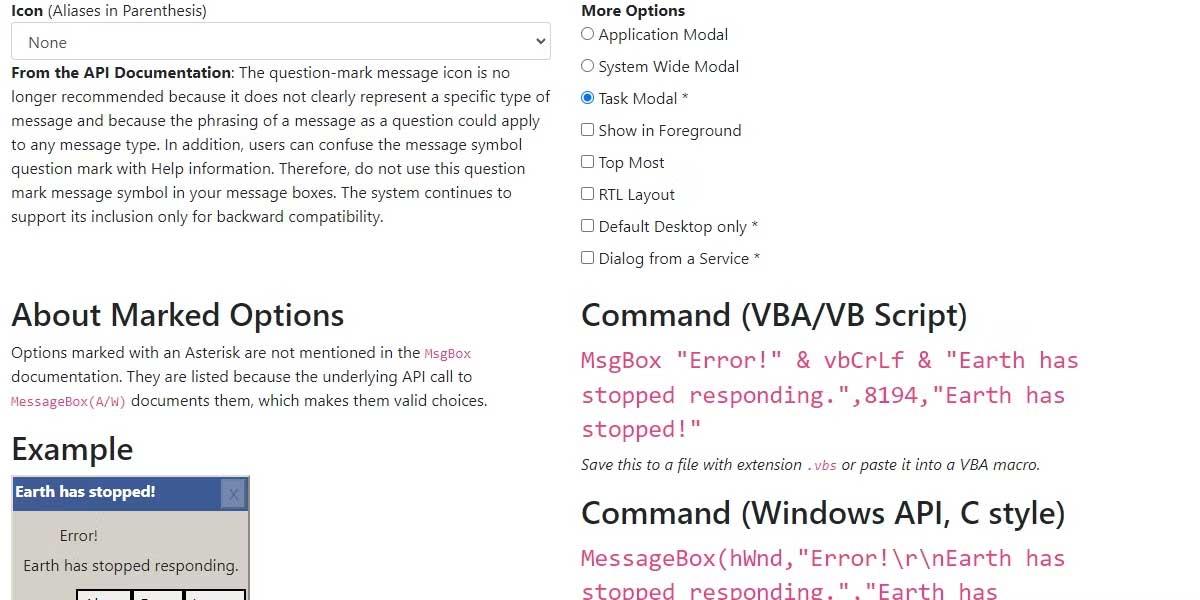
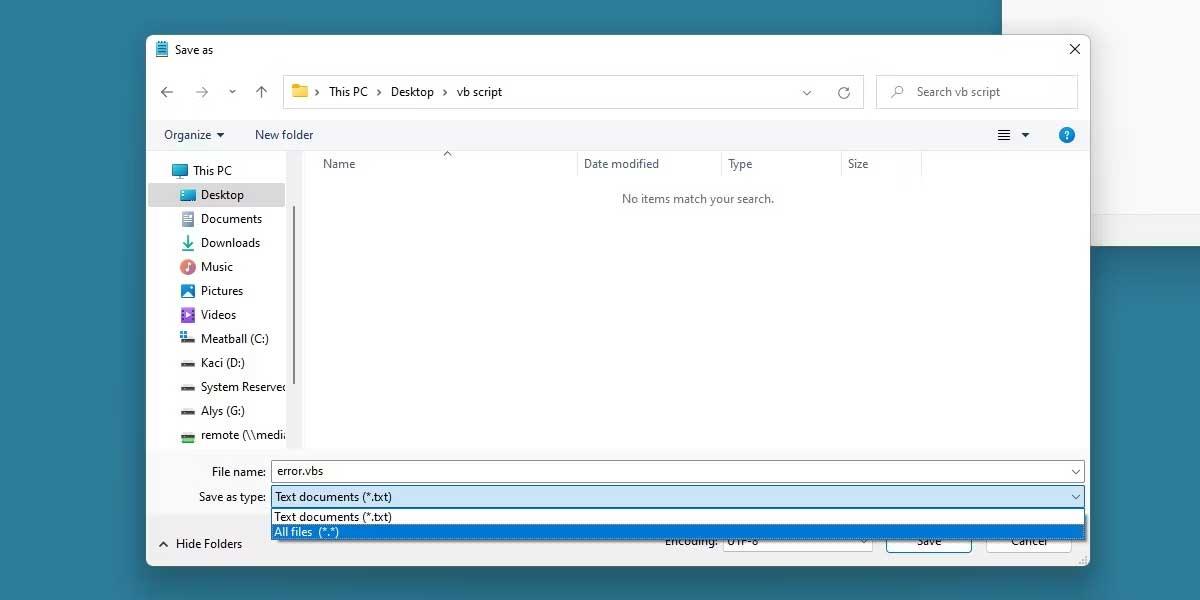
![[100 % ratkaistu] Kuinka korjata Error Printing -viesti Windows 10:ssä? [100 % ratkaistu] Kuinka korjata Error Printing -viesti Windows 10:ssä?](https://img2.luckytemplates.com/resources1/images2/image-9322-0408150406327.png)




![KORJAATTU: Tulostin on virhetilassa [HP, Canon, Epson, Zebra & Brother] KORJAATTU: Tulostin on virhetilassa [HP, Canon, Epson, Zebra & Brother]](https://img2.luckytemplates.com/resources1/images2/image-1874-0408150757336.png)

![Kuinka korjata Xbox-sovellus, joka ei avaudu Windows 10:ssä [PIKAOPAS] Kuinka korjata Xbox-sovellus, joka ei avaudu Windows 10:ssä [PIKAOPAS]](https://img2.luckytemplates.com/resources1/images2/image-7896-0408150400865.png)
