PowerPoint- esitykset ovat elävämpiä ja houkuttelevampia, jos niissä on animaatiotehosteita. Tässä artikkelissa opitaan Download.vn:n avulla luomaan tehosteita, jotka näkyvät peräkkäin PowerPointissa !
Kuinka luoda ulkoasutehoste PowerPointissa
Appear on yksi yksinkertaisimmista PowerPoint-tehosteista . Se on suunniteltu tekstille, kuville tai muodoille, jotka tuot diaan. Tämä tehoste auttaa viivyttämään aikaa, jolloin valitut tiedot näkyvät diassa.
Sinun tulee valita tehoste, joka tulee näkyviin, kun haluat lisätä PowerPoint-diaan lisätietoja. Sen ansiosta voit jakaa tiedon pieniin osiin, jolloin opiskelijoiden tai katsojien on helpompi seurata pääideaa ennen siirtymistä seuraavaan osaan.
Kuinka lisätä tehosteita, jotka näkyvät peräkkäin PowerPointissa
Vaihe 1: Ryhmittele objektit, jotka haluat näkyvän yhdessä
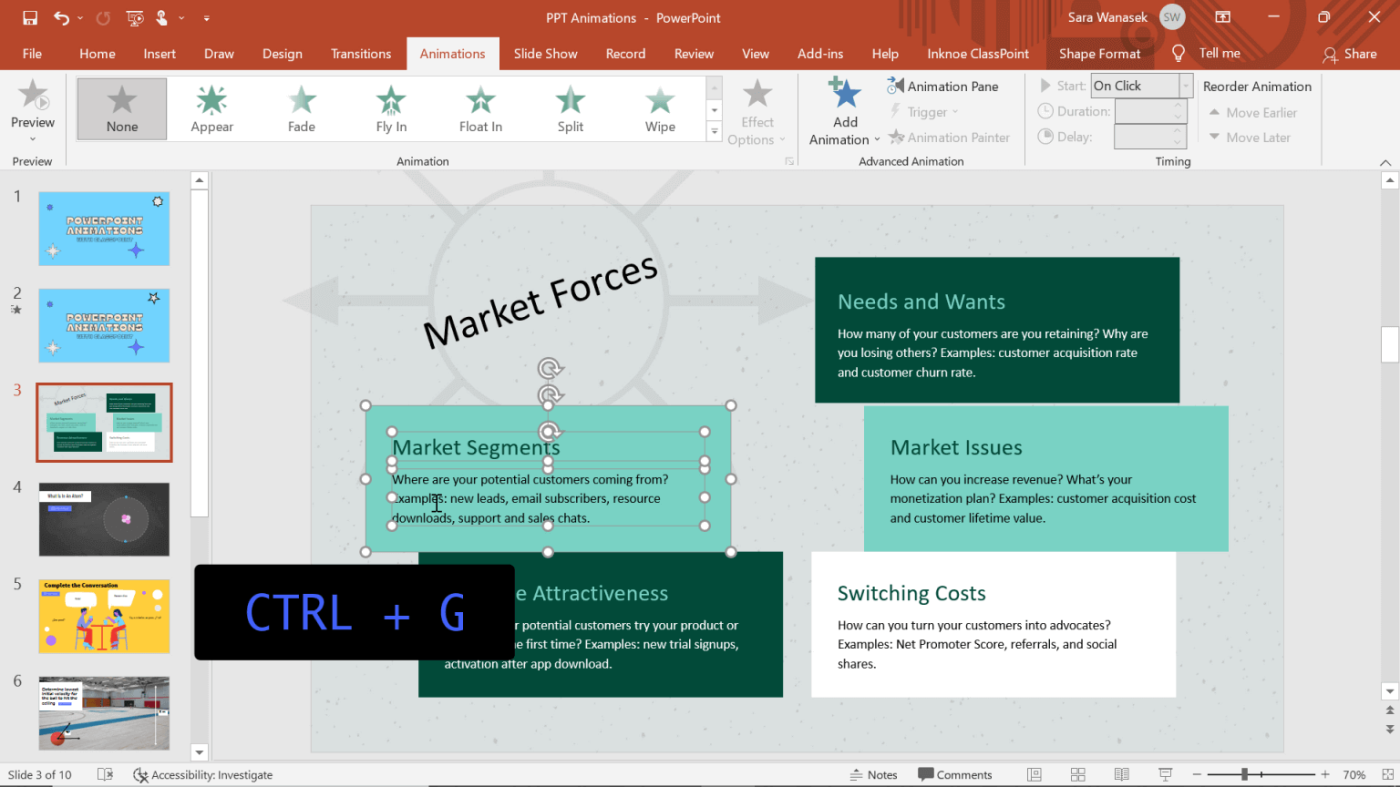
Ryhmittele objektit, jotka haluat näkyvän yhdessä PowerPoint-diassa
Tässä esimerkissä teksti on muodon sisällä, jotta se näkyy yhdessä näytöllä. Jotta tämä tapahtuisi, ne on ryhmitettävä yhteen.
Ryhmittele objekteja pitämällä Shift- näppäintä painettuna samalla, kun napsautat kaikkia objekteja, jotka haluat ryhmitellä yhteen. Kun kaikki on valittu, ryhmittele ne automaattisesti napsauttamalla Control + G.
Vaihe 2: Lisää animaatiotehosteita
Napsauta objekteja, joihin haluat lisätä tehosteita, jotta ne näkyvät peräkkäin PowerPointissa. Napsauta sitten nauhan Animaatiot- välilehteä.
Vaihe 3: Esikatsele tehostetta
Kun valitset tehosteen, näet sen esikatseluikkunan. PowerPointin Appear-tehosteen avulla et näe tätä esikatseluikkunaa helposti, joten avaa esitystila nähdäksesi, kuinka valitsemasi tehoste toistetaan.
Vaihe 4: Toista!
Toista tämä prosessi jokaiselle objektille, jonka haluat animoida näkymään samanaikaisesti PowerPointissa. Voit asettaa tehosteet näkymään halutussa järjestyksessä. Jos huomaat myöhemmin, että sinun on tehtävä muutoksia, avaa Animaatiot- paneeli ja napsauta ja vedä osia järjestääksesi ne uudelleen haluamallasi tavalla.
Vaihe 5: Muokkaa tehosteita
PowerPoint-tehosteiden nopeutta ja kestoa voidaan muuttaa, jos automaattiset asetukset eivät sovi. Napsauta tehostetta hiiren kakkospainikkeella Animaatio- paneelissa > valitse Ajoitus . Täällä voit muuttaa animaation pituutta ja lisätä tarvittaessa toistoja.
Vinkki: Ajoitus vaikuttaa suuresti yleisösi animaatiokokemukseen. Yleensä sinun ei pidä jättää sitä liian pitkäksi, vain noin 0,5 sekuntia on paras.
Yllä kerrotaan, kuinka voit luoda tehosteita, jotka näkyvät peräkkäin PowerPointissa . Toivottavasti artikkeli on hyödyllinen sinulle.
![Xbox 360 -emulaattorit Windows PC:lle asennetaan vuonna 2022 – [10 PARHAAT POINTA] Xbox 360 -emulaattorit Windows PC:lle asennetaan vuonna 2022 – [10 PARHAAT POINTA]](https://img2.luckytemplates.com/resources1/images2/image-9170-0408151140240.png)
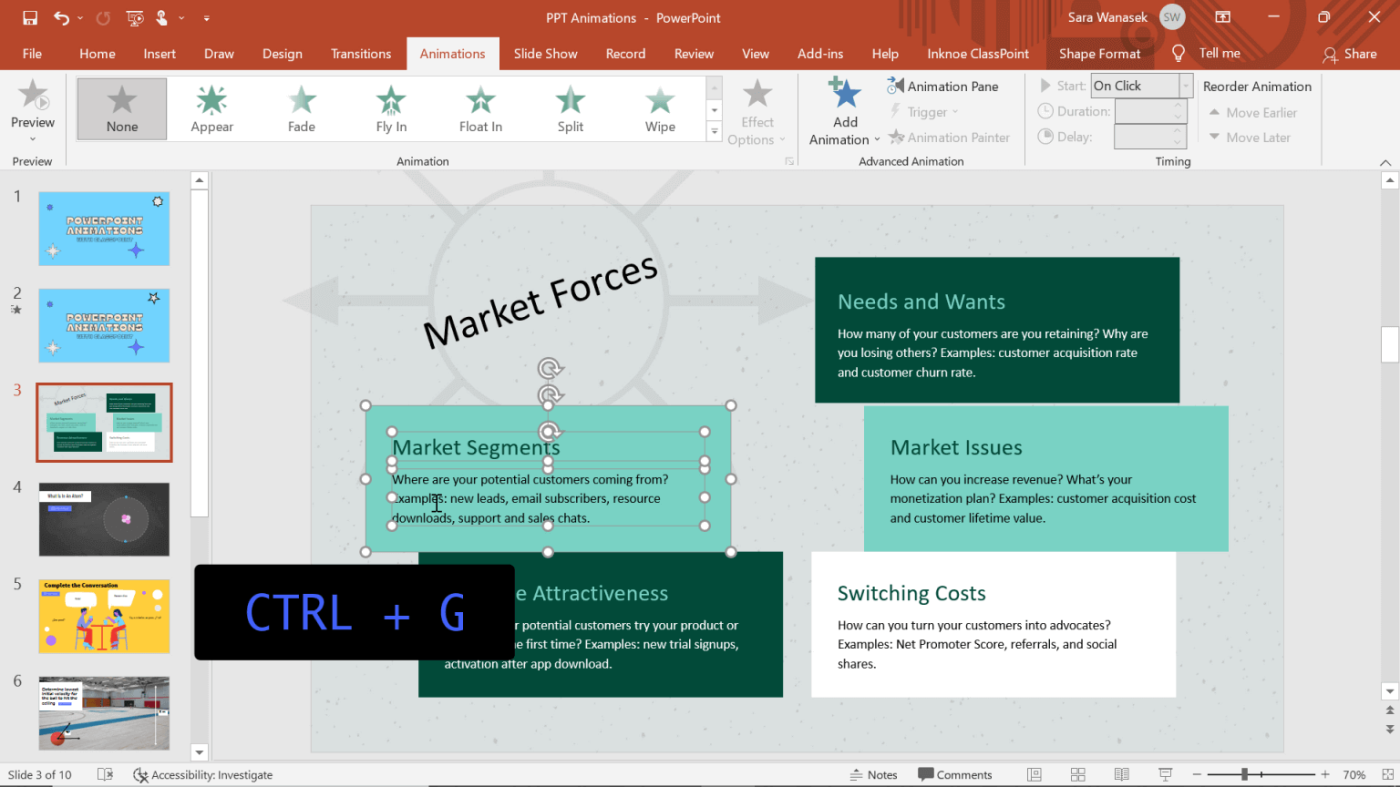
![[100 % ratkaistu] Kuinka korjata Error Printing -viesti Windows 10:ssä? [100 % ratkaistu] Kuinka korjata Error Printing -viesti Windows 10:ssä?](https://img2.luckytemplates.com/resources1/images2/image-9322-0408150406327.png)




![KORJAATTU: Tulostin on virhetilassa [HP, Canon, Epson, Zebra & Brother] KORJAATTU: Tulostin on virhetilassa [HP, Canon, Epson, Zebra & Brother]](https://img2.luckytemplates.com/resources1/images2/image-1874-0408150757336.png)

![Kuinka korjata Xbox-sovellus, joka ei avaudu Windows 10:ssä [PIKAOPAS] Kuinka korjata Xbox-sovellus, joka ei avaudu Windows 10:ssä [PIKAOPAS]](https://img2.luckytemplates.com/resources1/images2/image-7896-0408150400865.png)
