Voit luoda verkko-oppimismoduulin helposti Microsoft PowerPointin avulla . Alla on vaiheittaiset ohjeet opetusmoduulin luomiseen PowerPointissa .

Opetusmoduulin luominen PowerPointilla ei ole vaikeaa
Kuinka luoda opetusmoduuleja Microsoft PowerPointilla
1. Opetusmoduulin osat
Jokaisessa opetusmoduulissa on yleensä 3 osaa:
Tavoite: Tavoitediaa lukiessaan opiskelijat ymmärtävät, mitä he voivat saavuttaa tämän moduulin suoritettuaan. Lisää asiaankuuluva kuva kohdediaan.
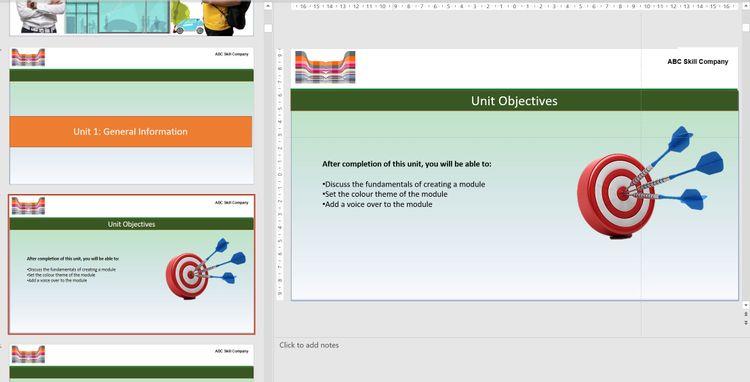
Kohdedia
Pääsisältö: Sisältää tietoa käsitteistä ja toiminnoista, kuten monivalintakysymyksistä ja monivalintakysymyksistä oppilaiden ymmärryksen testaamiseksi. Tämä on moduulin pääosa. Käsitteiden tulee olla hyvin järjestettyjä useiden diojen kesken.
Yhteenveto: Tämä on moduulin viimeinen dia. Sen tulee olla tarkoituksenmukainen ja helppo muistaa. Sinun ei tarvitse lisätä kuvia tähän diaan.
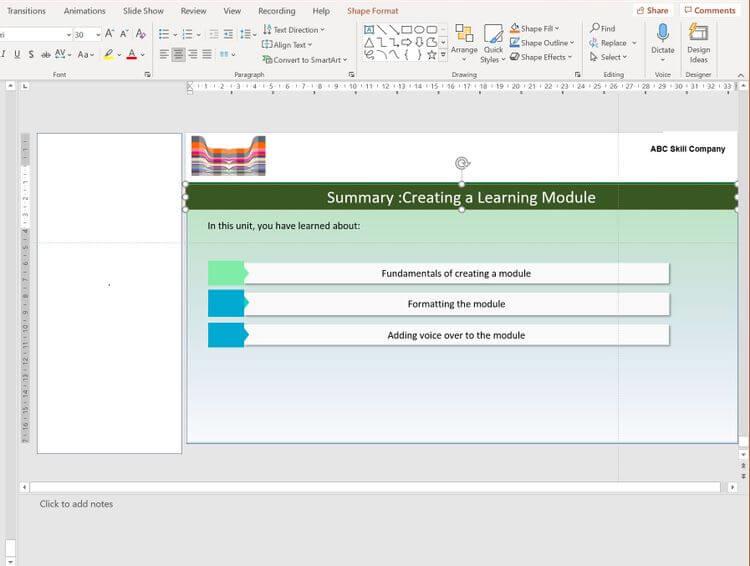
Dia yhteenveto oppitunnista
2. Luo ajatuskartta opetusmoduuliin
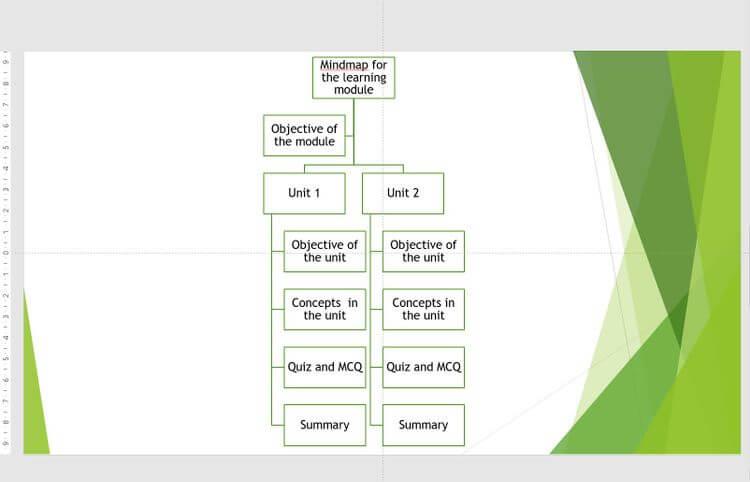
Mielikartta PowerPoint-diassa
Mielikartta auttaa muotoilemaan ajatuksiasi ja selkeyttämään niitä. Se voi auttaa sinua visualisoimaan koko opetusmoduulin. Moduulin monimutkaisuudesta riippuen voit käyttää mielenkartoitussovelluksia, kuten Miro, Figma tai yksinkertaisesti kirjoittaa paperille kynällä. Lisäksi voit luoda ajatuskarttoja PPT:ssä.
Luo ajatuskartta opetusmoduulille seuraavasti:
- Luo moduulin pääotsikot, nimet ja tavoitteet.
- Lisää alielementtejä yksikön nimelle, kohteelle, komponentille. Tämä harjoitus auttaa järjestämään kokonaisia moduuleja yhteen PowerPointiin.
- Luo PPT:ssä dia, joka vastaa ajatuskartan otsikkoa.
- Jos työskentelet ryhmässä, anna kullekin jäsenelle 3–4 diaa.
- Lisää jokaiseen diaan yksityiskohtainen sisältö.
3. Aseta teema oppimismoduulille
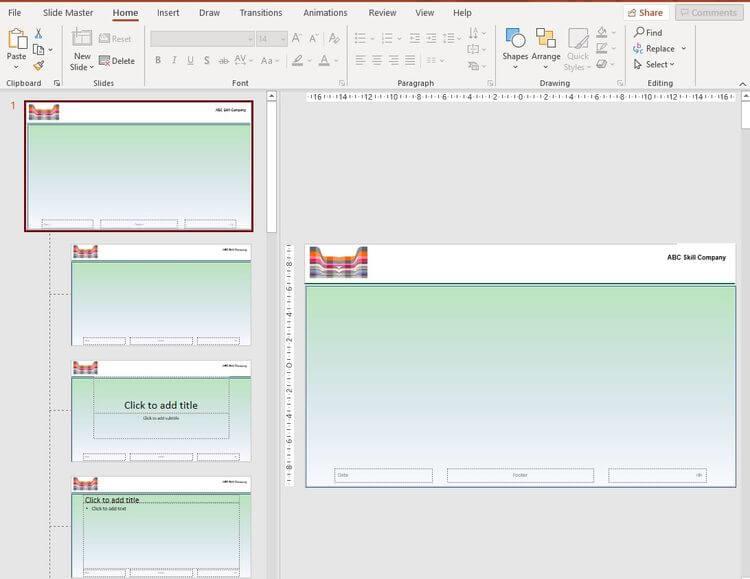
Luo opetusmoduulin teema PowerPointissa
Yhdenmukaisen väriyhdistelmän käyttäminen ja yrityksen logon lisääminen kaikkiin dioihin on välttämätöntä, jotta moduuli näyttää ammattimaiselta.
Voit pyytää yritystä auttamaan sinua suunnittelemaan värit, teemat ja logot sisältävän moduulin. Lisäksi voit valita mukautettuja väriyhdistelmiä. Teeman käyttäminen moduulissasi:
1. Avaa Microsoft PowerPoint ja valitse Uusi > Tyhjä esitys .
2. Napsauta Näytä > Diapohjia .
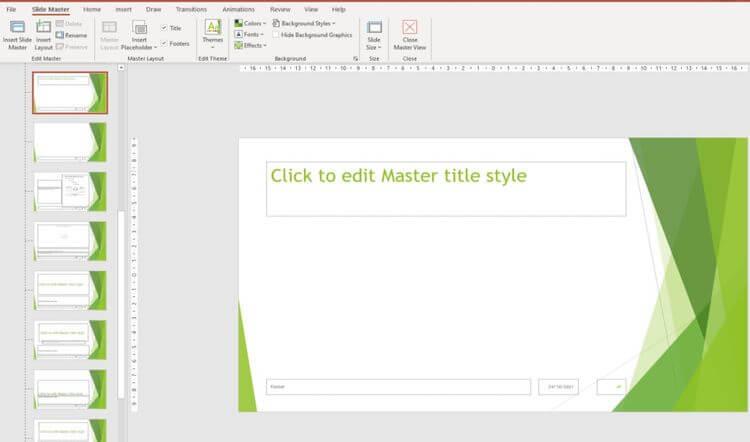
Napsauta muokataksesi päädiaa PowerPointissa
3. Valitse väri, fontti, teema pudotusvalikosta.
4. Lisää paikkamerkkisisältöä, taulukkoa tai kaaviota, valitse valikosta Slide Master > Insert Placeholder .
5. Aseta logo tai kuva napsauttamalla Lisää > Kuva . Valitse media ja aseta se otsikkoon.
6. Napsauta Sulje päänäkymä .
7. Käytä samaa kirjasinta koko opetusmoduulissa napsauttamalla Aloitus > Korvaa > Korvaa fontit . Valitse haluamasi fontti avattavasta With - valikosta .
Kaikilla dioilla on sama väri ja logo, eikä sinun tarvitse muokata jokaista diaa erikseen.
4. Sisällön muoto
Opetusmoduulin dioihin tulee soveltaa yhtenäistä muotoa. Tämä auttaa oppilaita siirtämään saumattomasti oppitunnin seuraamiseen tai esityksen nauhoittamiseen. Jaa käsitteet luettelokohtiin, jotta ne on helppo ymmärtää.
Lisää aiheeseen liittyviä kuvia lisätäksesi sisältöä sisältöön. Ne "rikkovat" tekstin yksitoikkoisuuden ja auttavat katsojia ymmärtämään nopeasti monimutkaisimmat tehtävät. Voit käyttää yhtä useista PPT-ominaisuuksista, kuten smartart, muotoja tai huomiotekstejä, monimutkaisten tietojen välittämiseen.
Tässä on joitain tapoja muotoilla sisältöä:
- SmartArt on grafiikka, jonka avulla voit esittää tiedot visuaalisesti. Voit napsauttaa Lisää > SmartArt ja valita sisällön parhaiten välittävän asettelun. Kaksoisnapsauta grafiikkaa ja lisää kommentteja.
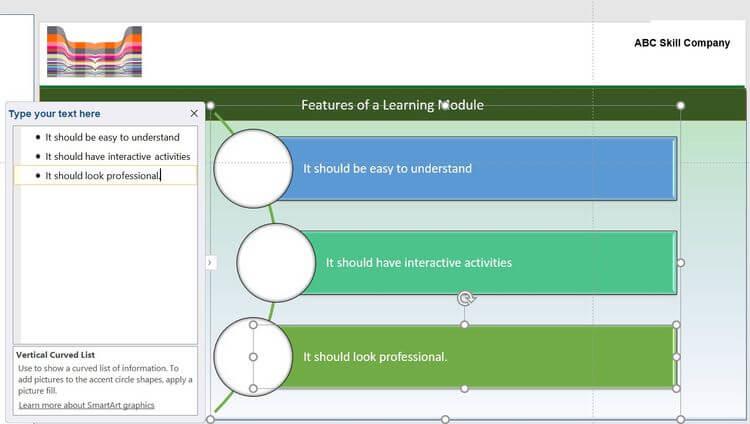
Lisää SmartArt opetusmoduuleja varten PowerPointiin
- Microsoftilla on valmiita muotoja, kuten neliöitä, ympyröitä ja nuolia, jotka havainnollistavat viestejä. Voit esimerkiksi käyttää muotojen yhdistelmää selittääksesi kaavan yhdessä diassa ja sen käytön seuraavassa diassa.
- Voit käyttää siirtymä- tai animaatiotehosteita diassa olevaan tekstiin napsauttamalla asianmukaista vaihtoehtoa valikkorivillä. Voit esimerkiksi häivyttää jokaisen käsitteen, jotta lukija keskittyy pääideaan. Napsauta Animaatioruutua esikatsellaksesi tehosteita.
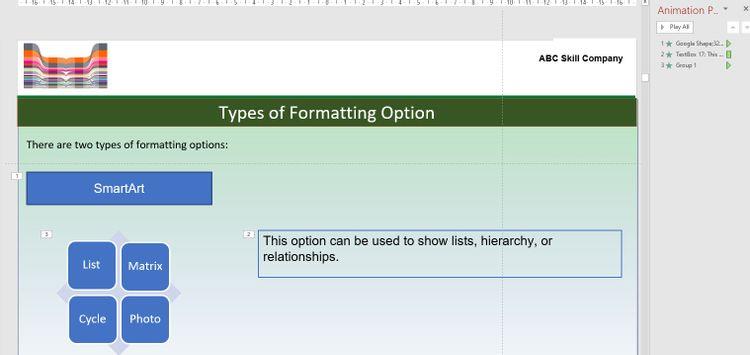
Muotoilutyylit PowerPointissa
- Jokaisessa opetusmoduulissa on toimintoja, joilla testataan tietoja monivalintakysymyksillä tai tietokilpailuilla. Voit valita napsautustyypin avattavaksi animaatiotehosteilla. Lisäksi Microsoft PowerPoint tukee myös kysymysten ja vaihtoehtojen näyttämistä diassa, sen kopioimista ja oikean vastauksen värin vaihtamista.
Opetusmoduulin tulisi tasapainottaa muotovalinnat välttäen tarpeettomia häiriötekijöitä. Lisäksi PowerPoint-opetusmoduulin houkuttelevuuden lisäämiseksi voit äänittää jokaisen dian.
Yllä kerrotaan opetusmoduulin luomisesta PowerPointilla . Toivottavasti artikkeli on hyödyllinen sinulle.
![Xbox 360 -emulaattorit Windows PC:lle asennetaan vuonna 2022 – [10 PARHAAT POINTA] Xbox 360 -emulaattorit Windows PC:lle asennetaan vuonna 2022 – [10 PARHAAT POINTA]](https://img2.luckytemplates.com/resources1/images2/image-9170-0408151140240.png)

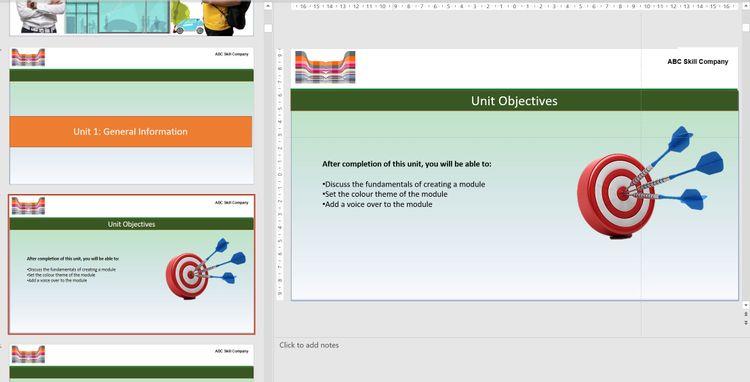
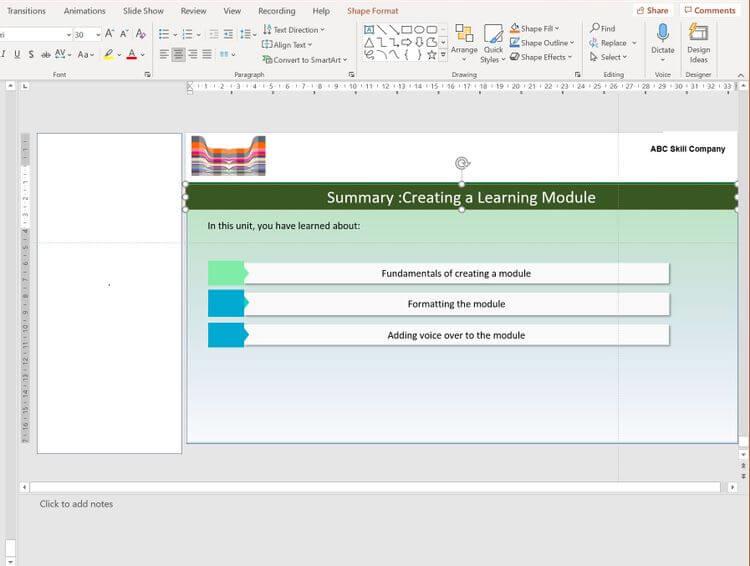
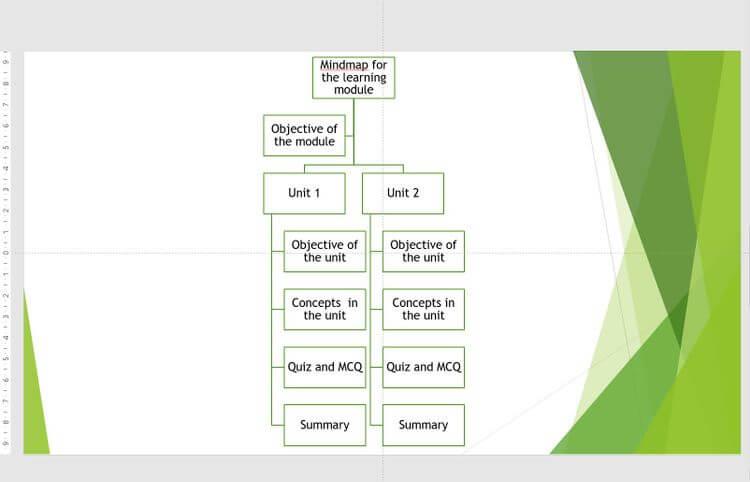
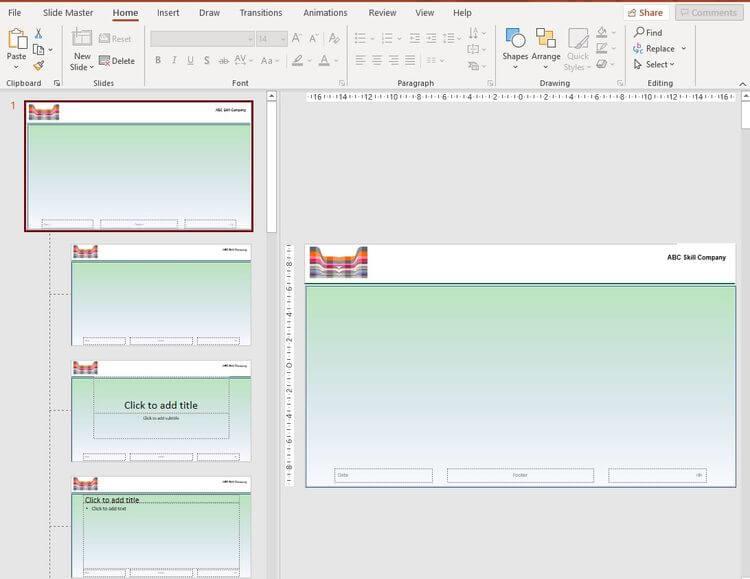
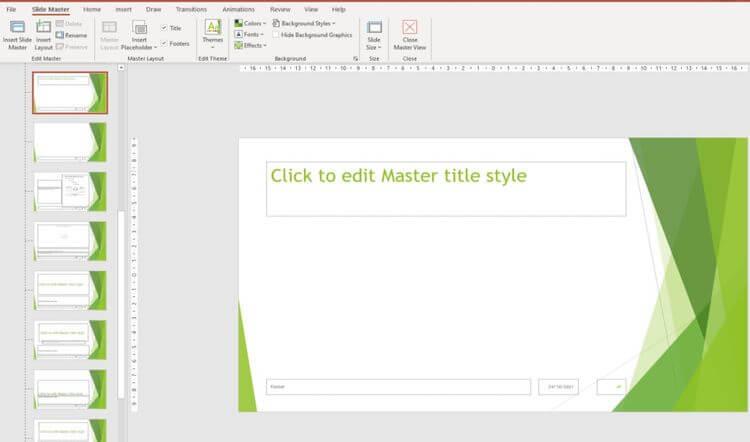
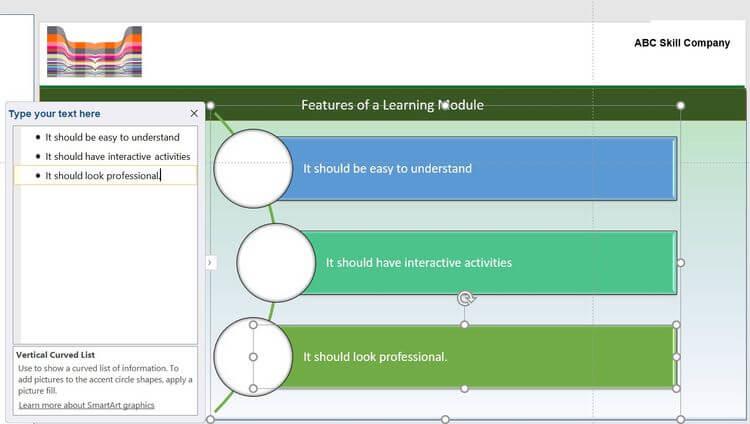
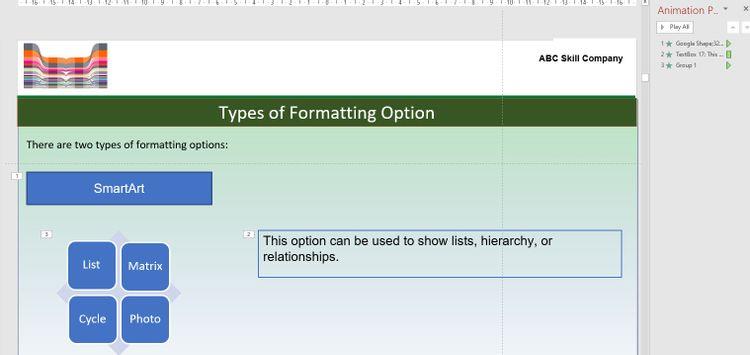
![[100 % ratkaistu] Kuinka korjata Error Printing -viesti Windows 10:ssä? [100 % ratkaistu] Kuinka korjata Error Printing -viesti Windows 10:ssä?](https://img2.luckytemplates.com/resources1/images2/image-9322-0408150406327.png)




![KORJAATTU: Tulostin on virhetilassa [HP, Canon, Epson, Zebra & Brother] KORJAATTU: Tulostin on virhetilassa [HP, Canon, Epson, Zebra & Brother]](https://img2.luckytemplates.com/resources1/images2/image-1874-0408150757336.png)

![Kuinka korjata Xbox-sovellus, joka ei avaudu Windows 10:ssä [PIKAOPAS] Kuinka korjata Xbox-sovellus, joka ei avaudu Windows 10:ssä [PIKAOPAS]](https://img2.luckytemplates.com/resources1/images2/image-7896-0408150400865.png)
