Selitysvideo - Verkkomarkkinointivideoista on tulossa yhä suositumpia, koska visuaalinen sisältö on aina houkuttelevampaa kuin sanallinen mainonta. Hyvän selitysvideon tekeminen auttaa asiakkaita ja yleisöä ymmärtämään tarjoamasi tuotteet ja palvelut selkeästi muutamassa minuutissa.
Lisäksi tämäntyyppinen videomarkkinointi houkuttelee myös katsojien huomion tehokkaasti. Mitä enemmän ihmiset viettävät aikaa verkkosivustollasi, sitä korkeammalle se sijoittuu hakutulossivulla. Siksi videoiden sisällyttäminen verkkoon tukee myös parempaa hakukoneoptimointia.
Renderforestin avulla voit luoda laadukkaita Explainer-videoita muutamassa minuutissa ilman teknisiä taitoja. Se tarjoaa valmiita videomalleja, joiden avulla voit luoda elävää sisältöä mistä tahansa aiheesta. 3D- ja 2D-malleista tavallisiin animaatioihin, kaikkia malleja voidaan käyttää ammattimaisten tuoteesittelyvideoiden luomiseen.
Ohjeet Explainer-videon tekemiseen Renderforestilla
Ennen kuin aloitat Explainer-videon luomisen, katso tämä esimerkkileike:
Ensin sinun on valittava malli projektillesi siirtymällä kohtaan Luo video navigointivalikosta. Täällä sinulla on käytettävissäsi joukko ilmaisia "supertoimivia" malleja. Katso ja valitse sopivin malli selittääksesi videon.
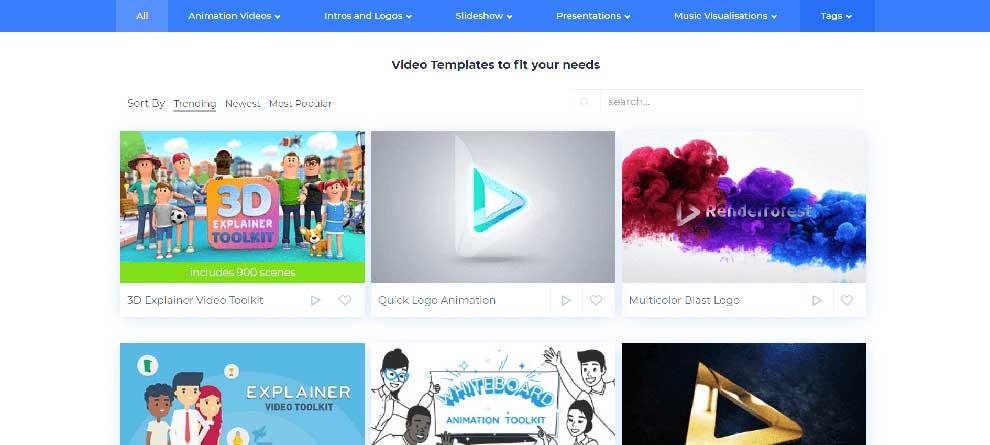
Jos et tiedä minkä mallin valitset, voit käyttää samaa mallia yllä olevassa klipissä. Valmistele nyt käsikirjoituksesi ja napsauta Explainer Video Toolkit -mallia .
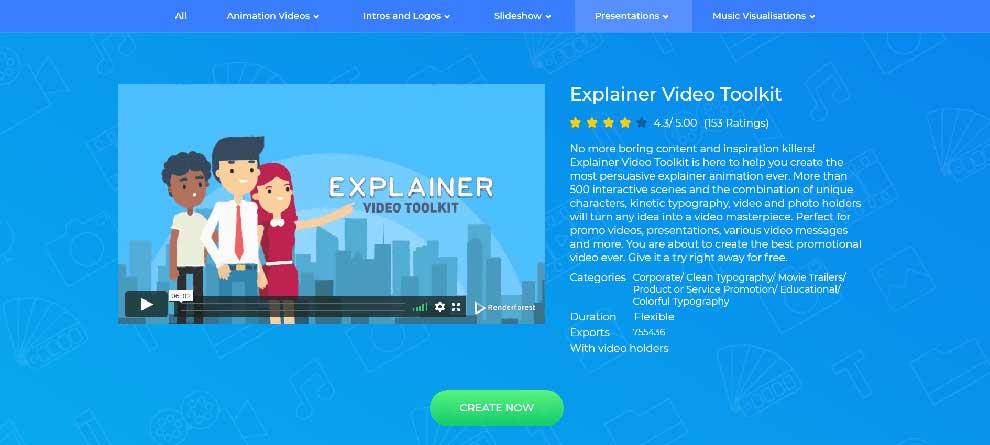
Tämä on käyttäjäystävällinen videoeditori. Se tarjoaa kolme vaihtoehtoa: luo uusi projekti valitsemalla kohtauksia manuaalisesti, valitse yksi käytettävissä olevista esiasetuksista tai käytä tekoälypohjaista järjestelmää, joka tarjoaa relevantteja kohtauksia käsikirjoituksesi sisällön mukaan.
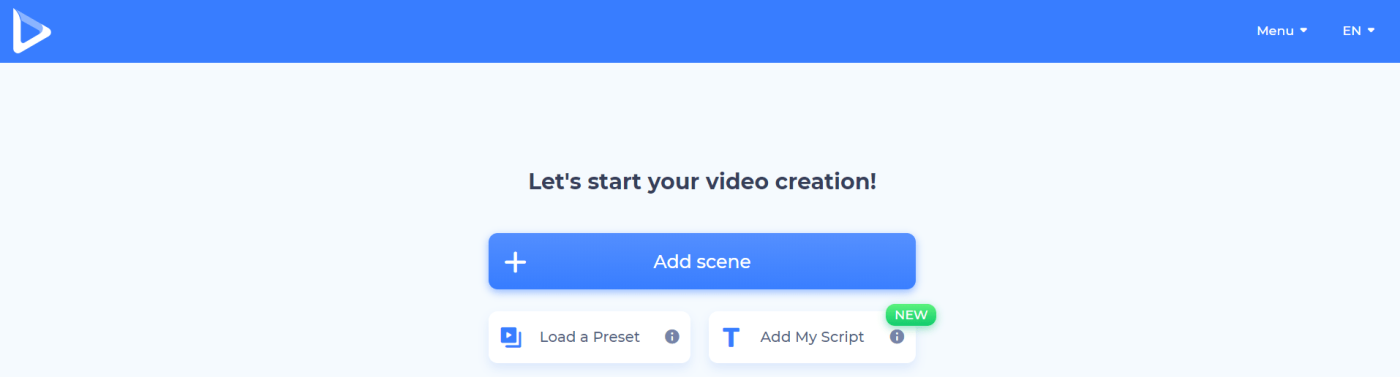
Renderforestissa on runsaasti esiasetuksia, jotka kattavat kaikki aiheet ja kentät. Jos haluat käyttää jotakin niistä, napsauta Load a Preset ja kokeile niitä kaikkia.
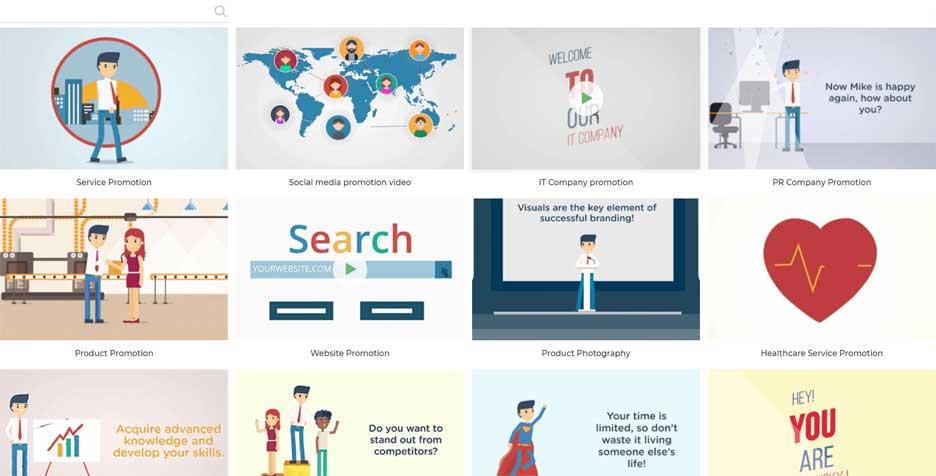
Hakupalkki auttaa sinua löytämään aiheeseen liittyviä videoita helpommin. Kun olet tehnyt oikean valinnan, napsauta Käytä valmis tarinaa ja aloita kohtauksen mukauttaminen media- ja tekstitiedostoillasi. Artikkelissa käytetään projektin esiasetusta Kuinka voimme auttaa sinua .
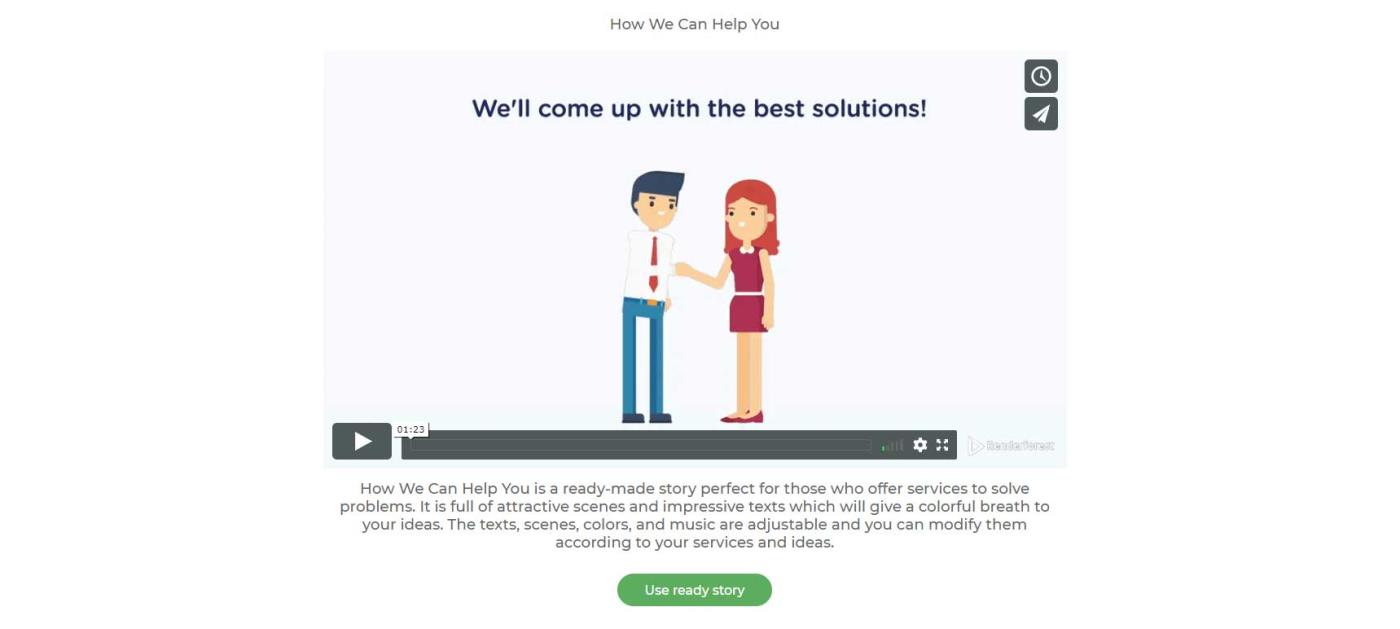
Mitä tulee Renderforestin tekoälypohjaiseen järjestelmään, se tarjoaa käyttäjille uusia mahdollisuuksia luoda videoita tekoäly- ja koneoppimisalgoritmeilla. Anna käsikirjoitus, Renderforestin automaatiojärjestelmä suosittelee kohtauksia antamasi sisällön mukaan. Kokeile sitä napsauttamalla Add My Script .
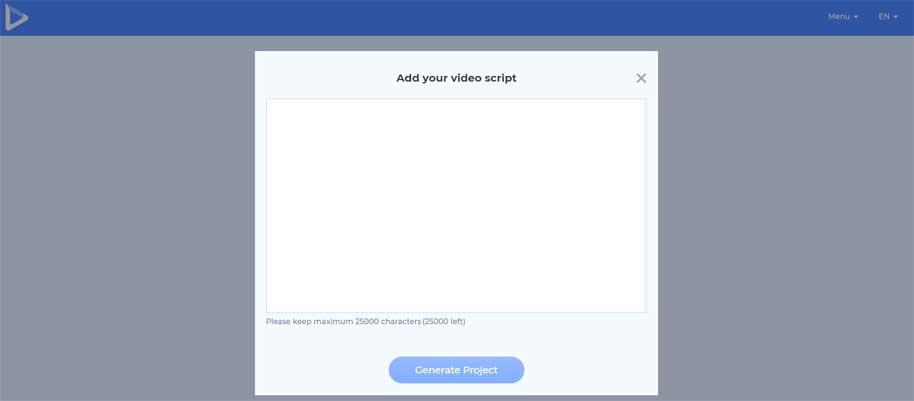
Tämä toiminto säästää videon tuotantoaikaa, mutta antaa sinun myös harkita useita mahdollisia otoksia samalle skenaariolle parhaan päätöksen tekemiseksi. Napsauta Luo projekti jatkaaksesi.
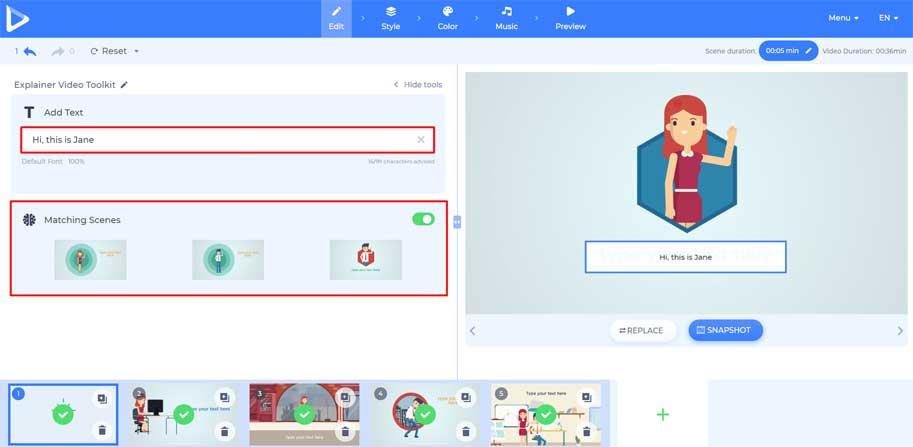
Jos kuitenkin haluat valita kohtauksen manuaalisesti ja luoda uuden projektin itse, napsauta Lisää kohtaus . Tämä malli tarjoaa 23 kohtausluokkaa, joita voit käyttää minkä tahansa tuotteen mainostamiseen millä tahansa alalla. Renderforestin editori auttaa sinua lisäämään useita kohtauksia eri luokista.
Napsauta kohtauksen valitsemisen jälkeen Lisää kohtaus , jolloin kaikki näkyvät muokkauspaneelissa valitsemassasi järjestyksessä.
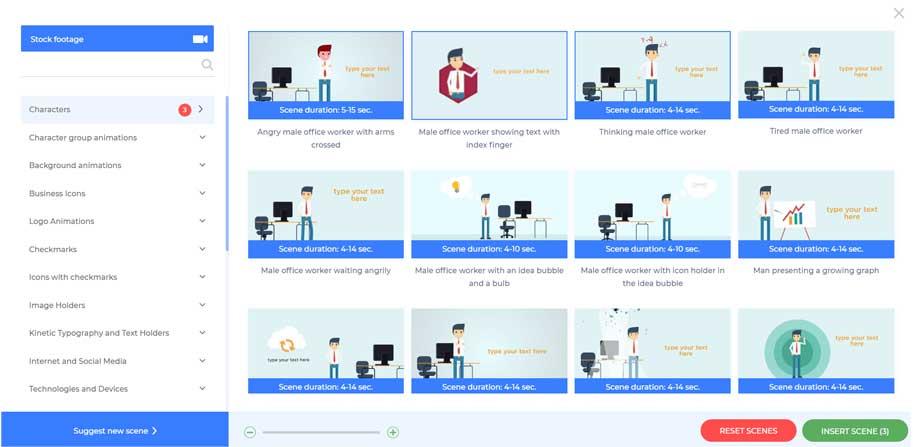
Kun olet valmis, käytä editorin vasemmalla puolella olevia työkaluja mukauttaaksesi jokaista kohtausta kirjoittamalla tekstiä ja lisäämällä tiedostoja.
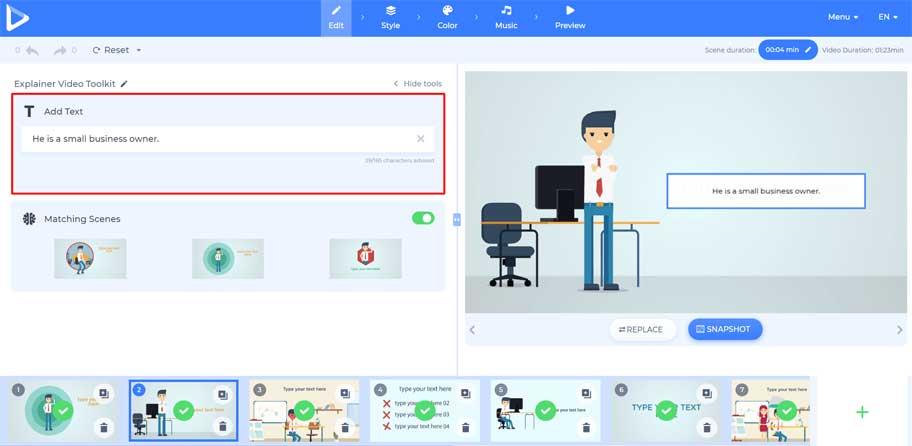
Renderforest tarjoaa useita tapoja ladata mediatiedostoja. Voit lisätä kuvan URL-osoitteen, ladata tiedoston laitteeltasi, valita olemassa olevan tiedoston tai kuvan arkistokirjastosta.
Artikkelin esimerkissä ei käytetä valokuvan tai videon paikkamerkkiä, mutta voit muokata sitä ja lisätä tarvittaessa toisen vaihtoehdon.
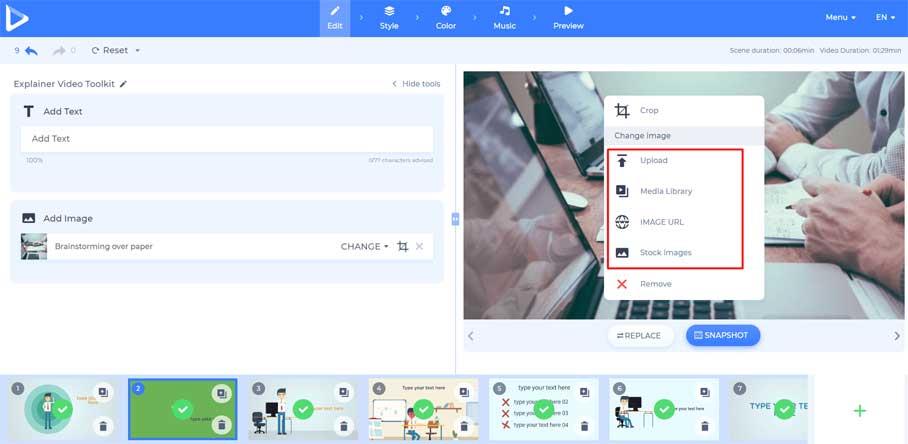
Kun olet ladannut kuvan, säädä se vastaamaan kuvalokeron kokoa.
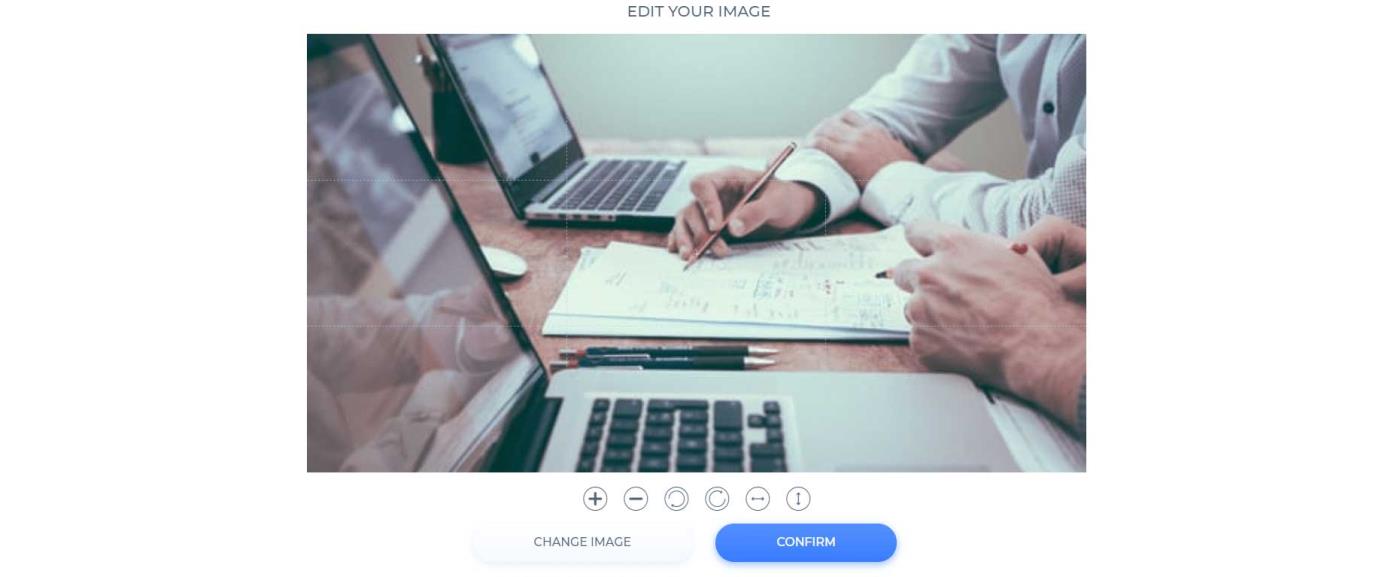
Voit ladata videoalueelle tiedostoja samalla menetelmällä kuin yllä olevassa kuvassa. Lataa henkilökohtaisia videoita tai käytä Stock Footage -kirjastossa olevia leikkeitä . Kirjoita hakusanat yllä olevaan hakupalkkiin löytääksesi aiheeseen liittyviä videoita.
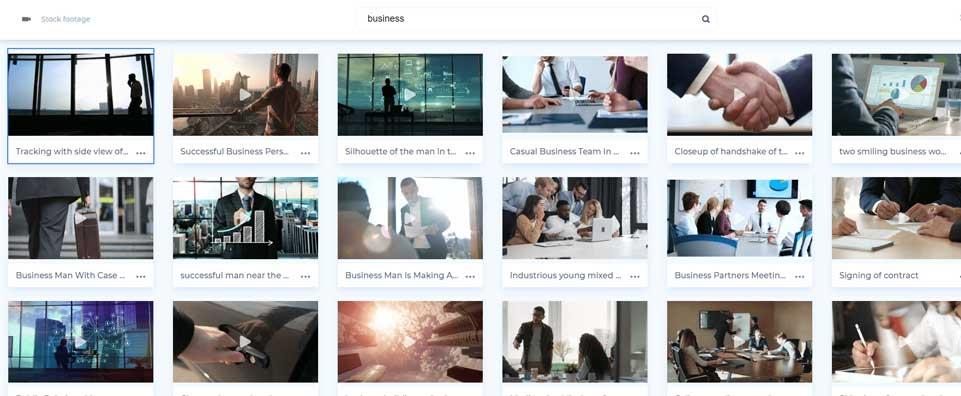
Valitse haluamasi video ja leikkaa projektiisi sopivat osat.
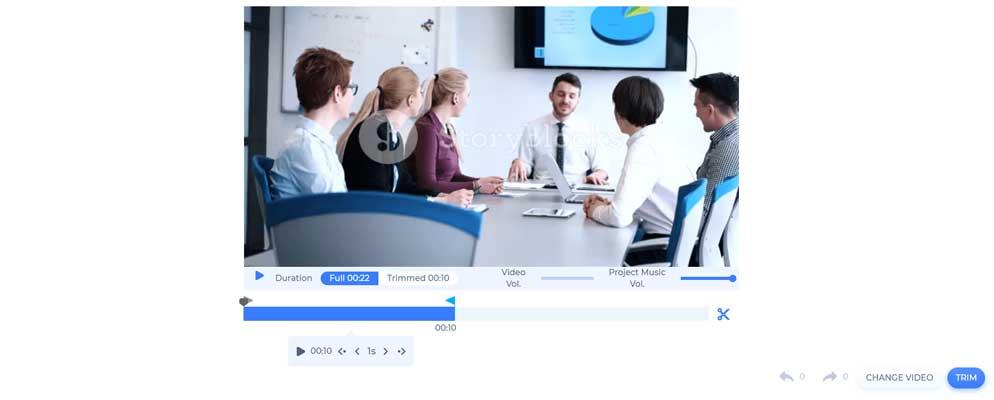
Nyt olet suorittanut verkkomarkkinointivideoiden luomisprosessin. Seuraavaksi voit siirtyä muihin osiin viimeistelemään työsi suosikkiväreilläsi, -tyyleilläsi ja -musiikillasi. Tämä malli tarjoaa 4 yleistä kuvatyyliä projektille: Standard, Texture, Wiggle ja Flat. Siirry kohtaan Tyyli ja valitse haluamasi tyyli.
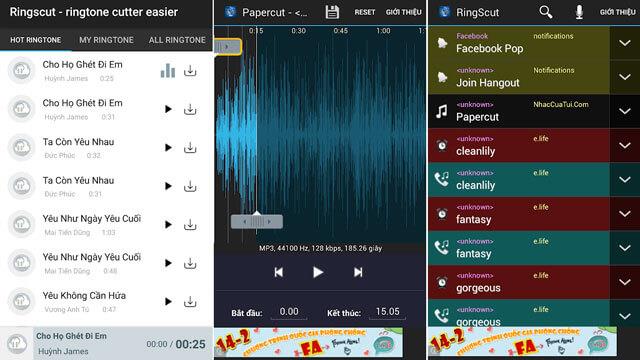
Siirry sitten Väri- välilehteen ja valitse videon pääväri. Se antaa sinulle kaksi vaihtoehtoa: käytä Renderforest-suunnittelutiimin luomaa väripalettia tai valitse värit manuaalisesti.
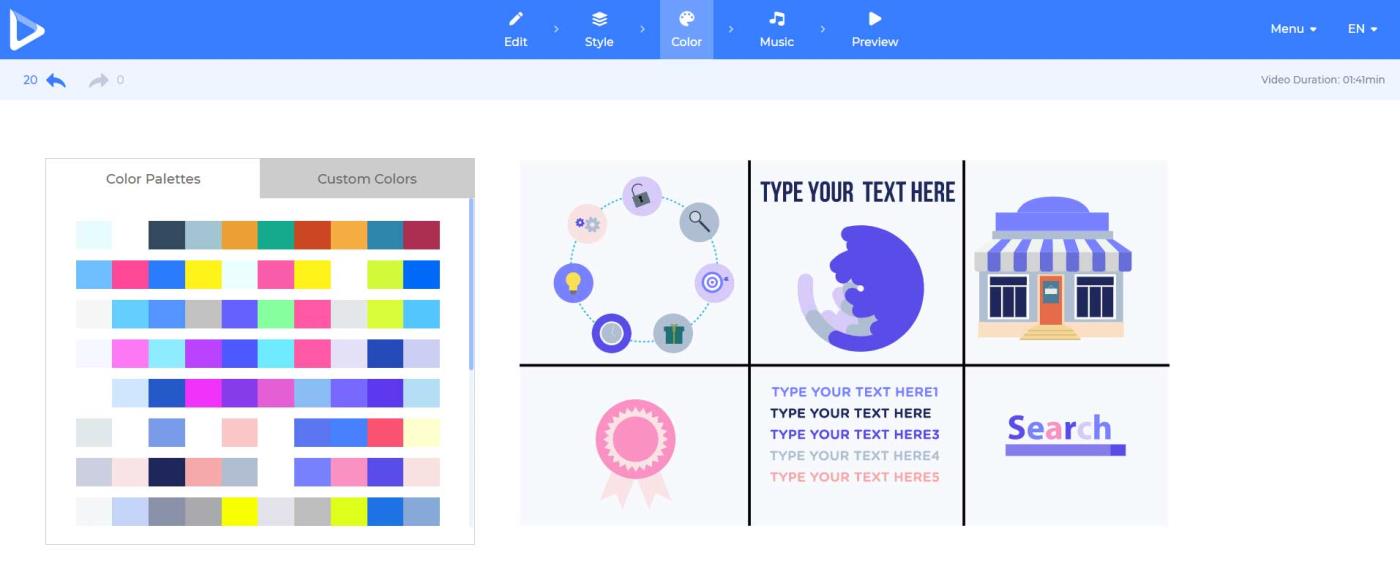
Jos haluat lisätä taustamusiikkia videoosi, siirry kohtaan Musiikki , kokeile musiikkikirjaston kappaleita ja napsauta osuvinta ääntä. Jos et löydä sopivaa sisältöä, voit ladata musiikkia laitteestasi.
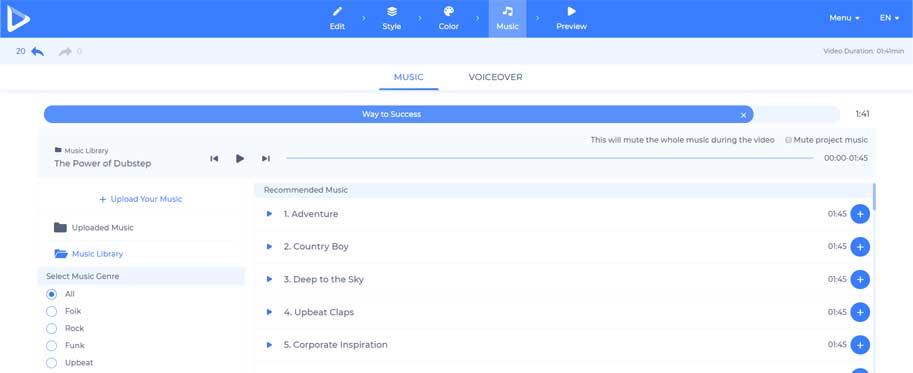
Jos haluat lisätä projektiisi hieman lisätietoja, siirry kohtaan Voiceover tallentaaksesi tai ladataksesi selostuksen.
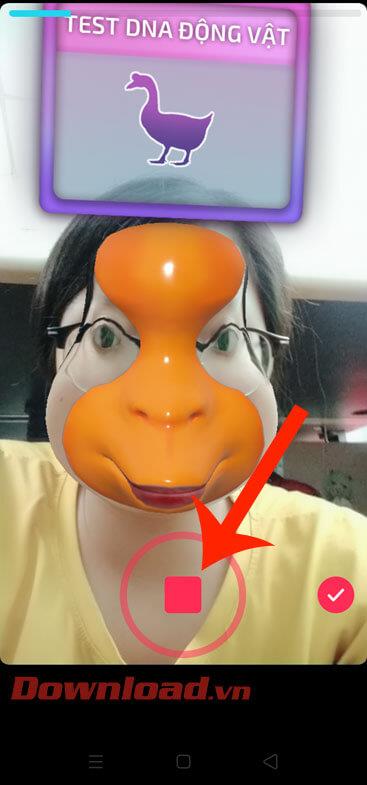
Hienoa, nyt Explainer-videosi on melkein valmis. Siirry esikatseluun nähdäksesi lopullisen työn.
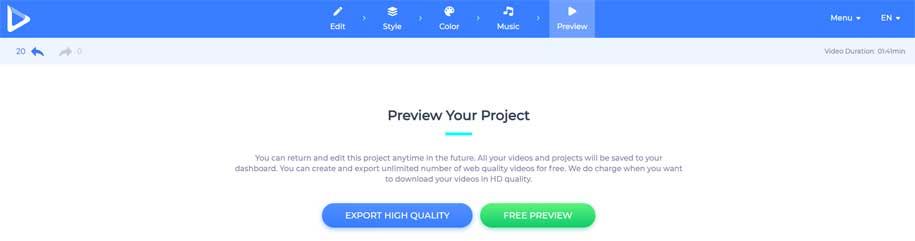
Napsauta Ilmainen esikatselu arvioidaksesi videokuvan laatua, jotta voit muokata projektia haluamallasi tavalla ennen sen vientiä korkealaatuisena.
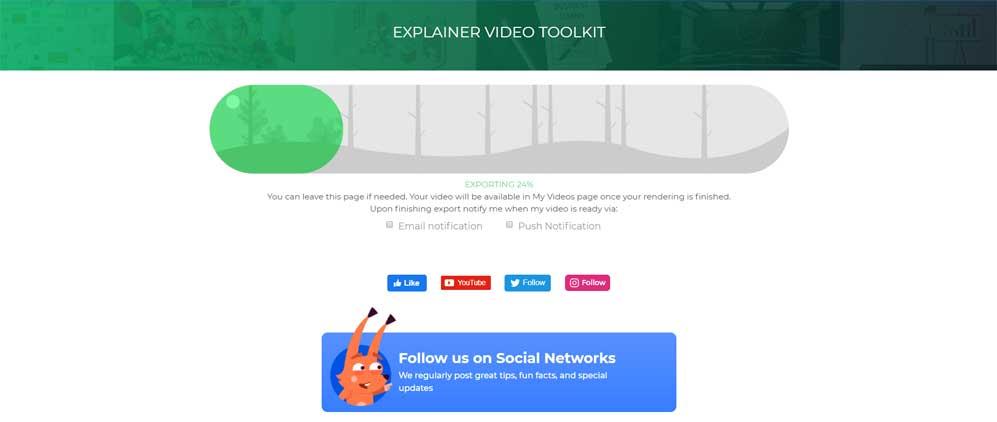
Huomautus: Voit muokata projektiasi milloin tahansa napsauttamalla tiliäsi ja valitsemalla avattavasta valikosta Omat videot .
Sinulla on muutama tapa ladata videoita Renderforestista. Ensimmäinen on ilmainen vienti, mikä tarkoittaa videon lataamista SD360-laadulla. Jos haluat viedä videoita korkeimmalla laadulla, voit ostaa ohjelmiston tai tilata jonkin tilauspalveluista ja nauttia videoista HD1080-laadulla.
Yllä on online-markkinointivideoiden luominen - Selitettävä video Renderforestin avulla . Toivottavasti artikkeli on hyödyllinen sinulle.
![Xbox 360 -emulaattorit Windows PC:lle asennetaan vuonna 2022 – [10 PARHAAT POINTA] Xbox 360 -emulaattorit Windows PC:lle asennetaan vuonna 2022 – [10 PARHAAT POINTA]](https://img2.luckytemplates.com/resources1/images2/image-9170-0408151140240.png)
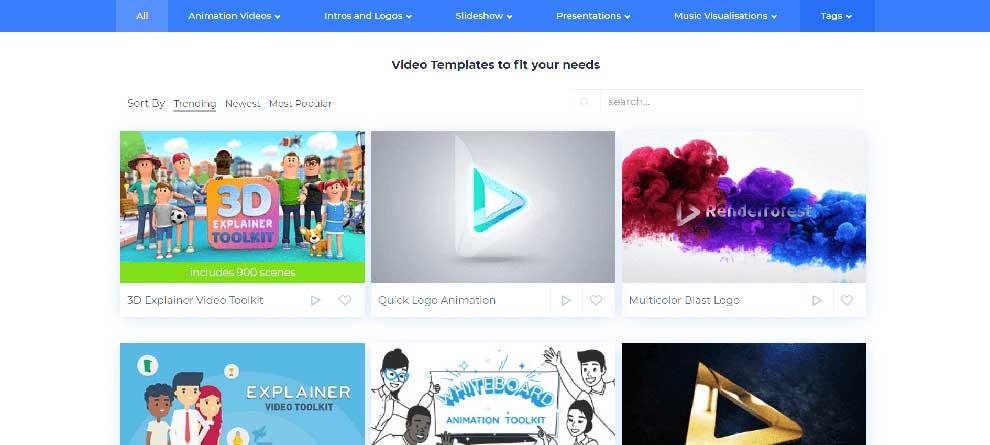
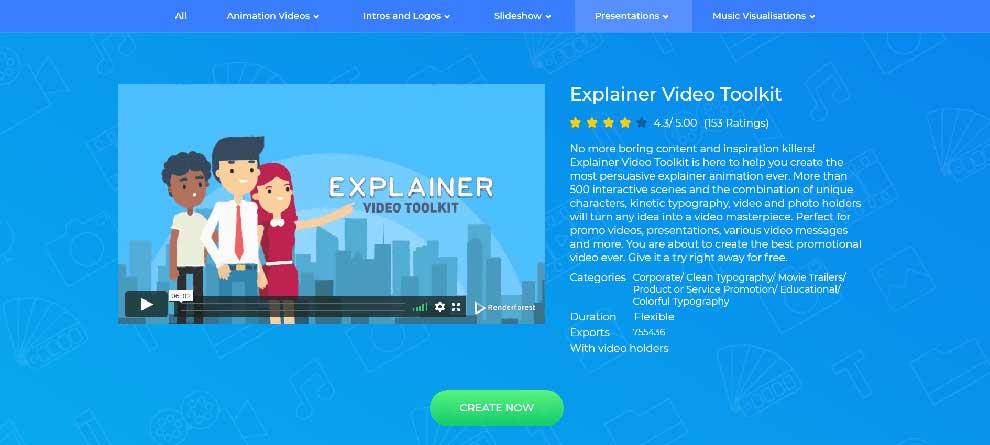
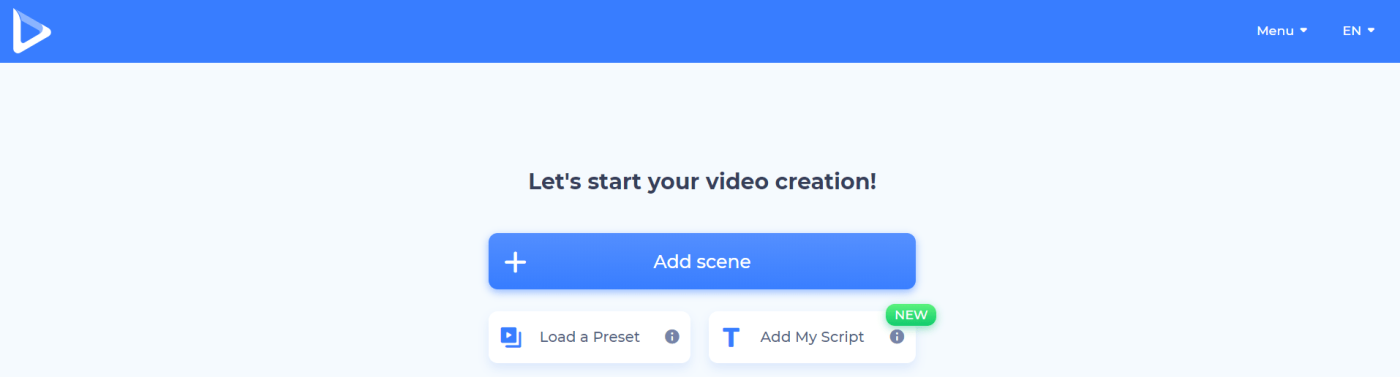
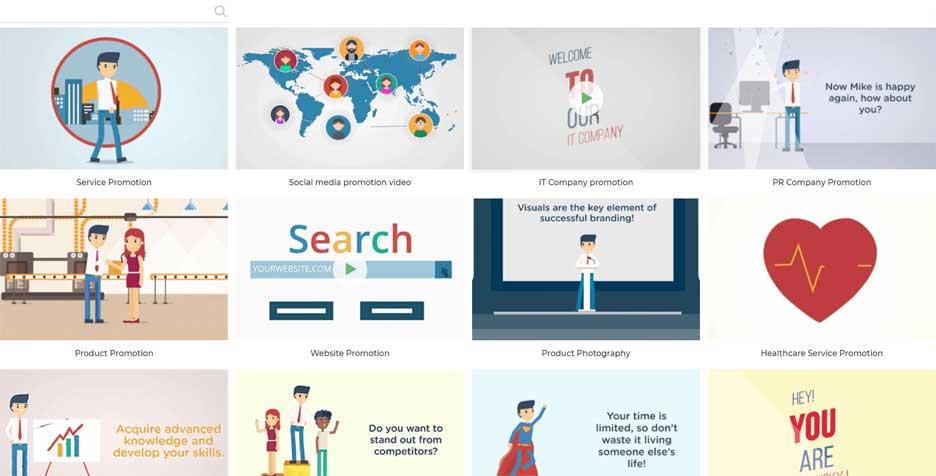
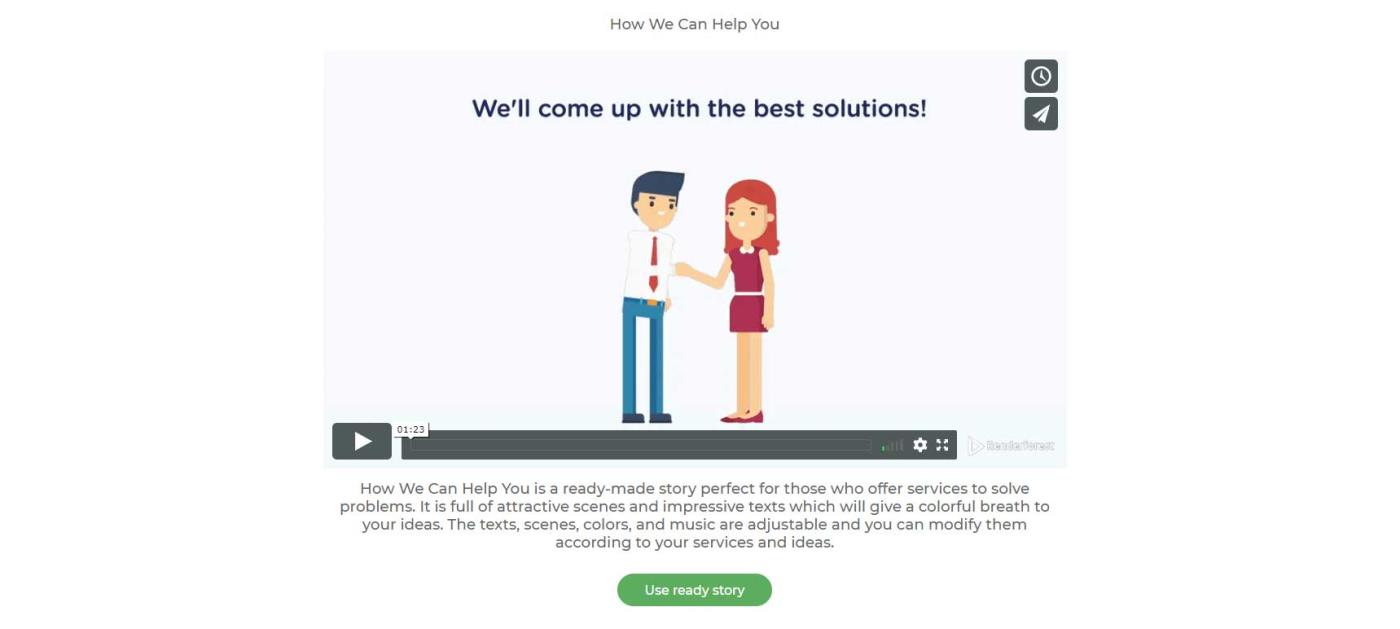
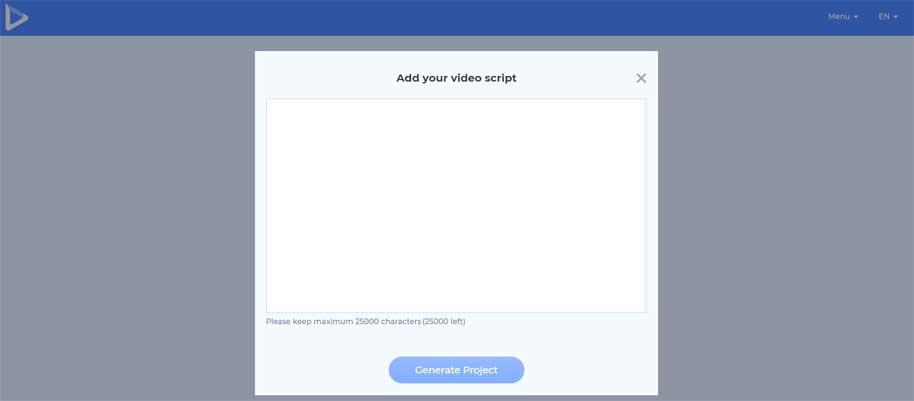
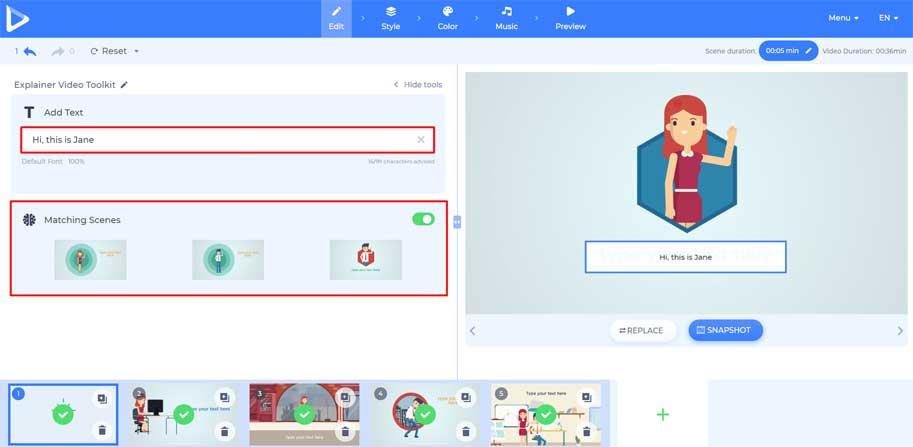
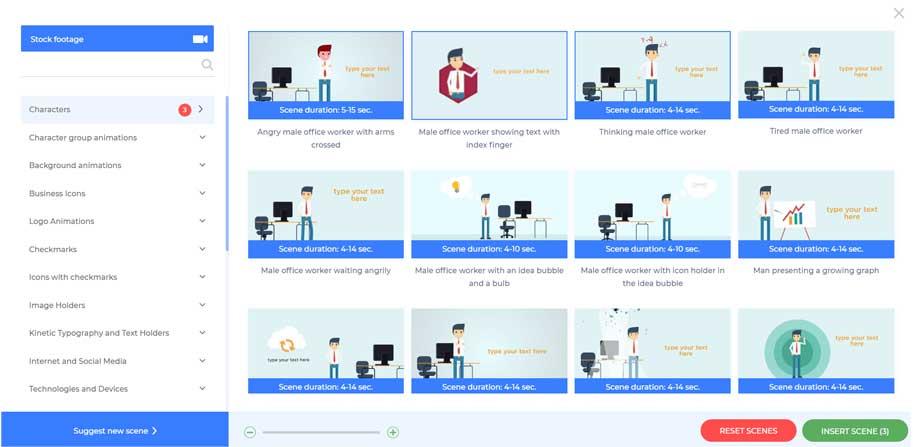
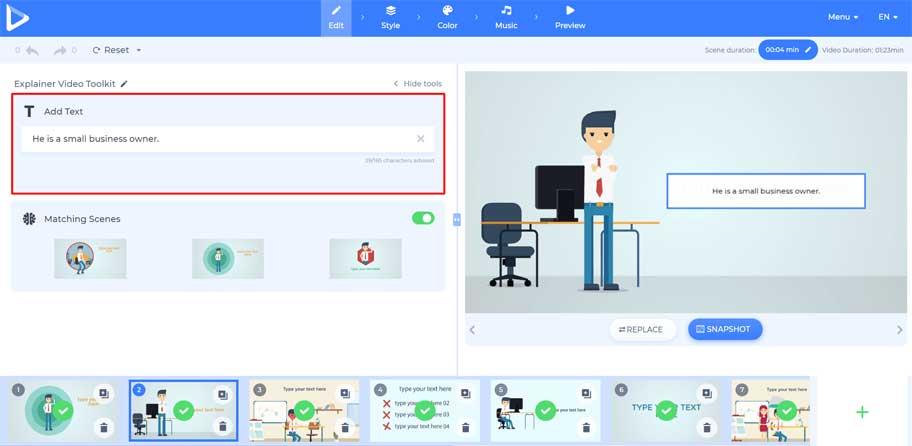
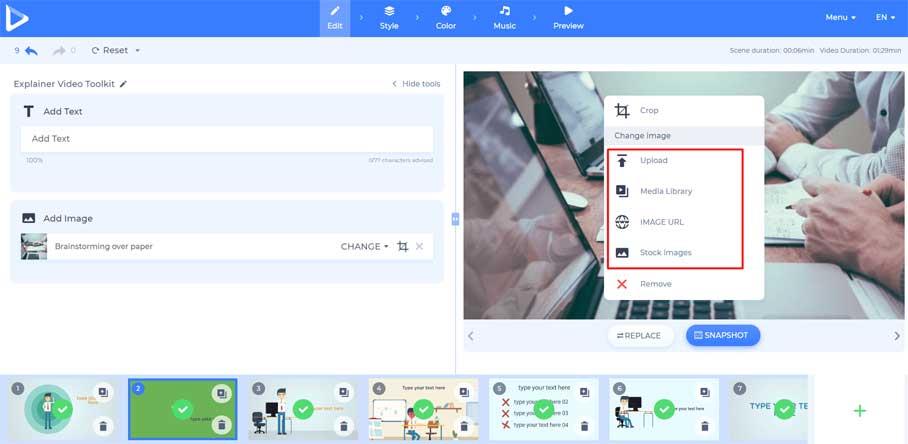
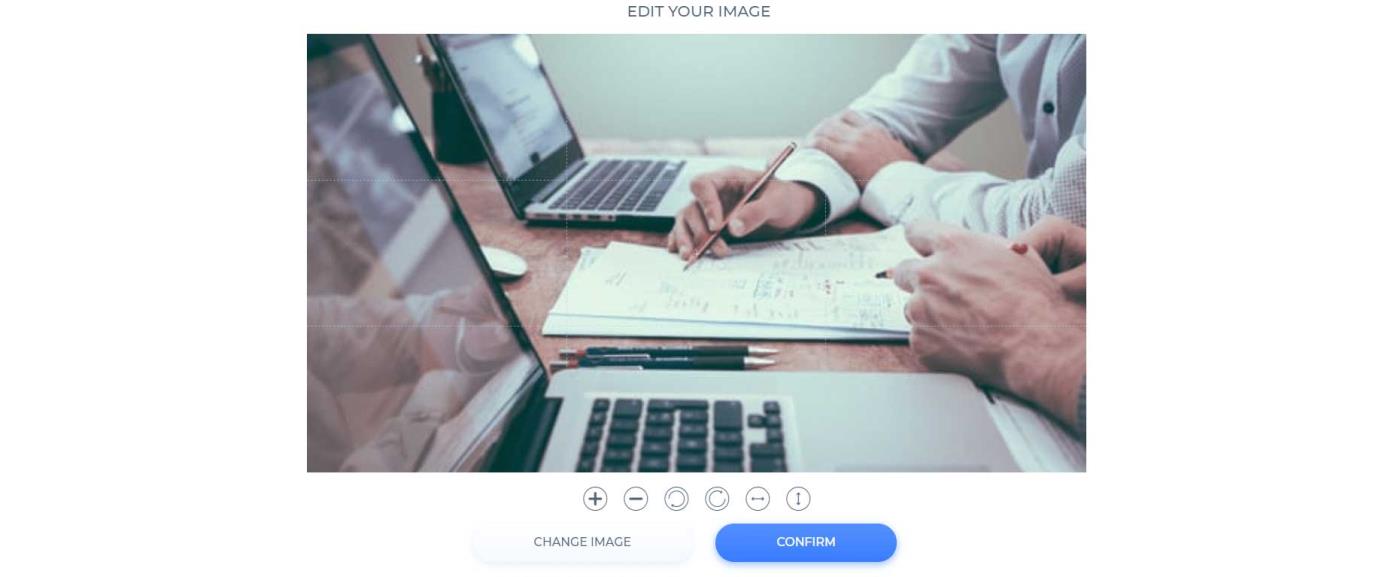
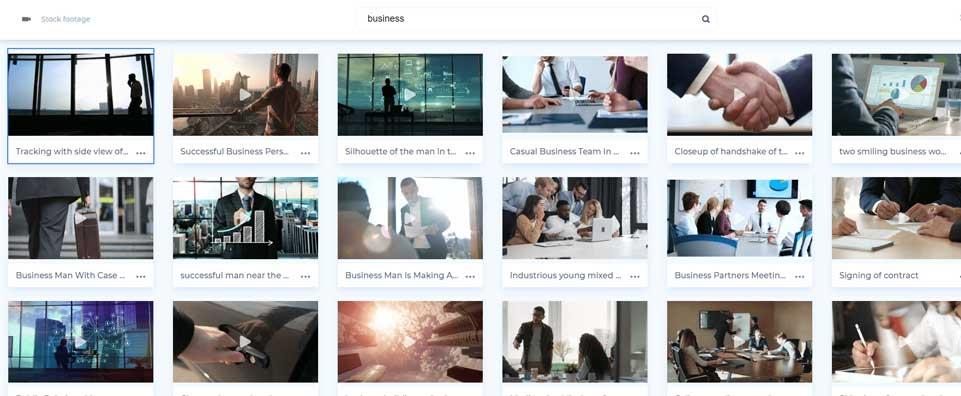
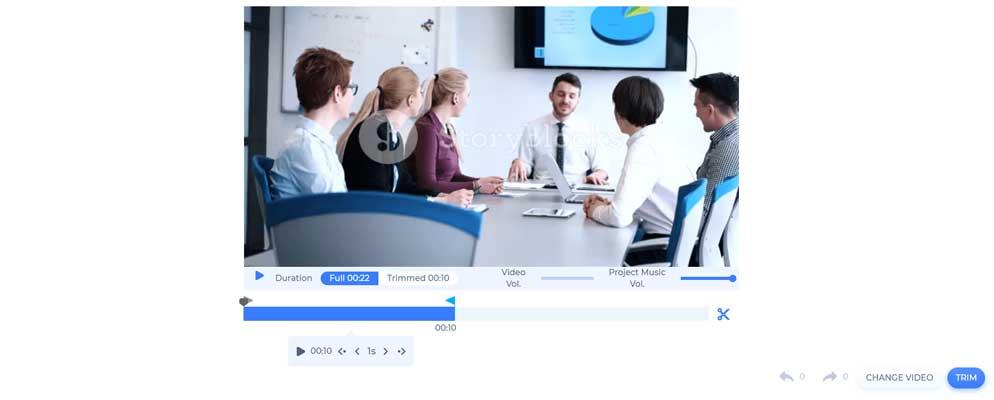
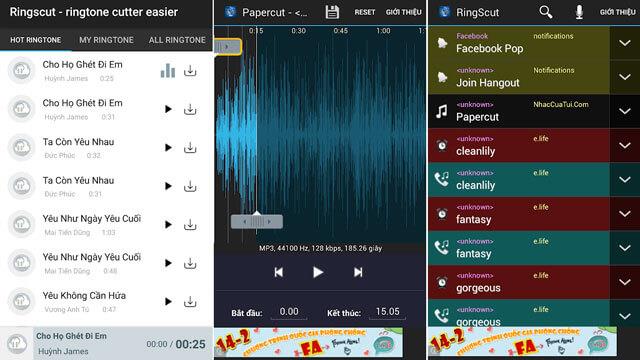
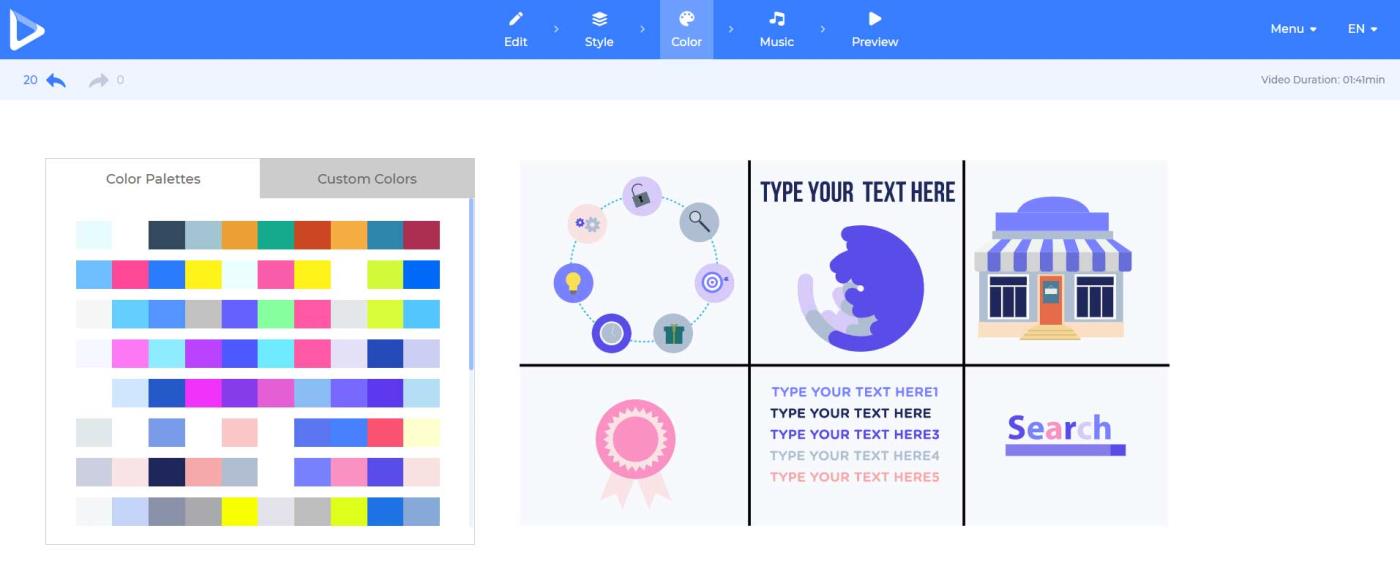
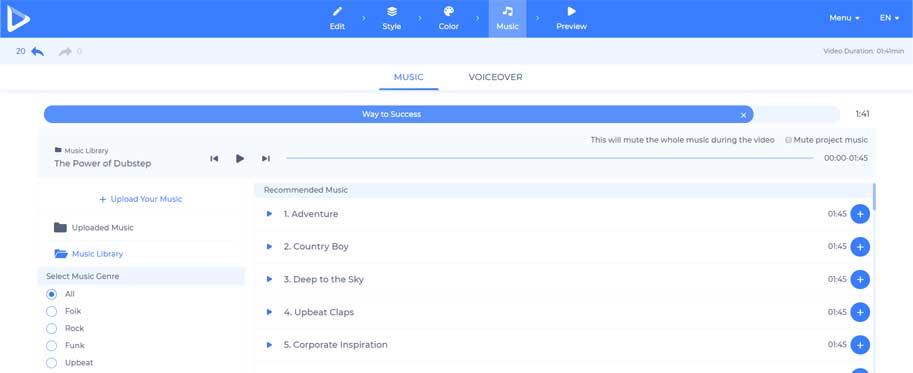
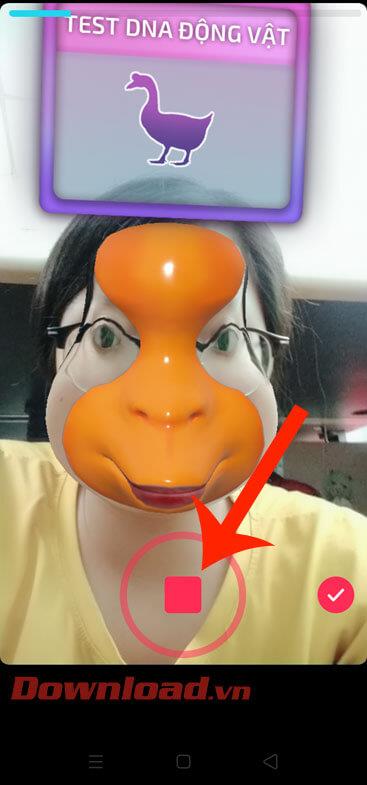
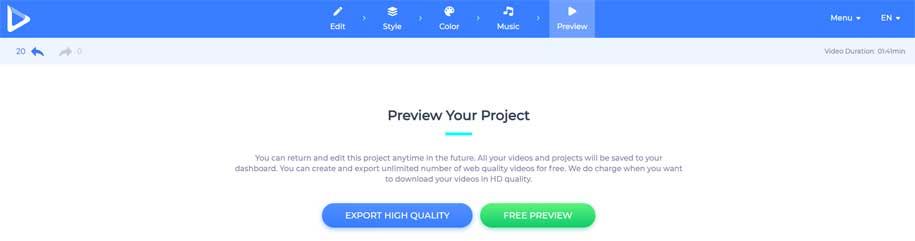
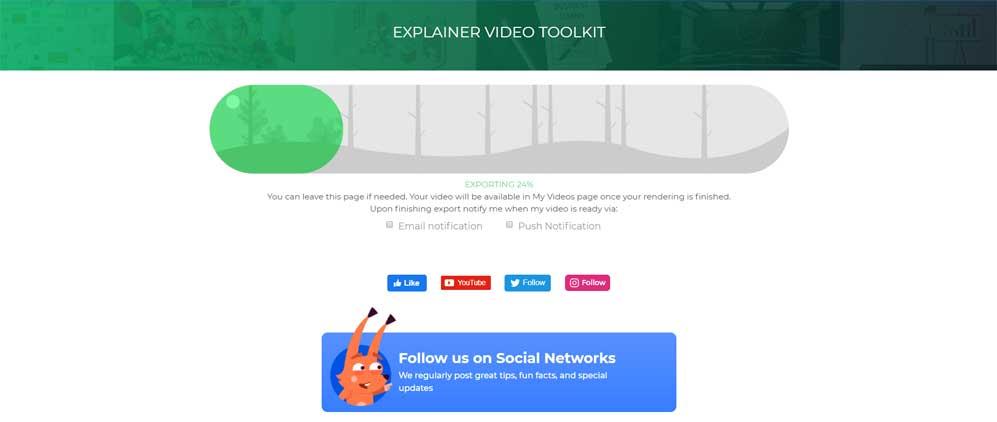
![[100 % ratkaistu] Kuinka korjata Error Printing -viesti Windows 10:ssä? [100 % ratkaistu] Kuinka korjata Error Printing -viesti Windows 10:ssä?](https://img2.luckytemplates.com/resources1/images2/image-9322-0408150406327.png)




![KORJAATTU: Tulostin on virhetilassa [HP, Canon, Epson, Zebra & Brother] KORJAATTU: Tulostin on virhetilassa [HP, Canon, Epson, Zebra & Brother]](https://img2.luckytemplates.com/resources1/images2/image-1874-0408150757336.png)

![Kuinka korjata Xbox-sovellus, joka ei avaudu Windows 10:ssä [PIKAOPAS] Kuinka korjata Xbox-sovellus, joka ei avaudu Windows 10:ssä [PIKAOPAS]](https://img2.luckytemplates.com/resources1/images2/image-7896-0408150400865.png)
