Google Drive tarjoaa työkaluja kauniiden Gmail - allekirjoitusten luomiseen helposti . Opitaan Download.vn:n avulla luomaan Gmail-allekirjoitus Google Driven avulla !
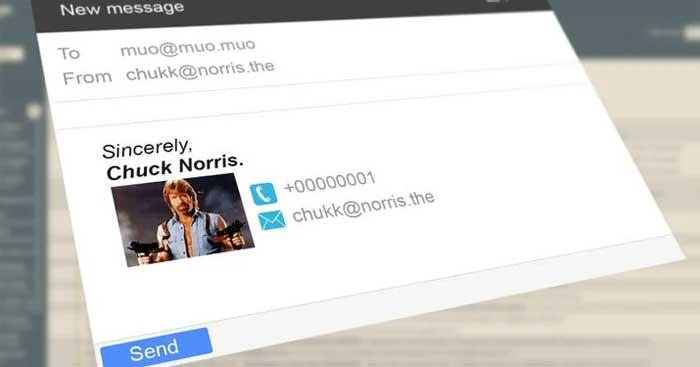
Ohjeet kauniiden Gmail-allekirjoitusten luomiseen suoraan Google Drivessa
Mitä sinun tulee tietää ennen Gmail-allekirjoituksen luomista
Periaatteessa kauniin Gmail-allekirjoituksen on täytettävä seuraavat ehdot:
- Yksinkertaista mutta juhlallista.
- Vastaa työtarpeisiin.
- Edustaa yritystä.
- Kohtuullinen koko.
- Käytä tekstiä tärkeässä viestinnässä, jotta muut voivat helposti kopioida ja liittää ne haluamaasi paikkaan.
Sähköpostin allekirjoitusten luominen Google Driven ja Gmailin avulla
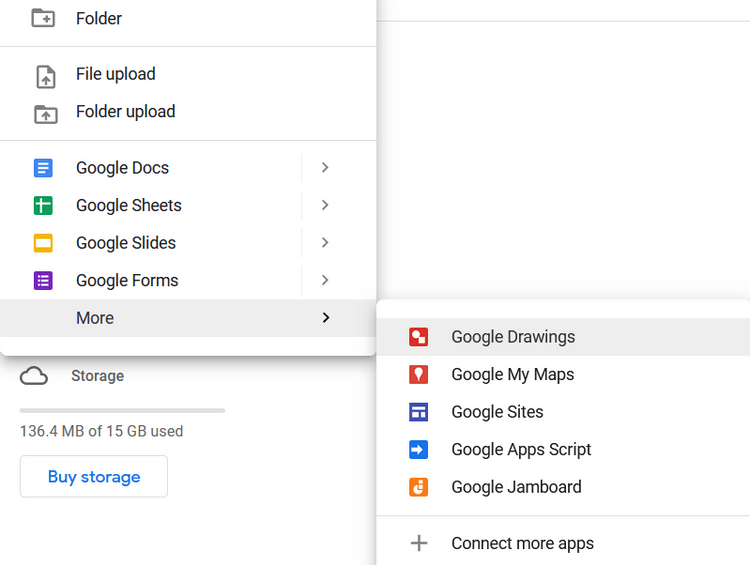
Määritä Google Drive luomaan Gmail-allekirjoitus valokuvalla
1. Kirjaudu sisään Google Drive -tilillesi.
2. Järjestä allekirjoitukset luomalla kansio ja antamalla sille sopiva nimi, kuten Sähköpostin allekirjoitukset. Tämä kansio voi sisältää kaikki allekirjoitustiedostosi.
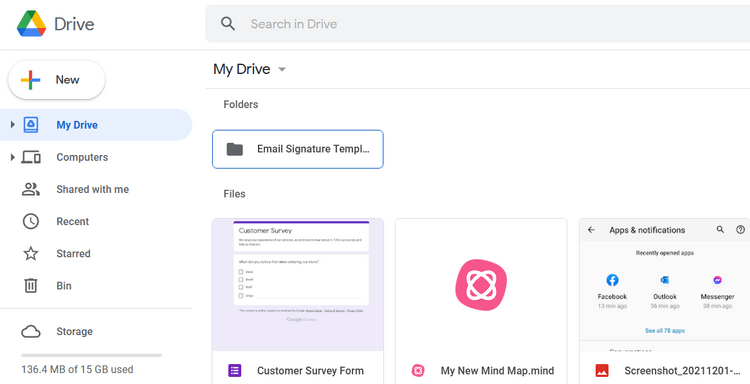
3. Aseta käyttöoikeudet kenelle tahansa, jolla on linkki . Sitten, jos sähköpostin allekirjoitus on yritykselle, joku muu voi tehdä muutoksia tarpeen mukaan.
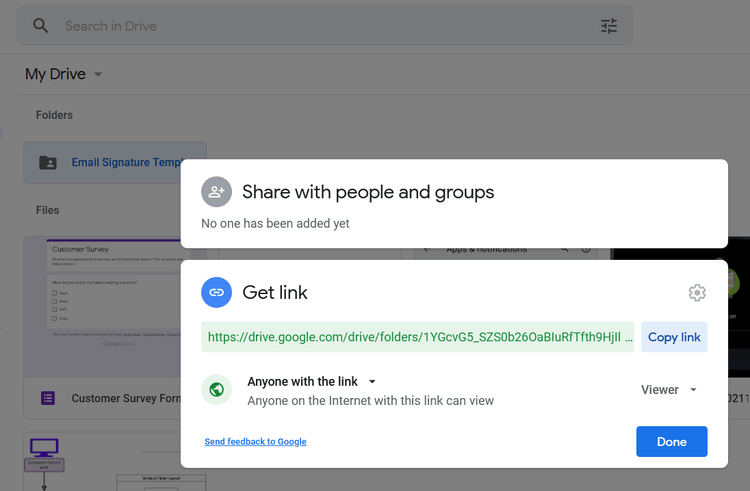
4. Lataa valokuvat kyseiseen kansioon. Niillä on samat oikeudet kuin kansiolla. Siksi kaikki linkin jakavat voivat käyttää niitä.
Määritä allekirjoitus Gmailissa
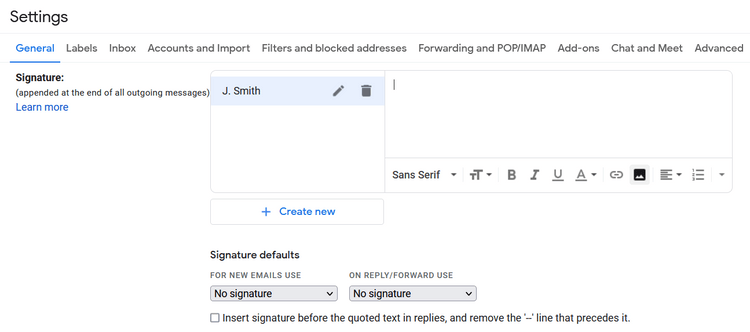
- Avaa Gmail, napsauta hammasrataskuvaketta ja valitse Näytä kaikki asetukset .
- Siirry Yleiset- välilehteen ja vieritä sitten Allekirjoitus- kohtaan .
- Napsauta Luo uusi , anna allekirjoitukselle nimi ja valintaikkuna tulee näkyviin.
- Luo kuvalla Gmail-allekirjoitus napsauttamalla Lisää kuva -kuvaketta .
- Voit sitten ladata, liittää URL-osoitteen tai lisätä kuvan Google Driven Sähköpostin allekirjoitukset -kansiosta.
- Muokkaa allekirjoitusta tarvittavilla tiedoilla.
- Vieritä alas ja tallenna asetukset.
- Tarkista allekirjoitus lähettämällä sähköpostiviesti itsesi tai ystäväsi toiseen postilaatikkoon.
Luovien Gmail-allekirjoitusten käyttäminen
Osoita sosiaalisiin verkostoihin
Gmail-allekirjoituksen käyttäminen on hienovarainen tapa viedä keskustelu postilaatikkosi ulkopuolelle. Linkkien lisääminen sosiaalisiin verkostoihin on helppoa, mutta niiden kuvakkeiden näyttäminen Gmail-allekirjoituksessa on vaikuttavampaa. Vaiheet ovat seuraavat:
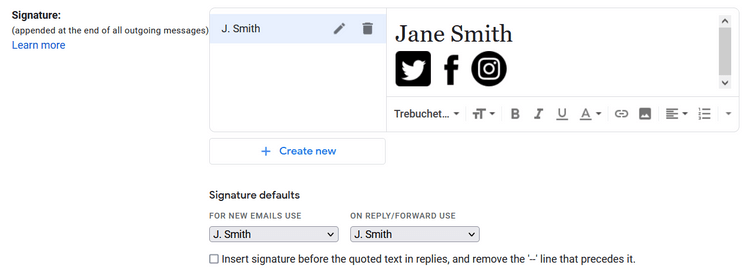
- Lataa ilmaisia sosiaalisten verkostojen kuvakesarjoja verkkosivustoilta, kuten Iconfinder, tai Google-haun kautta (muista tarkistaa lisenssitiedot).
- Muuta niiden kokoa haluamallasi tavalla ja lataa sitten PNG- tai JPEG-tiedostoja.
- Lataa valokuvat alun perin määrittämääsi Sähköpostin allekirjoitukset -kansioon .
- Siirry Gmailiin, napsauta hammasrataskuvaketta ja valitse Asetukset > Yleiset > Allekirjoitus .
- Käytä allekirjoituseditoria dokumenttien nimien ja muiden tietojen muotoiluun.
- Napsauta Lisää kuva . Avaa Sähköpostin allekirjoituskansio ja valitse jokainen valokuva. Kohdista ne.
- Napsauta Linkki -kuvaketta , jos haluat myös lisätä linkin sosiaalisen verkoston tiliin.
- Tallenna muutokset ja tarkista allekirjoitus.
Luo siistejä käsinkirjoitettuja allekirjoituksia
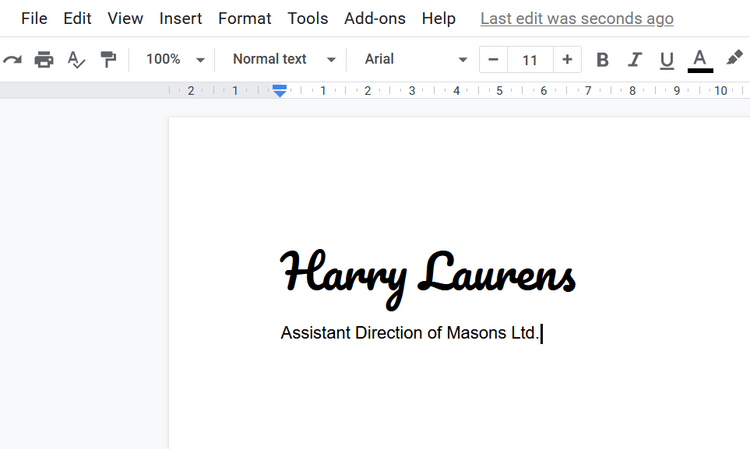
Gmailissa on rajoitetusti kirjasimia. Voit kuitenkin lisätä kirjasimia Gmailiin noudattamalla Google-dokumenttien tukisivun ohjeita. Käsinkirjoitetut fontit jäljittelevät allekirjoituksen ulkoasua paperilla. Tämä on loistava tapa luoda ainutlaatuinen allekirjoitus Gmailille .
Teollisuustilastoja lainaten
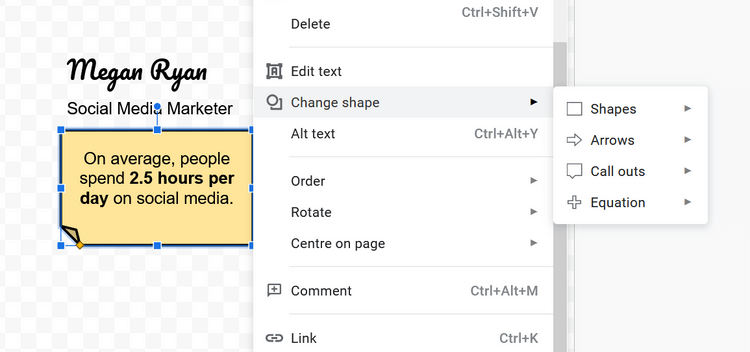
Tätä Gmail-allekirjoituksen luontitapaa tulisi käyttää yrityssähköpostissa. Se voi sisältää tietoa kehittyviin trendeihin. Todelliset luvut voivat auttaa vakuuttamaan kumppaneita sähköpostissa tekemälläsi tarjouksella.
Google Drawingsin Shape-työkalujen avulla voit nopeasti luoda "tilastollisia" allekirjoituksia, jotka voidaan vaihtaa viikoittain. Infografiikka voi linkittää yrityksen verkkosivuille tai sivulle, jossa käsitellään asiaa tarkemmin.
Tapahtuman mainonta
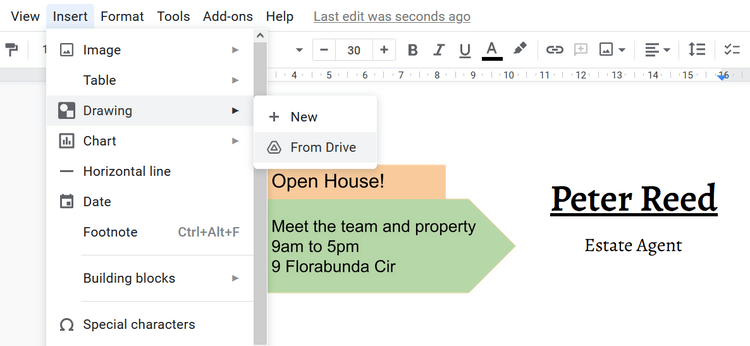
Mielenkiintoinen Gmail-allekirjoituskuva voi houkutella monia ihmisiä napsauttamaan linkkiä saadakseen lisätietoja tapahtumasta. Voit luoda kuvatiedostoja Google Drawingsilla ja tavallisella tekstimuodolla Allekirjoitus- ruudun vaihtoehdoilla .
Yllä on muutamia tapoja luoda vaikuttavia, ammattimaisia Gmail-allekirjoituksia . Toivottavasti artikkeli on hyödyllinen sinulle.
![Xbox 360 -emulaattorit Windows PC:lle asennetaan vuonna 2022 – [10 PARHAAT POINTA] Xbox 360 -emulaattorit Windows PC:lle asennetaan vuonna 2022 – [10 PARHAAT POINTA]](https://img2.luckytemplates.com/resources1/images2/image-9170-0408151140240.png)
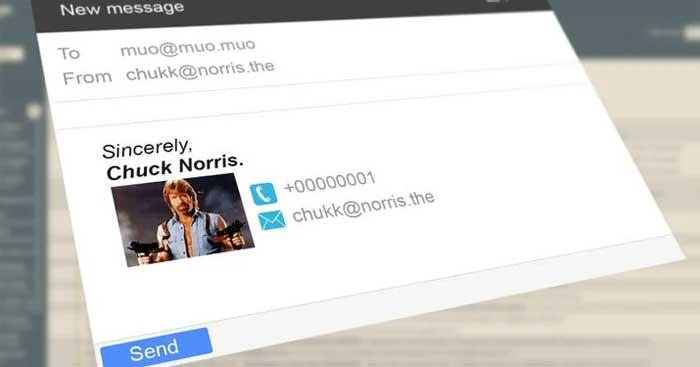
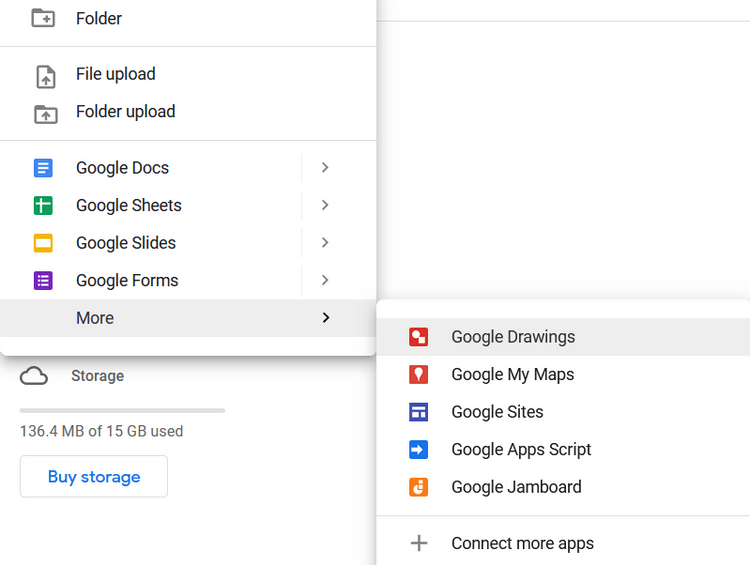
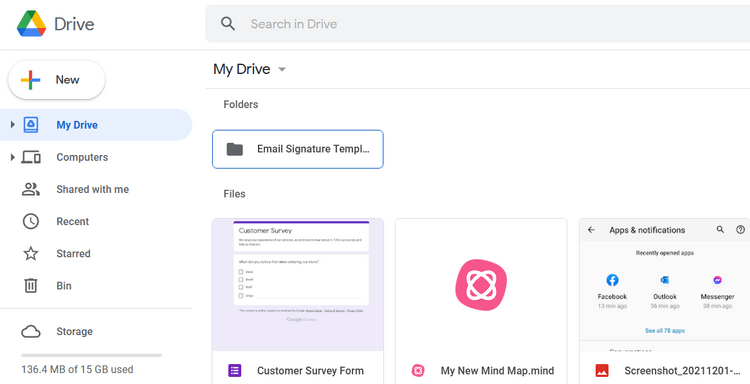
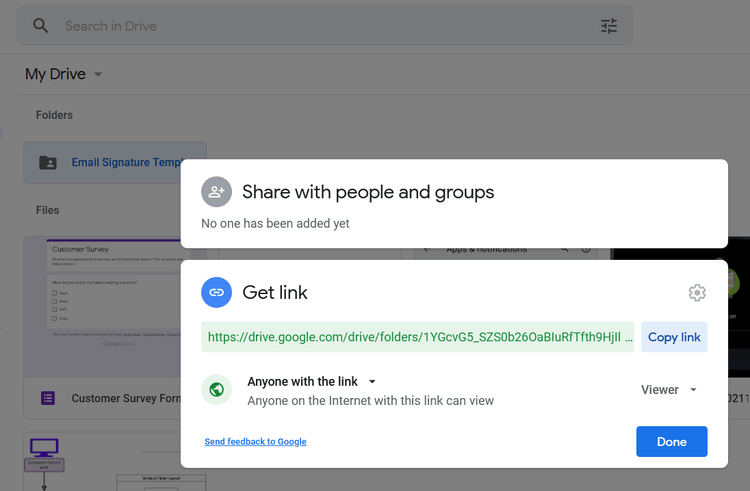
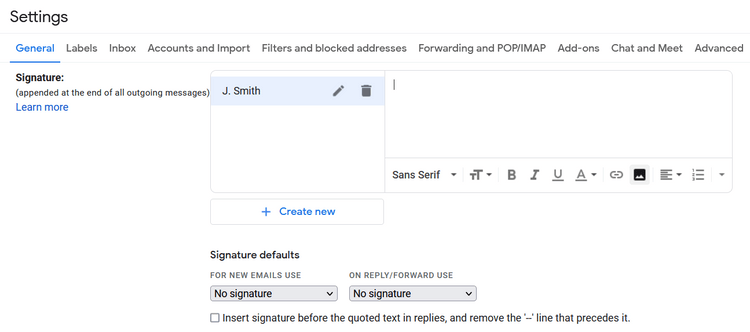
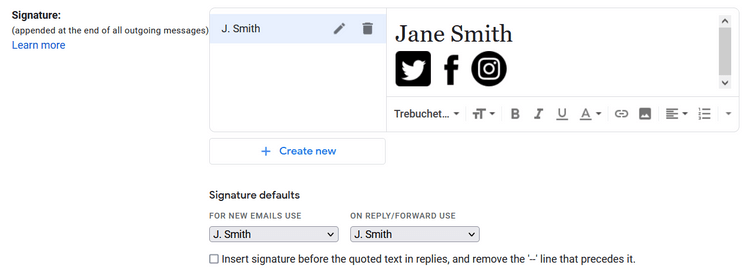
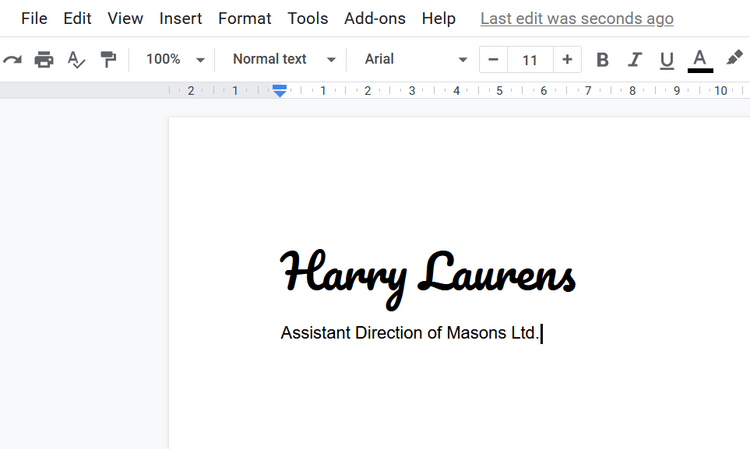
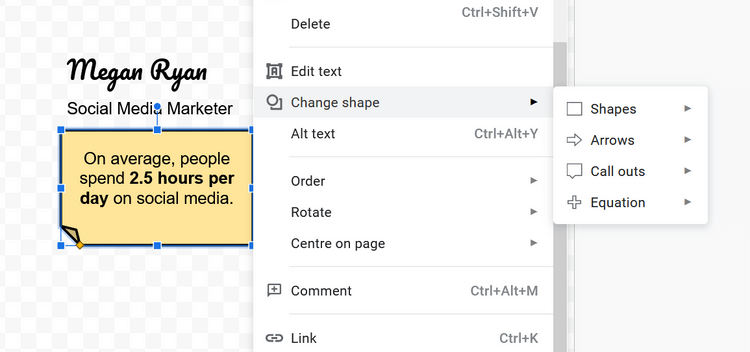
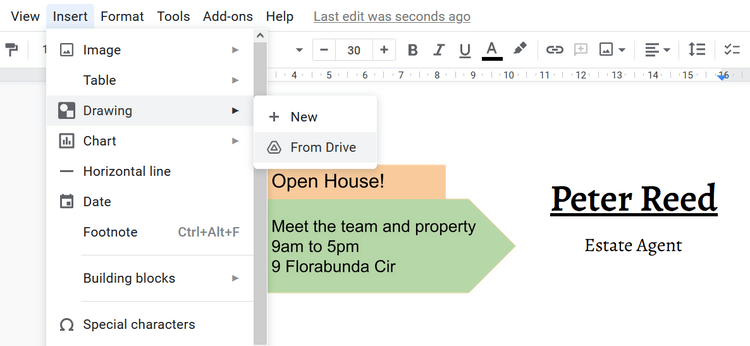
![[100 % ratkaistu] Kuinka korjata Error Printing -viesti Windows 10:ssä? [100 % ratkaistu] Kuinka korjata Error Printing -viesti Windows 10:ssä?](https://img2.luckytemplates.com/resources1/images2/image-9322-0408150406327.png)




![KORJAATTU: Tulostin on virhetilassa [HP, Canon, Epson, Zebra & Brother] KORJAATTU: Tulostin on virhetilassa [HP, Canon, Epson, Zebra & Brother]](https://img2.luckytemplates.com/resources1/images2/image-1874-0408150757336.png)

![Kuinka korjata Xbox-sovellus, joka ei avaudu Windows 10:ssä [PIKAOPAS] Kuinka korjata Xbox-sovellus, joka ei avaudu Windows 10:ssä [PIKAOPAS]](https://img2.luckytemplates.com/resources1/images2/image-7896-0408150400865.png)
