Haluatko järjestää tietosi helpommin Google-dokumenttien taulukoiden avulla ? Alla on ohjeita taulukoiden luomiseen ja muokkaamiseen Google Docsissa .
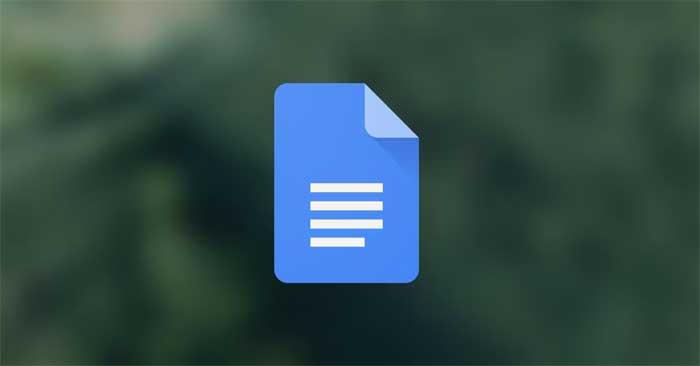
Google Docs on joustava alusta, joka tarjoaa käyttäjille joukon hyödyllisiä ominaisuuksia. Taulukon lisääminen on vain yksi niistä.
Taulukkoominaisuuden ansiosta Google-dokumentit on loistava valinta kaikille, jotka haluavat analysoida, luoda hyvin suunniteltuja asiakirjoja tai visualisoida tietoja. Alla olevat ohjeet auttavat sinua luomaan ja muokkaamaan taulukoita Google Docsissa, jotta tiedot pysyvät aina siististi järjestyksessä ja helppolukuisina.
Kuinka muokata ja luoda taulukoita Google Docsissa
Kuinka luoda taulukoita Google Docsissa
1. Avaa Google-dokumentti ja etsi valikkopalkista Lisää- välilehti.
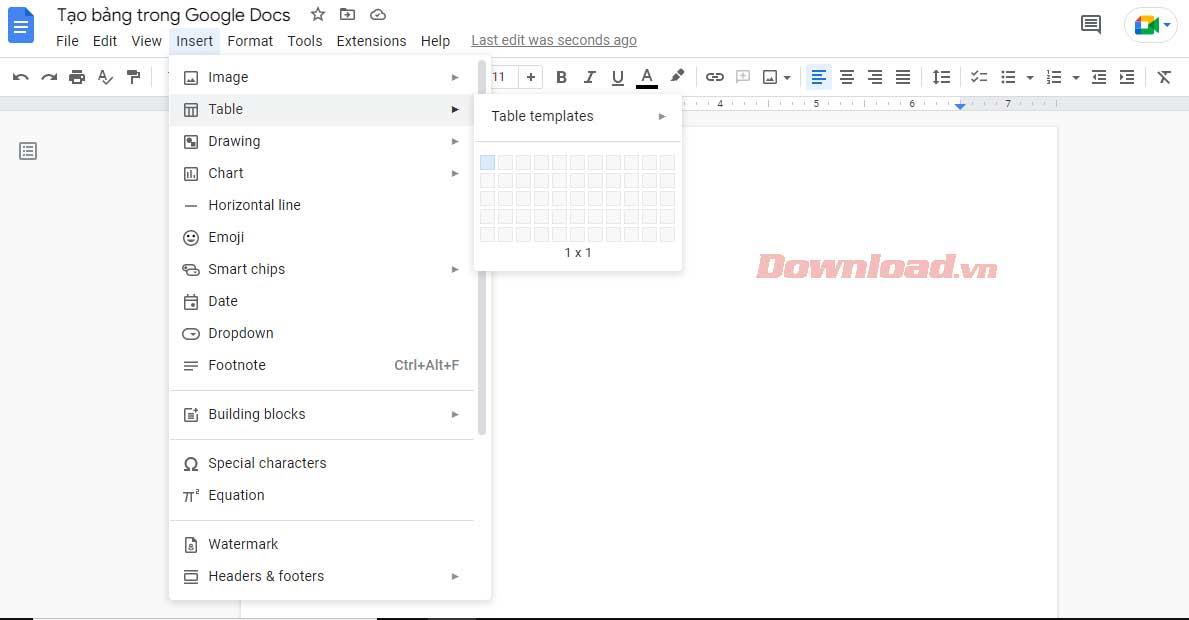
2. Valitse sitten Taulukko ja valitse haluamasi määrä rivejä ja sarakkeita vetämällä kohdistinta. Napsauta haluamaasi taulukon kokoa (enintään 20x20 solua tällä menetelmällä).
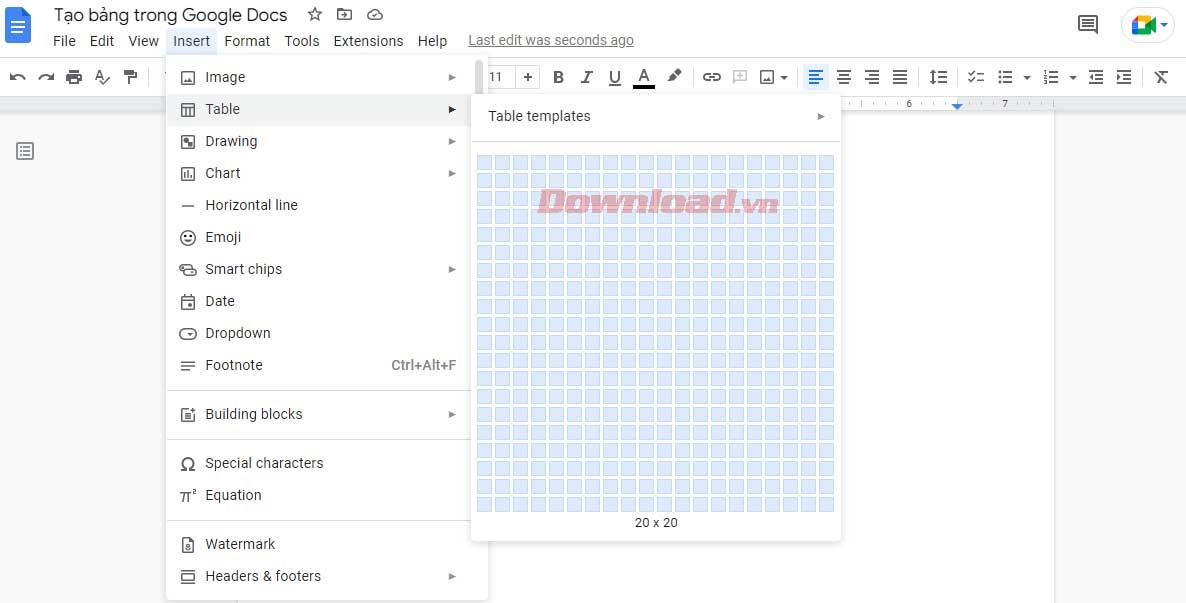
Lisää taulukko ja aloita tietojen syöttäminen soluihin.
Taulukoiden muotoilu ja muokkaaminen Google Docsissa
Tämä on välttämätön taito, jos haluat hallita Google-dokumenttien ominaisuuksia. Jos et osaa muokata taulukkoa Google Docsissa, et voi käsitellä suuria tietomääriä sisältäviä raportteja. Alla on yksinkertaisin tapa muokata taulukoita, jotka jokaisen Google-dokumenttien käyttäjän tulee tietää.
Lisää rivejä ja sarakkeita Google-dokumenttien taulukkoon
1. Napsauta hiiren kakkospainikkeella mitä tahansa taulukon kohtaa ja valitse avattavasta valikosta Lisää rivi yläpuolelle tai Lisää rivi alle sen mukaan, mihin haluat lisärivin.
2. Prosessi on enemmän kuin useiden sarakkeiden lisääminen. Napauta Lisää sarake vasemmalle tai Lisää sarake oikealle .
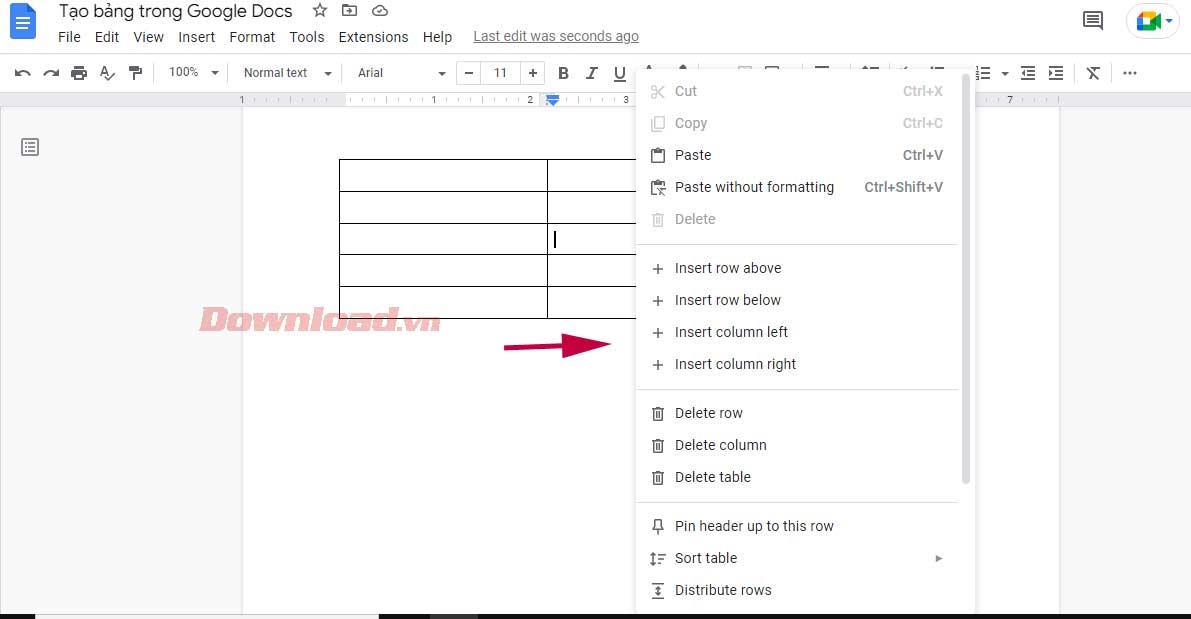
4. Vaihtoehtoisesti vedä kohdistinta taulukon vasempaan sarakkeeseen, kunnes + -merkki tulee näkyviin. Sen napsauttaminen lisää useamman kuin yhden rivin Google Docs -taulukkoon.
5. Jos haluat lisätä toisen sarakkeen, siirrä kohdistinta ylimmälle riville, kunnes + -merkki tulee näkyviin, ja valitse se. Tämä toiminto lisää yhden sarakkeen oikealle.
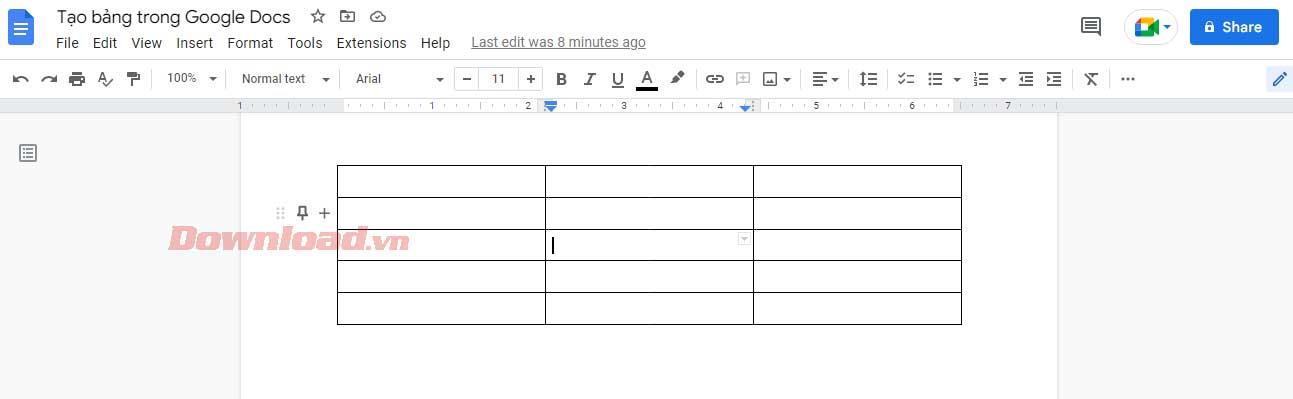
Jos Google Docs -taulukossasi on käyttämätön sarake tai rivi, poista se. Sarakkeiden ja rivien poistoprosessi on hyvin yksinkertainen. Voit tehdä tämän vaikuttamatta taulukkoon lisättyihin tietoihin.
Napsauta vain kyseistä saraketta/riviä ja valitse Poista rivi tai Poista sarake . Se on tehty!
Muuta taulukon leveyttä ja korkeutta Google Docsissa
Voit tehdä tämän kahdella tavalla: käyttämällä Taulukon ominaisuudet -valikkoa tai kehysviivoja. Ensin pääset Taulukon ominaisuudet -valikkoon :
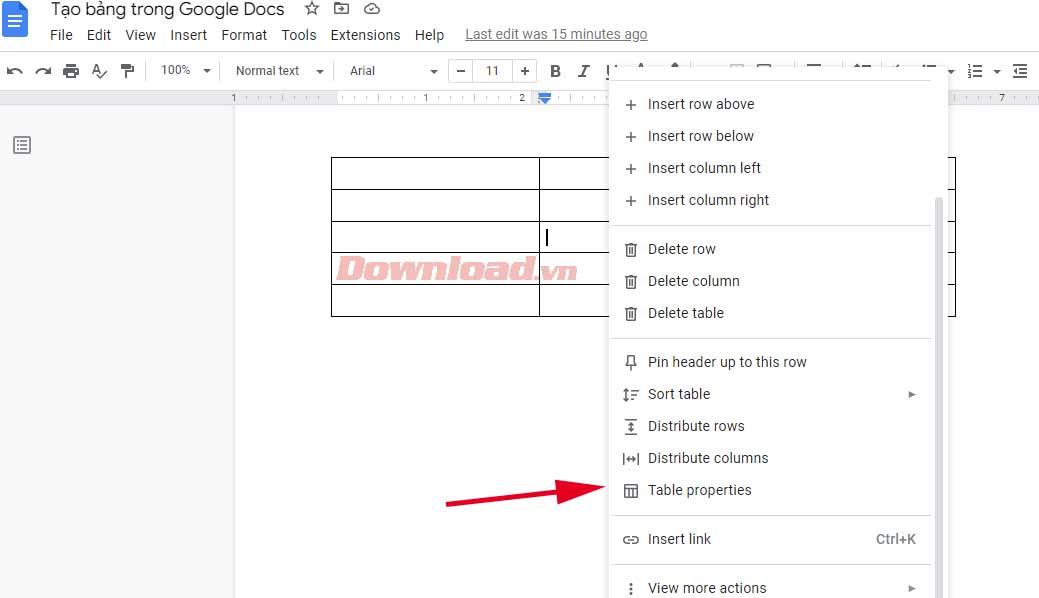
1. Napsauta hiiren kakkospainikkeella mitä tahansa taulukon kohtaa ja valitse Taulukon ominaisuudet . Uusi ponnahdusvalikko tarjoaa erilaisia vaihtoehtoja taulukon mukauttamiseen.
2. Laajenna Rivi ja syötä haluamasi arvo kohtaan Minimirivin korkeus . Kun olet asettanut rivin vähimmäiskorkeuden kaikille soluille, voit lisätä korkeutta viivoilla, mutta et pienentää sitä.
3. Samoin laajenna Sarake- välilehti ja syötä uusi arvo kohtaan Sarakkeen leveys .
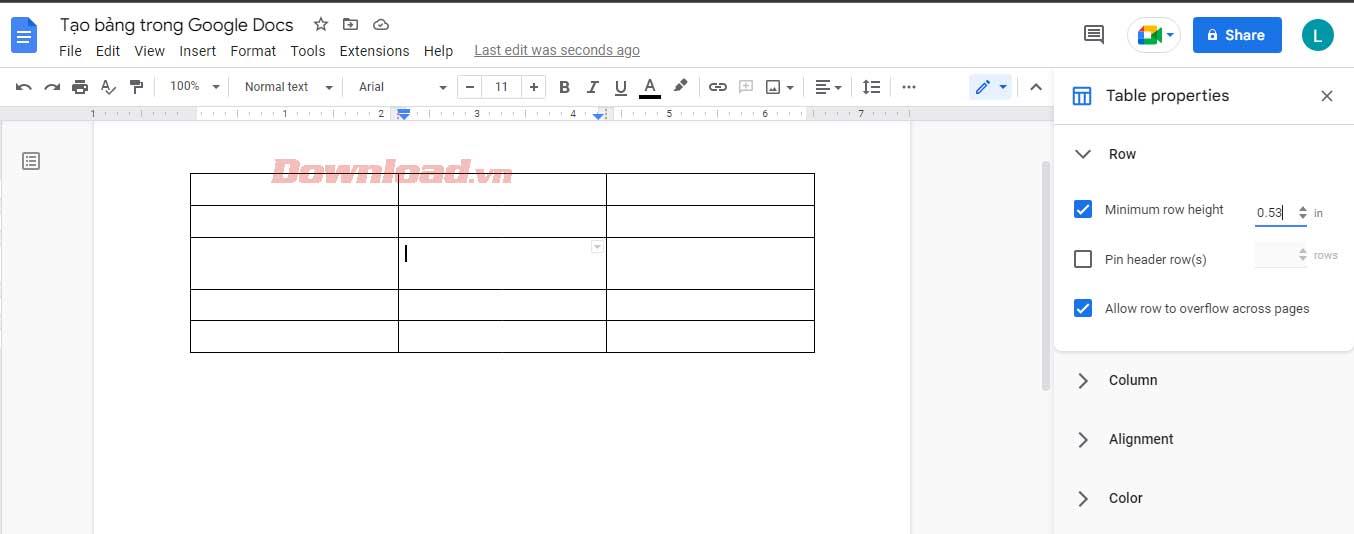
4. Kun olet tyytyväinen taulukon kokoon, poistu Taulukon ominaisuudet .
Kuitenkin, kun haluat muuttaa tietyn rivin/sarakkeen kokoa, siirrä kohdistin sen ruudukkoviivan päälle. Kun se on muuttunut kaksisuuntaisten nuolien riviksi, napsauta ja vedä, kunnes saavutat haluamasi rivin korkeuden tai sarakkeen leveyden.
Muotoile reunukset Google-dokumenttien taulukossa
Ensin sinun on määritettävä taulukon haluttu reunatyyli. Haluatko muotoilla sarakkeiden, rivien vai koko taulukon reunat? Valitse kaikki solut, joita haluat muuttaa, ja käytä reunaa.
Tämän jälkeen työkalupalkkiin tulee uusia kuvakkeita. Voit päättää reunuksen värin kynäkuvakkeen avulla. Oikealla olevien kahden kuvakkeen avulla voit muokata reunuksen leveyttä ja tyyliä katkoviivalla, katkoviivalla tai kiinteässä muodossa...
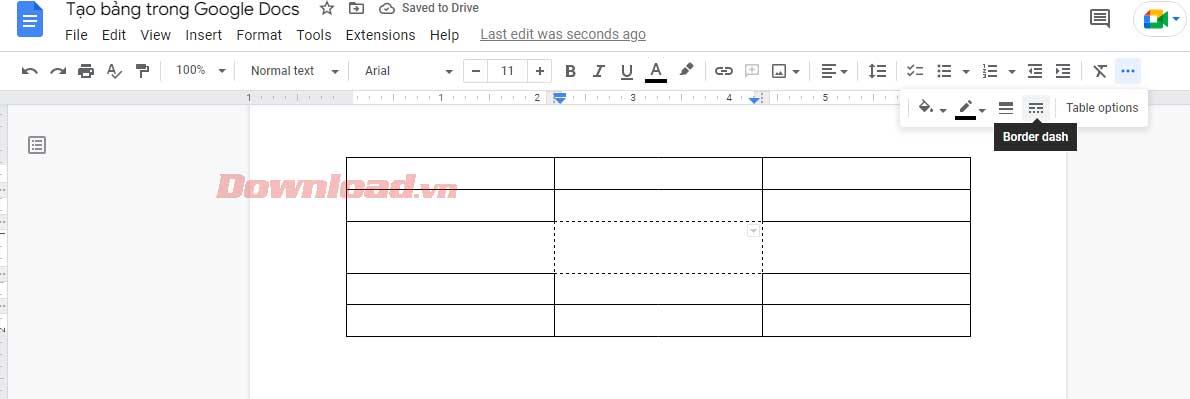
Yhdistä solut Google Docs -taulukossa
Solujen yhdistäminen voi auttaa sinua luomaan houkuttelevampia taulukoita. Se auttaa kohdistamaan tietoja tai luomaan tilaa pidemmän tekstin syöttämiseen.
Noudata näitä ohjeita, jotta et menetä tekstiä ja luo tilaa soluja yhdistettäessä:
- Valitse solut, jotka haluat yhdistää.
- Valitse Muoto > Taulukko > Yhdistä solut .
- Vaihtoehtoisesti voit napsauttaa valittua solua hiiren kakkospainikkeella ja valita sitten avattavasta valikosta Yhdistä solut .
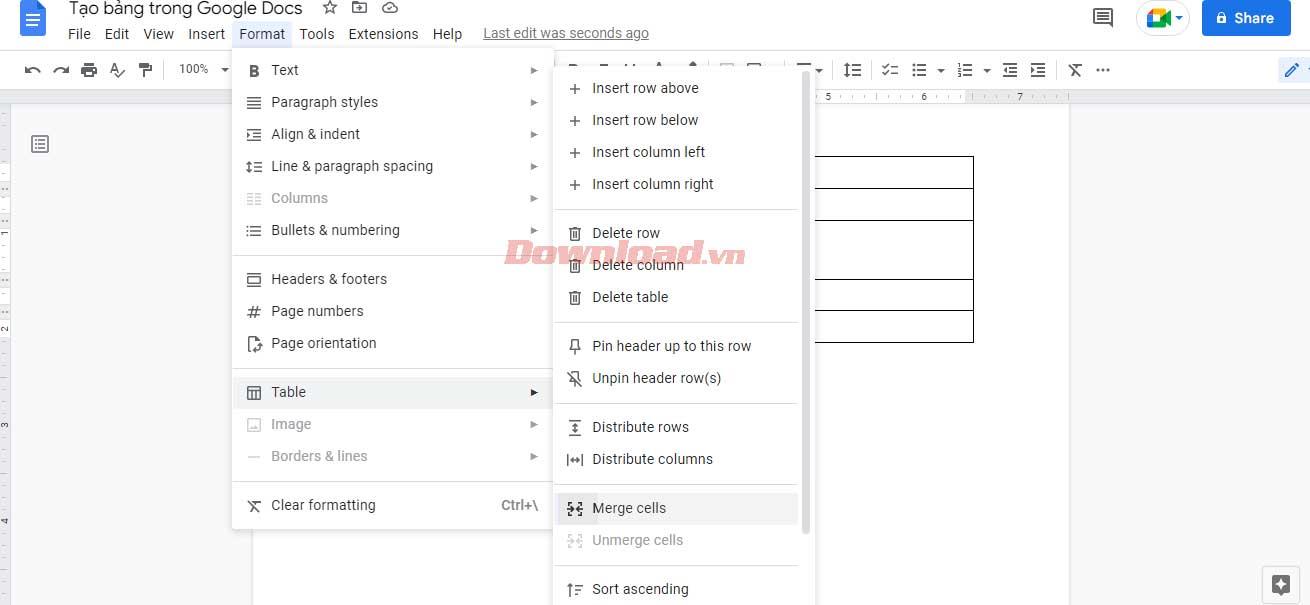
Yllä kerrotaan, kuinka voit luoda ja muokata taulukoita, jotka sinun on tiedettävä Google Docsissa . Toivottavasti artikkeli on hyödyllinen sinulle.
![Xbox 360 -emulaattorit Windows PC:lle asennetaan vuonna 2022 – [10 PARHAAT POINTA] Xbox 360 -emulaattorit Windows PC:lle asennetaan vuonna 2022 – [10 PARHAAT POINTA]](https://img2.luckytemplates.com/resources1/images2/image-9170-0408151140240.png)
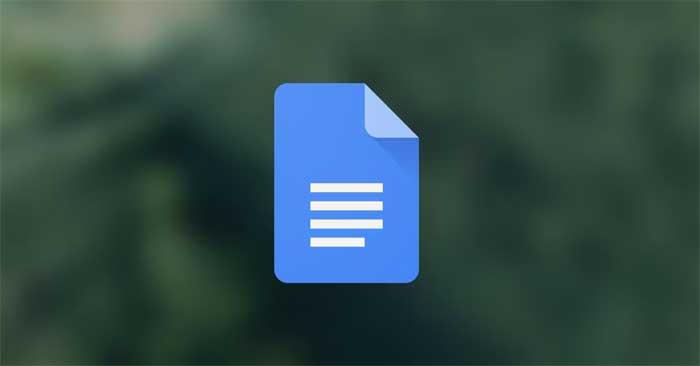
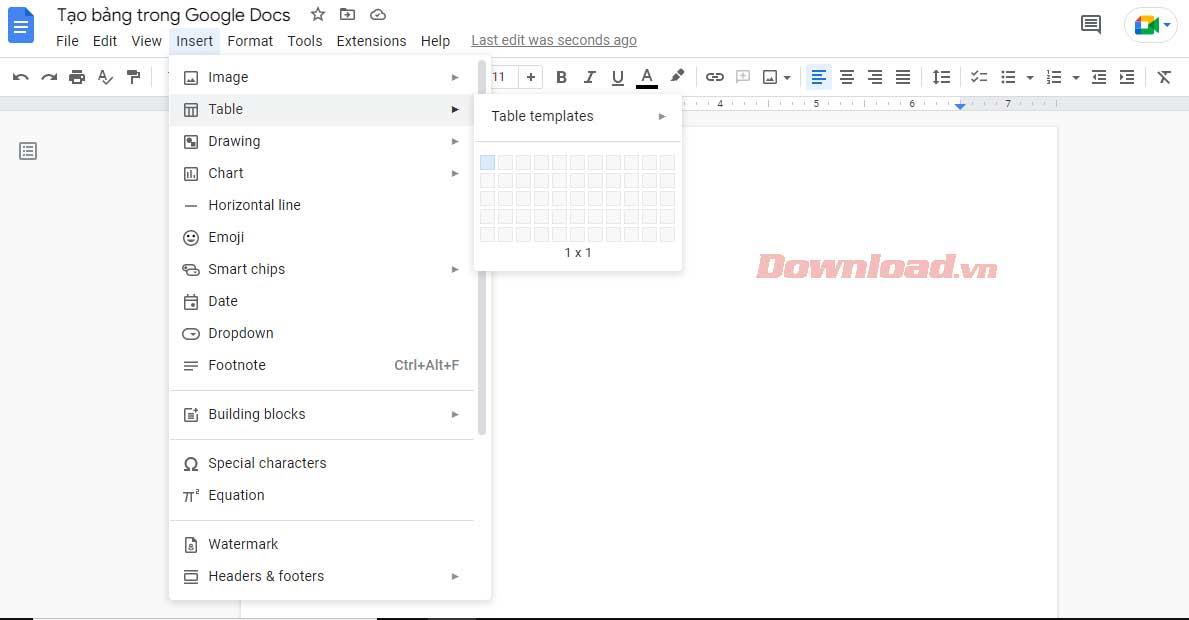
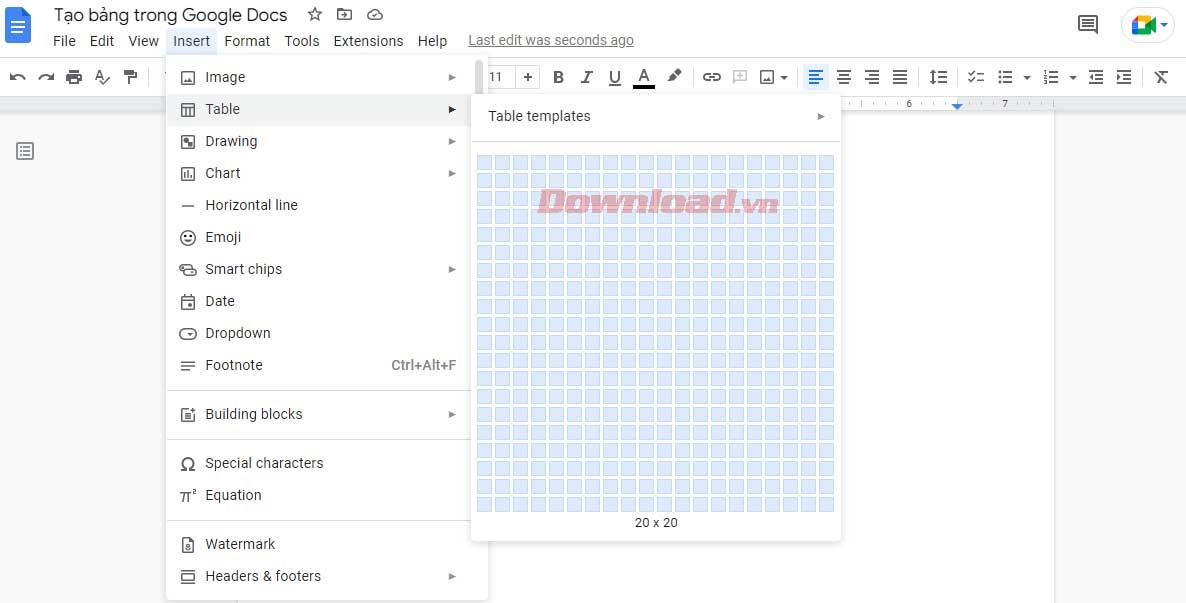
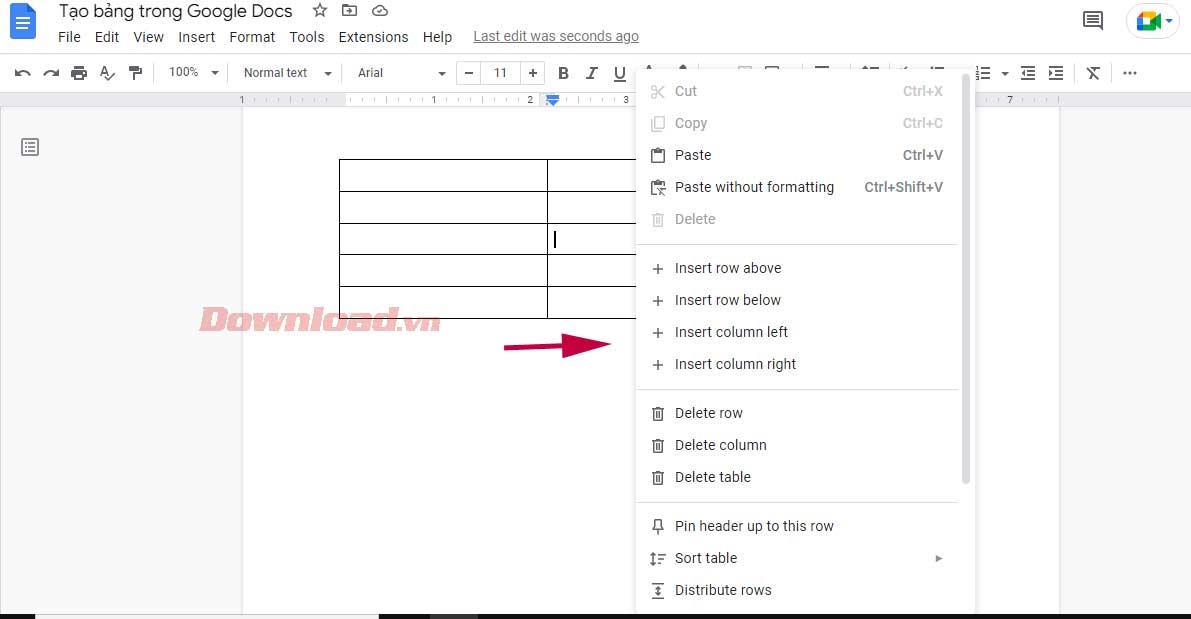
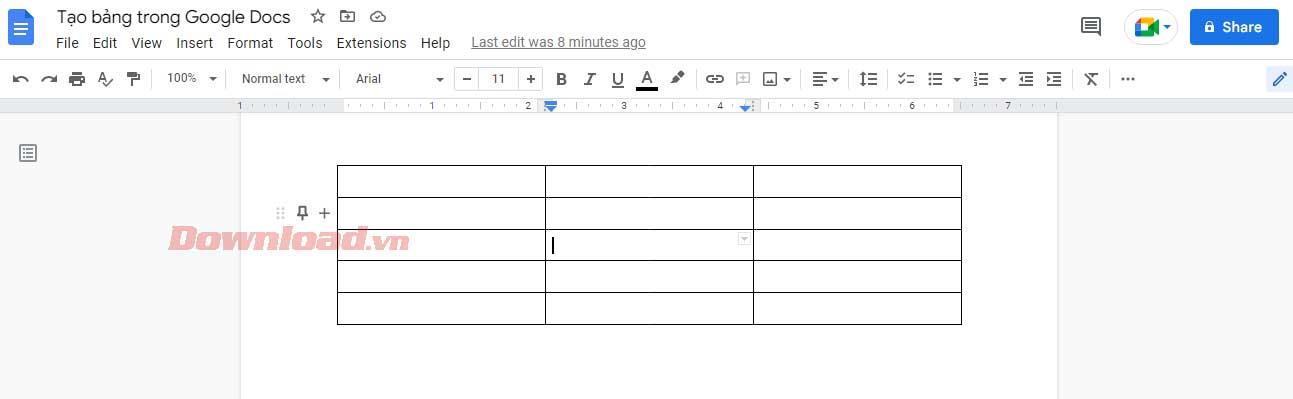
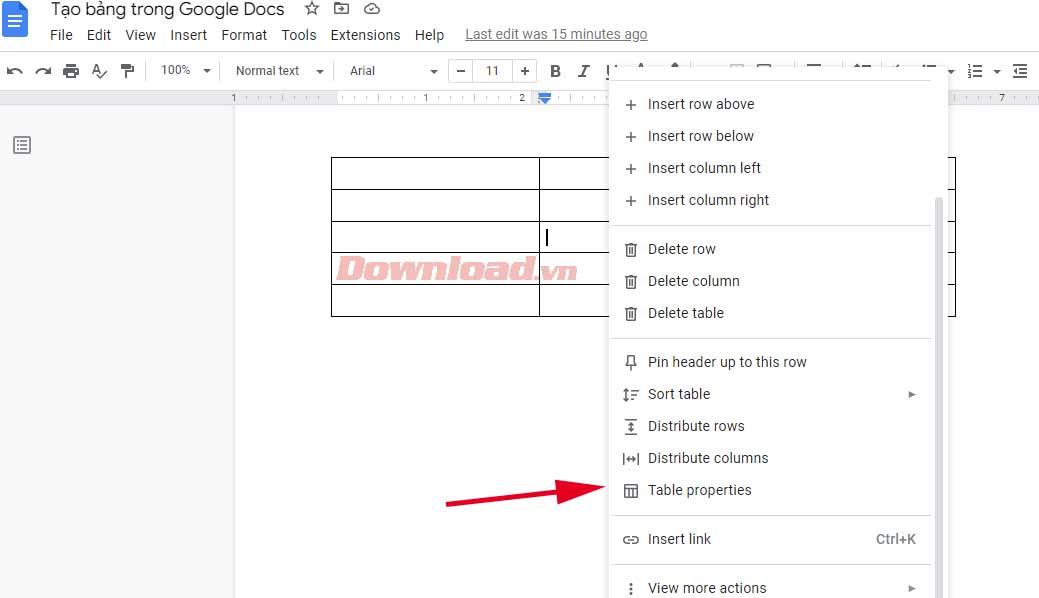
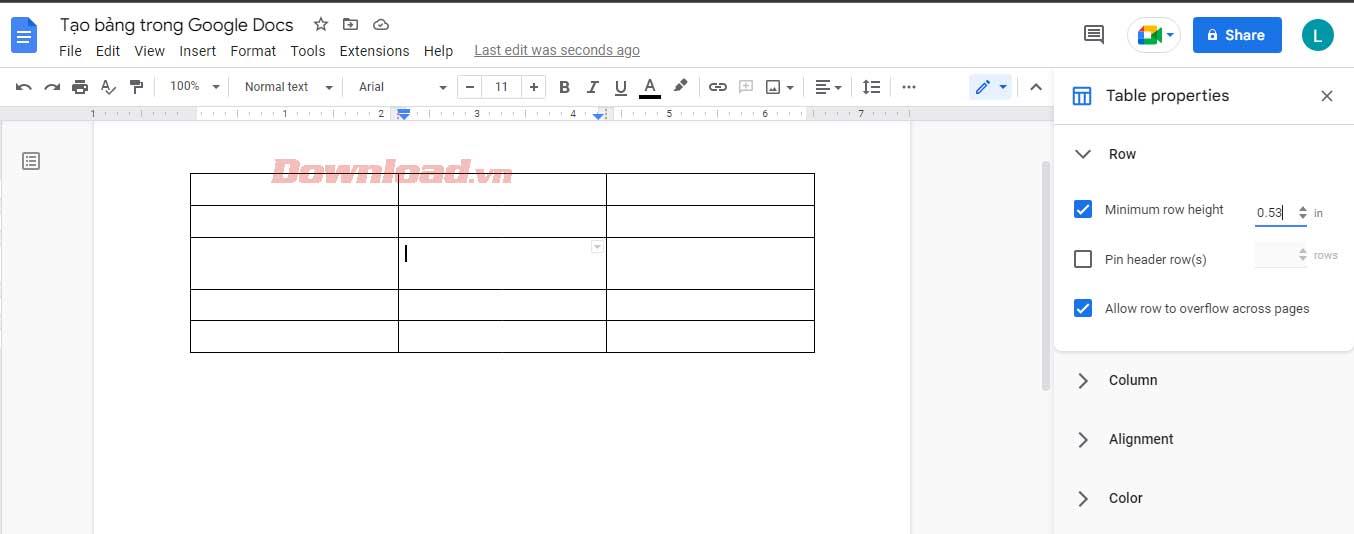
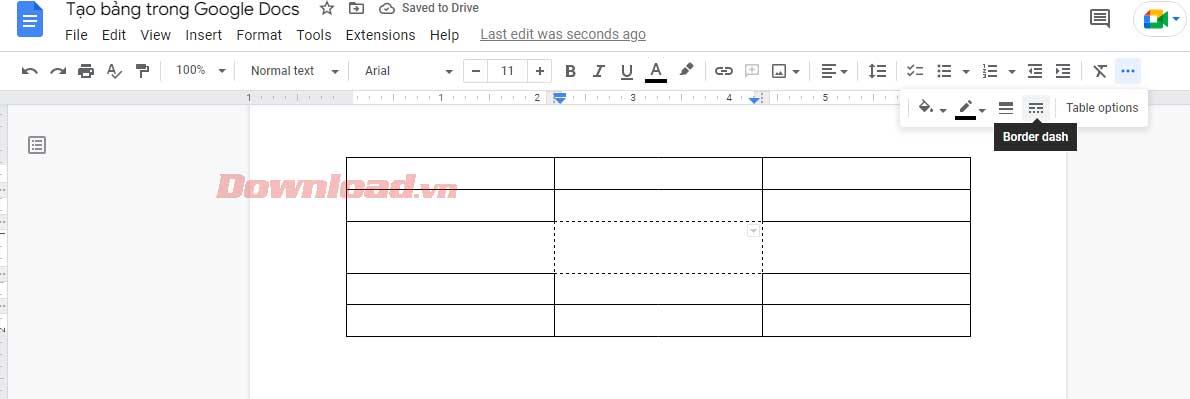
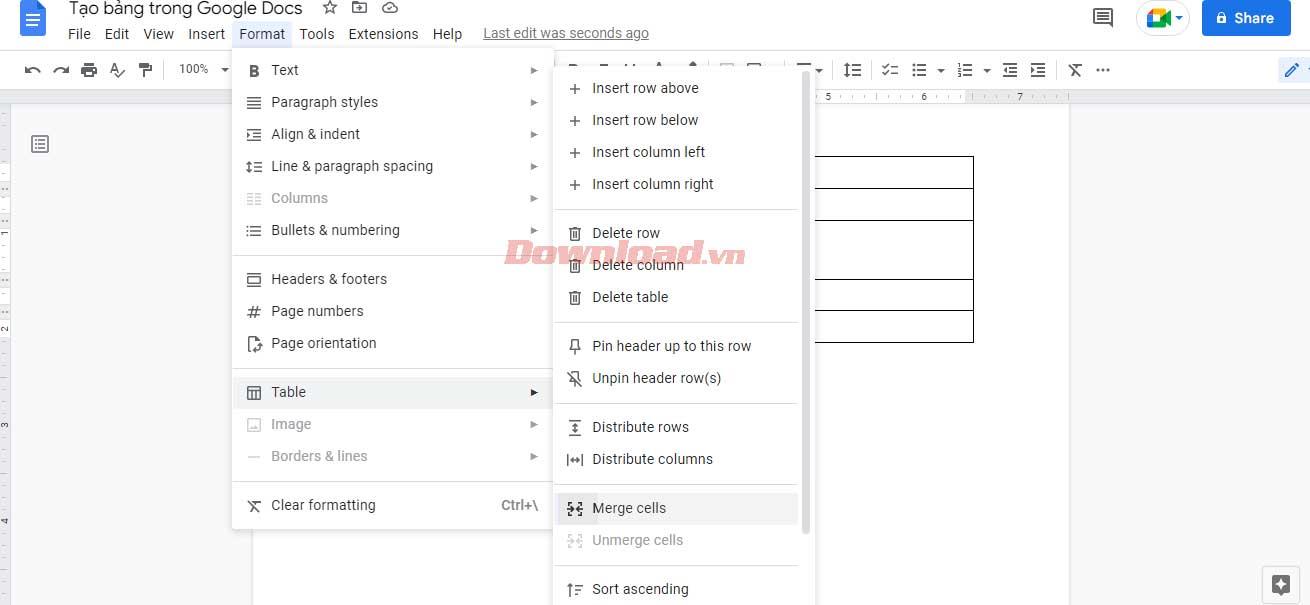
![[100 % ratkaistu] Kuinka korjata Error Printing -viesti Windows 10:ssä? [100 % ratkaistu] Kuinka korjata Error Printing -viesti Windows 10:ssä?](https://img2.luckytemplates.com/resources1/images2/image-9322-0408150406327.png)




![KORJAATTU: Tulostin on virhetilassa [HP, Canon, Epson, Zebra & Brother] KORJAATTU: Tulostin on virhetilassa [HP, Canon, Epson, Zebra & Brother]](https://img2.luckytemplates.com/resources1/images2/image-1874-0408150757336.png)

![Kuinka korjata Xbox-sovellus, joka ei avaudu Windows 10:ssä [PIKAOPAS] Kuinka korjata Xbox-sovellus, joka ei avaudu Windows 10:ssä [PIKAOPAS]](https://img2.luckytemplates.com/resources1/images2/image-7896-0408150400865.png)
