Haluatko luoda e-kirjan Microsoft Wordilla ? Katso alta, kuinka e-kirja suunnitellaan ja muotoillaan muutamassa Wordissa .
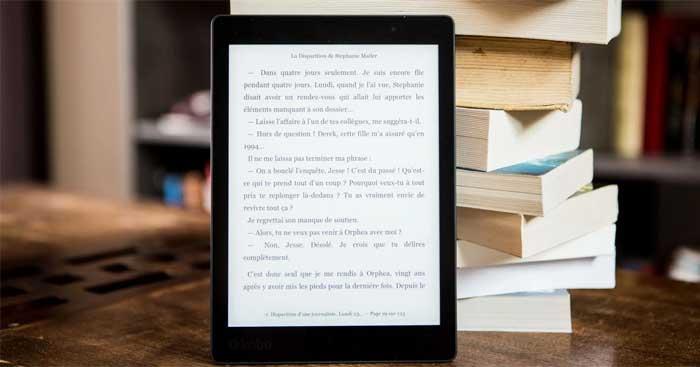
Ohjeet e-kirjojen luomiseen Microsoft Wordilla
Vaihe 1: Valmistaudu
Ensin sinun tulee määrittää e-kirjan pääsisältö ja asettelu, jotta muun suunnittelu on helpompaa. Jotkut perustekijät, jotka sinun on valmistauduttava ennen e-kirjan luomista:
- E-kirjan aihe.
- Houkutteleva otsikko.
- Pituus on aiheeseen sopiva.
- Järjestä e-kirjan ulkoasu, esimerkiksi osiot, pää-/alaotsikot, jos mahdollista, lisää jokaiseen osaan muutama lause, jotta lukija saa käsityksen e-kirjan sisällöstä. Voit myös kirjoittaa luonnoksen ensin yksinkertaiseen Word-asiakirjaan ennen kuin sukeltaa suunnitteluun.
Vaihe 2: Luo kansilehti
Kun sinulla on täydellinen kirjan nimi, sinun tarvitsee vain luoda vaikuttava kansi. Alla on ohjeet e-kirjan kansilehden luomiseen Wordissa:
- Siirry Lisää- valikkoon .
- Napsauta vasemmalla alla olevaa Kansisivu-painiketta .
- Valitse kansilehti, joka vastaa e-kirjaa.
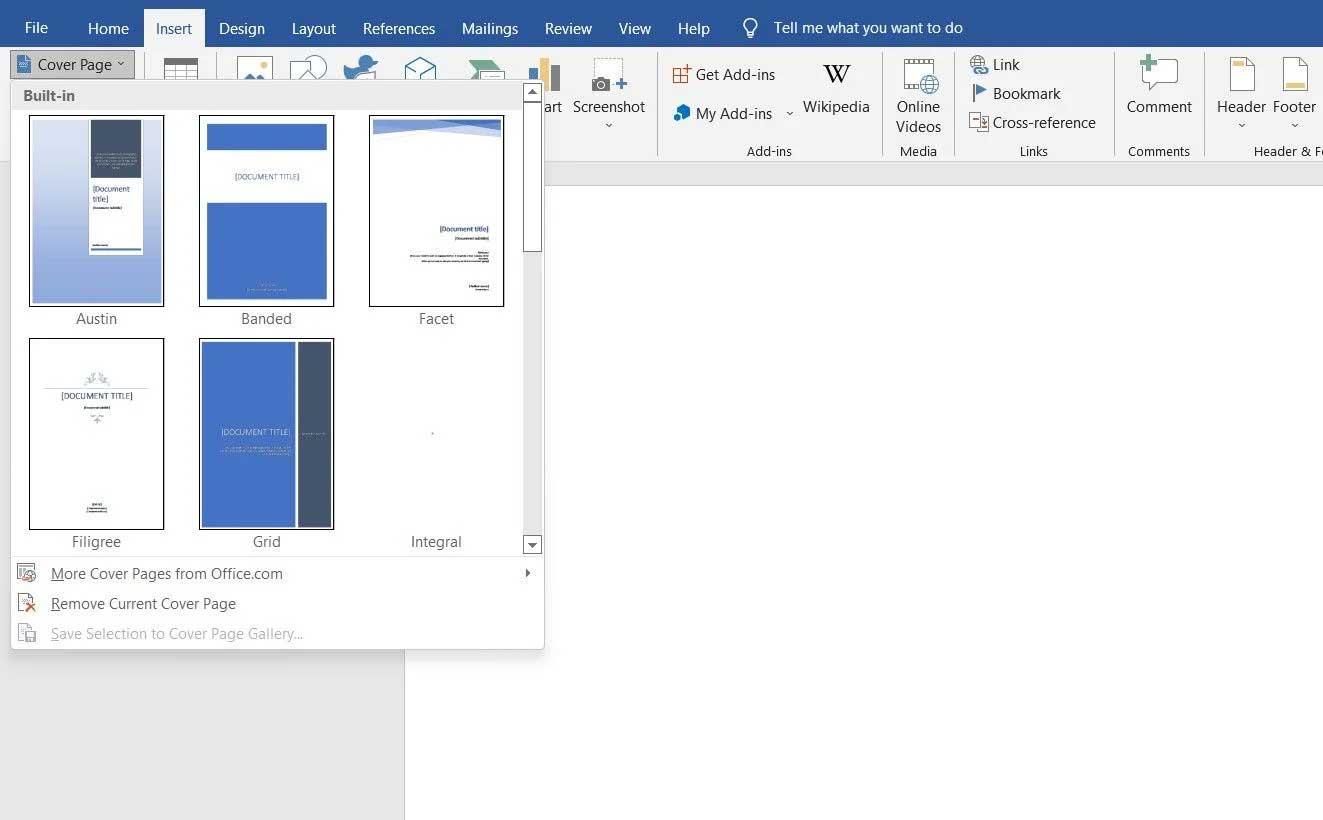
Vaihe 3: Lisää tekijänoikeussivu
Jos haluat suojata e-kirjasi tekijänoikeuksia, sinun on lisättävä tämä sivu asetteluun seuraavasti:
- Siirry Lisää- valikkoon .
- Napsauta oikealla olevaa symbolia .
- Etsi tekijänoikeussymboli ja kirjoita sisältö sivulle.
- Kirjoita lopuksi tekijänoikeus-, tekijänoikeus- ja tekijänoikeusilmoitukset.
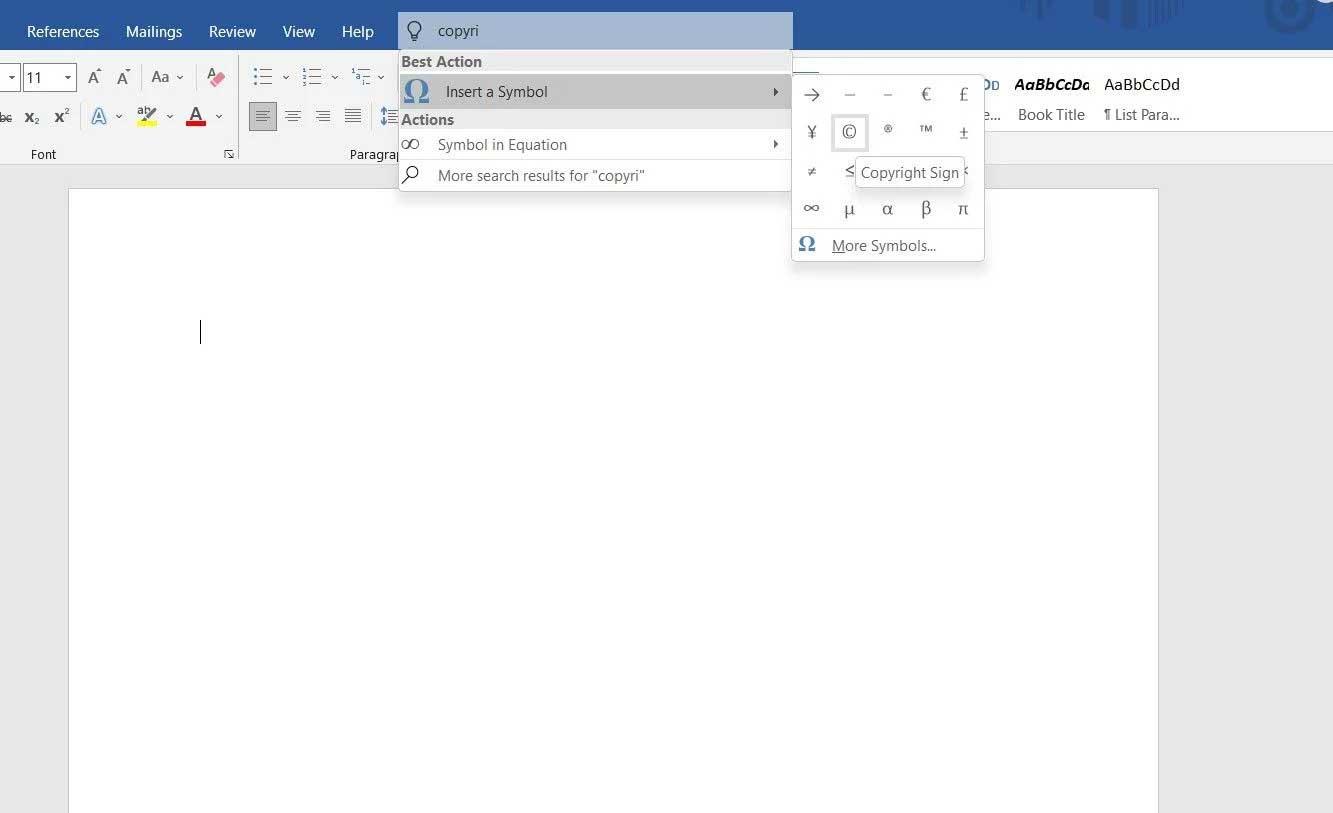
Vaihe 4: Lisää sisällysluettelo
Sisällysluettelo auttaa lukijoita tietämään, kuinka monta osaa e-kirjassa on. Microsoft Word tarjoaa 2 erilaista taulukkotyyliä:
- Automaattinen taulukko : Näytä kaikki otsikot 1-3 järjestyksessä. Näillä versioilla on kaksi erillistä otsikkoa: Sisältö ja Sisällysluettelo. Voit valita jommankumman. Niillä on sama toiminto. Koska se luodaan automaattisesti, voit kirjoittaa niin monta otsikkoa (H3-tasoon asti) kuin haluat ja päivittää taulukon. Word täyttää sisällön automaattisesti.
- Manuaalinen taulukko : Jos e-kirjassa on enemmän kuin 3 alaotsikkotasoa, esimerkiksi H4, H5, H6... voit valita tämän taulukkotyylin. Kuten nimestä voi päätellä, voit syöttää sisään yksityiskohtaiset tiedot manuaalisesti.
Voit lisätä sisällysluettelon e-kirjaan seuraavasti:
- Siirry Referenssit -valikkoon .
- Napsauta vasemmalla olevaa Sisällysluettelo- painiketta.
- Valitse avattavasta valikosta Automaattinen tai Manuaalinen -paneeli.
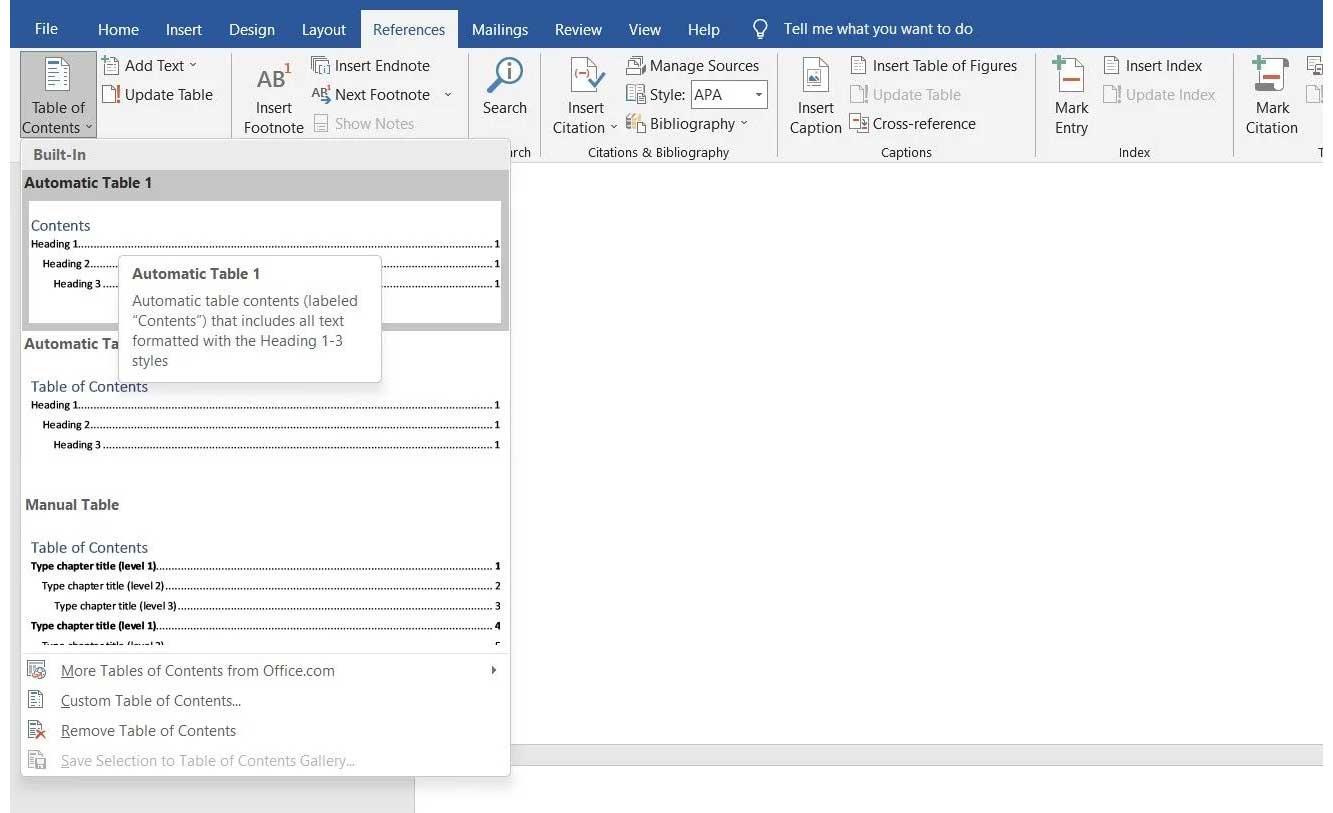
Päivitä sisällysluettelo seuraavasti:
- Siirry kohtaan Referenssit .
- Napsauta Sisällysluettelon vieressä olevaa Päivitä taulukko -painiketta .
Voit myös päivittää tämän taulukon sisällön:
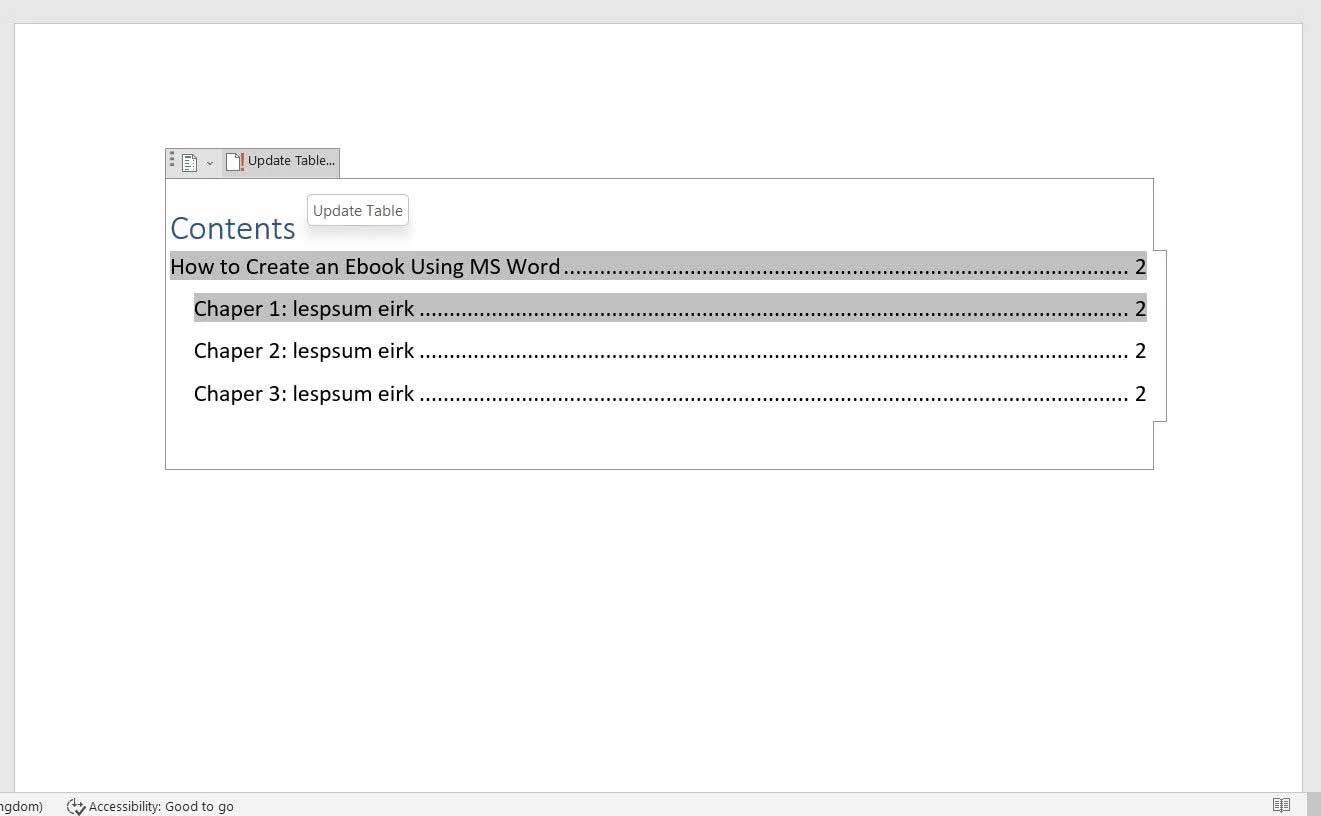
- Siirry e - kirjan sisällysluettelosivulle .
- Valitse tämä taulukko.
- Napsauta Päivitä taulukko -painiketta > valitse Päivitä koko taulukko .
Vaihe 5: Lisää ylä- ja alatunniste
E-kirjan tarkoituksesta riippuen voit lisätä yrityksesi nimen tai verkko-URL-osoitteen, sivunumeron... ylä- ja alatunnisteeseen. Useimmat e-kirjat kirjoittavat otsikon otsikkoon. Lisää se e-kirjaan seuraavasti:

- Siirry Lisää- valikkoon .
- Napsauta Otsikko .
- Valitse oikea otsikko monista käytettävissä olevista vaihtoehdoista.
Vastaavasti voit näyttää mitä tahansa tietoa alatunnisteessa, joka sopii e-kirjoihin. Alatunnisteen lisääminen:

- Siirry Lisää- valikkoon .
- Napsauta Alatunniste .
- Valitse haluamasi alatunnisteen tyyli. Lisää sivunumerot automaattisesti valitsemalla Austin tai Branded.
Vaihe 6: Luo luonnos
Olet suorittanut suurimman osan e-kirjan tarvittavista muotoiluista. Nyt voit aloittaa käsikirjoituksen kirjoittamisen. Jos olet luonut sen toiseen asiakirjaan, kopioi ja liitä teksti.
Varmistaaksesi, että sisällysluettelo sisältää kaikki pääotsikot, valitse ne Otsikot-valikosta:
- Siirry Koti-valikkoon.
- Valitse tarvittava otsikko (Otsikko 1/2/3).
Lisäksi Microsoft Word mahdollistaa kuvien tai kaavioiden lisäämisen asiakirjaan. Lisää valokuva seuraavasti:
- Siirry Lisää- valikkoon .
- Napsauta Kuvat .
- Valitse Tämä laite , jos kuva on saatavilla offline-tilassa, tai valitse Online-kuvat , jos haluat lisätä kuvan suoraan verkosta.
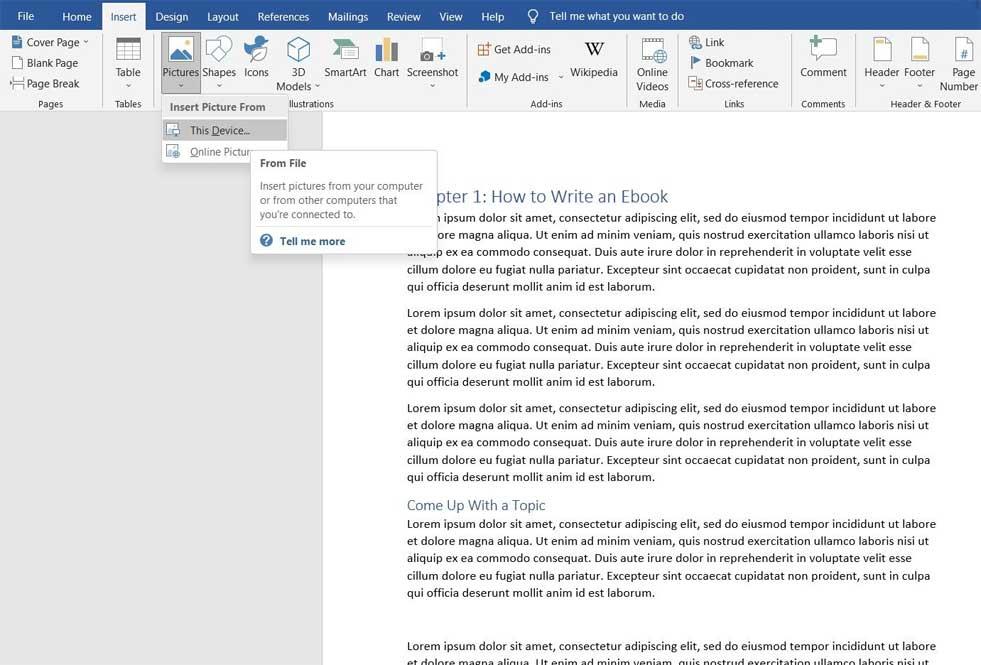
Jos kirjoitat e-kirjan tositarinoista, joiden on selitettävä monia erilaisia käsitteitä, voit lisätä:
- Useita muotoja – Wordissa on luettelo useista muodoista, joista valita.
- Kuvakkeet – Hae tiettyjä kuvakkeita tarpeidesi mukaan, esimerkiksi nuolia, kehon osia, graafisia kuvakkeita...
- 3D-malli – Valokuvien tavoin voit lisätä ne suoraan online-vaihtoehdoista tai ladata ne laitteellesi.
- Kaaviot - Jos tarvitset kaavion käsitteen selittämiseen tai arvojen muutosten näyttämiseen, voit lisätä sarakkeen, rivin, ympyrän, palkin, histogrammin tai minkä tahansa muun kaavion/kaaviotyypin Kaaviosta ja muokata Käännä sitä tarpeen mukaan.
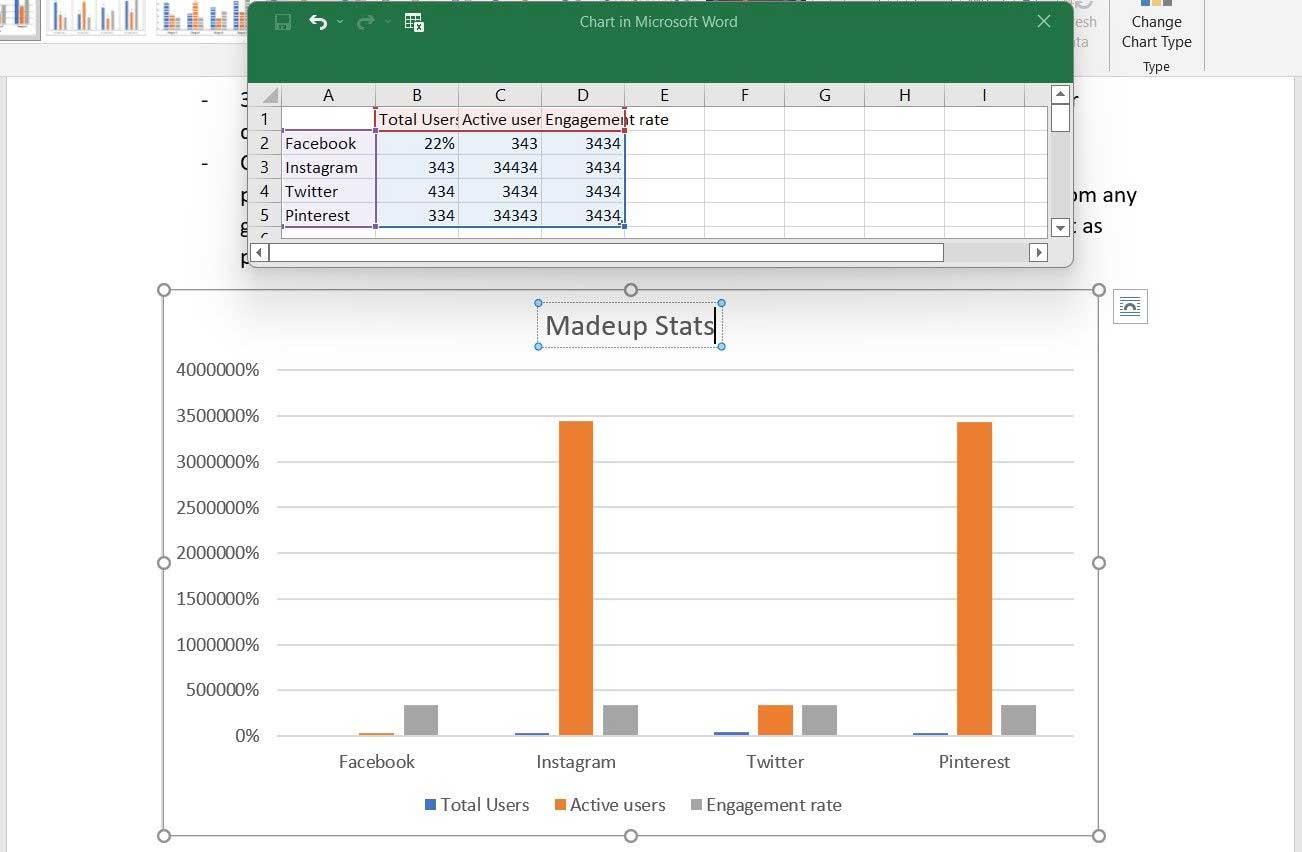
Koska tämä on e-kirja, voit lisätä tekstiin linkkejä, jos haluat ohjata lukijat mille tahansa verkkosivustolle tai aloitussivulle. Linkkien lisääminen:
- Valitse teksti, jonka haluat linkittää verkkosivulle.
- Napsauta hiiren kakkospainikkeella ja valitse Linkki .
- Liitä linkin URL-osoite ja paina Enter .
Vaihe 7: Lisää tekijäsivu
E-kirjan lopettaminen tekijäsivulla on loistava markkinointitaktiikka. Voit lisätä elämäkerran, lyhyen, ytimekän yhteenvedon kirjoittajan kohokohdista tälle sivulle ja lisätä sosiaalisen verkoston/verkkolinkkejä, sähköpostiosoitteita ja jopa mainostaa tuotteita täällä, jos saatavilla.
Vaihe 8: Täytä ja vie e-kirja
Tämä on viimeinen vaihe. Tee tarvittavat muokkaukset ja oikoluku, jotta saat e-kirjan niin tarkasti kuin haluat, ja vie se sitten PDF-muotoon jaettavaksi lukijoiden kanssa.
Kuinka muuntaa Microsoft Word eBook PDF:ksi seuraavasti:
- Siirry päävalikosta kohtaan Tiedostot .
- Napsauta Vie .
- Napsauta Luo PDF/XPS-asiakirja .
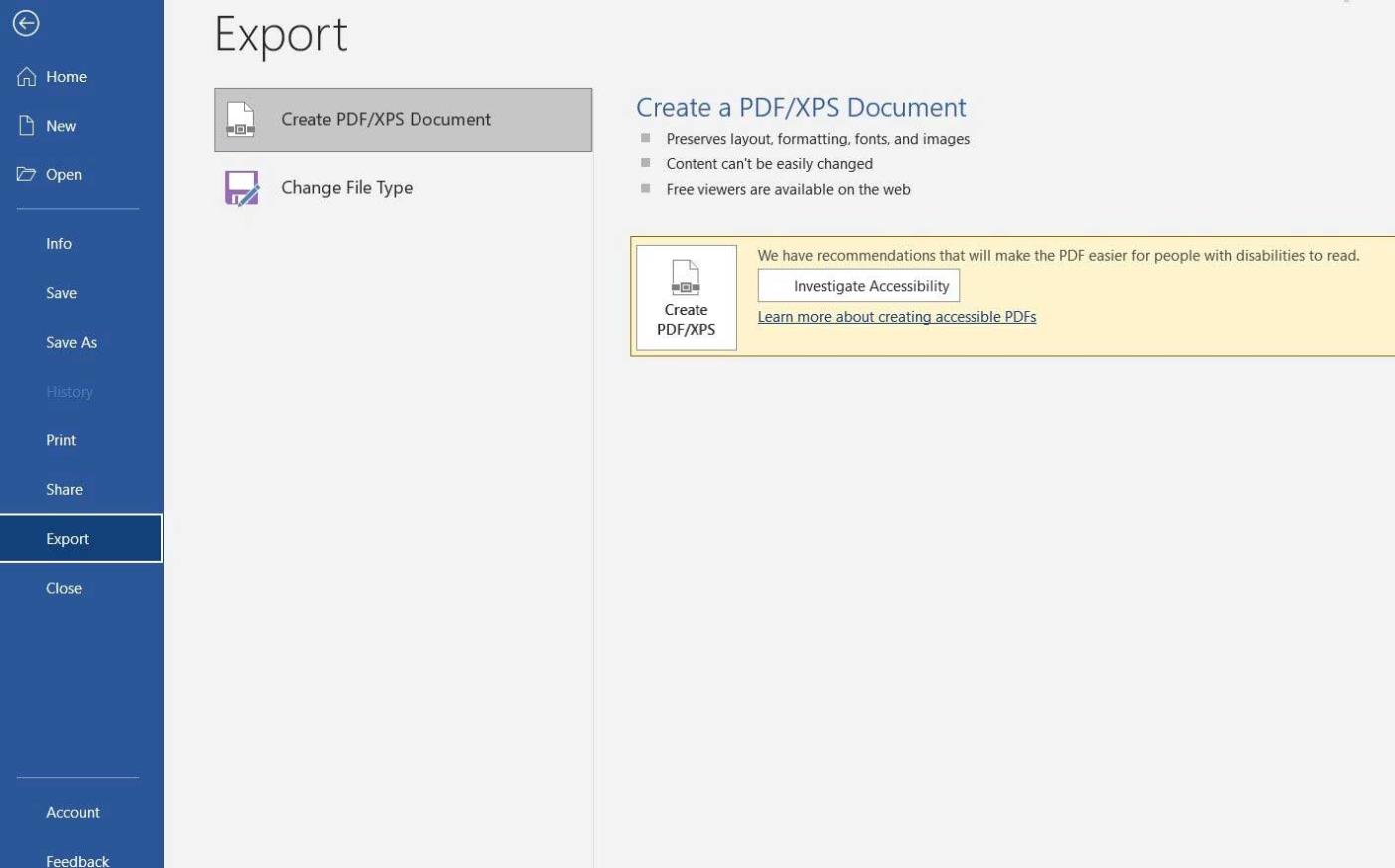
Jos aiot kirjoittaa tarinan tai lyhytromaanin, Microsoft Word voi olla täydellinen valinta aloittaa. Kuten näet, e-kirjan luominen Wordilla ei ole liian vaikeaa, eikö? Toivottavasti artikkeli on hyödyllinen sinulle.
![Xbox 360 -emulaattorit Windows PC:lle asennetaan vuonna 2022 – [10 PARHAAT POINTA] Xbox 360 -emulaattorit Windows PC:lle asennetaan vuonna 2022 – [10 PARHAAT POINTA]](https://img2.luckytemplates.com/resources1/images2/image-9170-0408151140240.png)
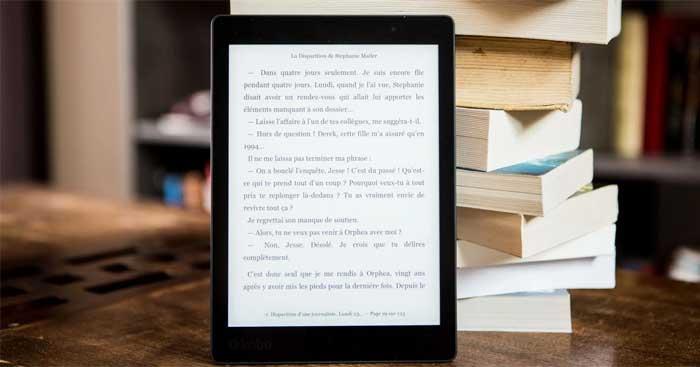
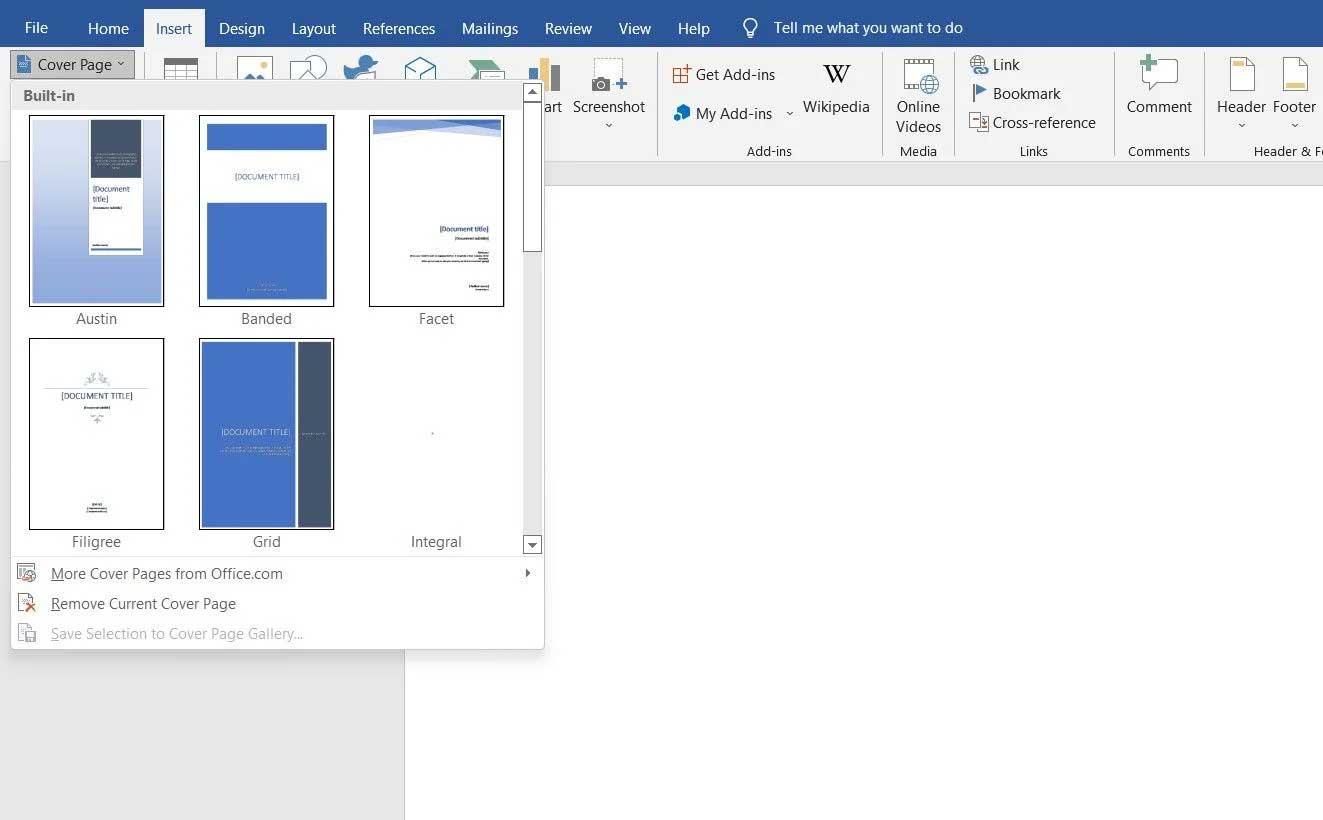
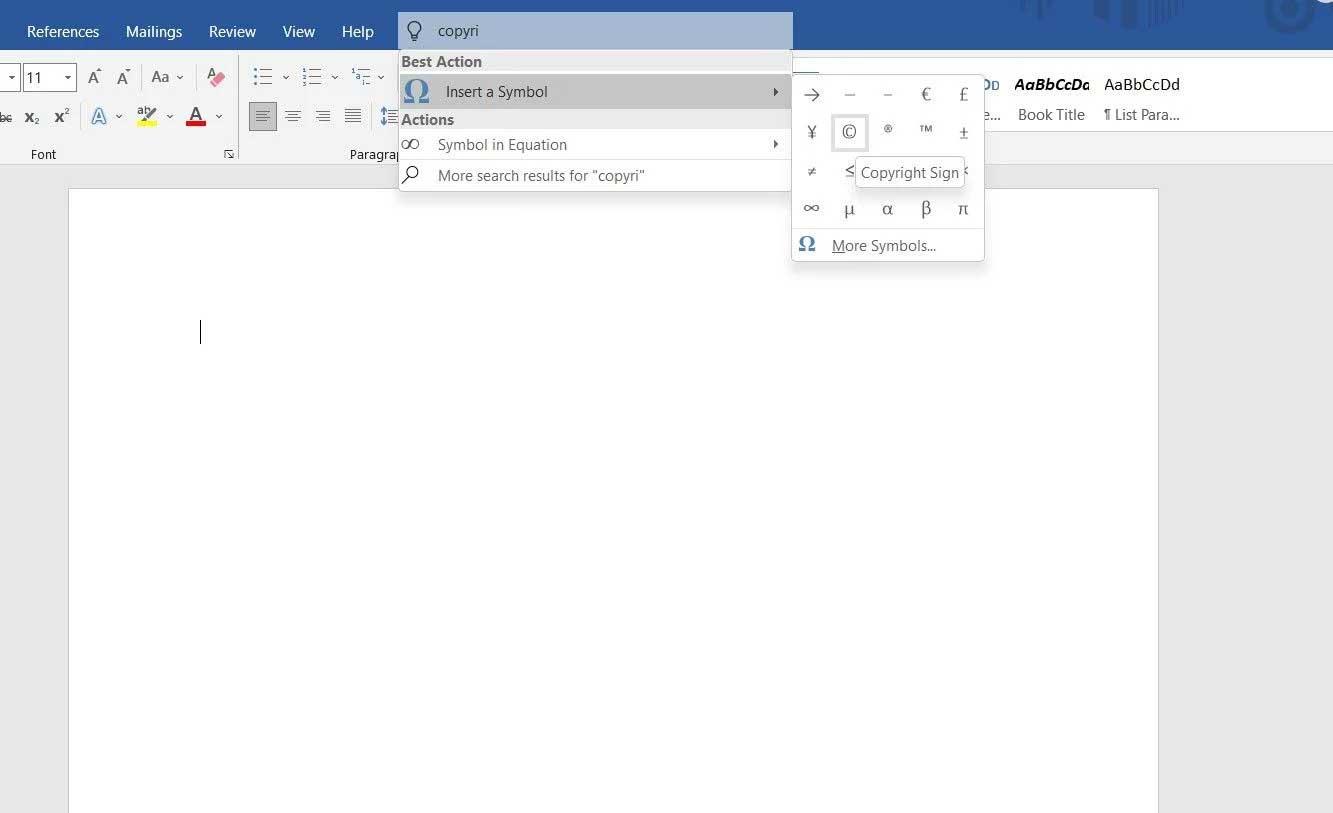
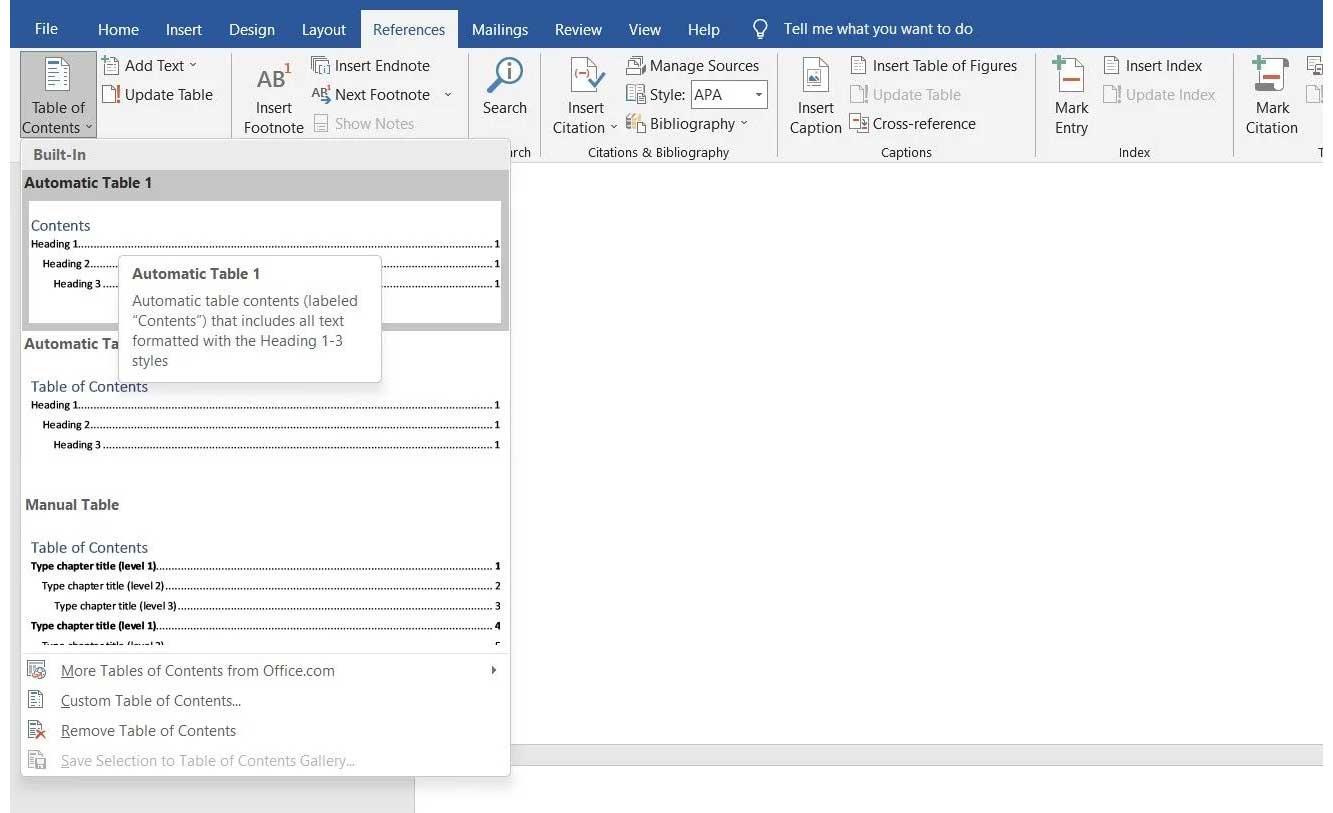
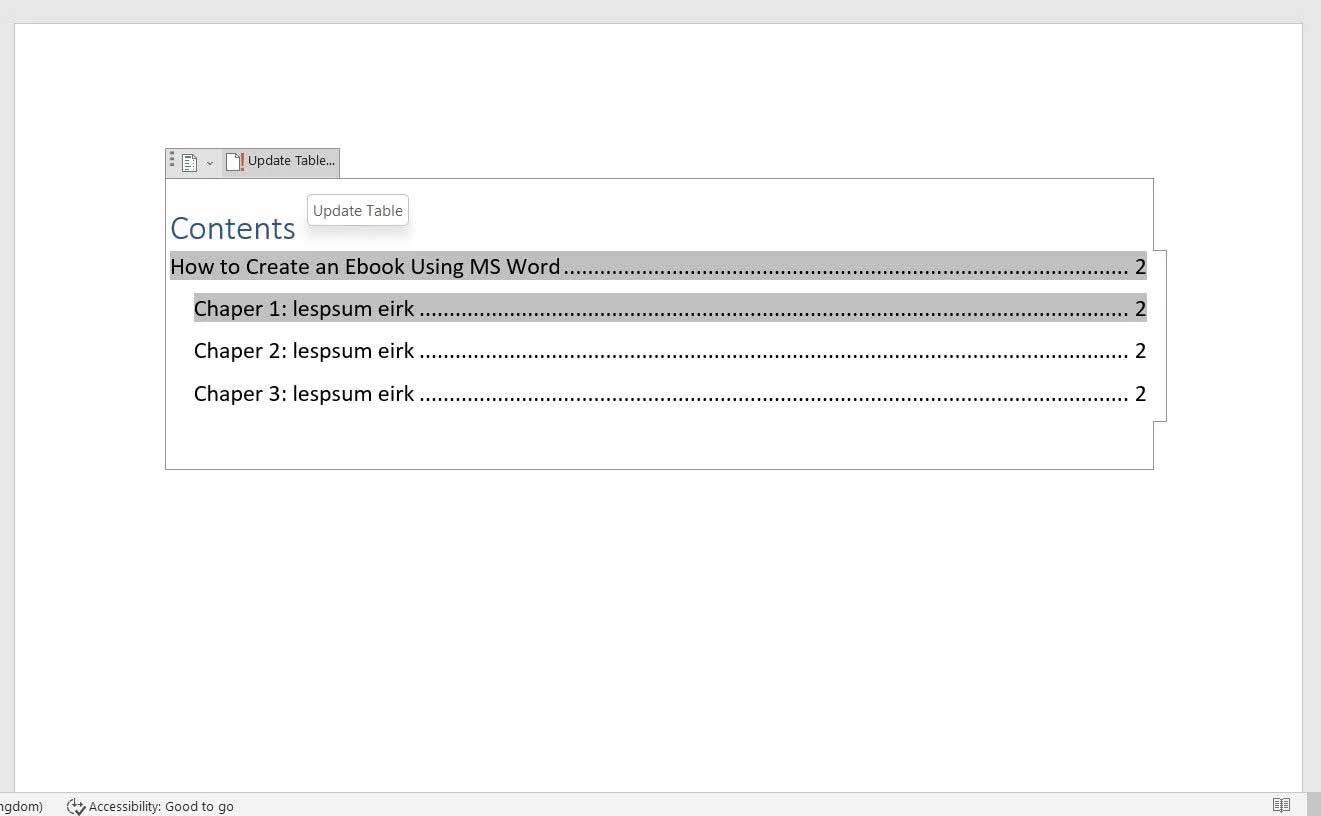


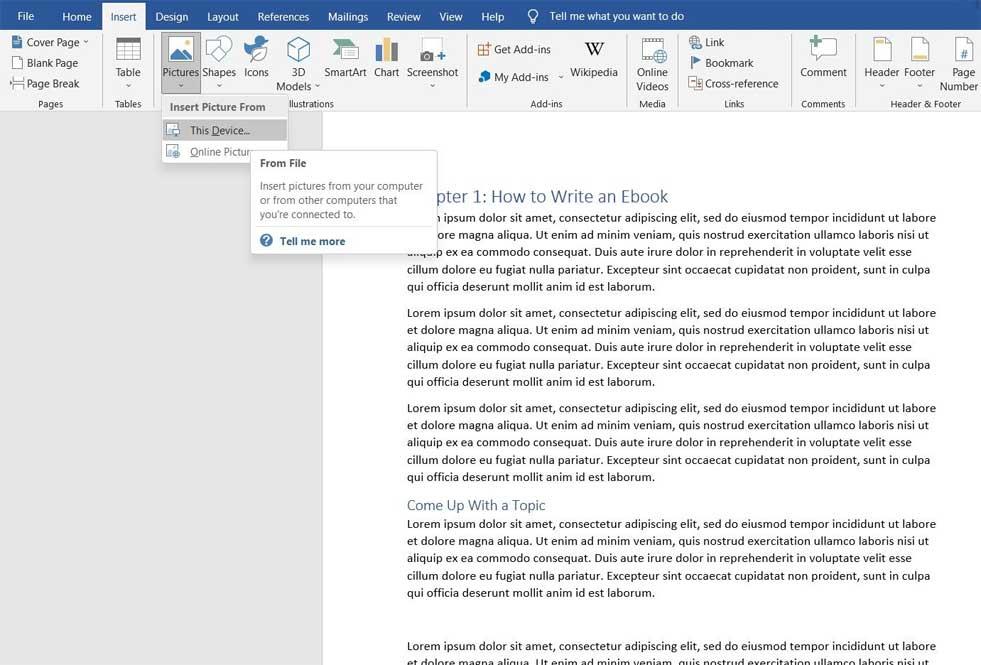
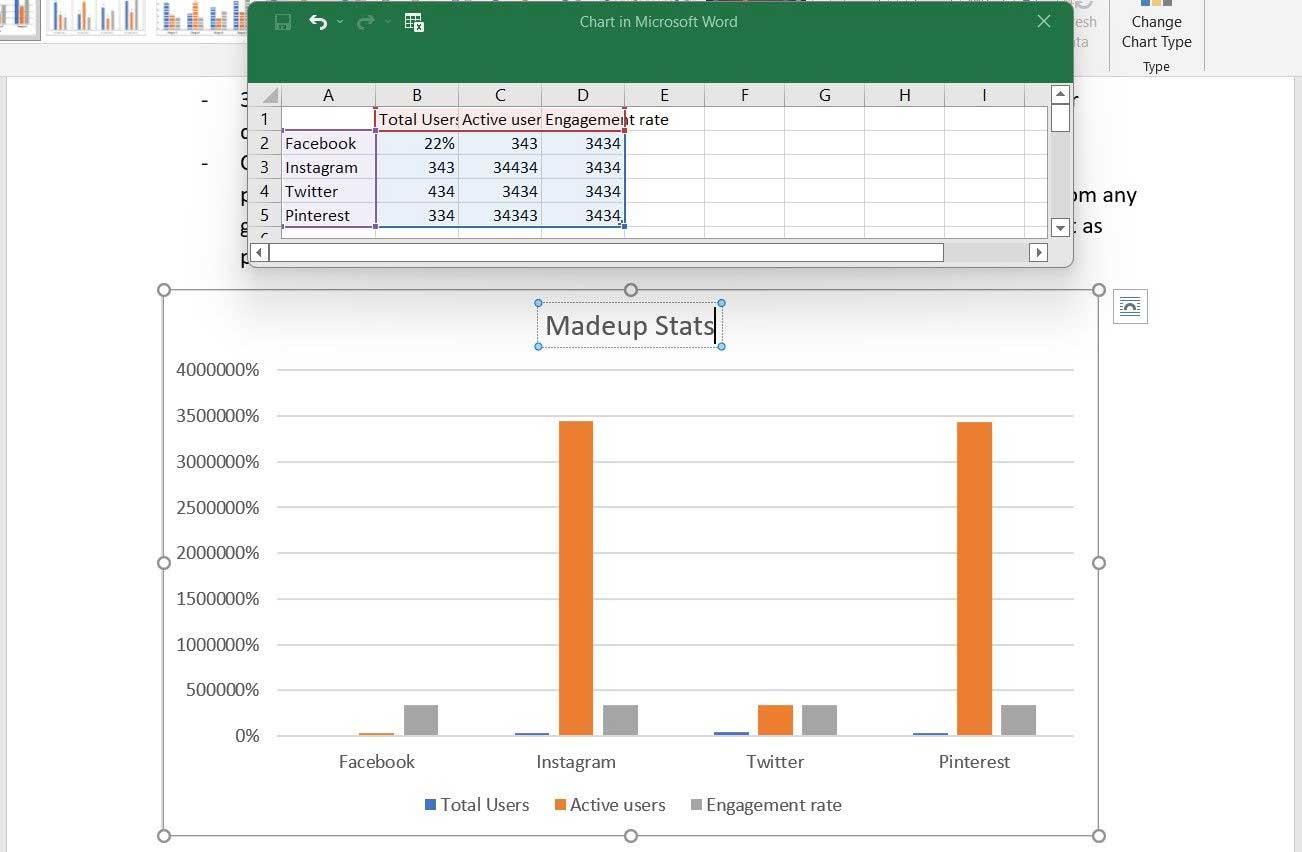
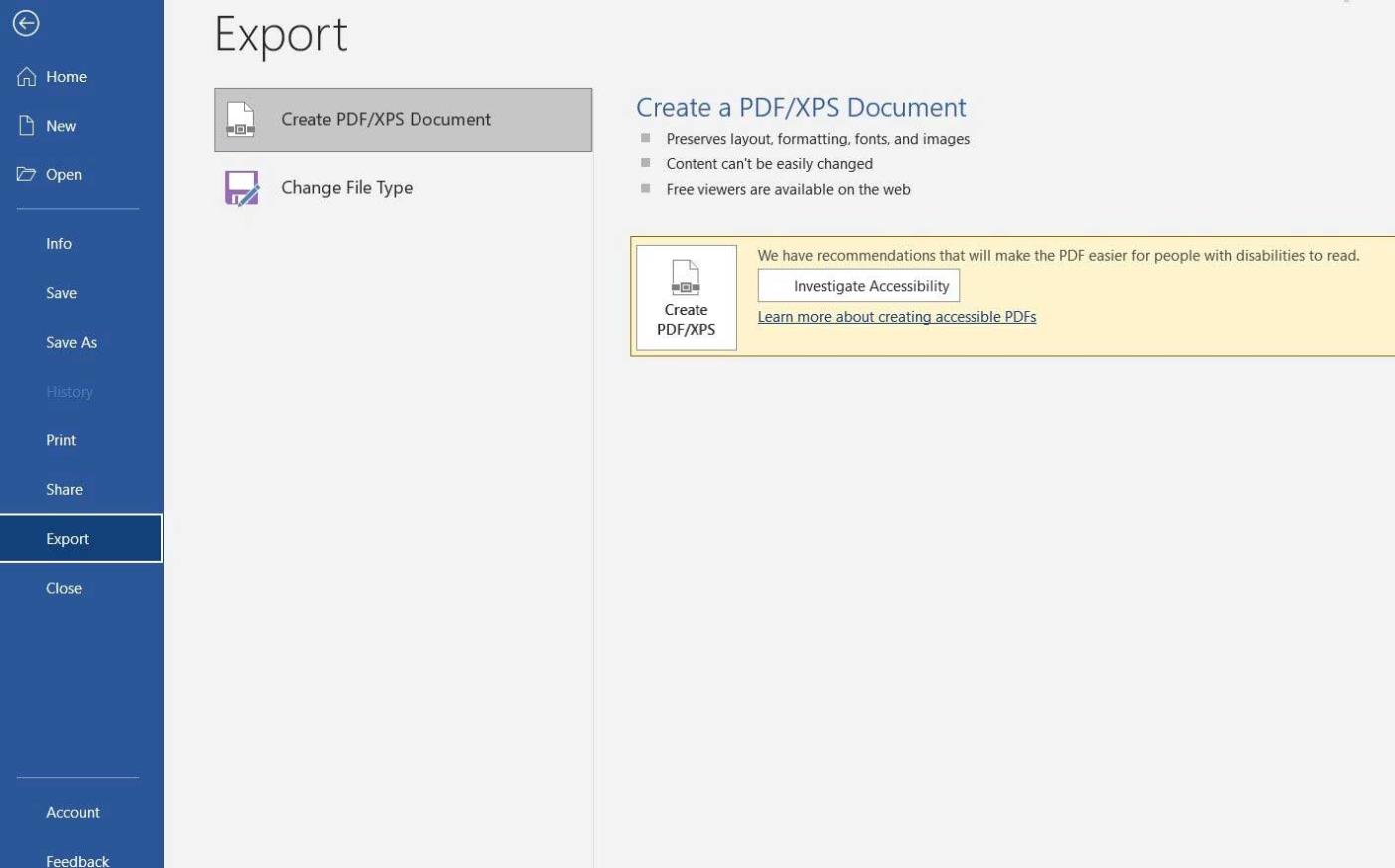
![[100 % ratkaistu] Kuinka korjata Error Printing -viesti Windows 10:ssä? [100 % ratkaistu] Kuinka korjata Error Printing -viesti Windows 10:ssä?](https://img2.luckytemplates.com/resources1/images2/image-9322-0408150406327.png)




![KORJAATTU: Tulostin on virhetilassa [HP, Canon, Epson, Zebra & Brother] KORJAATTU: Tulostin on virhetilassa [HP, Canon, Epson, Zebra & Brother]](https://img2.luckytemplates.com/resources1/images2/image-1874-0408150757336.png)

![Kuinka korjata Xbox-sovellus, joka ei avaudu Windows 10:ssä [PIKAOPAS] Kuinka korjata Xbox-sovellus, joka ei avaudu Windows 10:ssä [PIKAOPAS]](https://img2.luckytemplates.com/resources1/images2/image-7896-0408150400865.png)
