Jos haluat luoda vaikuttavan bannerin tulevalle YouTube-kanavallesi, mallien käyttäminen Canvassa on ihanteellinen valinta. Näin luot nopeasti bannerin YouTube-kanavallesi .
- Canva
- Canva Androidille
- Canva iOS:lle
Mikä on Canva?
Canva on graafisen suunnittelun alusta, joka yksinkertaistaa kuvien muokkausta ja luo kauniita malleja, joita voit julkaista kaikkialla.
Ovatko suunnittelutaitosi rajalliset? Ei ongelmaa. Canva on kuuluisa siitä, että se auttoi amatöörikäyttäjiä luomaan kauniita töitä blogiteksteihin, sosiaaliseen mediaan, mainoksiin ja muihin tarkoituksiin.
Canva tarjoaa monia ilmaisia ja erityisiä taustoja valokuvista malleihin... Vedä ja pudota -toiminto auttaa käyttäjiä siirtämään tekstiä ja kuvia yksinkertaisemmin luomaan upeita malleja.
Canvan käyttö on erityisen tehokasta Instagramin, Facebookin, Twitterin tai muiden sosiaalisten verkostojen töissä. Tämä on myös ihanteellinen työkalu kuvien luomiseen YouTube-kanaville.
YouTube-bannerin luominen mallin avulla Canvassa
Canvan avulla voit luoda avatarin henkilökohtaiselle YouTube-kanavallesi käyttämällä käytettävissä olevia malleja. Canvalla on omat YouTube-mallinsa, jotka on asetettu oikeisiin mittoihin, joten työsi vastaa aina maailman suurimman videososiaalisen verkoston vakiomittoja.
Voit luoda taustakuvan YouTube-kanavallesi seuraavasti:
1. Aloita Canvan käyttö
Kirjaudu sisään Canvaan ja napsauta Luo malli . Kirjoita hakukenttään YouTube-kanavan kuva . Tämä toiminto avaa tyhjän kankaan suunnittelullesi.
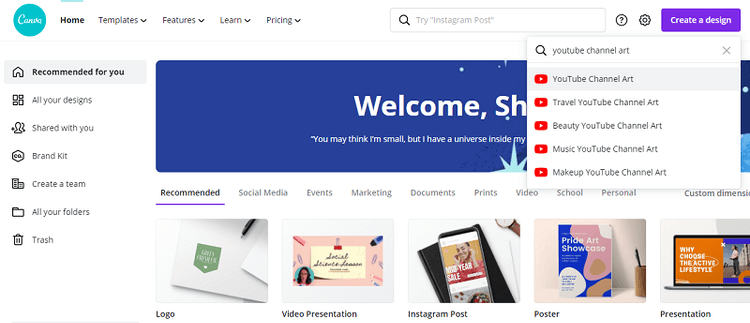
2. Määritä YouTube-bannerimallien sijainti
Valitse vasemmasta reunasta Mallit- välilehti nähdäksesi Canvan valmiit kanavakuvasuunnitelmat. Vaikka useimmat mallit ovat ilmaisia, osa niistä on yksinoikeudella Canva Pron jäsenille.
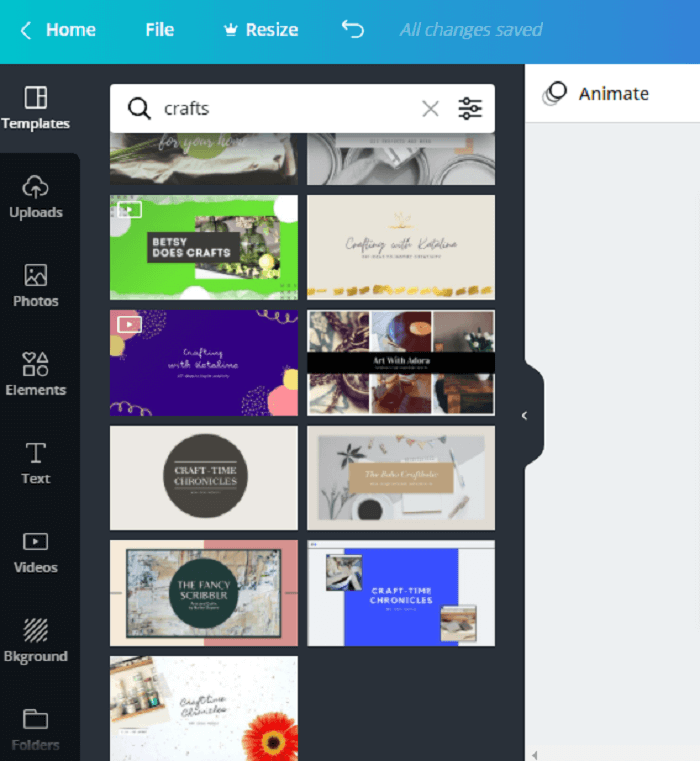
Täällä voit valita tyylilajeja, kuten Musiikki - Musiikki, Kauneus - Kauneus tai Matkailu - Matkailu. Tai voit kirjoittaa hakukenttään löytääksesi jotain kanavaasi liittyvää.
3. Valitse malli
Napsauta haluamaasi mallia, ja malli täyttää automaattisesti tyhjän sivusi. Huomaa, että koko malli näkyy vain suuremmilla näytöillä. Muut laitteet saattavat näkyä vain kuvion keskellä, joten muista laittaa kanavasi nimi näkyvästi keskelle.
Muokkaa suunnittelua tarpeiden mukaan. Kun napsautat tekstiruutua, voit muuttaa fonttia sekä sen kokoa, väriä, marginaaleja tai väliä. Voit myös vaihtaa taustaväriä.
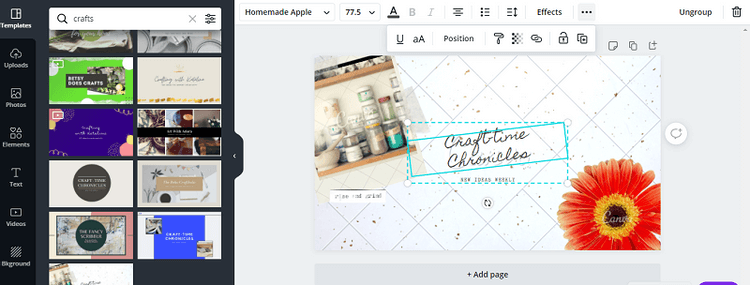
Vietä muutama minuutti työkalurivin tutkimiseen, näet haluamasi vaihtoehdon.
4. Lataa valokuvasi
Voit lisätä valokuvia työtilaan napsauttamalla vasemmassa reunassa olevaa Lataa- välilehteä. Napsauta sitten Lataa media -painiketta . Etsi kuva laitteesta ja napsauta Lataa .
Valokuva näkyy vastaavassa osiossa, ja vedä ja pudota kuva minne tahansa sivulla.
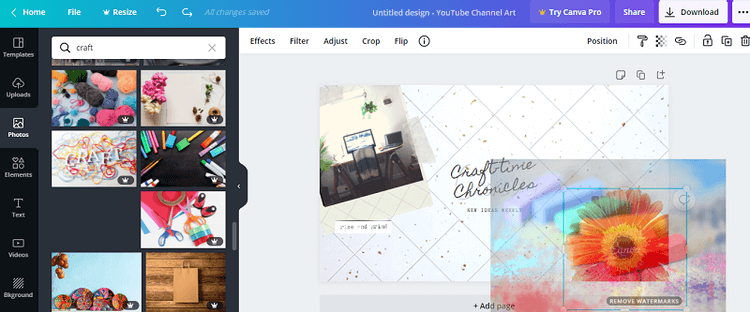
Jos haluat seurata mallin suunnittelua, napsauta esiasetettua kuvaa varmistaaksesi, että sininen reunus tulee näkyviin. Vedä tästä valokuvaa ja vie se paikkaan, jossa kuva on jo sisällä.
5. Lataa suunnittelu
Jos pidät luomastasi, lataa kuva napsauttamalla Lataa-painiketta oikeassa yläkulmassa. Tässä vaiheessa voit valita tiedostotyypin ja jatkaa kuvan lataamista.
Kuinka suunnitella YouTube-banneri tyhjästä Canvalla
Jos et löydä haluamaasi mallia Canvasta, voit aina suunnitella sen itse alusta alkaen. Jopa ilman mallia, prosessi on silti melko yksinkertainen. Toimi seuraavasti:
1. Valitse Canva-kirjautumisnäytöstä Luo malli ja napsauta Mukautetut mitat . Syötä 2560 leveysruutuun ja 1440 pituusruutuun. Napsauta seuraavaksi Luo uusi malli . Tämä avaa tyhjän kankaan.
2. Napsauta seuraavaksi Valokuvat- välilehteä lisätäksesi valokuvia. Löydät ilmaisia kuvia hakukentästä tai voit ladata omia kuviasi seuraavasti: Lataukset > Lataa mediaa > Laite . Valitse kuva, jota haluat käyttää, ja napsauta Avaa .
3. Kuvat- tai Lataukset -välilehdessä voit vetää kuvan mihin tahansa kohtaan kankaalla. Voit muuttaa kuvan kokoa napsauttamalla kulmaa ja vetämällä sitä ulos- tai sisäänpäin halutun koon saavuttamiseksi. Voit kääntää kuvaa klikkaamalla ympyrää, jossa nuolet ovat. Kun pidät tätä painiketta painettuna, kierrä painiketta hiirellä tai kosketuslevyllä.
4. Lisää tekstiä avaamalla Teksti- välilehti . Voit lisätä ja muokata pää- ja alaotsikoita tai leipätekstiä tai napsauttaa esimuotoiltuja tekstivaihtoehtoja. Voit vapaasti säätää taustaa, fontteja ja kuvia, kunnes saavutat täydellisen bannerisuunnittelun YouTube-kanavallesi.
5. Kun olet tyytyväinen suunnitteluun, siirry näytön oikeaan yläkulmaan ja napsauta Lataa . Valitse tiedostotyyppi ja napsauta Lataa uudelleen. Löydät kuvat laitteesi Lataukset- kansiosta.
Muista, että jos et käytä mallia, suunnittelusi koko on 2560 x 1440 pikseliä, mikä on alle 6 Mt. Sinun on ehkä muutettava kuvan kokoa, jos se on tätä suurempi.
Kuinka ladata bannerikuvia YouTubeen
1. Kirjaudu YouTube-kanavalle ja napsauta Mukauta kanavaa . Napsauta sitten Brändäys- välilehteä . Etsi bannerikuvaosio ja napsauta sitten Muuta .
2. Valitse uusi bannerikuva ja napsauta Avaa . Muuta kokoa tarvittaessa. Napsauta sitten Valmis ottaaksesi muutokset käyttöön. YouTube näyttää, miltä valokuva näyttää katsojille. Sinun on ehkä palattava Canvaan tehdäksesi tarvittavat säädöt.
3. Jos olet tyytyväinen YouTuben banneritaustaan, tallenna asetukset napsauttamalla Julkaise . Klikkaa profiilikuvaasi oikeassa yläkulmassa ja siirry sitten kohtaan Oma kanava nähdäksesi, miltä se näyttää.
Yllä kerrotaan, kuinka voit luoda kauniita bannereita YouTube-kanaville . Toivottavasti artikkeli on hyödyllinen sinulle.
![Xbox 360 -emulaattorit Windows PC:lle asennetaan vuonna 2022 – [10 PARHAAT POINTA] Xbox 360 -emulaattorit Windows PC:lle asennetaan vuonna 2022 – [10 PARHAAT POINTA]](https://img2.luckytemplates.com/resources1/images2/image-9170-0408151140240.png)
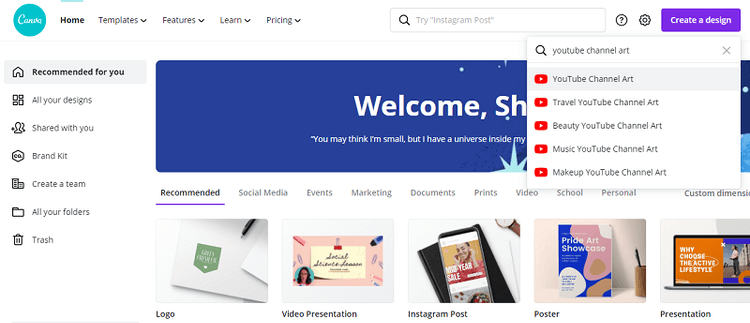
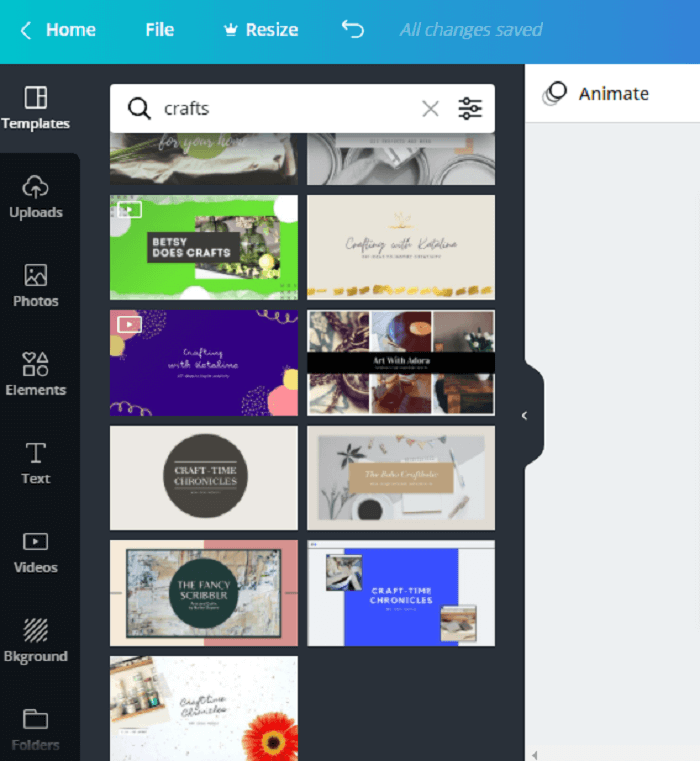
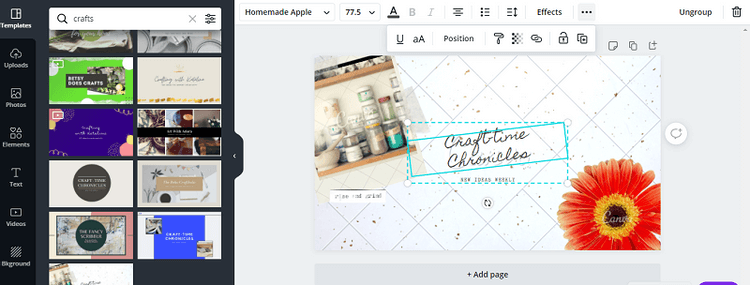
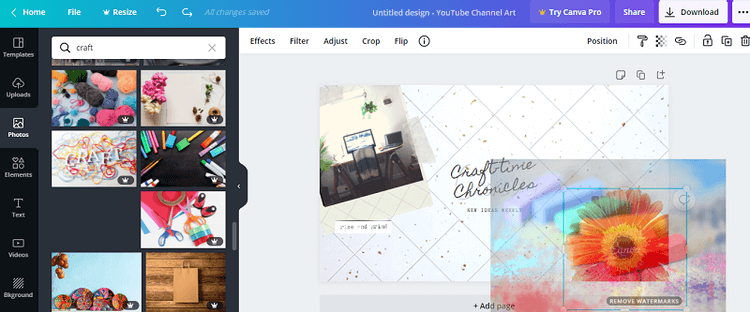
![[100 % ratkaistu] Kuinka korjata Error Printing -viesti Windows 10:ssä? [100 % ratkaistu] Kuinka korjata Error Printing -viesti Windows 10:ssä?](https://img2.luckytemplates.com/resources1/images2/image-9322-0408150406327.png)




![KORJAATTU: Tulostin on virhetilassa [HP, Canon, Epson, Zebra & Brother] KORJAATTU: Tulostin on virhetilassa [HP, Canon, Epson, Zebra & Brother]](https://img2.luckytemplates.com/resources1/images2/image-1874-0408150757336.png)

![Kuinka korjata Xbox-sovellus, joka ei avaudu Windows 10:ssä [PIKAOPAS] Kuinka korjata Xbox-sovellus, joka ei avaudu Windows 10:ssä [PIKAOPAS]](https://img2.luckytemplates.com/resources1/images2/image-7896-0408150400865.png)
