Etkö löydä kirjasinta, jota haluat käyttää asiakirjassasi Microsoft Wordissa ? Älä huoli, voit asentaa uusia fontteja Wordiin noudattamalla alla olevia ohjeita.

- Lataa Microsoft Word
- Lataa Microsoft Word Online
- Lataa Microsoft Word iOS:lle
- Lataa Microsoft Word Androidille
Kuinka lisätä uusia fontteja Microsoft Wordiin
Mitä sinun tulee tietää ennen uusien kirjasimien lisäämistä Microsoft Wordiin
Jos jaat asiakirjan uudella fontilla jonkun kanssa, vastaanottajan on asennettava kyseinen kirjasin tietokoneellaan. Jos vaadittu fontti puuttuu, jaetun Word-asiakirjan teksti on vioittunut.
Siksi, kun jaat asiakirjoja Microsoft Wordissa, sinun tulee sisällyttää uusi fontin asennustiedosto.
1. Lataa ja asenna fontti tietokoneellesi
Niille, jotka eivät tiedä, Word käyttää tietokoneen sisäänrakennettuja fontteja. Sillä ei ole omaa fonttia ja se riippuu järjestelmän fontista. Joten jos lataat ja lisäät uuden fontin tietokoneellesi, voit käyttää sitä Wordin kanssa.
Jos sinulla on jo suosikkifonttisi, voit asentaa sen ja käyttää sitä heti. Päinvastoin, jos sinulla ei vielä ole sitä, sinun on ladattava se ensin.
Noudata näitä ohjeita saadaksesi lisätietoja fonttien lataamisesta ja asentamisesta Windows-tietokoneellesi :
- Sulje Microsoft Word, jos se on käynnissä tietokoneessa.
- Siirry verkkosivustolle, joka tarjoaa tarvitsemasi kirjasimen, ja lataa fontti tietokoneellesi. Jos et tiedä mitä sivustoa, voit katsoa Googlen suosituimpia erittäin kauniita ja ilmaisia fontteja .
- Jos lataamasi fontti on ZIP-tiedosto, pura se.
- Kaksoisnapsauta pakattua fonttitiedostoa ja se avautuu Font Viewerissä.
- Asenna fontti napsauttamalla yläreunassa olevaa Asenna -painiketta. Tämä painike muuttuu harmaaksi, kun fontti on asennettu onnistuneesti. Sinun on tehtävä edellä kuvattu jokaiselle kirjasimelle, jota haluat käyttää Microsoft Wordissa.
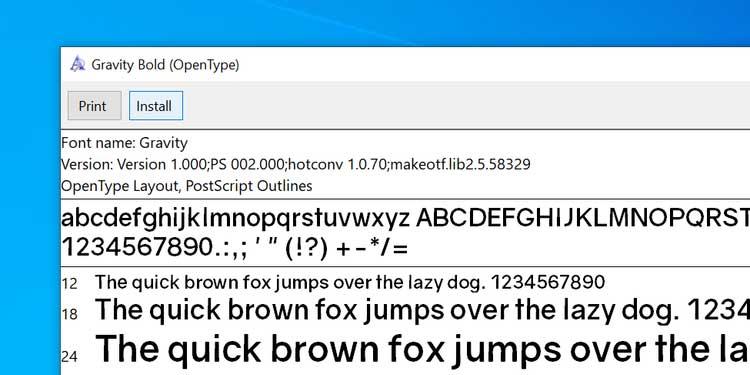
2. Lisää ja käytä ladattuja fontteja Microsoft Wordissa
Kun olet asentanut fontin tietokoneellesi, voit aloittaa sen käytön heti Word-asiakirjoissa. Kuten alusta alkaen mainittiin, PC-latausfontit on aina integroitu tähän kuuluisaan tekstinkäsittelyohjelmistoon, ja sen käyttö on seuraava:
1. Avaa asiakirja Microsoft Wordissa.
2. Napsauta yläreunassa olevaa Koti- välilehteä.
3. Napsauta nykyisen kirjasimen vieressä olevaa nuolikuvaketta nähdäksesi luettelon käytettävissä olevista fonteista.
4. Sinun on löydettävä luettelosta juuri asennettu fontti. Jos et näe sitä, kirjoita fontin nimi ruutuun, niin Word kaventaa luetteloa puolestasi.
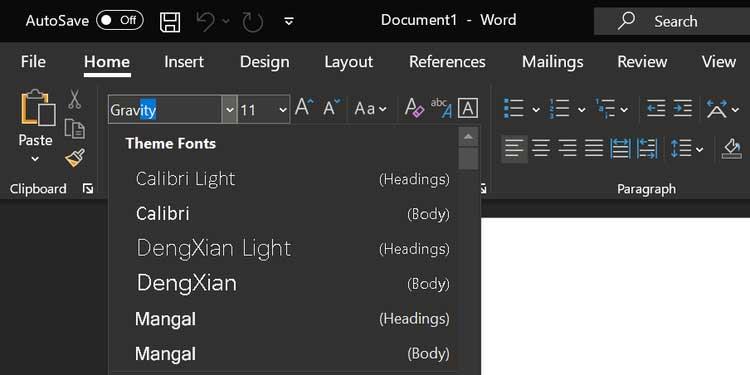
5. Kun olet valinnut fontin, voit alkaa kirjoittaa tätä fonttityyliä asiakirjaan.
6. Jos haluat käyttää uutta fonttia olemassa olevaan tekstiin, valitse kyseinen teksti hiirellä ja valitse sitten vasta lisätty fontti yläreunan Fontit- valikosta . Se on tehty.
3. Aseta ladattu fontti oletusfonttiksi Microsoft Wordissa
1. Kun olet Wordin muokkausnäytössä, napsauta nuolikuvaketta Fontti-osassa nähdäksesi lisää vaihtoehtoja asennetulle kirjasimelle.
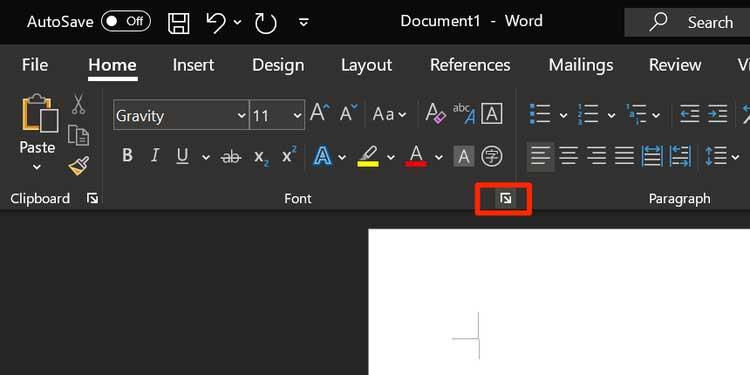
2. Näyttöön tulee laatikko, joka sisältää kaikki sisällä luetellut fontit. Valitse uusi fontti avattavasta valikosta - Fontti, napsauta vaihtoehtoa kohdasta Fonttityyli , aseta fontin koko - Koko ja napsauta alla Aseta oletukseksi .
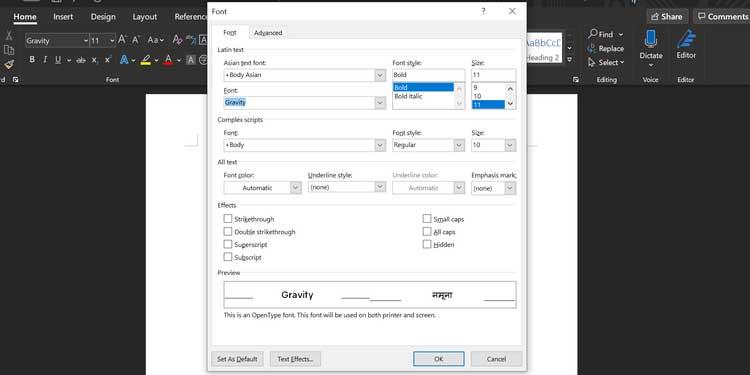
3. Word kysyy, haluatko tehdä kyseisestä fontista oletusasetuksen nykyiselle asiakirjalle vai koko asiakirjalle. Napsauta toista vaihtoehtoa: Kaikki Normal.dotm-malliin perustuvat asiakirjat ja napsauta OK .
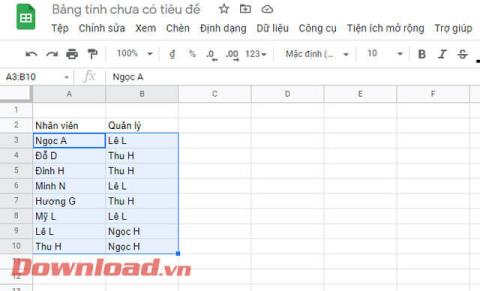
Tässä aina, kun luot uuden asiakirjan Wordissa, ohjelmisto käyttää ladattua fonttia asiakirjatiedoston oletusfonttina.
4. Poista ladatut fontit Microsoft Wordista
Muista, että fontin poistaminen Wordista tarkoittaa, että se poistetaan tietokoneeltasi. Et voi jatkaa sen käyttöä kaikissa sovelluksissa.
1. Paina Win- näppäintä ja napsauta asetuskuvaketta avataksesi Asetukset .
2. Etsi Mukauttaminen- vaihtoehto ja napsauta sitä .
3. Valitse Fontit vasemman sivupalkin vaihtoehdoista.
4. Kaikki asennetut fontit näkyvät oikeanpuoleisessa paneelissa. Napsauta fonttia, jonka haluat poistaa tästä luettelosta.

5. Näkyviin tulee uusi näyttö, joka näyttää fonttitiedot. Napsauta tässä Poista asennus -painiketta poistaaksesi valitun fontin tietokoneeltasi.
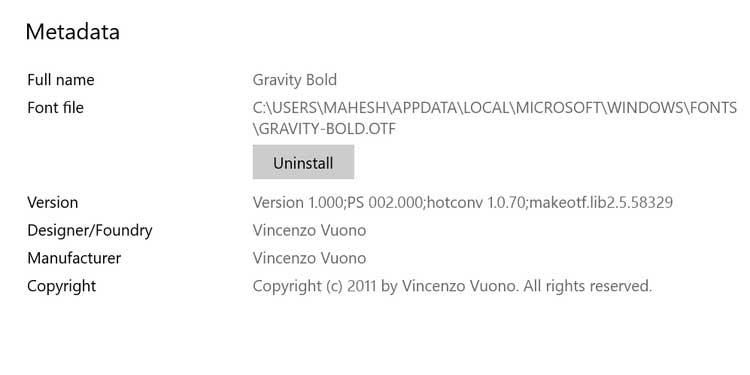
6. Napsauta Poista asennus uudelleen poistaaksesi fontin järjestelmästä.
Se on tehty.
Huomautus: Et voi lisätä uusia kirjasimia Wordiin online-tilassa.
![Xbox 360 -emulaattorit Windows PC:lle asennetaan vuonna 2022 – [10 PARHAAT POINTA] Xbox 360 -emulaattorit Windows PC:lle asennetaan vuonna 2022 – [10 PARHAAT POINTA]](https://img2.luckytemplates.com/resources1/images2/image-9170-0408151140240.png)

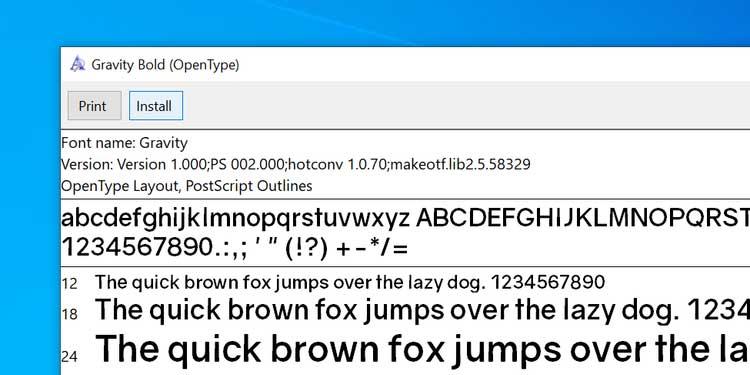
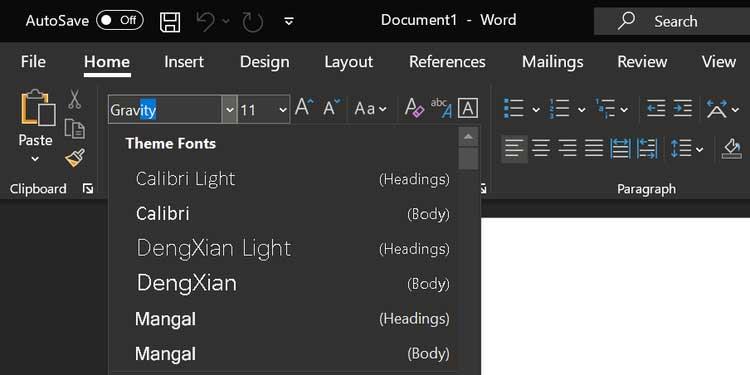
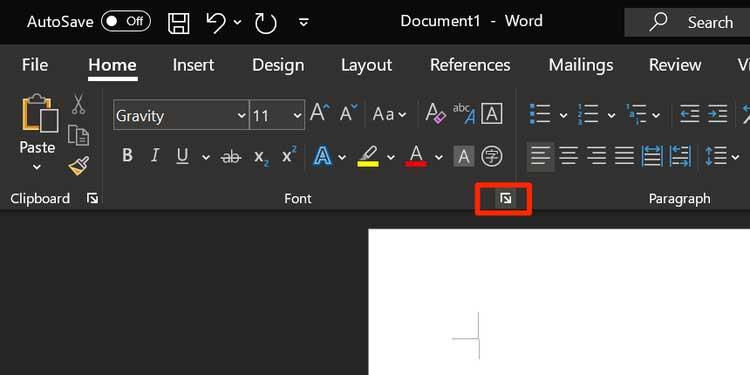
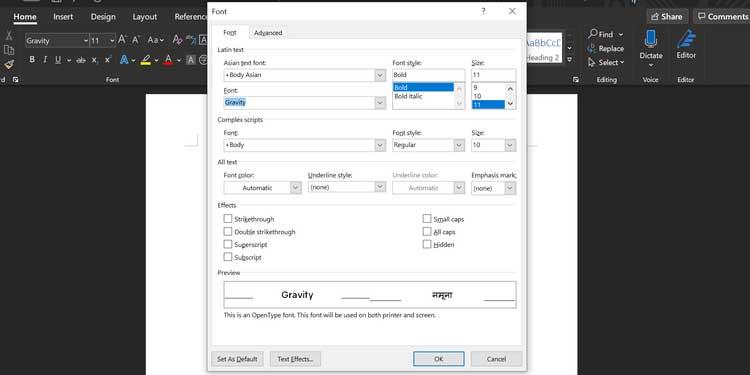
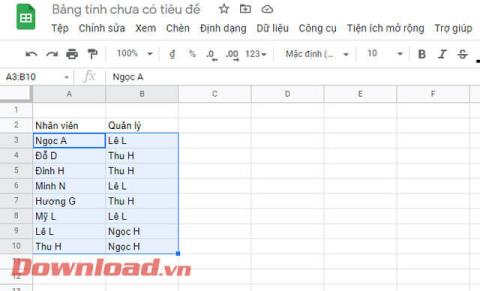

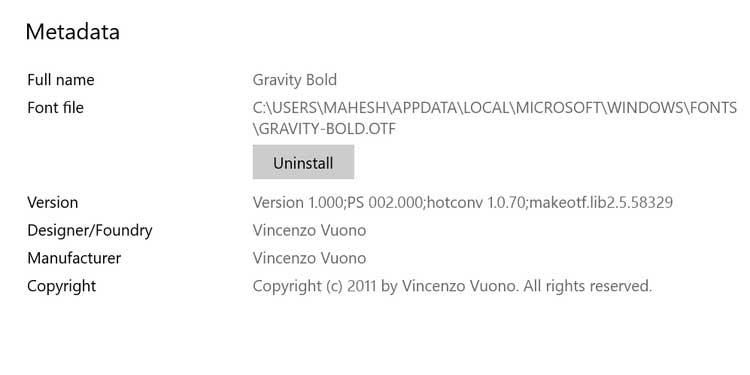
![[100 % ratkaistu] Kuinka korjata Error Printing -viesti Windows 10:ssä? [100 % ratkaistu] Kuinka korjata Error Printing -viesti Windows 10:ssä?](https://img2.luckytemplates.com/resources1/images2/image-9322-0408150406327.png)




![KORJAATTU: Tulostin on virhetilassa [HP, Canon, Epson, Zebra & Brother] KORJAATTU: Tulostin on virhetilassa [HP, Canon, Epson, Zebra & Brother]](https://img2.luckytemplates.com/resources1/images2/image-1874-0408150757336.png)

![Kuinka korjata Xbox-sovellus, joka ei avaudu Windows 10:ssä [PIKAOPAS] Kuinka korjata Xbox-sovellus, joka ei avaudu Windows 10:ssä [PIKAOPAS]](https://img2.luckytemplates.com/resources1/images2/image-7896-0408150400865.png)
