Sääkalenteri oli aiemmin Google-kalenterissa , mutta nykyään sinun on käytettävä joitain kolmannen osapuolen palveluita sen kopioimiseksi. Google on Google. Onneksi säätietojen lisääminen Google-kalenteriin ei ole vaikeaa, ja olemme varmistuneet siitä, että annamme lukijoillemme yksityiskohtaiset ohjeet alla.
Kuinka saan säätiedot Google-kalenteriini?
Saat säätiedot Google-kalenteriin yksinkertaisella tilauksella. Tarjolla on enemmän kuin muutama palvelu, osa ilmaisia ja osa maksullisia. Päätimme kuitenkin yksinkertaisimman ratkaisun, joka on ilmainen.
Voit ostaa kahvin kehittäjältä, mutta itse palvelu on täysin ilmainen. Sitä kutsutaan kalentereissa sääennusteeksi ja se käyttää OpenWeatheria ennusteena sääkuvakkeiden näyttämiseen jopa 16 päivää etukäteen. Tulet myös
Tätä varten sinun on käytettävä verkkopohjaista Google-kalenteriohjelmaa. Ihannetapauksessa teet sen PC-selaimella, mutta voit myös käyttää työpöytäsivustotilaa Chrome for Androidissa.
Näin saat säätiedot Google-kalenteriin:
- Avaa selain ja siirry kalentereiden sääennusteeseen täältä .
- Valitse oikeanpuoleisesta ruudusta haluamasi lämpötilayksikkö ja keskimääräinen tai matala lämpötila . Syötä sen yläpuolelle sijaintisi ja kun kaikki on asetettu, sinun pitäisi nähdä linkki, joka alkaa sanoilla webcal.
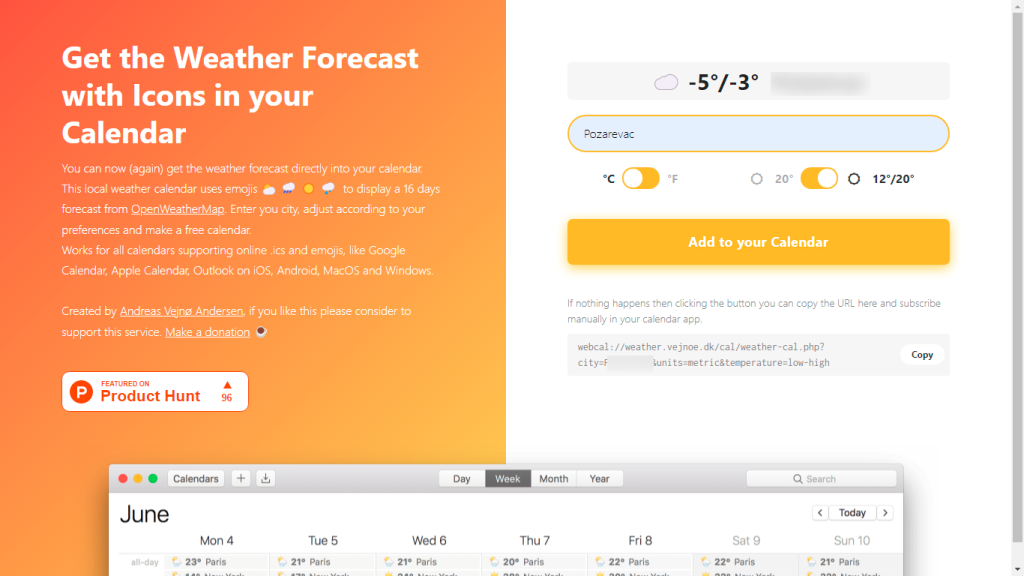
- Kopioi linkki ja avaa Google - kalenteri tästä . Kirjaudu sisään Google-tilillä, jota käytät Android-laitteellasi.
- Napsauta hammasrataskuvaketta ja avaa Asetukset .
- Valitse vasemmasta ruudusta Lisää kalenteri ja napsauta sitten URL-osoitteesta .
- Liitä sääennusteesta kopioimasi linkki kalentereihin .
- Napsauta Lisää kalenteri .
- Poistu asetuksista ja sinun pitäisi nähdä uusi kalenteri Muut kalenterit -osiossa.
- Napsauta sitä ja sitten 3-pistettä valitaksesi värin. Ja siinä se.
Jos haluat nähdä sääennusteen Google-kalenterissa Androidille, seuraa näitä ohjeita:
- Avaa Google-kalenteri puhelimellasi.
- Napauta hampurilaisvalikkoa ja valitse Asetukset .
- Laajenna kaikki Google- tilisi kalenterit . Sääkalenterin pitäisi ilmestyä.
- Avaa se ja kytke päälle Sync .
Ja sen pitäisi tehdä se. Näin lisäät säätiedot Google-kalenteriin. Kiitos, että luit, ja älä unohda jakaa ajatuksesi, kysymyksesi tai ehdotuksesi kanssamme alla olevassa kommenttiosassa. Me odotamme yhteydenottoasi. Tutustu myös meidän ja .
Näytä sää kalenterissa
- Säätiedot näkyvät nyt erillisenä kalenterina Google-kalenterissasi.
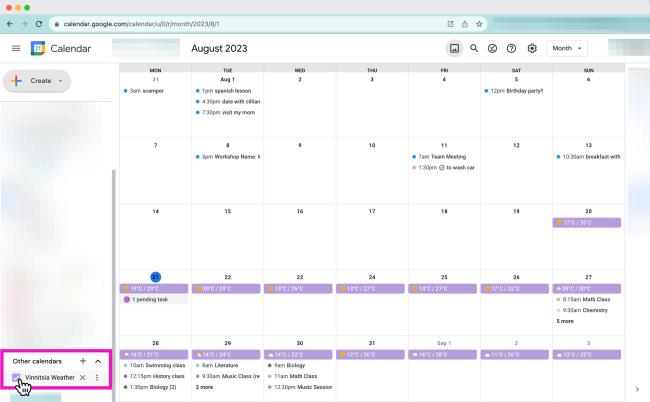
Muokkaa kalenterin asetuksia (valinnainen)
- Voit mukauttaa sääkalenterin väri- ja näkyvyysasetuksia erottaaksesi sen muista tapahtumista.
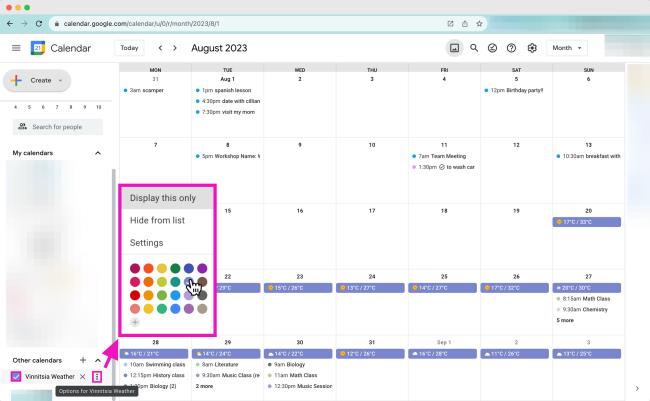
![Xbox 360 -emulaattorit Windows PC:lle asennetaan vuonna 2022 – [10 PARHAAT POINTA] Xbox 360 -emulaattorit Windows PC:lle asennetaan vuonna 2022 – [10 PARHAAT POINTA]](https://img2.luckytemplates.com/resources1/images2/image-9170-0408151140240.png)
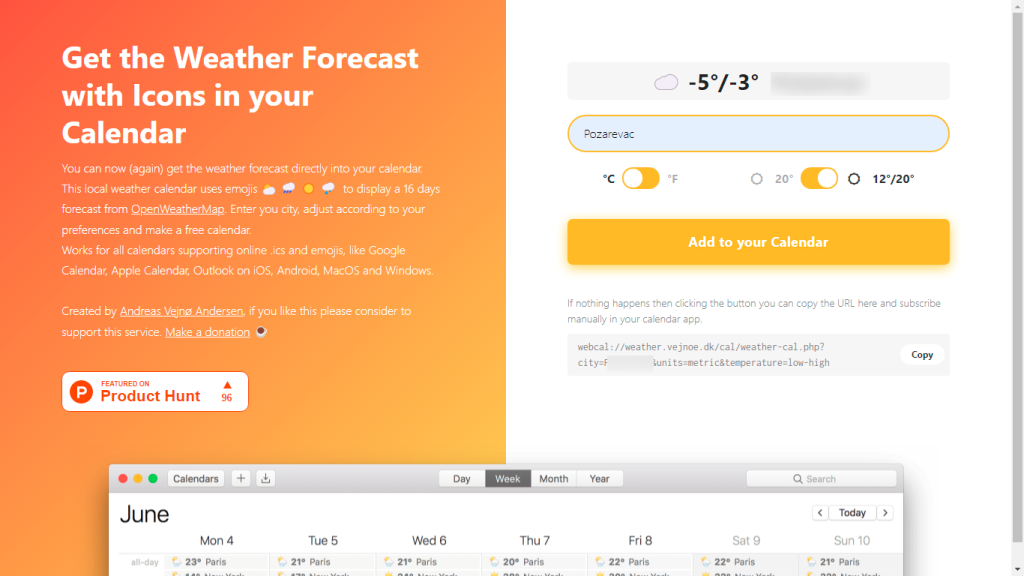
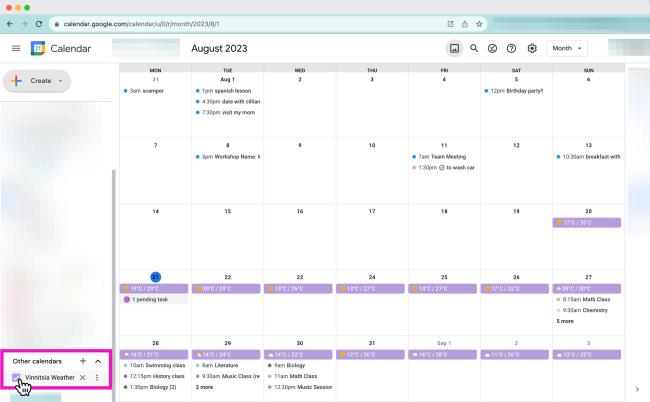
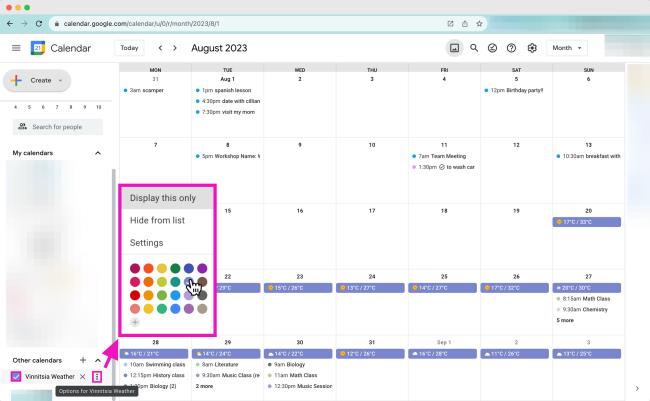
![[100 % ratkaistu] Kuinka korjata Error Printing -viesti Windows 10:ssä? [100 % ratkaistu] Kuinka korjata Error Printing -viesti Windows 10:ssä?](https://img2.luckytemplates.com/resources1/images2/image-9322-0408150406327.png)




![KORJAATTU: Tulostin on virhetilassa [HP, Canon, Epson, Zebra & Brother] KORJAATTU: Tulostin on virhetilassa [HP, Canon, Epson, Zebra & Brother]](https://img2.luckytemplates.com/resources1/images2/image-1874-0408150757336.png)

![Kuinka korjata Xbox-sovellus, joka ei avaudu Windows 10:ssä [PIKAOPAS] Kuinka korjata Xbox-sovellus, joka ei avaudu Windows 10:ssä [PIKAOPAS]](https://img2.luckytemplates.com/resources1/images2/image-7896-0408150400865.png)
