Päivämäärien lisääminen PowerPointiin ei ole liian vaikeaa. Jos et tiedä, katso kuinka lisäät ajan PowerPointiin .

Ammattimaisen esityksen tekeminen ei ole vaikeaa, koska nyt on apua erikoisohjelmistoista. Vaikka on monia ohjelmistoja, joilla on samat toiminnot, PowerPoint on edelleen monien suosikkivalinta. Tämä johtuu siitä, että tämä on "teknologiajättiläisen" Microsoftin tuote. PowerPointia arvostetaan suuresti sen vakaudesta ja monipuolisuudesta.
PowerPointin avulla voit suunnitella jokaisen dian haluamallasi tavalla, muuttaa oletusfonttia, lisätä kuvia, lisätä mediaa ja jopa luoda eläviä siirtymätehosteita.
Tämän ohjelmiston käyttäminen ei ole liian vaikeaa. Voit katsoa EU.LuckyTemplates:n PowerPoint- oppitunteja . Tässä artikkelissa opimme ajan asettamisesta PowerPointissa. Tämä on erittäin tärkeä tekijä, joka edistää ammattimaisen esitysdian luomista, varsinkin kun esität markkinointiin, projektin toteuttamiseen, kiinteistöihin liittyviä kysymyksiä... Siksi kustannuksista riippumatta, älä tuhlaa aikaa PowerPointiin. asiakirjoja tulostettaessa.
On hienoa, että päivämäärien lisääminen PowerPointiin ei ole vaikeaa, se kestää vain muutaman sekunnin, jos teet sen oikein. Alla on yksinkertaisin tapa lisätä päivämäärät PowerPointiin .
Lisää nykyinen aika ja päivämäärä PowerPoint-dioihin
Avaa ensin PowerPoint-asiakirja ja siirry nauhan Näytä- välilehteen. Valitse Normaali . Napsauta diaesityksen ensimmäistä diaa.
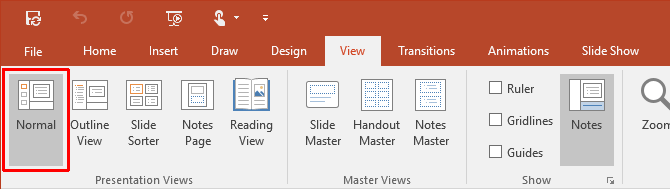
Napsauta sitten Lisää -välilehteä ja siirry Teksti- ryhmään . Napsauta pientä päivämäärä ja aika -kuvaketta , jolloin voit lisätä nykyisen päivämäärän ja kellonajan PowerPoint-asiakirjaan.
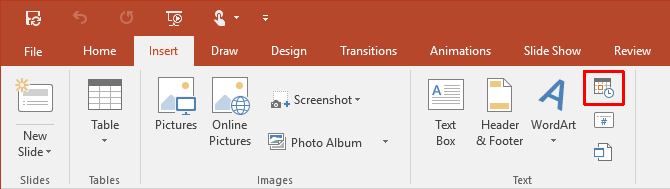
Päivämäärä ja aika -kuvakkeen napsauttaminen avaa Ylä- ja alatunniste -valintaikkunan . Käytä 2 välilehteä (kuten kuvakaappauksessa) lisätäksesi päivämäärä- ja aikaarvot päädiaan. Voit myös lisätä nämä tiedot Muistiinpanoihin ja monisteisiin tulostettavaksi viitteeksi yleisöllesi.
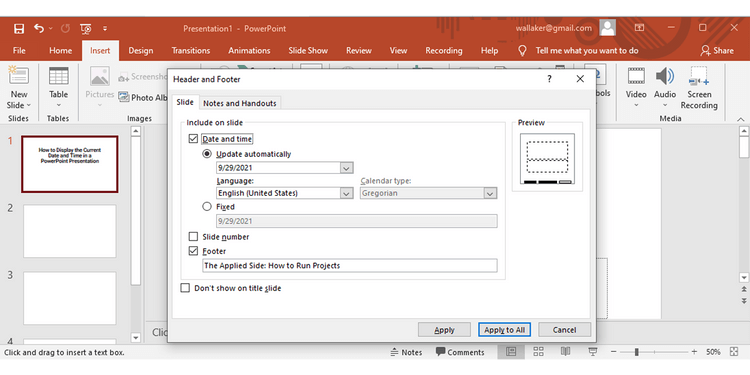
Seuraavat vaiheet ovat melko yksinkertaisia. Valitse päivämäärän ja ajan muoto avattavasta valikosta. Kiinteän ajan valitseminen toimii merkkinä, joka kertoo, milloin dia on luotu. Tämä on vakioarvo. Valitse Päivitä automaattisesti näyttääksesi joustavan ajan järjestelmän kellon mukaan. Tee sama valinta Muistiinpanot ja monisteet -välilehdelle .
Muista: Aina kun avaat tai tulostat esityksen, PowerPoint päivittää päivämäärän ja kellonajan. PowerPoint ei päivity automaattisesti jatkuvasti, vaan vasta esityksen alussa.
Valitse lopuksi Käytä kaikkiin .
Lisää nykyinen päivämäärä ja aika kielen mukaan
Toinen hyödyllinen lisäys on käyttää päivämäärän ja kellonajan muotoa yleisön maan mukaan, jolle esität. Valitse ensin Tiedosto > Asetukset > Kieli . Asetukset-valintaikkunassa on luettelo lisäkielistä asiakirjan muokkausta varten.
Laajenna avattava Lisää muita muokkauskieliä -valikko ja valitse kieli, jota haluat käyttää päivämäärälle ja kellonajalle. Napsauta Lisää . Vahvista ja poistu PowerPoint- tiedostosta napsauttamalla OK .
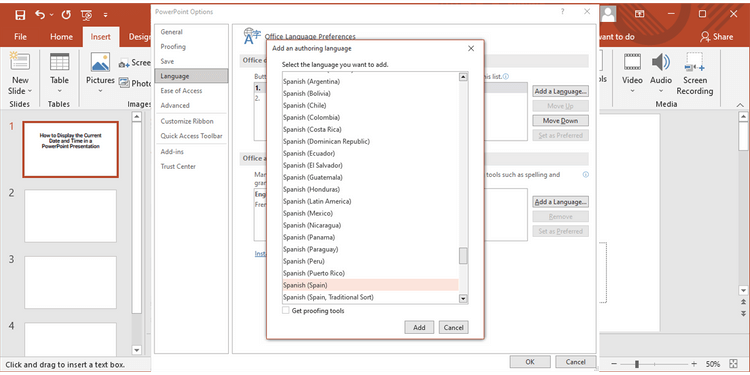
Avaa esitys uudelleen ja aseta kohdistin kohtaan, johon haluat lisätä päivämäärän PowerPointissa. Valitse Lisää- välilehti ja napsauta sitten Päivämäärä ja aika -painiketta .
Jos käytät tekstiruutua päivämäärän ja ajan lisäämiseen, näet seuraavanlaisen valintaikkunan:
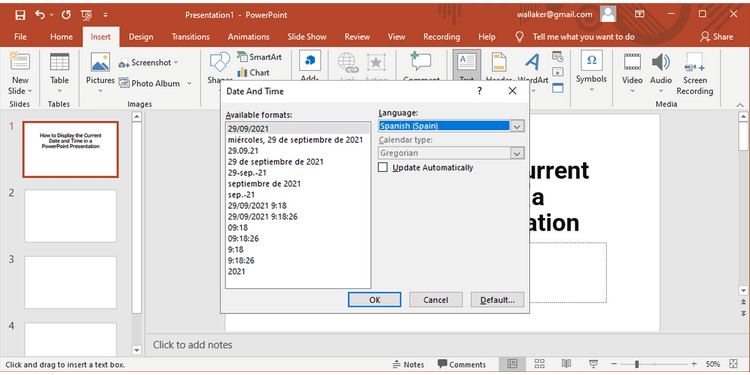
Jos aiot lisätä päivämäärän ja ajan alatunnisteeseen, näkyviin tulee tavallinen laatikko. Valitse molemmissa tapauksissa päivämäärän ja kellonajan muoto ja napsauta kieltä avattavasta valikosta. Kun olet tyytyväinen kaikkiin muutoksiin, päivämäärä ja aika näytetään valitsemallasi kielellä.
Yllä kerrotaan, kuinka päivämäärä ja aika lisätään PowerPointiin . Toivottavasti artikkeli on hyödyllinen sinulle.
![Xbox 360 -emulaattorit Windows PC:lle asennetaan vuonna 2022 – [10 PARHAAT POINTA] Xbox 360 -emulaattorit Windows PC:lle asennetaan vuonna 2022 – [10 PARHAAT POINTA]](https://img2.luckytemplates.com/resources1/images2/image-9170-0408151140240.png)

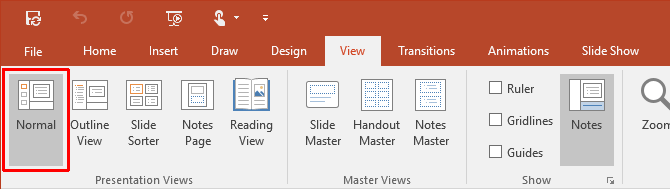
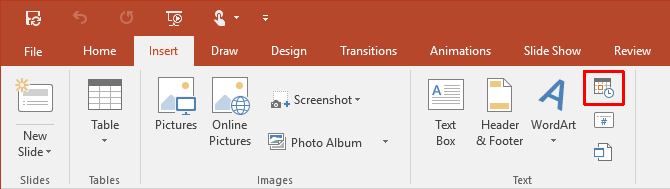
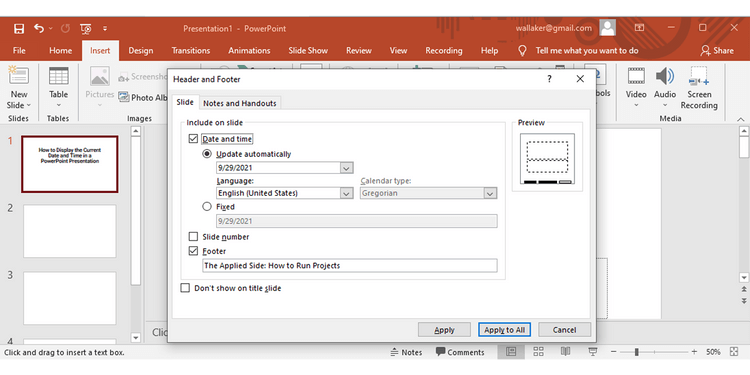
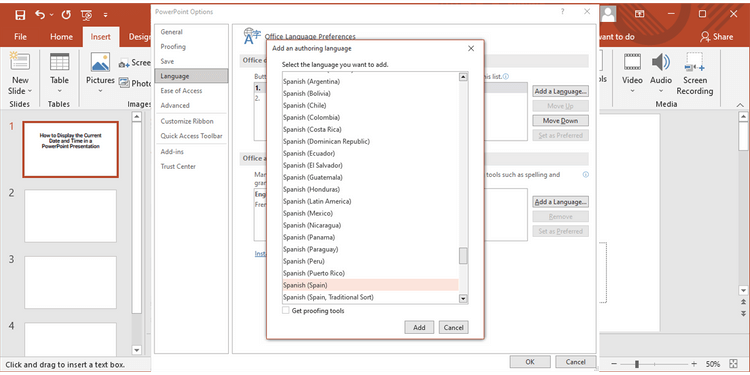
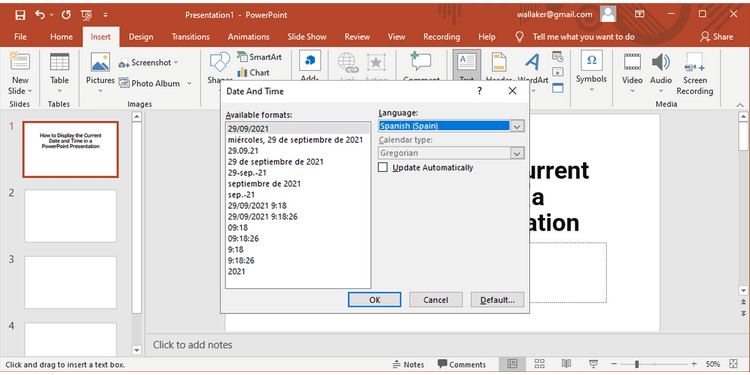
![[100 % ratkaistu] Kuinka korjata Error Printing -viesti Windows 10:ssä? [100 % ratkaistu] Kuinka korjata Error Printing -viesti Windows 10:ssä?](https://img2.luckytemplates.com/resources1/images2/image-9322-0408150406327.png)




![KORJAATTU: Tulostin on virhetilassa [HP, Canon, Epson, Zebra & Brother] KORJAATTU: Tulostin on virhetilassa [HP, Canon, Epson, Zebra & Brother]](https://img2.luckytemplates.com/resources1/images2/image-1874-0408150757336.png)

![Kuinka korjata Xbox-sovellus, joka ei avaudu Windows 10:ssä [PIKAOPAS] Kuinka korjata Xbox-sovellus, joka ei avaudu Windows 10:ssä [PIKAOPAS]](https://img2.luckytemplates.com/resources1/images2/image-7896-0408150400865.png)
