Ylä- ja alatunnisteiden avulla voit sisällyttää tiettyjä tietoja Word-asiakirjaan. Jos esimerkiksi sinun on lisättävä nimesi tai asiakirjan otsikko jokaiselle sivulle, ylätunniste mahdollistaa sen. Voit lisätä samat tiedot alatunnisteeseen, jossa myös sivunumerot ja viittaukset saattavat näkyä.
Näytämme sinulle, kuinka mukautettu ylä- ja alatunniste lisätään Microsoft Wordiin. Voit sitten mukauttaa sitä asiakirjasi tarvitsemilla tiedoilla.
Käytä Wordin sisäänrakennettuja ylä- ja alatunnisteita
Jos haluat lisätä nopeasti ylä- tai alatunnisteen Word-asiakirjaan, voit käyttää jotakin esiasetetuista vaihtoehdoista. Niiden avulla voit valita ylä- tai alatunnisteen asettelun. Voit esimerkiksi käyttää ylä- tai alatunnistetta, jossa on kolme saraketta, käyttää väriä käyttävää tyyliä tai muotoilla sen sisältämään tiettyjä yksityiskohtia.
Esiasetetun ylä- tai alatunnisteen lisääminen Wordiin:
- Siirry nauhapalkin Lisää-välilehden Otsikko ja alatunniste -osioon .
- Napsauta Otsikko tai alatunniste ja tarkista sitten avattavan valikon vaihtoehdot.
- Jos haluat sivunumeron, napsauta sitä avattavan valikon nuolta ja valitse sijainti.
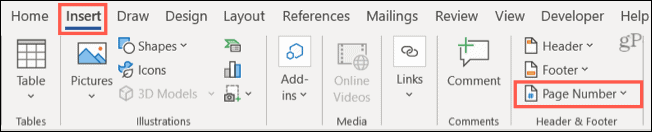
- Valitse haluamasi ylä- tai alatunnistyyli, niin se näkyy asiakirjassasi.
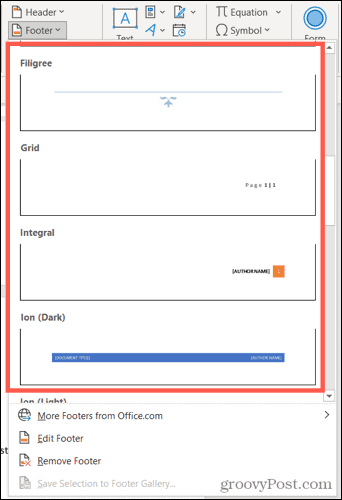
Jos valitsemasi vaihtoehto odottaa lisätietoja, siirry ylä- tai alatunnisteen osoitetulle alueelle ja lisää ne. Saatat esimerkiksi joutua lisäämään mukautetun asiakirjan otsikon.

Tyhjän ylä- tai alatunnisteen lisääminen
Toinen tapa lisätä ylä- tai alatunniste on luoda se kokonaan tyhjästä. Voit tehdä tämän kaksoisnapsauttamalla asiakirjan ylä- tai alatunnisteosaa.
Tämä avaa Ylä- ja alatunniste -välilehden, jota voit muokata edelleen.
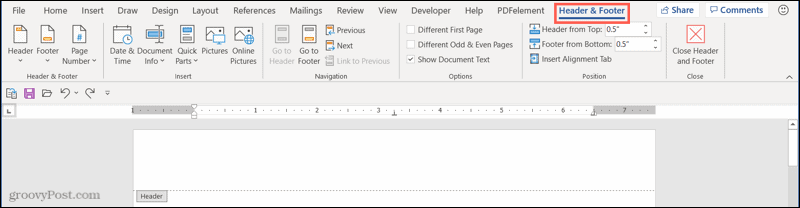
Muokkaa ylä- tai alatunnistetta
Voit kirjoittaa mitä haluat ylä- tai alatunnisteosaan, kun se on avoinna muokkausta varten. Vaikka tämä on kätevää, voit myös lisätä muita tietoja automaattisesti käyttämällä nauhapalkin Ylä- ja alatunniste -välilehteä.
Nauhan vasemmalla puolella on samat sisäänrakennettu ylä-, alatunniste- ja sivunumeroasetukset kuin yllä. Näin voit käyttää esiasetettua tyyliä tai lisätä sivunumeroita jälkeenpäin.
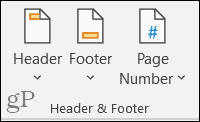
Oikealla näet nauhan Lisää -osion. Tämän avulla voit avata haluamasi tiedot, kuten päivämäärän ja kellonajan, asiakirjan otsikon ja paljon muuta.
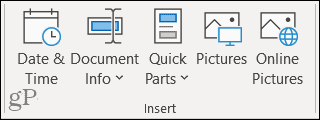
- Päivämäärä ja aika : Jos haluat lisätä päivämäärän ja kellonajan, napsauta Päivämäärä ja aika -painiketta. Valitse näyttöön tulevasta ikkunasta haluamasi muoto ja napsauta OK .
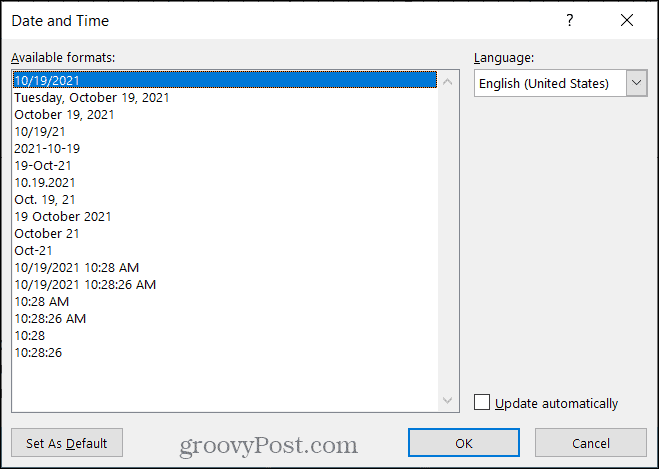
- Asiakirjan tiedot : Tässä avattavassa ruudussa näet vaihtoehdot, kuten Tekijä, Tiedostonimi ja Asiakirjan nimi. Voit myös valita eri asiakirja-omaisuuden samasta ponnahdusvalikosta esimerkiksi luokka, yritys ja johtaja .
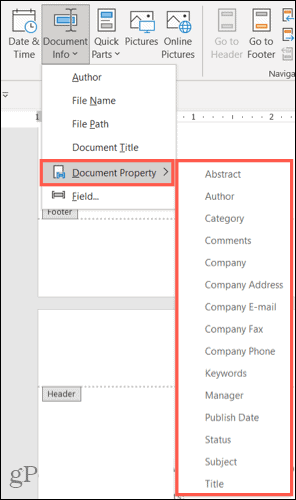
- Lisäksi voit valita lukuisista kenttävaihtoehdoista . Tämä sisältää esimerkiksi hyperlinkin , lainauksen, osion tai symbolin . Valitse Kenttä , tarkista käytettävissä olevat vaihtoehdot ja valitse sitten haluamasi vaihtoehto. Lisää se napsauttamalla OK .
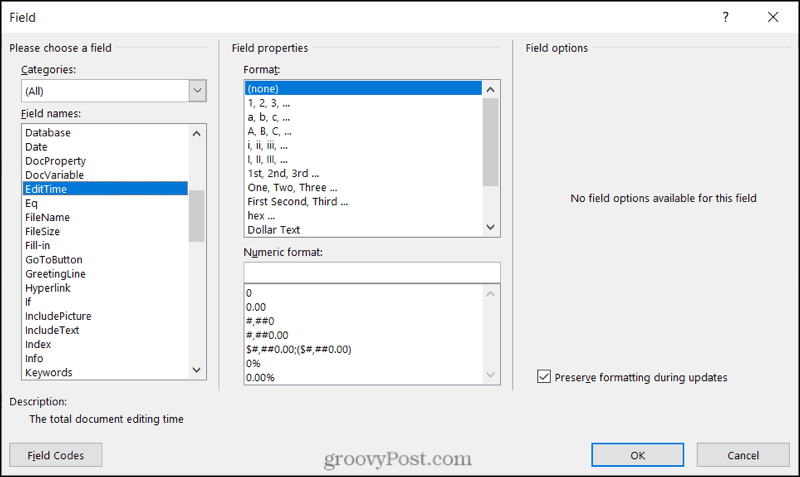
- Pikaosat : Jos olet määrittänyt automaattisen tekstin , kuten allekirjoituksen, käytä Pikaosat- pudotusvalikon vaihtoehtoja. Voit myös valita Asiakirjan ominaisuudet tai Kenttä -vaihtoehdon samasta avattavasta valikosta.
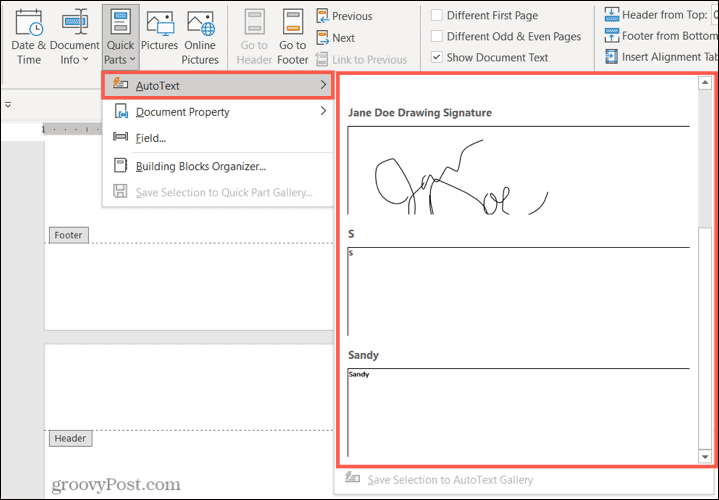
- Kuvat ja verkkokuvat : Jos haluat sisällyttää kuvan, kuten yrityksen logon, valitse ja lisää kuva käyttämällä Kuvat- ja Verkkokuvat- painikkeita.
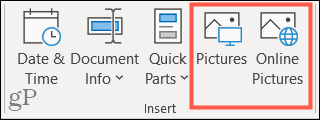
Ylä- ja alatunniste -välilehden muiden asetusten avulla voit siirtyä helposti ylä- ja alatunnisteosien välillä, käyttää erilaisia ylä- ja alatunnisteita parittomilla ja parillisilla sivuilla sekä säätää osion ja marginaalin väliä.

Voit käyttää Aloitus - välilehden Fonttimuotoiluvaihtoehtoja lihavoinnin tai kursivoitujen muotoiluun tai valita fontin tyylin ja värin kuten asiakirjan tekstin.
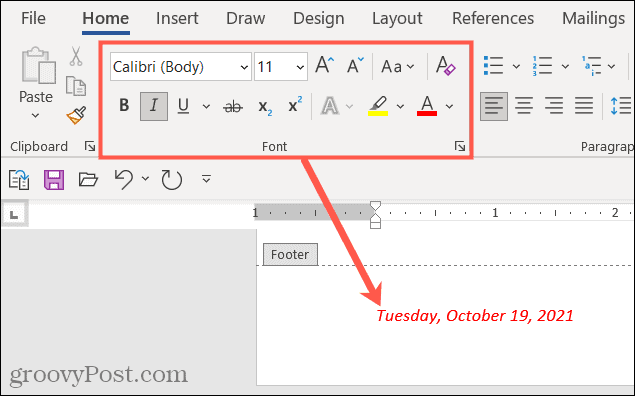
Lopeta ylä- tai alatunnisteen muokkaaminen napsauttamalla nauhan oikealla puolella Sulje ylä- ja alatunniste . Vaihtoehtoisesti kaksoisnapsauta kohtaa asiakirjassa näiden alueiden ulkopuolella.
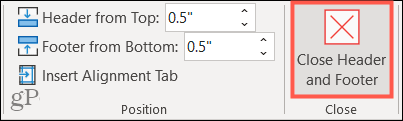
Muokkaa tai poista ylä- tai alatunniste
Voit muuttaa tai poistaa ylä- tai alatunnisteen Wordissa milloin tahansa sen lisäämisen jälkeen.
Voit tehdä tämän siirtymällä Lisää- välilehteen, napsauttamalla joko ylä- tai alatunnistetta ja valitsemalla avattavasta luettelosta Muokkaa ylä- tai alatunnistetta . Tämä avaa osion, jossa voit tehdä muutoksia.
Voit poistaa ne valitsemalla avattavasta luettelosta Poista ylätunniste tai Poista alatunniste .
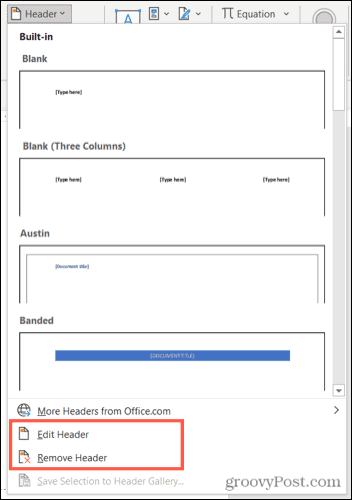
Tee ylä- ja alatunnisteistasi hyödyllisiä Wordissa
Haluatpa sitten käyttää yksinkertaisia sivunumeroita päivämäärän ja kellonajan kera tai sisällyttää tarkkoja tietoja, kuten asiakirjan tekijän ja yrityksen logon, sinulla on joustavia tapoja tehdä ylä- ja alatunnisteistasi hyödyllisempiä Microsoft Wordissa.
Katso lisätietoja tekstilaatikon lisäämisestä ja muotoilusta tai vaakasuuntaisen viivan poistamisesta Wordissa. Ota meihin yhteyttä Twitterissä tai Facebookissa , niin pysyt ajan tasalla tämänkaltaisista uusista ohjeista!
![Xbox 360 -emulaattorit Windows PC:lle asennetaan vuonna 2022 – [10 PARHAAT POINTA] Xbox 360 -emulaattorit Windows PC:lle asennetaan vuonna 2022 – [10 PARHAAT POINTA]](https://img2.luckytemplates.com/resources1/images2/image-9170-0408151140240.png)
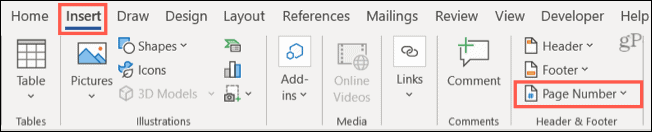
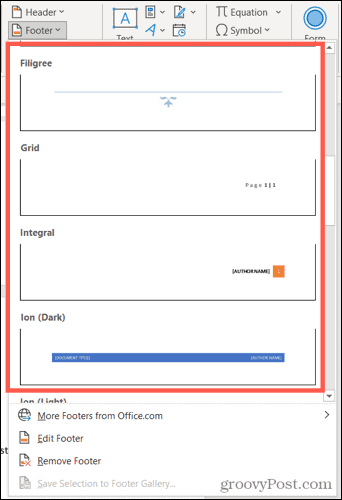

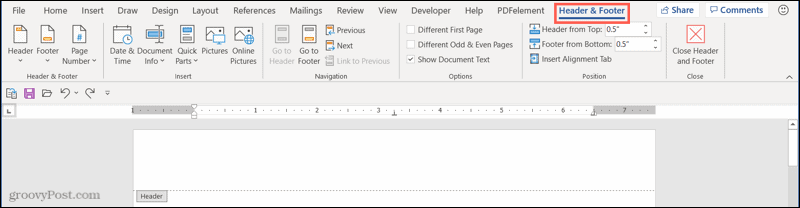
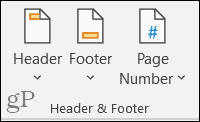
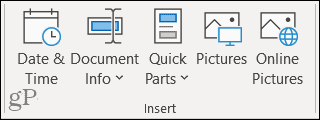
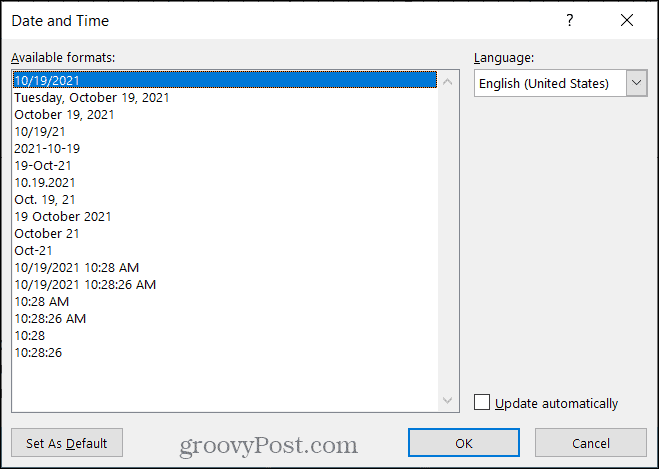
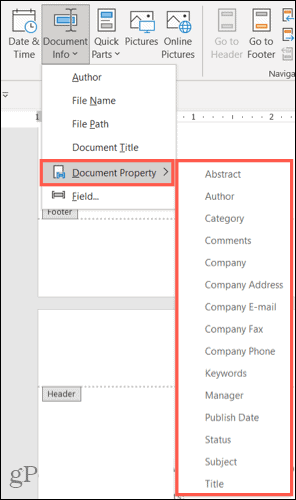
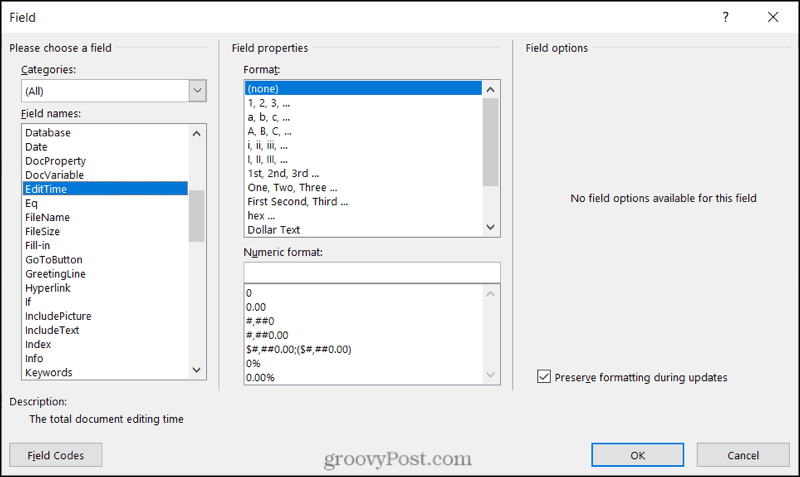
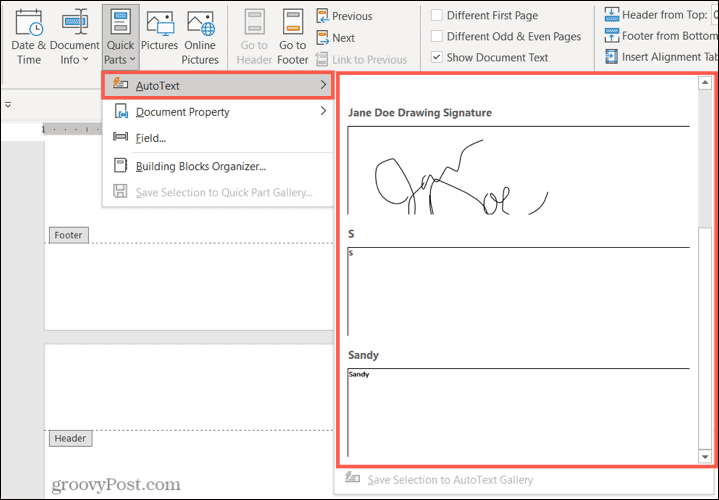
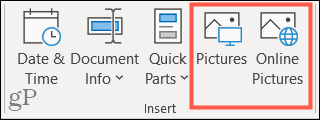

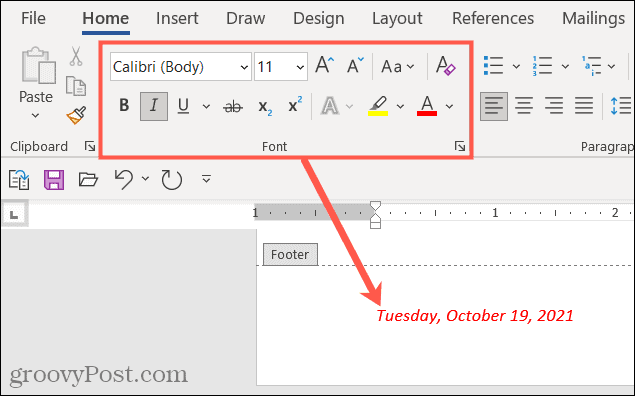
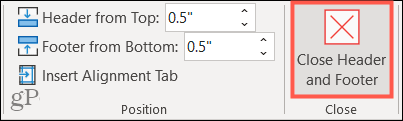
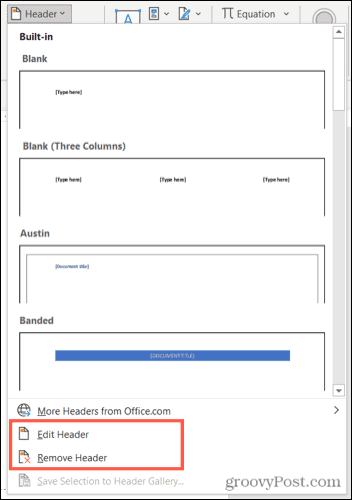
![[100 % ratkaistu] Kuinka korjata Error Printing -viesti Windows 10:ssä? [100 % ratkaistu] Kuinka korjata Error Printing -viesti Windows 10:ssä?](https://img2.luckytemplates.com/resources1/images2/image-9322-0408150406327.png)




![KORJAATTU: Tulostin on virhetilassa [HP, Canon, Epson, Zebra & Brother] KORJAATTU: Tulostin on virhetilassa [HP, Canon, Epson, Zebra & Brother]](https://img2.luckytemplates.com/resources1/images2/image-1874-0408150757336.png)

![Kuinka korjata Xbox-sovellus, joka ei avaudu Windows 10:ssä [PIKAOPAS] Kuinka korjata Xbox-sovellus, joka ei avaudu Windows 10:ssä [PIKAOPAS]](https://img2.luckytemplates.com/resources1/images2/image-7896-0408150400865.png)
