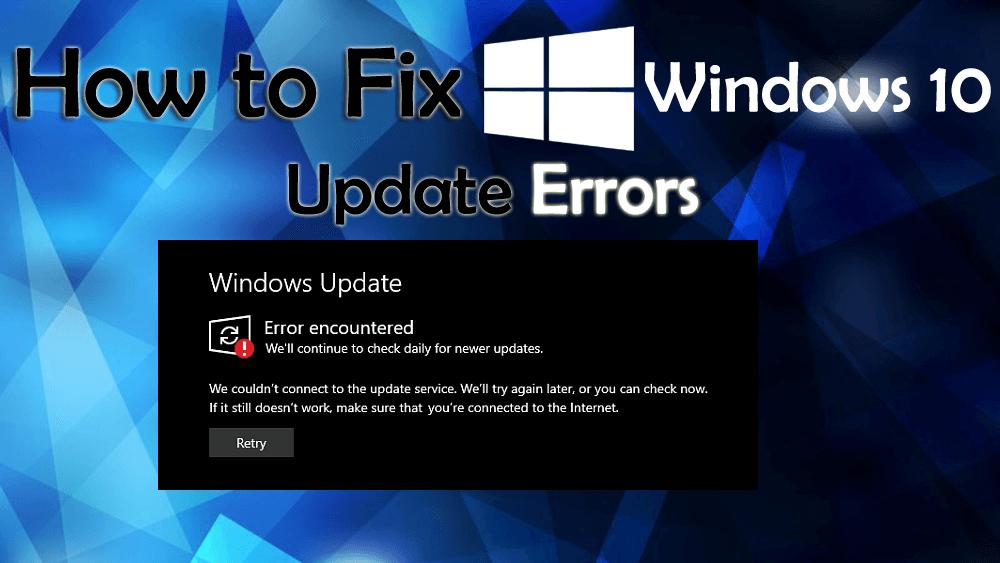
Windows 10 -päivitysvirheet on yleinen termi niille käyttäjille, jotka ovat velkaa Windows 10 -käyttöjärjestelmän. On olemassa valtava määrä ominaisuuksia, jotka tekevät Windows 10:stä miellyttävämmän teknisten ihmisten keskuudessa. Mutta kuten tiedämme, jokaisessa kiitetyssä asiassa on myös puutteita, kuten myös Windows 10 -käyttöjärjestelmässä.
Aina kun käyttäjät yrittävät päivittää Windows 10 -käyttöjärjestelmäänsä, se näyttää erityyppisiä päivitysvirheitä yrittäessään ladata mitä tahansa saatavilla olevaa päivitystä.
Windows-päivitysvirheen vuoksi tietokone alkaa jäätyä, kun käyttäjä yrittää asentaa päivityksiä tai tietokone roikkuu päivitysprosessin aikana.
On monia syitä, jotka voivat aiheuttaa Windows 10 -päivitysvirheitä, joiden vuoksi käyttäjät eivät pysty tarkistamaan saatavilla olevia päivityksiä tai eivät pysty lataamaan/asentamaan niitä, tai joskus sitä ei voida suorittaa ollenkaan.
Jos olet myös yksi Windows 10 -käyttäjistä, jotka eivät voi asentaa uusinta päivitystä päivitysvirheiden vuoksi, tämä artikkeli on sinua varten.
Täältä et saa vain korjauksia Windowsin päivitysvirheiden ratkaisemiseksi , vaan saat myös tietää syyn niiden esiintymiseen, joihinkin päivitysvirhekoodeihin ja muihin.
Joten, mitä sinä odotat? Aloitetaan…
Mikä aiheuttaa Windows 10 -päivitysvirheitä?
Windowsissa ilmenee lukuisia odottamattomia virheitä päivitysprosessin aikana ja keskeyttää koko prosessin.
Katso syitä ja katso, mikä pysäyttää päivitysprosessin:
- Palomuuri viallinen
- Vaurioituneet tai vioittuneet järjestelmätiedostot
- Virheelliset välityspalvelimen asetukset
- Vioittunut Windowsin rekisteritietokanta
- Vanhentunut Windows-käyttöjärjestelmä
- Heikko Internet-yhteys
- Virheellinen järjestelmän sammutus
- Virusinfektio
- Huonot DNS-asetukset
- PC ei voi käyttää WSUS-palvelinta
Nyt kun tiedät Windowsin päivitysvirheen syyn , tutustu Windows 10:n yleisten päivitysvirheiden luetteloon ja katso, minkä niistä kohtaat.
Jotkut yleisimmistä Windows 10 -päivitysvirheistä
Alla on luettelo yleisistä Windows 10 -päivitysvirheistä , joiden avulla voit helposti tunnistaa kohtaamasi päivitysvirheen, ja sitten voit jatkaa ratkaisuja niiden korjaamiseen.
Vaikka järjestelmässäsi voi esiintyä enemmän Windows-päivitysvirheitä , voit ratkaista ne tässä artikkelissa mainituilla ratkaisuilla riippumatta siitä, mikä virhekoodi tapahtuu päivitysten aikana.
Kuinka korjaan Windows 10 -päivitysvirheen?
Jotta pääset eroon Windows 10:n päivitysvirheistä, sinun on suoritettava alla mainitut ratkaisut. Katso, mikä ratkaisu auttoi sinua voittamaan Windowsin päivitysvirheen ja antaa sinun suorittaa päivityksen asennusprosessin loppuun ilman muita virheitä tai ongelmia.
Sisällysluettelo
Ratkaisu 1 - Suorita sisäänrakennettu Windows Update -vianmääritys
Windows 10:ssä on sisäänrakennettu Vianmääritys-ominaisuus, joka auttaa korjaamaan erilaisia Windows-ongelmia ja -virheitä. Voit suorittaa tämän vianmäärityksen päästäksesi eroon Windows 10 -päivitysvirheestä .
Tee se seuraavasti:
- Paina Windows- näppäintä
- Siirry asetuksiin
- Valitse päivitys ja suojaus -osio
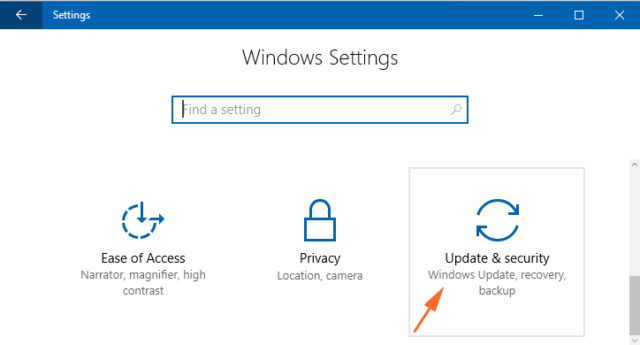
- Valitse Vianmääritys
- Napsauta Windows-päivitystä> suorita vianmääritys
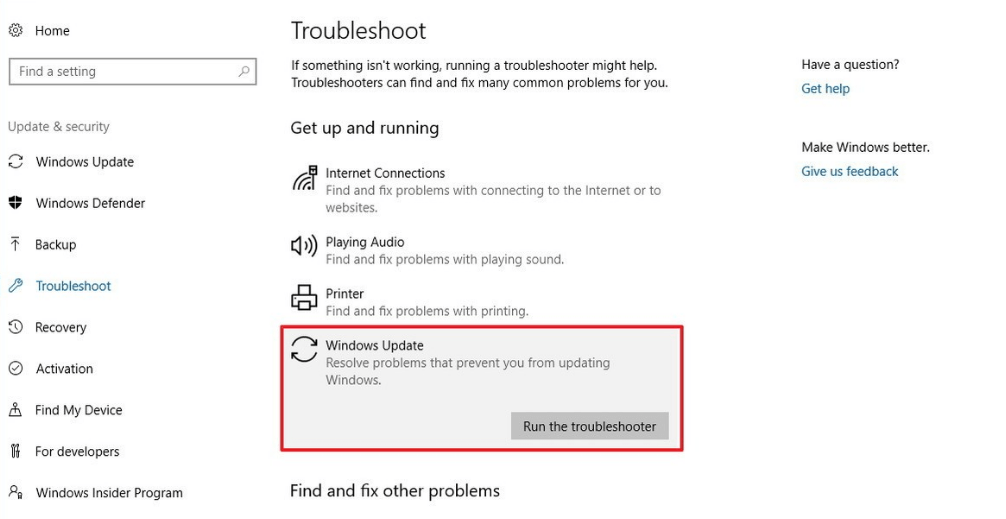
Odota nyt, että vianmääritys käy läpi Windows-järjestelmän ja havaitsee, mikä aiheuttaa päivitysvirheen ja korjaa sen.
Kun vianmääritysprosessi on valmis, käynnistä järjestelmä uudelleen ja yritä päivittää Windows 10 ja katso, näkyykö virheitä vai ei.
Ratkaisu 2 - Vaihda DNS-palvelin
Joskus Internet-palveluntarjoaja saattaa olla syynä päivitysvirheeseen Windows 10 . Tässä tapauksessa DNS-palvelin ei ole yhteensopiva Microsoftin päivityspalvelimien kanssa eikä salli yhteyttä Microsoft-palvelimen ja tietokoneen välillä.
Siksi tämän ongelman korjaamiseksi sinun on vaihdettava DNS-osoite manuaalisesti ja jatkettava sitten Windowsin päivitysprosessia.
Tässä on ohjeet sen tekemiseen:
- Napsauta Windows -kuvaketta
- Kirjoita ohjauspaneeli ja paina Enter-näppäintä
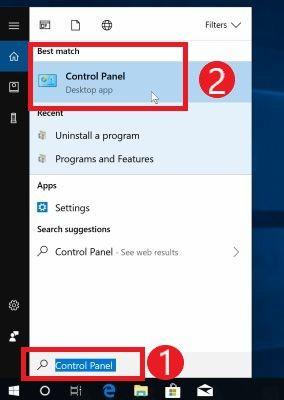
- Valitse Verkko ja Internet
- Valitse Verkko- ja jakamiskeskus
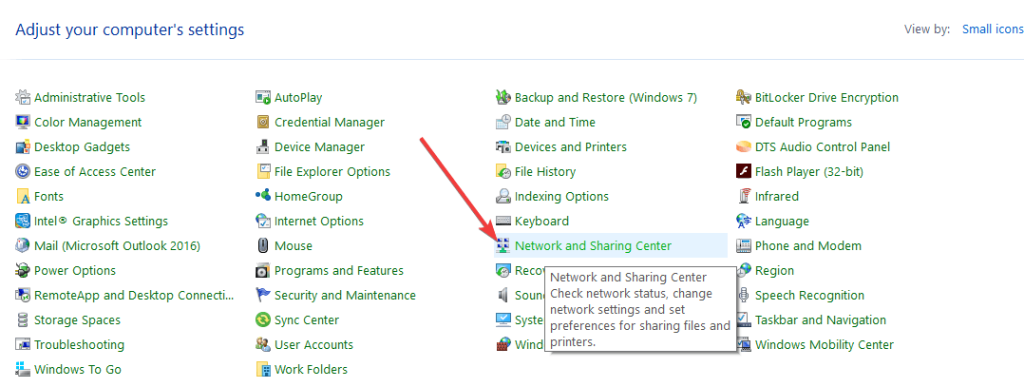
- Napsauta Muuta sovittimen asetuksia
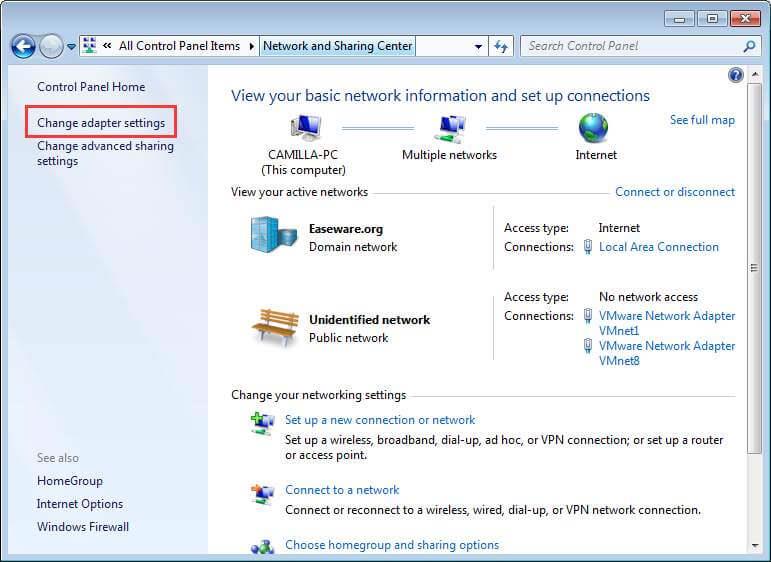
- Napsauta yhteyttä hiiren kakkospainikkeella ja napsauta sitten Ominaisuudet .
- Valitse nyt Internet Protocol Version 4 (TCP/IPv4)
- Siirry kohtaan Ominaisuudet
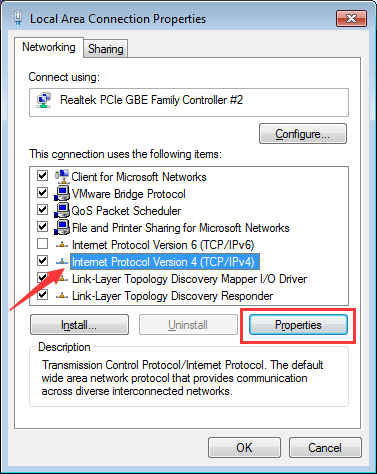
- Valitse vaihtoehto – Käytä alla annettuja DNS-palvelinosoitteita
- Anna uusi DNS-palvelin, voit myös valita alla olevan vaihtoehdon
Ensisijainen DNS-palvelin: 8.8.8.8
Vaihtoehtoinen DNS-palvelin: 8.8.4.4
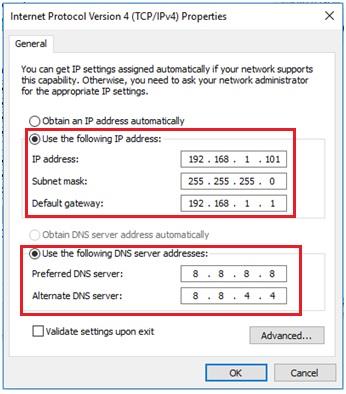
Kun yllä olevat vaiheet on suoritettu, yritä asentaa päivitykset Windowsiin ja tarkista, näkyykö päivitysprosessin aikana virheitä.
Ratkaisu 3 – Poista tiedostot Software Distributionista
Ensinnäkin sinun on pysäytettävä Windows Update Service ja Background Intelligent Transfer Service ratkaistaksesi Windows 10 -päivitysvirheen .
- Voit tehdä tämän avaamalla komentokehotteen järjestelmänvalvojan oikeuksin.
- Kirjoita “ win+x ” ja valitse komentokehote ( admin ).
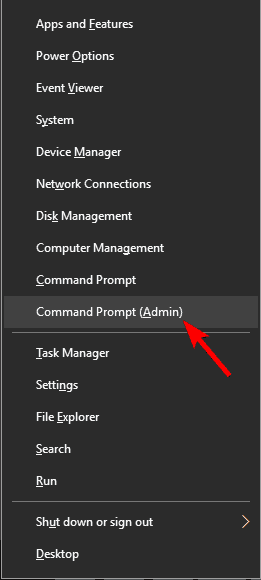
- Suorita sen jälkeen alla annetut komennot yksitellen.
net stop wuauserv
net stop bitit
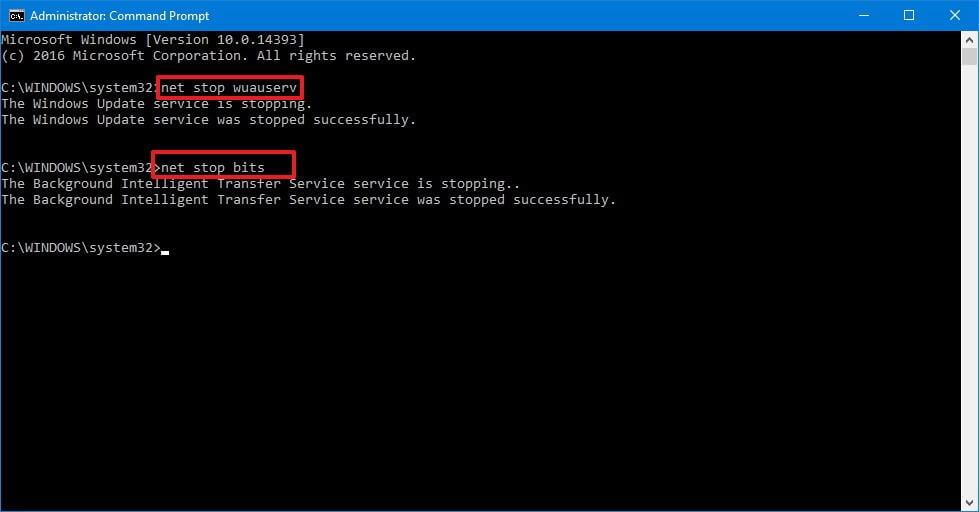
- Nämä komennot sammuttavat Windows Update Servicen ja Background Intelligent Transfer Servicen.
- Poista seuraavaksi tiedostot hakemistosta C:\Windows\SoftwareDistribution .
- Siirry kohtaan C:\Windows\ SoftwareDistribution
- Paina CTRL + A valitaksesi kaikki tiedostot ja paina Delete
- Jos et pysty poistamaan kaikkia tiedostoja kansiosta, käynnistä tietokoneesi uudelleen ja yritä uudelleen.
- Kun olet poistanut koko tiedoston kansiosta, käynnistä tietokone uudelleen.
- Nyt sinun on otettava Windows Update -palvelut käyttöön suorittamalla alla annetut komennot komentokehotteessa (admin):
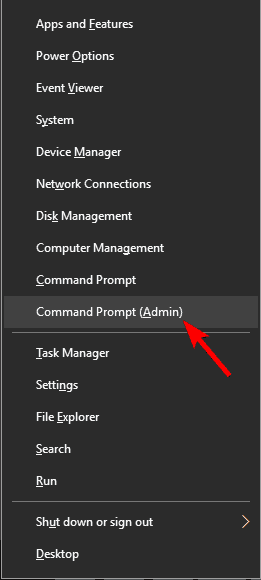
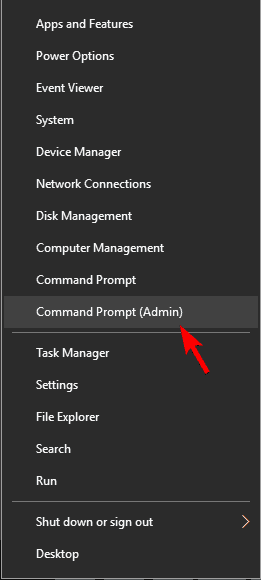
net start wuauserv
net aloitusbitit
Viimeinkin, kun olet suorittanut yllä mainitut komennot, yritä päivittää Windows- tietokoneesi tai kannettava tietokoneesi ilman virheitä.
Ratkaisu 4 - Korjaa Windows Update käyttämällä erätiedostoa
Tämä on toinen ratkaisu, joka varmasti auttaa sinua korjaamaan Windows 10 -päivitysvirheen . Yritä korjata Windowsin päivitysvirhe komentojonotiedoston avulla. Voit tehdä tämän noudattamalla alla annettuja ohjeita:
- Avaa Muistio ja liitä alla oleva teksti siihen.
@ECHO POIS
echo Tämä komentosarja on tarkoitettu estämään Windows Updaten olevan TÄYSIN ja TODELLA roskaa
kaiku.
TAUKO
kaiku.
attrib -h -r -s %windir%\system32\catroot2
attrib -h -r -s %windir%\system32\catroot2\*.*
net stop wuauserv
verkkopysäkki CryptSvc
net stop BITS
ren %windir%\system32\catroot2 catroot2.old
ren %windir%\SoftwareDistribution sold.old
ren "%ALLUSERSPROFILE%\application data\Microsoft\Network\downloader" downloader.old
net Aloita BITS
net start CryptSvc
net start wuauserv
kaiku.
echo Windows Updaten pitäisi nyt toimia oikein. Kiitos Microsoft.
kaiku.
TAUKO
- Tallenna sen jälkeen tämä tekstitiedosto nimellä Fix.bat ja tallenna se työpöydälle.
- Nyt sinun on suoritettava tämä erätiedosto.
- Napsauta hiiren kakkospainikkeella Fix.bat-tiedostoa ja valitse Suorita järjestelmänvalvojana .
Lopuksi käynnistä tietokoneesi uudelleen ja suorita Windows Update uudelleen.
Ratkaisu 5 - Poista Windowsin palomuuri käytöstä
Usein Windowsin palomuuri törmää uusimpaan päivitykseen, jolloin lataus ja asennus ei onnistu päivityksen virheilmoituksen vuoksi.
Joten on suositeltavaa sammuttaa palomuuriasetukset Windowsin päivitysvirheiden korjaamiseksi. Tee se noudattamalla alla olevia ohjeita:
- Paina Windows- näppäintä
- Kirjoita ohjauspaneeli ja paina Enter-näppäintä
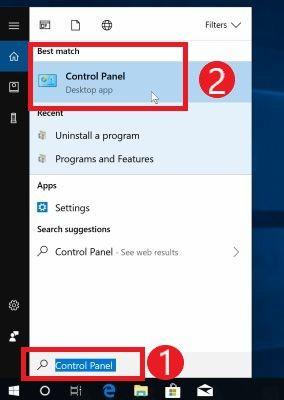
- Valitse järjestelmä ja suojaus
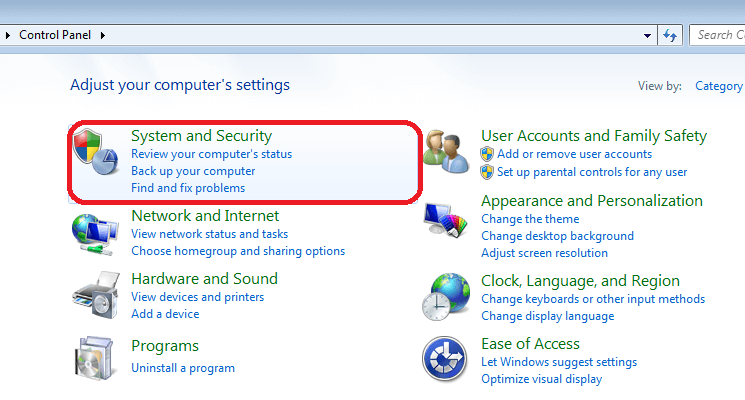
- Napsauta Windowsin palomuuria
- Valitse Ota Windowsin palomuuri käyttöön/pois päältä -vaihtoehto paneelin vasemmasta reunasta
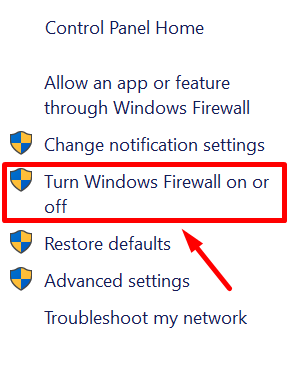
- Valitse Sammuta Windowsin palomuuri sekä yksityisessä että julkisessa verkossa.
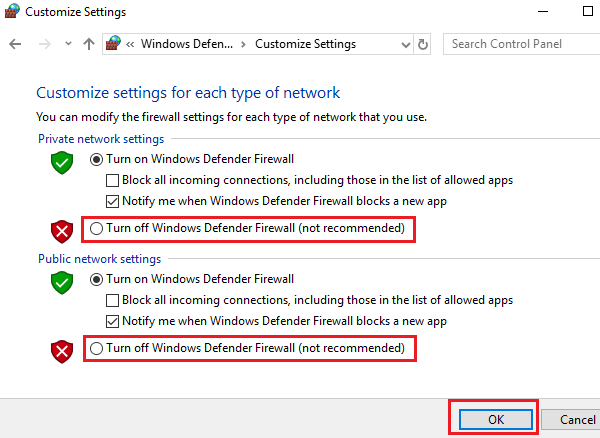
Kun olet poistanut palomuurivaihtoehdon käytöstä, päivitä järjestelmäsi ja katso, näkyykö Windows-päivitysvirheitä vai ei.
Ratkaisu 6 - Suorita järjestelmätiedoston tarkistus
Vaurioituneet tai vioittuneet järjestelmätiedostot voivat myös olla syynä Windows 10 -päivitysvirheisiin . Tämän ongelman ratkaisemiseksi sinun on korjattava järjestelmätiedosto ja suoritettava sitä varten SFC-skannaus tiedostojen korjaamiseksi.
Alla on vaiheet SFC-skannauksen suorittamiseksi:
- Napsauta Windows -kuvaketta
- Kirjoita cmd , napsauta tulosta hiiren kakkospainikkeella ja valitse Suorita järjestelmänvalvojana
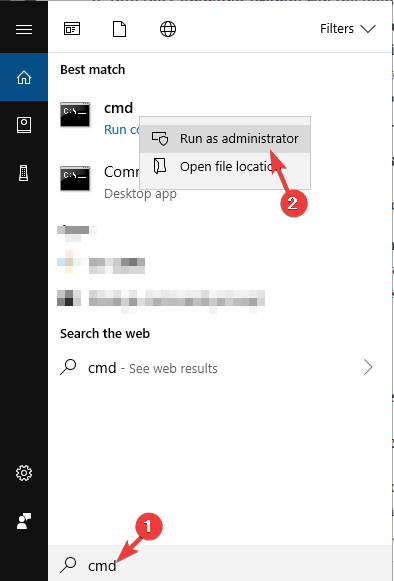
- Kirjoita komentokehoteikkunaan alla oleva komento ja paina Enter-näppäintä
sfc/scannow
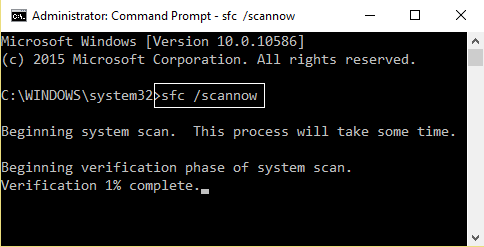
Odota muutama minuutti, kunnes skannausprosessi on valmis, ja käynnistä sitten tietokone uudelleen
Yritä nyt asentaa Windows-päivitys ja katso, pystytkö tekemään sen ilman virheitä.
Ratkaisu 7 – Keskeytä ja jatka päivitykset
Joskus voit kohdata ongelmia Windows 10:n päivityksen aikana, joten on suositeltavaa keskeyttää ja jatkaa päivitykset, jotka auttavat sinua korjaamaan Windows 10 -päivitysvirheet .
Voit keskeyttää ja jatkaa päivitykset seuraavasti:
- Paina Windows -logoa
- Siirry asetuksiin
- Valitse Päivitys ja suojaus
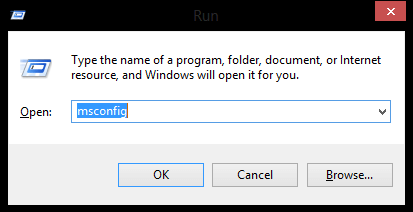
- Napsauta Windows-päivitys> keskeytä päivitykset 7 päiväksi
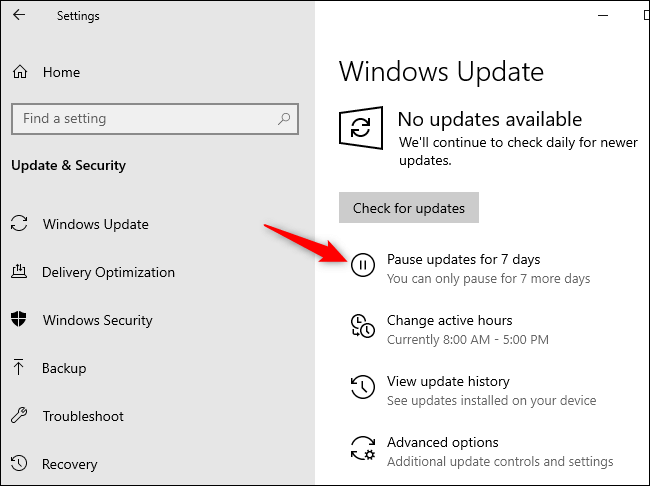
- Jos haluat jatkaa päivityksiä ennen 7 päivää, napsauta Windows-päivitys> Jatka päivityksiä
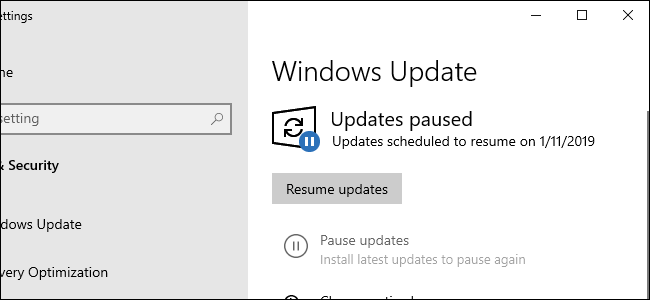
Näin voit yksinkertaisesti välttää päivitysvirheet Windows 10:ssä ja Windows-tietokoneesi toimii sujuvasti.
Ratkaisu 8 – Luo medianluontityökalu
Jos yllä mainitut ratkaisut eivät toimineet Windows 10 -päivitysvirheiden ratkaisemisessa , suorita yksinkertaisesti puhdas asennus medianluontityökalun avulla.
Noudata ohjeita luodaksesi medianluontityökalun virheen korjaamiseksi:
- Lataa ensin medianluontityökalu
- Hanki 8GB USB-asema
- Aseta USB-asema käyttöjärjestelmääsi ja suorita medianluontityökalu
- Valitse Luo asennusmedia (DVD, USB-muistitikku tai ISO-tiedosto) toiselle tietokoneelle ja napsauta Seuraava
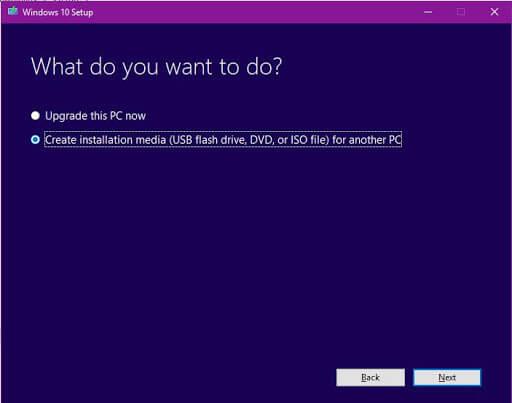
- Napsauta Käytä suositeltuja vaihtoehtoja tälle tietokoneelle ja napsauta Seuraava
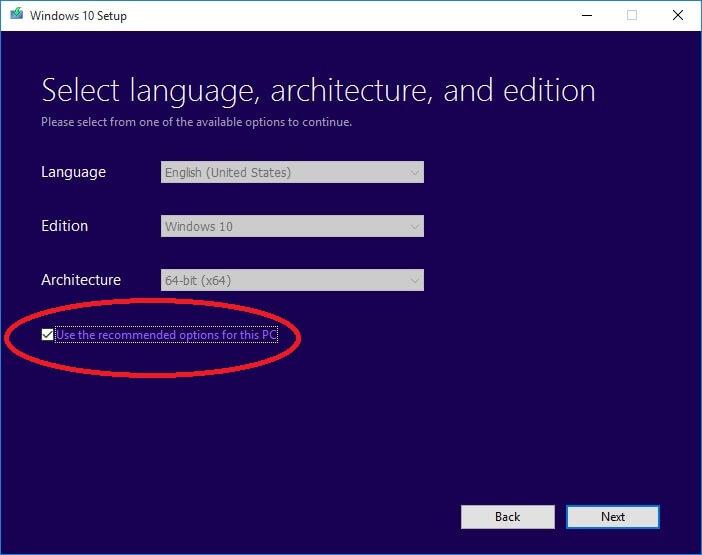
- Valitse USB-muistitikku ja napsauta sitten Seuraava- painiketta
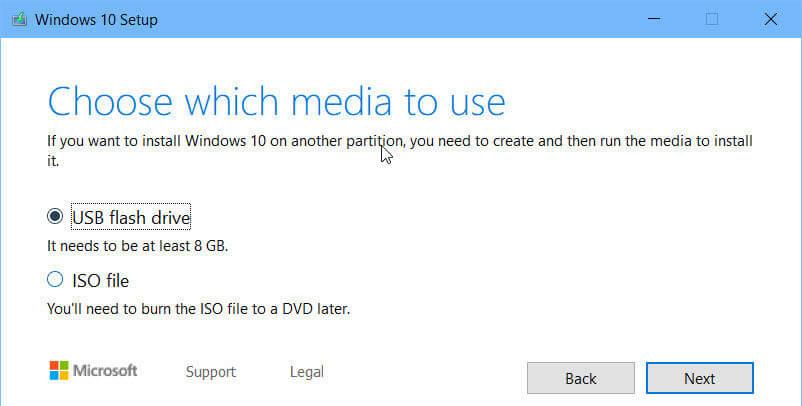
- Valitse nyt USB-muistitikku ja napsauta Seuraava
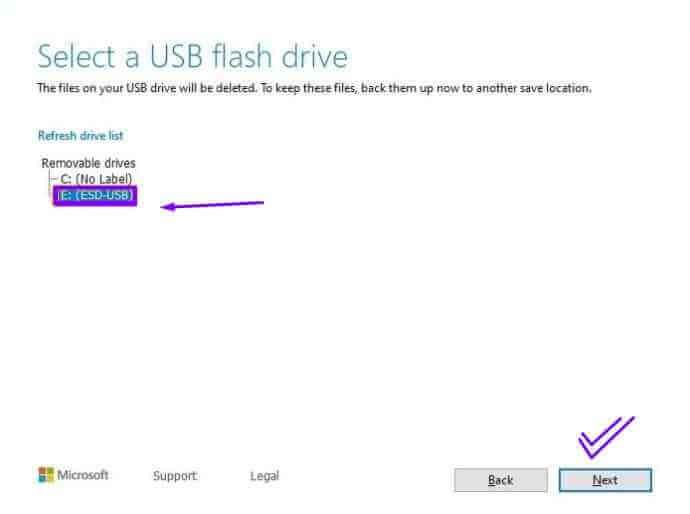
- Napsauta Valmis
- Voit myös valita Päivitä tämä tietokone nyt -kohdassa mitä tehdä haluat tehdä. Tämä yksinkertaisesti päivittää Windows-tietokoneesi ilman virheitä.
Paras tapa korjata Windows 10 -päivitysvirheet
No, on useita tapoja, joilla voit ratkaista päivitysvirheen Windows 10:ssä . Mutta jos et ole tekninen henkilö ja manuaaliset ratkaisut ovat vaikeita suorittaa, tässä on sinulle helppo tapa.
Kokeile PC Repair Toolia . Tämä on yksi parhaista ja helpoista tavoista korjata mikä tahansa Windows-virhe, ja se on erittäin helppokäyttöinen kaikille. Sinun tarvitsee vain ladata tämä työkalu ja loput työstä tehdään vaivattomasti.
Se skannaa koko käyttöjärjestelmän, havaitsee virheet ja ratkaisee ne automaattisesti. Päivitysvirheen lisäksi tämä työkalu korjaa myös muita virheitä, kuten DLL:n, BSOD:n, rekisterin, pelin , lisää tietokoneen suorituskykyä ja paljon muuta.
Hanki PC Repair Tool korjataksesi Windows 10 -päivitysvirheet
Johtopäätös
Selvä, olen kertonut tehokkaat ratkaisut, jotka opastavat sinua ratkaisemaan Windows 10:n päivitysvirheen, jotta voit asentaa uusimman päivityksen ja käyttää järjestelmääsi virheettömästi.
Vaikka Windows 10:ssä on useita päivitysvirheitä , jotkin korjaukset ovat samanlaisia kaikille, jotka ratkaisevat virheen helposti. Voit käydä läpi virheluettelon ja nähdä, havaitsetko siinä mainittuja virheitä.
Tämän lisäksi, jos et edelleenkään pysty pääsemään eroon päivitysvirheestä, käytä vain parasta yllä olevaa ratkaisua tai tarkista päivitysvirheluokka ja tyhjennä Windows virheestä.
![Xbox 360 -emulaattorit Windows PC:lle asennetaan vuonna 2022 – [10 PARHAAT POINTA] Xbox 360 -emulaattorit Windows PC:lle asennetaan vuonna 2022 – [10 PARHAAT POINTA]](https://img2.luckytemplates.com/resources1/images2/image-9170-0408151140240.png)
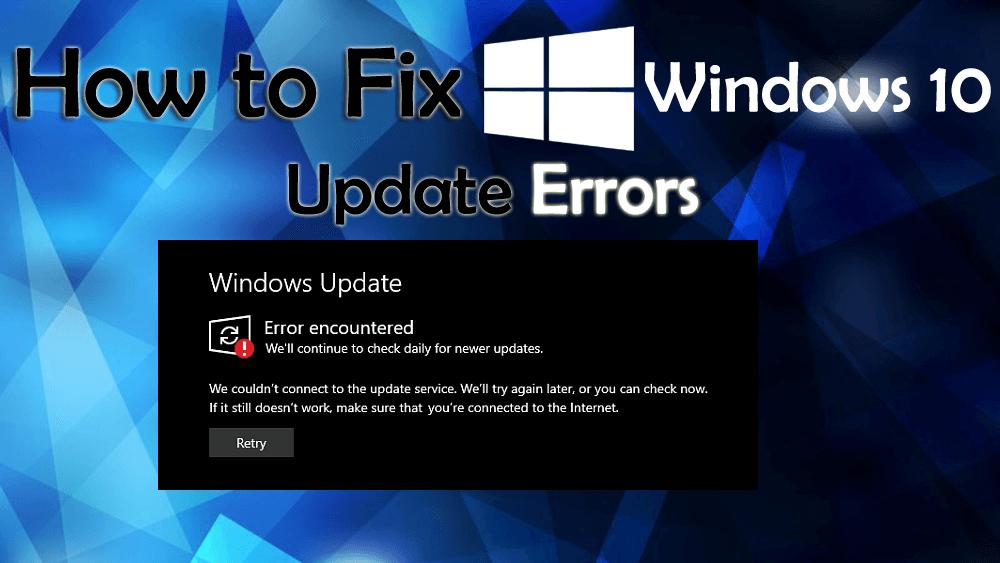
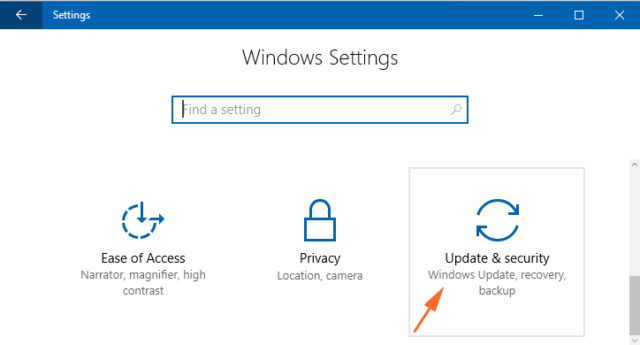
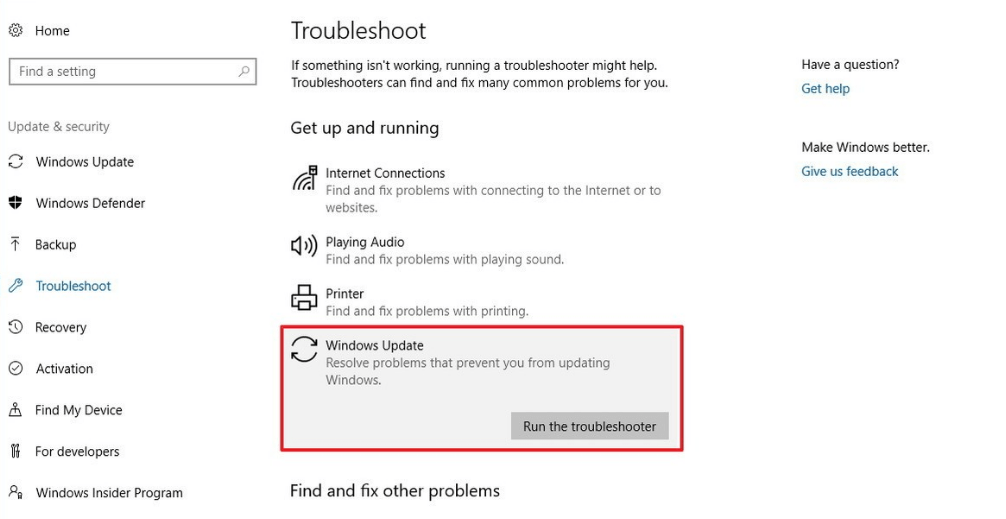
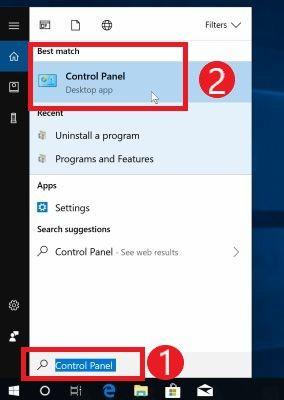
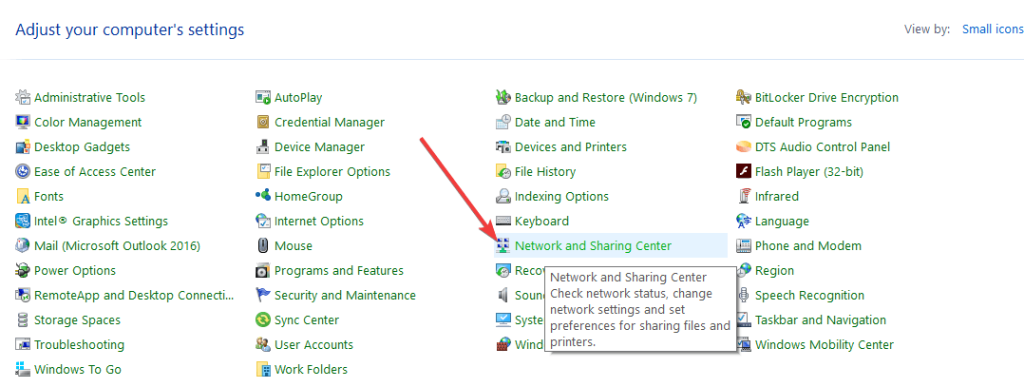
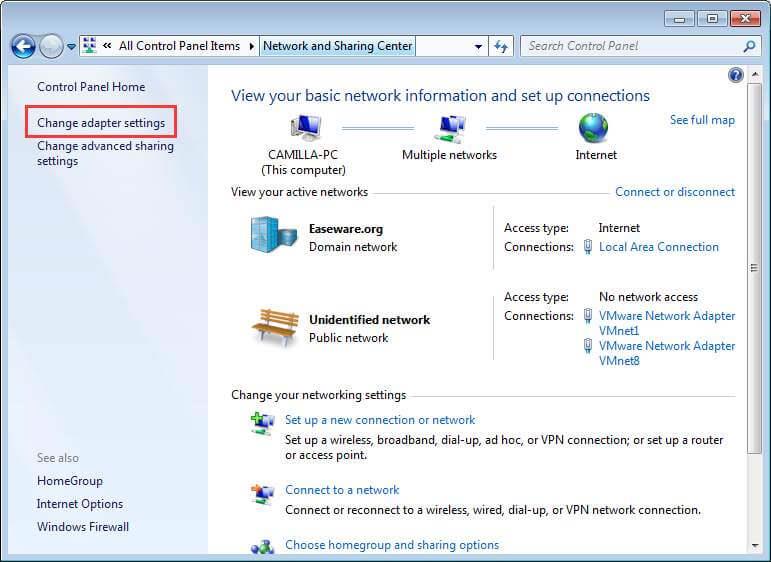
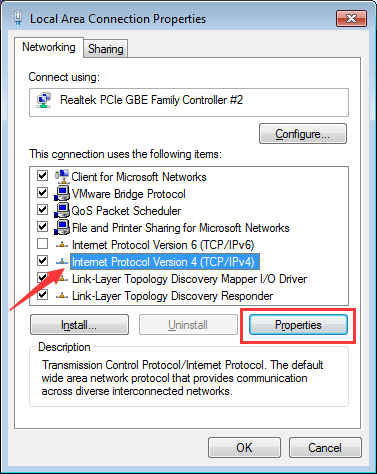
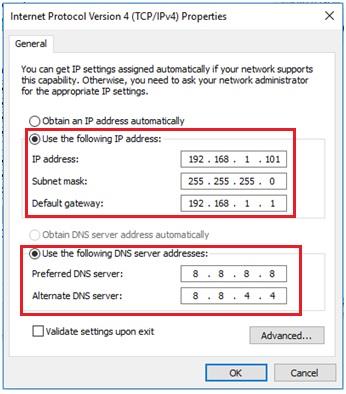
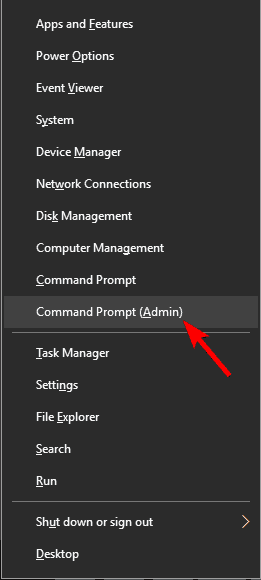
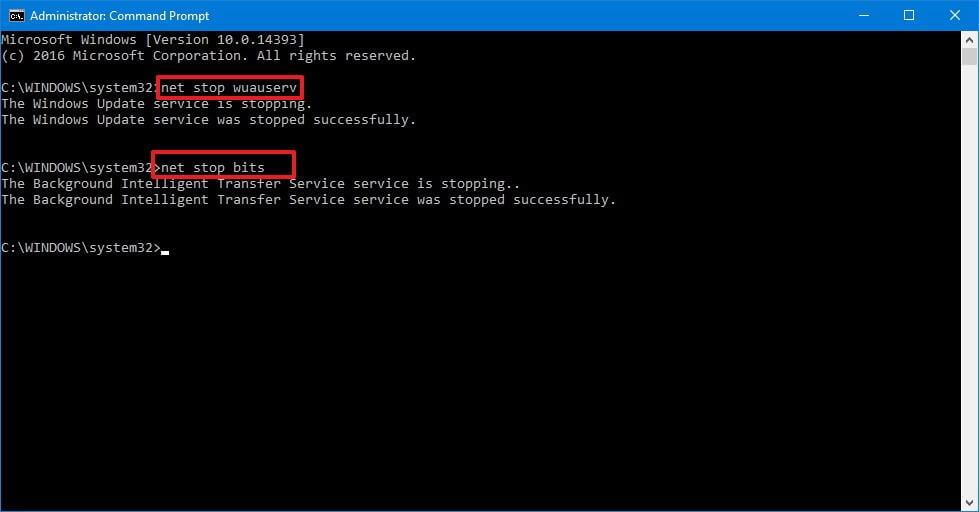
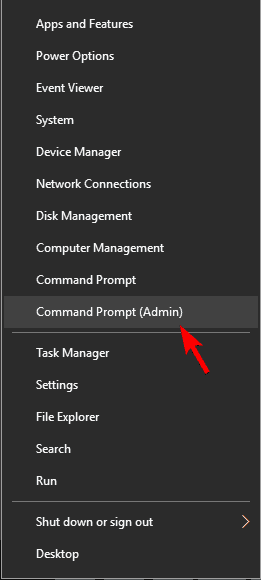
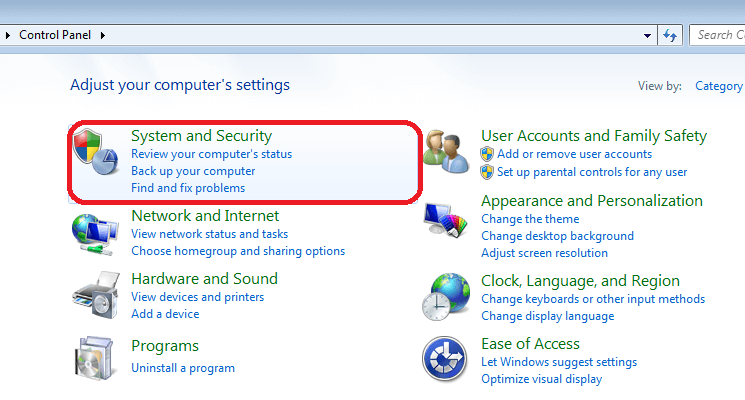
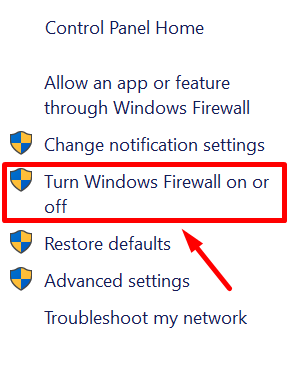
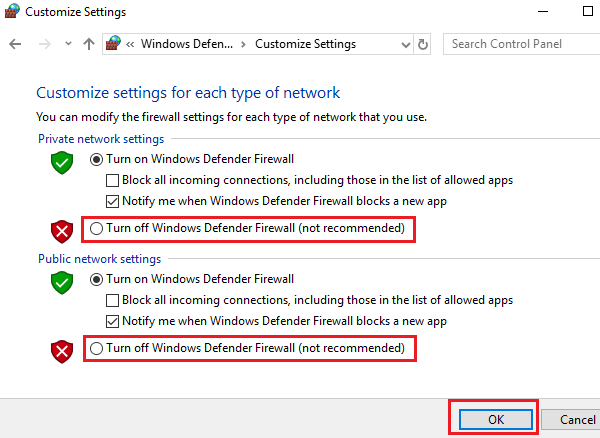
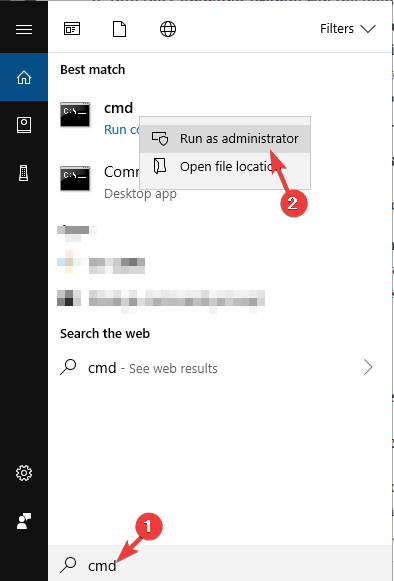
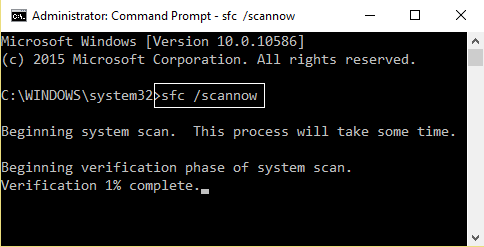
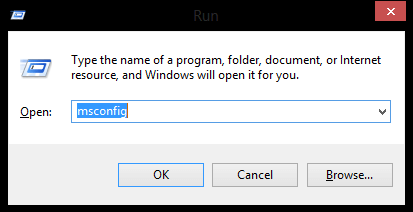
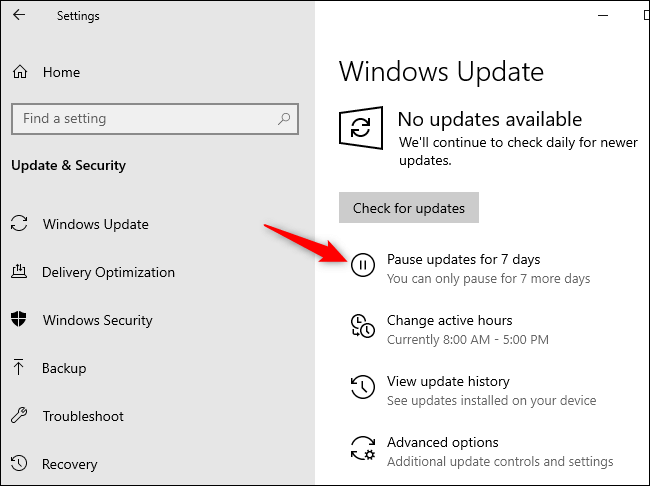
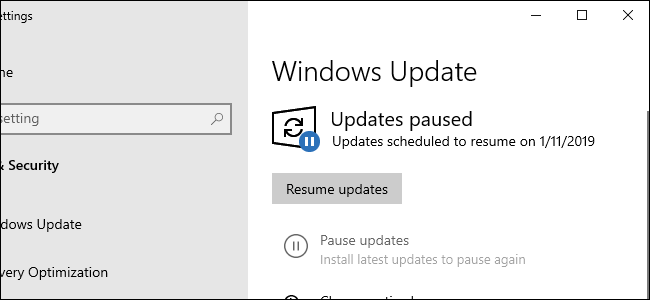
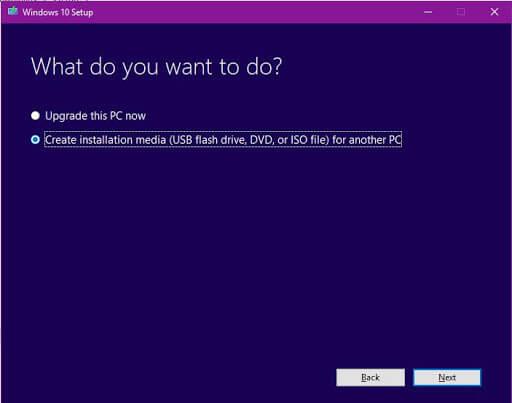
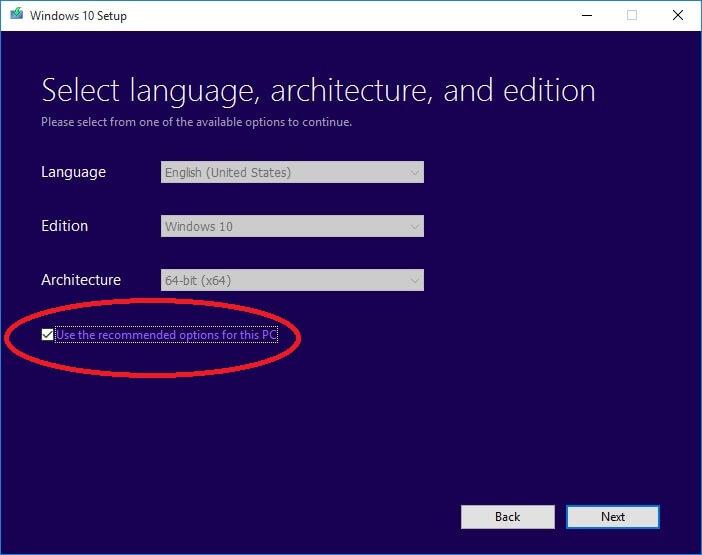
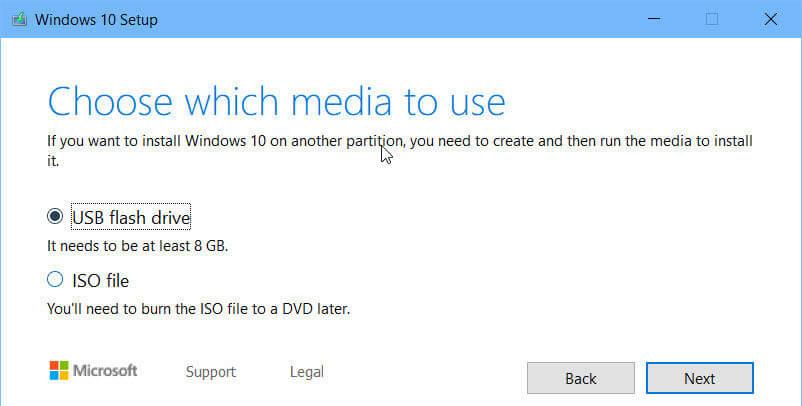
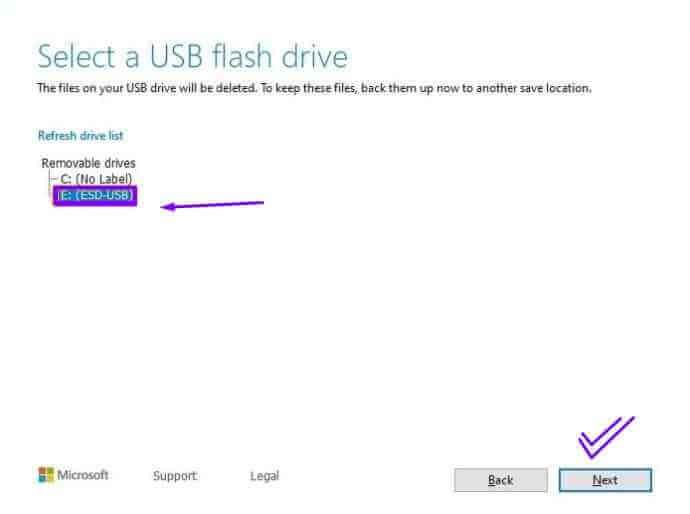
![[100 % ratkaistu] Kuinka korjata Error Printing -viesti Windows 10:ssä? [100 % ratkaistu] Kuinka korjata Error Printing -viesti Windows 10:ssä?](https://img2.luckytemplates.com/resources1/images2/image-9322-0408150406327.png)




![KORJAATTU: Tulostin on virhetilassa [HP, Canon, Epson, Zebra & Brother] KORJAATTU: Tulostin on virhetilassa [HP, Canon, Epson, Zebra & Brother]](https://img2.luckytemplates.com/resources1/images2/image-1874-0408150757336.png)

![Kuinka korjata Xbox-sovellus, joka ei avaudu Windows 10:ssä [PIKAOPAS] Kuinka korjata Xbox-sovellus, joka ei avaudu Windows 10:ssä [PIKAOPAS]](https://img2.luckytemplates.com/resources1/images2/image-7896-0408150400865.png)
