Mitä tehdä, jos et voi tallentaa Word-tiedostoa ? Tämä artikkeli opastaa sinua yksityiskohtaisesti yksinkertaisin tavan korjata Word-tiedoston tallentamisen epäonnistumisen aiheuttama virhe .
Jos Microsoft Word jumiutuu asiakirjan tallennuksen aikana, sinun on lopetettava työskentely välittömästi, kunnes ongelma on ratkaistu. Ei ole takeita siitä, että Word tallentaa uudet muutokset niin kauan kuin se ei ole kaatunut.
Sen sijaan, että tuijottaisit asiakirjan tilaa ja toivoisit, että se loppuu pian, voit korjata Wordin tallentamatta jättämisen aiheuttaman virheen seuraavilla tavoilla.
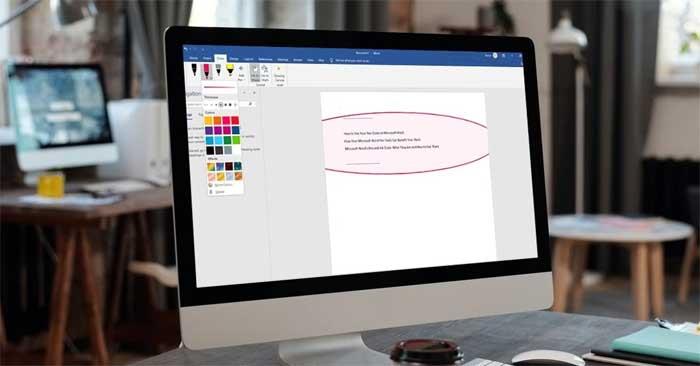
Kuinka korjata virhe, kun Word-tiedostoja ei voi tallentaa
Odota hetki
Joskus tämä ongelma ei ilmene siksi, että Word on "jumiutunut", vaan koska se tarvitsee enemmän aikaa tehtävän käsittelyyn. Jos lisäät suuren määrän kuvia tai mediasisältöä, joka lisää asiakirjan kokoa, Word saattaa tarvita enemmän aikaa muutosten tallentamiseen.
Jos Word näyttää edelleen Tallennettu-tilan muutaman minuutin kuluttua, siirry seuraaviin ratkaisuihin.
Tallenna se PC:lle
Jos muokkaat asiakirjaa OneDrivessa ja odotat edelleen, että Word tallentaa sen, sinun tulee tehdä siitä kopio tietokoneellesi. Luo paikallinen kopio valitsemalla Tiedosto > Tallenna nimellä ja valitsemalla Tämä tietokone .
Tarkista Internet-yhteytesi
Voit päivittää kaikki Wordin muutokset OneDriveen, joten sinun ei tarvitse huolehtia tietojen katoamisesta. Jos Internet-yhteys on kuitenkin hidas tai katkennut, Word ei voi tallentaa asiakirjaa.
Tässä tapauksessa voit yrittää muodostaa Internet-yhteyden uudelleen tai vaihtaa 2,4 GHz:stä 5 GHz:iin parantaaksesi Internet-nopeutta.
Puhdista OneDrive
Jos luot ilmaisen OneDrive-tilin, sinulla on vain 5 Gt tallennustilaa asiakirjojen tallentamiseen. Kun tämä tila loppuu, OneDrive ei voi tallentaa uusia dokumenttiin tekemiäsi muutoksia.
Voit tarkistaa, kuinka paljon tilaa tililläsi on vapaana, avaamalla OneDrive ja valitsemalla Ohjeet ja asetukset > Asetukset . Avaa sitten Tili- välilehti ja valitse OneDrive .
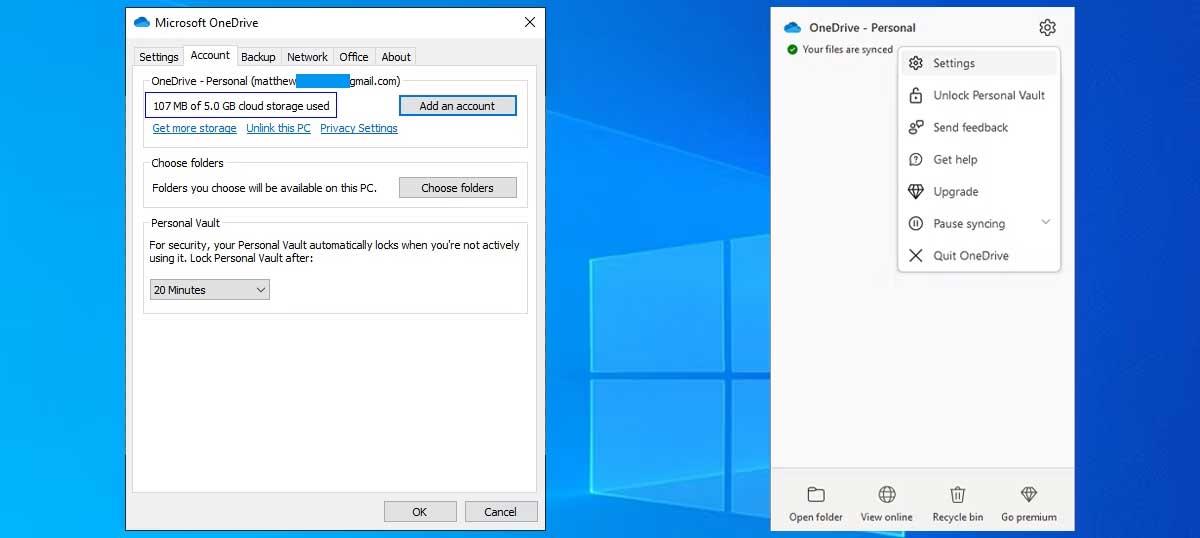
Jos sinulla ei ole enää tallennustilaa etkä voi poistaa tiedostoja, sinun kannattaa päivittää OneDrive-pakettisi tai siirtää joitakin asiakirjoja Google Driveen , koska se on ilmaista 15 Gt asti.
Poista Microsoftin lisäosat käytöstä
Apuohjelmat parantavat tuottavuuttasi, koska ne on suunniteltu laajentamaan Wordin toimintoja, joten et tarvitse toista sovellusta matemaattisten yhtälöiden kirjoittamiseen, kuvien lataamiseen tai digitaalisen allekirjoituksen lisäämiseen.
Jos jokin apuohjelmista on kuitenkin rikki tai vanha, Word voi joutua silmukkaan, koska se ei pysty tallentamaan tiedostoa. Tässä tapauksessa sinun tulee poistaa käytöstä kaikki asennetut lisäosat.
- Avaa Wordissa Tiedosto -valikko ja valitse Asetukset .
- Valitse vasemmanpuoleisesta valikosta Apuohjelmat .
- Aseta Manage-asetukseksi Com-apuohjelmat ja napsauta OK .
- Jos haluat poistaa lisäosat käytöstä, poista valinta niiden viereisestä ruudusta. Poista jokin apuohjelmista valitsemalla se ja napsauttamalla Poista .
- Kun olet poistanut Word- apuohjelman käytöstä tai poistanut sen , napsauta OK .
- Tallenna tiedosto ja tarkista, onko ongelma korjattu.
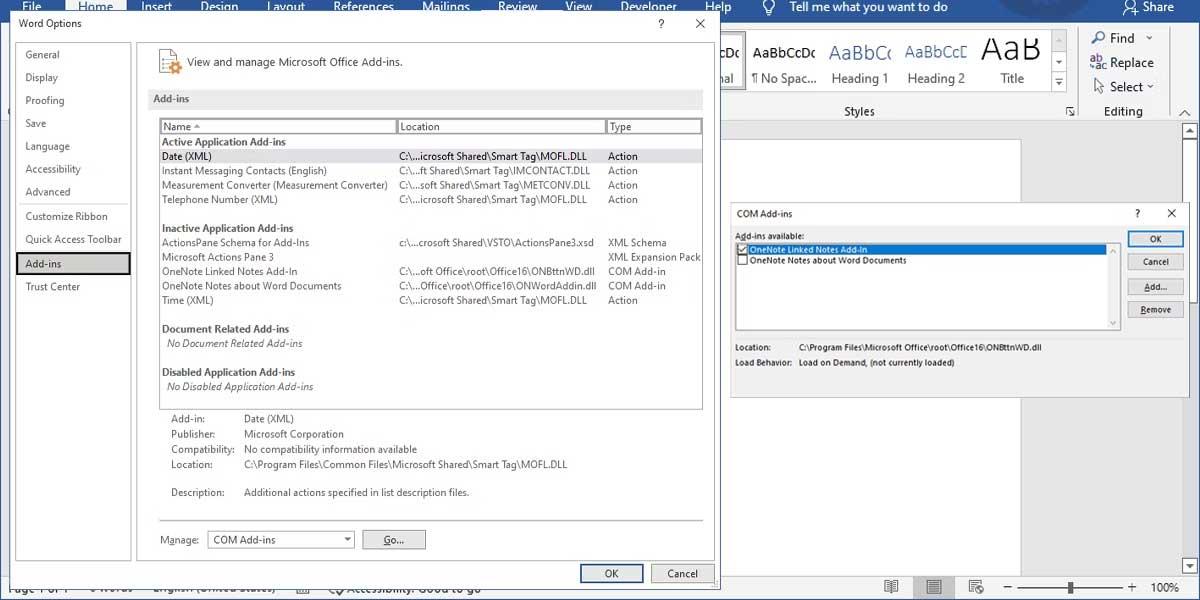
Muuta mallin nimeksi Normal.dotm
Normal.dotm-malli on tiedosto, jonka järjestelmä avaa aina, kun suoritat Microsoft Wordin. Tämä tiedosto sisältää asetukset, jotka määrittävät, miten asiakirja näytetään. Jos tämä malli on vioittunut, saat kaikki tavalliset virheet, mukaan lukien Wordin juuttuminen asiakirjaa tallennettaessa.
Avaa File Explorer ja siirry kohtaan C: > Käyttäjät > Käyttäjänimi > AppData > Roaming > Microsoft > Templates . Etsi tästä Normaali-tiedosto ja nimeä se uudelleen. Avaa Word uudelleen ja voit tallentaa asiakirjan tavalliseen tapaan.
Palauta tallentamaton asiakirja ja tallenna se uudelleen
Jos Microsoft Word ei vastaa tai jumissa tallennuksen aikana, sinun on suljettava sovellus ja palautettava se.
Vaihe 1: Napsauta hiiren kakkospainikkeella Windows-näppäintä ja avaa Tehtävienhallinta.
Vaihe 2: Etsi Microsoft Word tästä luettelosta ja valitse alareunasta Lopeta tehtävä -painike.
Vaihe 3: Avaa Microsoft Word ja yritä avata asiakirja uudelleen.
Vaihe 4: Ohjelmisto pyytää sinua automaattisesti palauttamaan edellisen version viimeisimmillä muokkauksilla. Jos et näe tätä vaihtoehtoa, voit napsauttaa yläreunasta Tiedosto ja avata Info-valikon.
Vaihe 5: Valitse Versiohistoria ja avaa edellinen versio tästä luettelosta.
Yritä tallentaa se OneDriveriin tai PC:hen.
Yllä kerrotaan, kuinka voit korjata Word-tiedostojen tallentamisen epäonnistumisen . Toivottavasti artikkeli on hyödyllinen sinulle.
![Xbox 360 -emulaattorit Windows PC:lle asennetaan vuonna 2022 – [10 PARHAAT POINTA] Xbox 360 -emulaattorit Windows PC:lle asennetaan vuonna 2022 – [10 PARHAAT POINTA]](https://img2.luckytemplates.com/resources1/images2/image-9170-0408151140240.png)
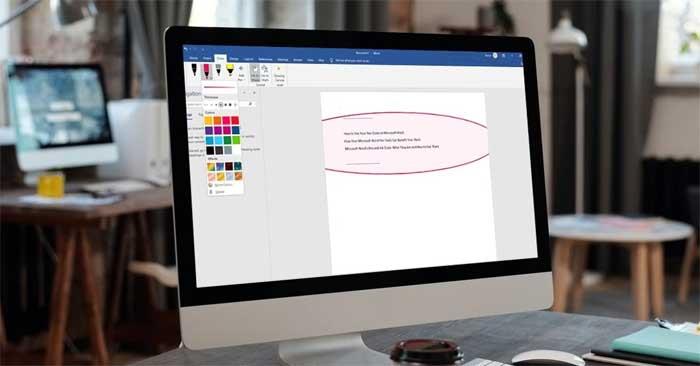
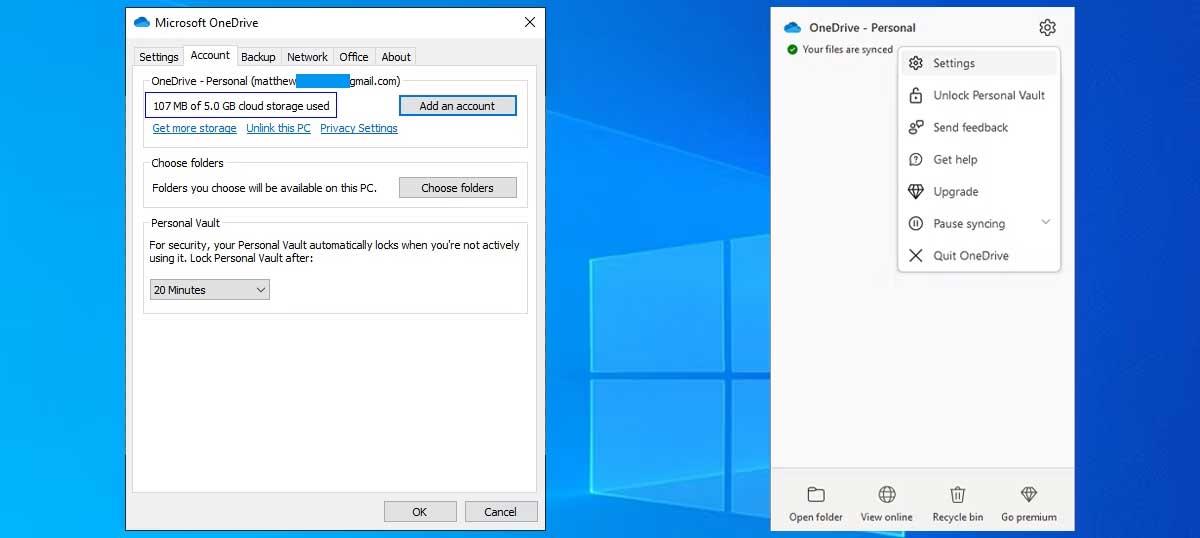
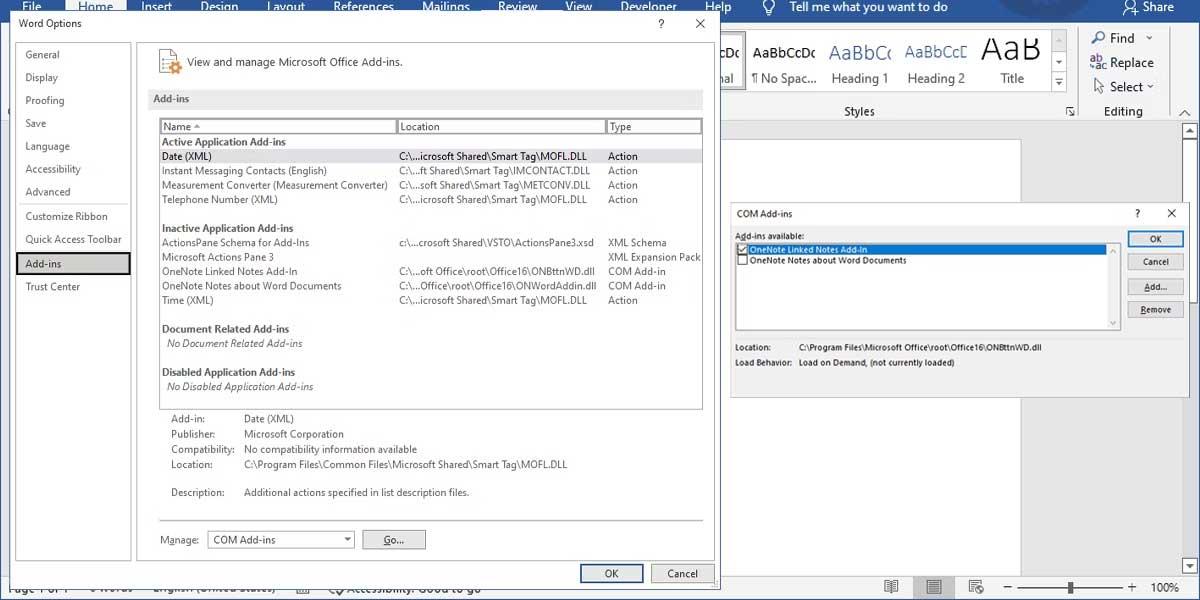
![[100 % ratkaistu] Kuinka korjata Error Printing -viesti Windows 10:ssä? [100 % ratkaistu] Kuinka korjata Error Printing -viesti Windows 10:ssä?](https://img2.luckytemplates.com/resources1/images2/image-9322-0408150406327.png)




![KORJAATTU: Tulostin on virhetilassa [HP, Canon, Epson, Zebra & Brother] KORJAATTU: Tulostin on virhetilassa [HP, Canon, Epson, Zebra & Brother]](https://img2.luckytemplates.com/resources1/images2/image-1874-0408150757336.png)

![Kuinka korjata Xbox-sovellus, joka ei avaudu Windows 10:ssä [PIKAOPAS] Kuinka korjata Xbox-sovellus, joka ei avaudu Windows 10:ssä [PIKAOPAS]](https://img2.luckytemplates.com/resources1/images2/image-7896-0408150400865.png)
