Jos Windows-tietokoneesi ei voi avata SmartScreeniä , kokeile alla olevia ratkaisuja.

Mikä on SmartSceen?
SmartScreen on pilvipohjainen suojaustyökalu, joka on sisäänrakennettu Windows 8:aan ja Windows 10:een. Periaatteessa se saavuttaa Microsoftin palvelimet aina, kun asennat sovelluksen. Tällä tavalla se auttaa sinua varmistamaan, onko asennettava ohjelmisto turvallinen ja onko siinä haittaohjelmia tai viruksia.
Tämä on suojakerros, jonka Microsoft tarjoaa käyttäjille. Vaikka virustorjuntaohjelmisto olisi asennettu, SmartScreen tarjoaa silti uusimmat tiedot uhista, kun se muodostaa yhteyden Microsoftin palvelimiin joka kerta, kun se tarkistaa.
Jos SmartScreen kuitenkin kohtaa Microsoftin yhteysvirheen, se näyttää viestin >SmartScreeniin ei saada yhteyttä juuri nyt . Se kertoo myös sovelluksen julkaisijan ja nimen. Tämän ansiosta voit tehdä tietoisemman päätöksen ennen kuin valitset Suorita tai Älä juokse . Alla on joitain vaiheita SmartScreen ei toimi -virheen korjaamiseksi Windowsissa.
SmartScreen ei toimi -virheen korjaaminen
Tarkista Internet-yhteytesi
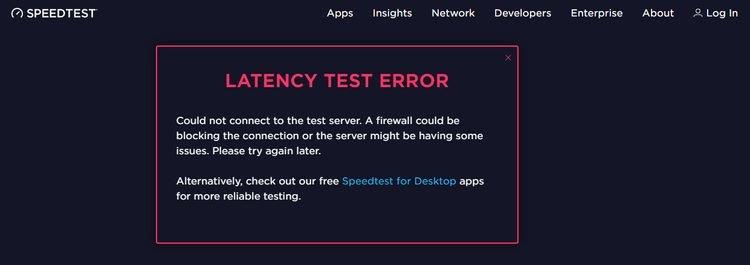
Koska SmartScreen tarkistaa tiettyjen sovellusten turvallisuustilan Microsoftin palvelimien avulla, sinun on oltava online-tilassa, jotta se toimii. Helpoin tapa testata verkon nopeutta on käyttää Speedtest.net-verkkoa. Jos näet epäjohdonmukaisia lataus- tai lähetysnopeuksia tai 0 Mbps, virhe saattaa johtua palveluntarjoajasta.
Tässä tapauksessa sinun tulee ensin nollata modeemi ja reititin. Jos käytät langallista verkkoa, yritä irrottaa LAN-kaapeli ja kytkeä se uudelleen. Suorita lopuksi Windows Network Troubleshooter, jos yllä olevat vaiheet eivät toimi.
Tarkista SmartScreenin tila
Syy, miksi SmartScreen ei toimi, voi joskus johtua jostain muusta tai jostakin tekijästä, joka estää sen. Voit helposti tarkistaa SmartScreenin tilan Windowsin suojauskeskuksessa seuraavasti: avaa Käynnistä- valikko > napsauta Asetukset- logoa (saahaistettu kuvake).
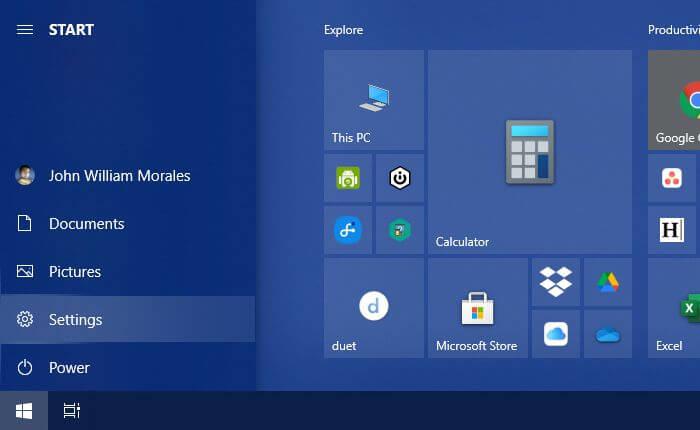
Napsauta Asetukset -ikkunassa Päivitä ja suojaus .
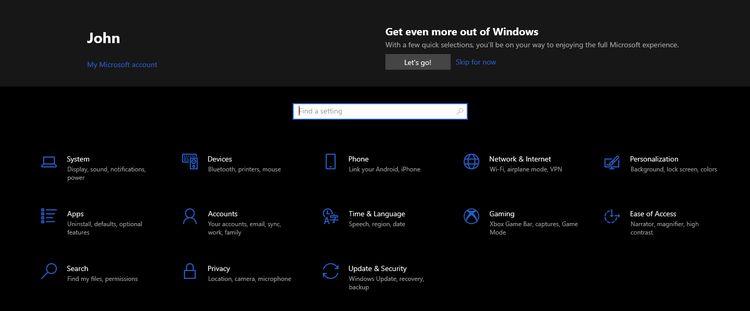
Siirry Päivitys- ja suojausasetukset -ikkunan vasemman sarakkeen kohtaan Windows Security . Napsauta Avaa Windowsin suojaus -painiketta . Windowsin suojausikkuna tulee näkyviin.
Siirry uudessa ikkunassa Sovellusten ja selaimen hallintaan > klikkaa Maineperusteinen suojaus -kohdassa Maineperusteinen suojausasetukset .
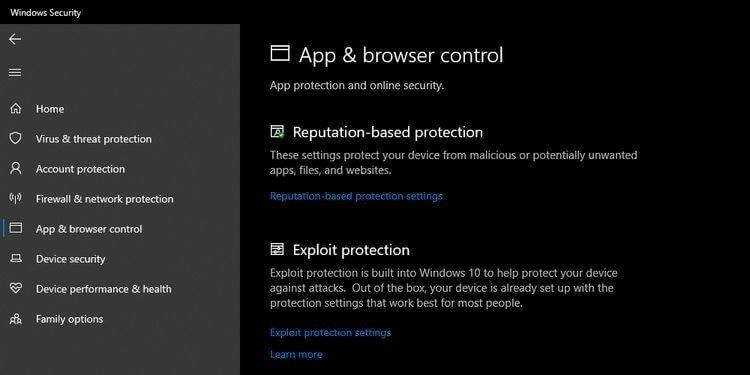
Varmista, että olet ottanut käyttöön seuraavat asetukset Mainepohjaisen suojauksen asetuksissa:
- Tarkista sovellukset ja tiedostot
- SmartScreen Microsoft Edgelle
- Mahdollisesti ei-toivottu sovellusten esto
- SmartScreen Microsoft Storen sovelluksille
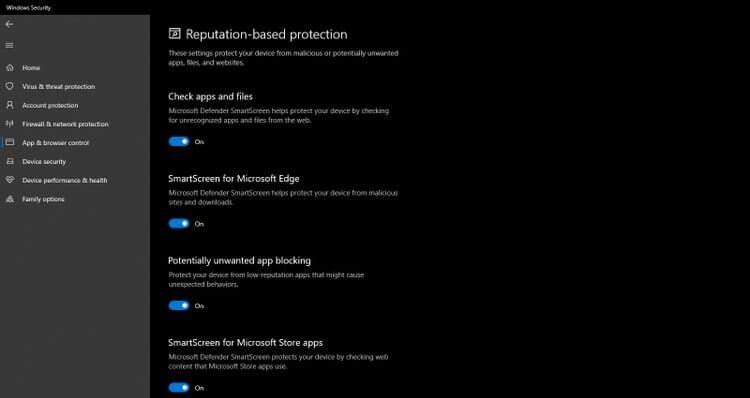
Sulje kaikki ikkunat ja käynnistä tietokone uudelleen. Voit sitten yrittää suorittaa sovelluksen asennuksen uudelleen. Jos huomaat, että jokin yllä olevista asetuksista on estänyt SmartScreenin toiminnan, sinulla on nyt taas täysi pääsy siihen.
Varmista, että Microsoft Server on saatavilla
Kun Microsoft-palvelin kaatuu, SmartScreen-palvelu vaikuttaa ehdottomasti. Voit tarkistaa SmartScreenin tilan siirtymällä Microsoft Communityyn ja etsimällä ilmoituksia tai päivityksiä yrityksen Twitter-tilin kautta.
Jos et löydä niistä tietoja, siirry osoitteeseen Downdetector.com. Voit sitten käyttää tätä palvelua nähdäksesi, havaitseeko se keskeytyksiä Microsoftin palvelimilta.
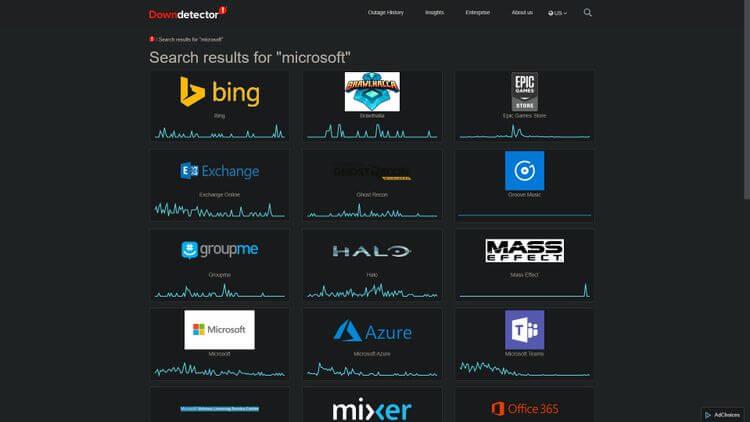
Sammuta välityspalvelin
Ristiriidat välityspalvelinten kanssa voivat myös aiheuttaa sen, että SmartScreen ei toimi. Voit selvittää, onko se ongelman syy, siirtymällä välityspalvelimen asetuksiin seuraavasti: napsauta Käynnistä- valikkopainiketta > valitse Asetukset > napsauta Verkko ja Internet > napsauta vasemmassa sarakkeessa Välityspalvelin -painiketta .
Etsi välityspalvelimen pääikkunasta Manuaalinen välityspalvelimen määritys > varmista, että Käytä välityspalvelinta on pois päältä .
Sulje kaikki ikkunat ja käynnistä tietokone uudelleen. Tämän jälkeen voit jatkaa ja käynnistää asennuksen uudelleen. Jos välityspalvelin aiheuttaa ongelman, SmartScreen-näyttövirhettä ei enää ole.
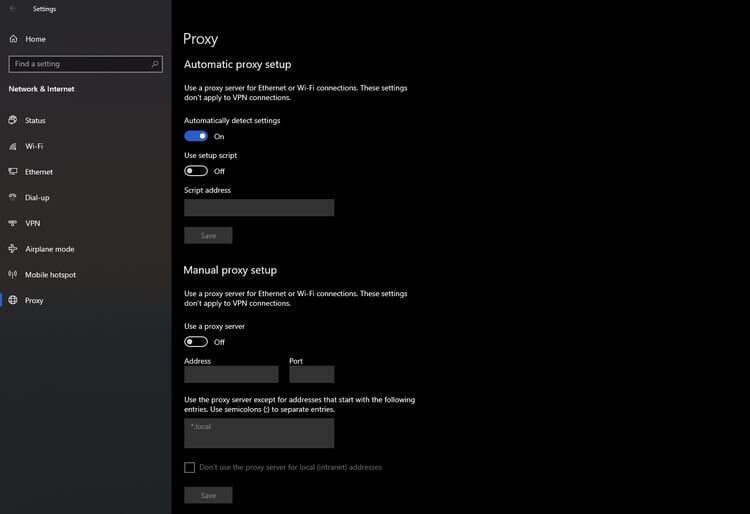
Luo uusi Windows-käyttäjätili
Jos Windows-käyttäjätili jostain syystä aiheuttaa SmartScreen-virheitä, sinun on luotava uusi tili.
Kokeile kuitenkin ennen sitä kaikkia SmartScreen-virheenkorjauksia ensin, koska tämä prosessi kestää kauemmin. Siksi sinun tulee valita se viimeisenä ratkaisuna.
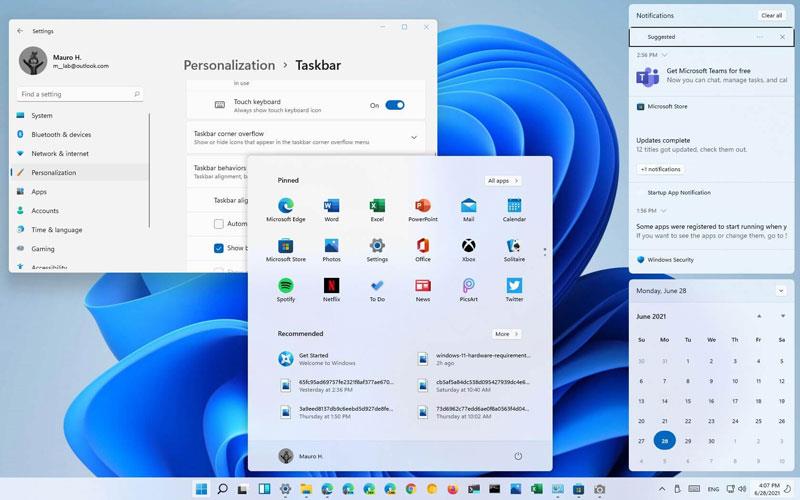
Luo uusi tili avaamalla Käynnistä- valikko > valitsemalla Asetukset > Tilit . Valitse Tilit -ikkunan vasemmassa sarakkeessa Perhe ja muut käyttäjät . Etsi sitten Perhe ja muut käyttäjät -ikkunasta Muut käyttäjät .
Napsauta Lisää joku muu tähän tietokoneeseen . Uusi Windows-tili-ikkuna avautuu. Luo uusi tili ohjeiden mukaan. Lopuksi käynnistä tietokoneesi uudelleen ja kirjaudu sisään uudella tililläsi. SmartScreen-virhe on nyt myös kadonnut.
Yllä on kuinka korjata SmartScreen-virhe Windowsissa . Toivottavasti artikkeli on hyödyllinen sinulle.
![Xbox 360 -emulaattorit Windows PC:lle asennetaan vuonna 2022 – [10 PARHAAT POINTA] Xbox 360 -emulaattorit Windows PC:lle asennetaan vuonna 2022 – [10 PARHAAT POINTA]](https://img2.luckytemplates.com/resources1/images2/image-9170-0408151140240.png)

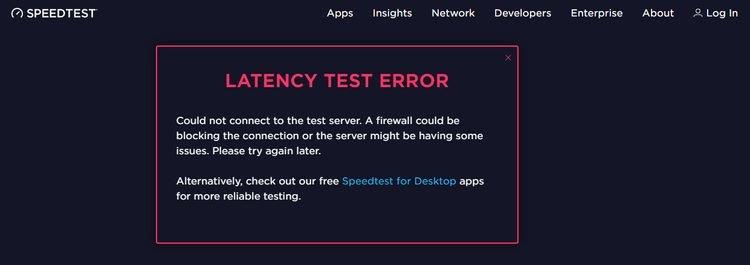
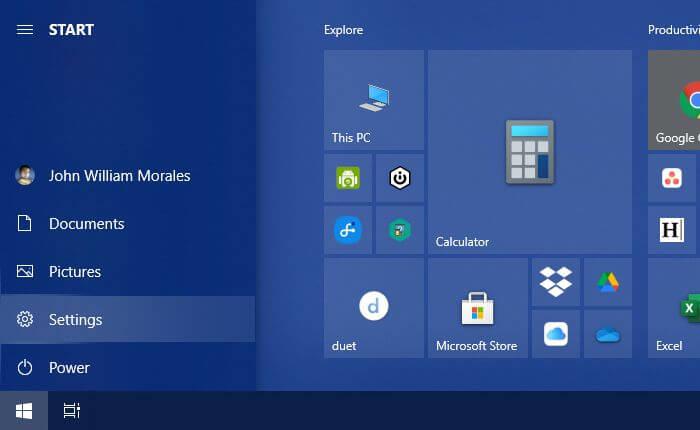
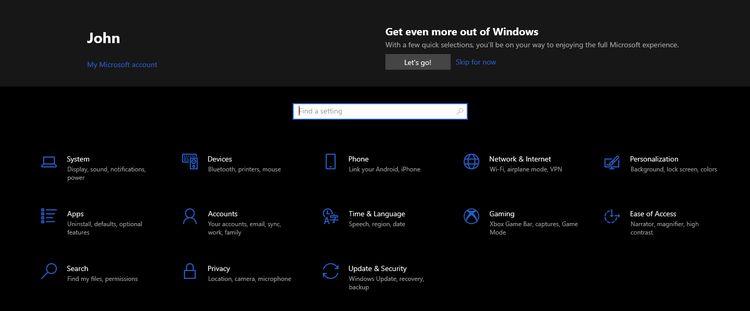
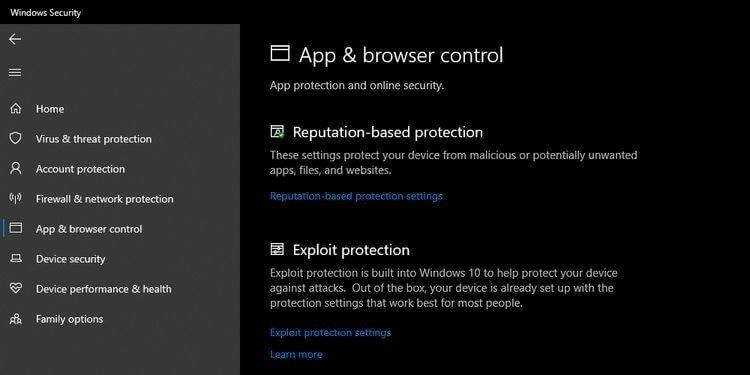
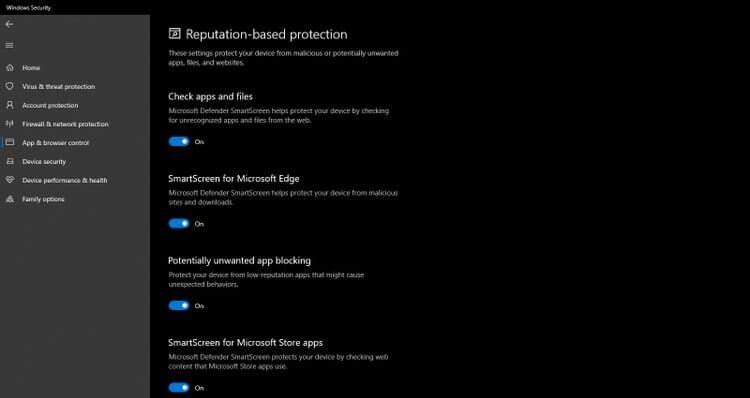
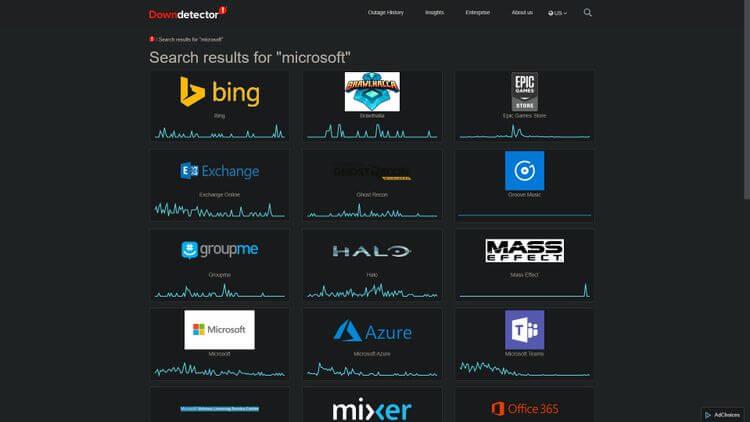
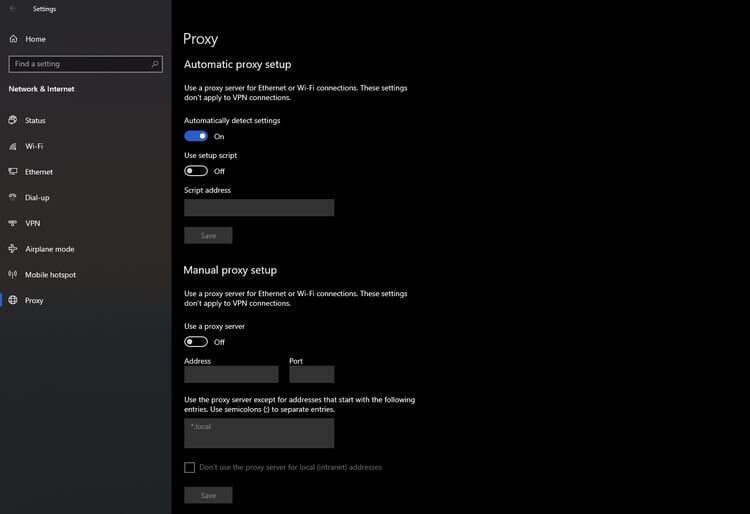
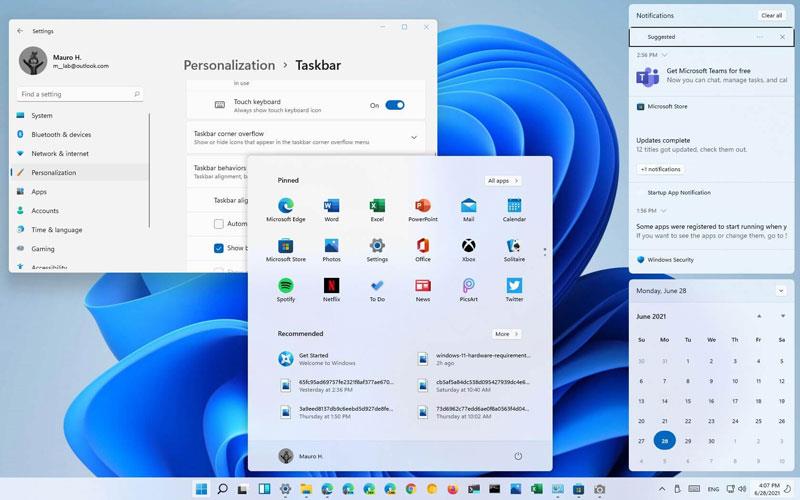
![[100 % ratkaistu] Kuinka korjata Error Printing -viesti Windows 10:ssä? [100 % ratkaistu] Kuinka korjata Error Printing -viesti Windows 10:ssä?](https://img2.luckytemplates.com/resources1/images2/image-9322-0408150406327.png)




![KORJAATTU: Tulostin on virhetilassa [HP, Canon, Epson, Zebra & Brother] KORJAATTU: Tulostin on virhetilassa [HP, Canon, Epson, Zebra & Brother]](https://img2.luckytemplates.com/resources1/images2/image-1874-0408150757336.png)

![Kuinka korjata Xbox-sovellus, joka ei avaudu Windows 10:ssä [PIKAOPAS] Kuinka korjata Xbox-sovellus, joka ei avaudu Windows 10:ssä [PIKAOPAS]](https://img2.luckytemplates.com/resources1/images2/image-7896-0408150400865.png)
