Windows 10 ei anna sinun kirjautua sisään, vaikka annoit oikean PIN-koodin. Alla on yksinkertaisin tapa korjata virhe, joka johtuu siitä, ettei Windows 10:n PIN-koodia voi syöttää .

Windows Hello PIN tekee käyttäjätileihin kirjautumisesta erittäin helppoa. Saatat kuitenkin kohdata ongelmia, jos annat väärän Windows-PIN-koodin, vaikka kirjoitit sen oikein.
Tämä virhe ilmenee pääasiassa, kun Ngc-kansio on vioittunut. Mutta joissakin tapauksissa sinun on suoritettava perusteellisempi vianetsintä. Alla on tapoja korjata Windows 10:n PIN-koodi , joka ei toimi.
Varmista, että et syöttänyt väärää PIN-koodia
Tämä virhe ilmenee usein, kun kirjoitat väärän PIN-koodin. Voit poistaa tämän mahdollisuuden nollaamalla PIN-koodin uudelleen.
Tietokoneesi on oltava yhdistetty vakaaseen Internet-verkkoon PIN-koodin nollaamiseksi. Joten käynnistä tietokoneesi ja varmista, että se on yhteydessä Internetiin. Voit nollata PIN-koodisi siirtymällä profiilin kirjautumissivulle ja valitsemalla Unohdin PIN-koodini .
Voit nollata PIN-koodisi todentamalla henkilöllisyytesi Microsoft-tilisi salasanalla tai valitsemalla toisen kirjautumistunnuksen napsauttamalla Lähetä koodi sähköpostiosoitteeseesi.
Jos napsautat seuraavaa vaihtoehtoa, kirjoita sähköpostilla saamasi koodi ja napsauta Jatka . Windows ohjaa sinut syöttämään uuden PIN-koodin tähän, joten täytä se, vahvista uudelleen ja napsauta sitten OK .
Käynnistä tietokone uudelleen, lisää uusi PIN-koodi kirjautumisnäyttöön ja yritä kirjautua uudelleen sisään. Jos onnistui, annoit aiemmin väärän PIN-koodin.
Jos PIN-koodi ei vieläkään tule voimaan nollauksen jälkeen ja olet varma, että olet syöttänyt oikeat tiedot, ongelma saattaa olla käyttöjärjestelmässä.
Jos haluat mennä syvemmälle, nollaa PIN-koodi, jotta voit kirjautua tilapäisesti tietokoneellesi tai käyttää jotakin muuta vaihtoehtoa, kuten Microsoft-tilisi salasanaa.
Kun olet kirjautunut tilillesi, sinun on ensin poistettava Ngc-kansio.
Poista Ngc-kansio Windowsissa
Windows tallentaa kaikki PIN-koodiin liittyvät asetukset tähän kansioon, joten käyttöjärjestelmä havaitsee, että PIN-koodi on väärä, joten sinun tulee poistaa tämä kansio. Alla oleva prosessi poistaa kaikki PIN-koodiin liittyvät tiedot käyttöjärjestelmästä. Tämän jälkeen voit määrittää uuden PIN-koodin.
Poista Ngc-kansio seuraavasti:
1. Kirjaudu sisään järjestelmänvalvojan tilillesi.
2. Siirry kohtaan C:-asema > Windows > ServiceProfiles > LocalService > AppData > Paikallinen > Microsoft .
3. Etsi Ngc- kansio , napsauta sitä hiiren kakkospainikkeella ja paina Poista .
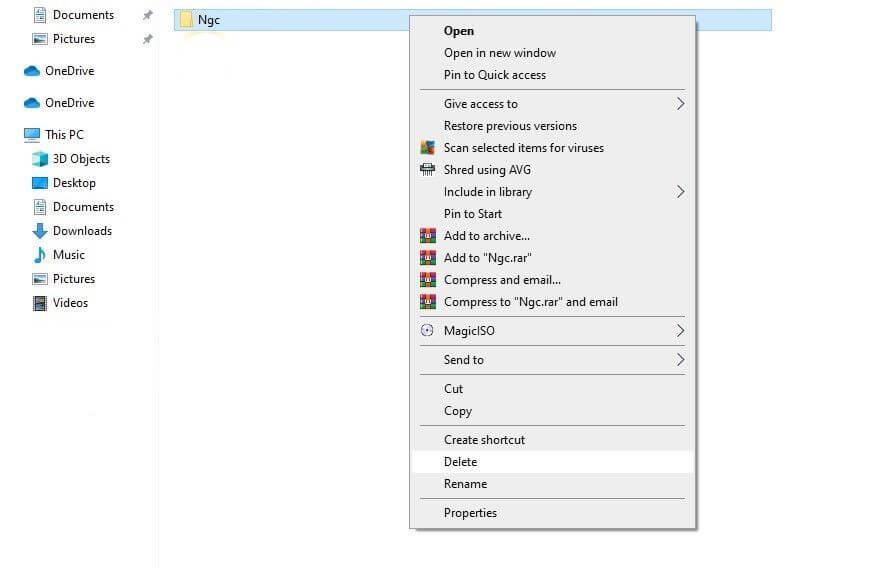
Siirry kohtaan Asetukset > Tilit > Kirjautumisasetukset määrittääksesi uuden PIN-koodin vanhan poistamisen jälkeen. Napsauta seuraavaksi Windows Hellon PIN-koodia , lisää uusi PIN-koodi ja toivottavasti se toimii käyttöjärjestelmässäsi.
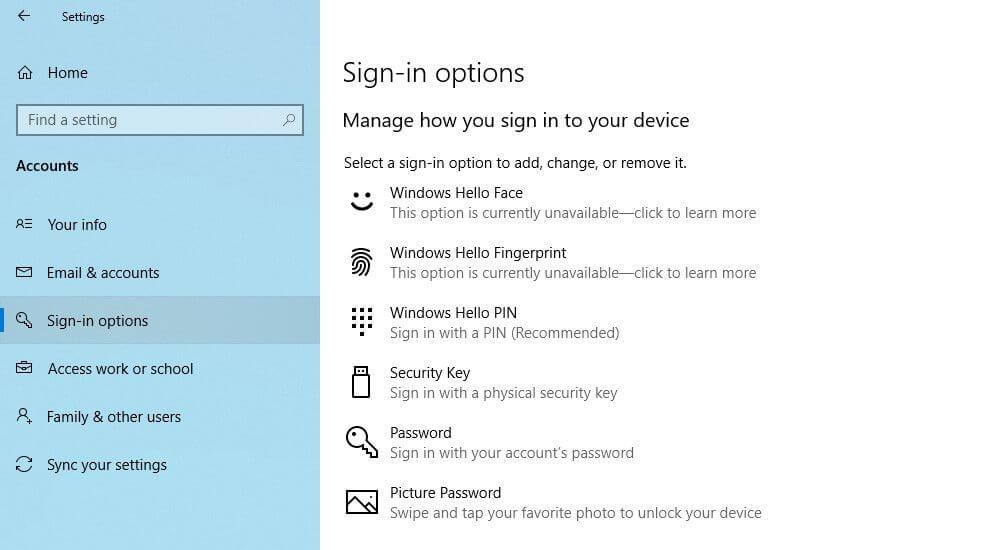
Jos ei, siirry seuraavaan tapaan korjata Windows 10:n akkuvirhe .
Poista käyttäjätiliin liittyvät ongelmat
Kun korjaat PIN-virheitä, sinun on poistettava tietyt tilisi ongelmat. Tarkista ensin, alkaako syy Microsoft-tilistä. Paras tapa on vaihtaa sisäiseen tiliin seuraavasti:
1. Avaa Windowsin Asetukset -sovellus .
2. Siirry kohtaan Tilit .
3. Siirry vasemman sivupalkin Omat tietosi -kohtaan .
4. Napsauta sen sijaan Kirjaudu sisään paikallisella tilillä .
5. Napsauta Seuraava .
6. Anna PIN- koodi .
7. Luo paikallinen tili lisäämällä käyttäjätunnus ja salasana.
8. Napsauta sitten Seuraava .
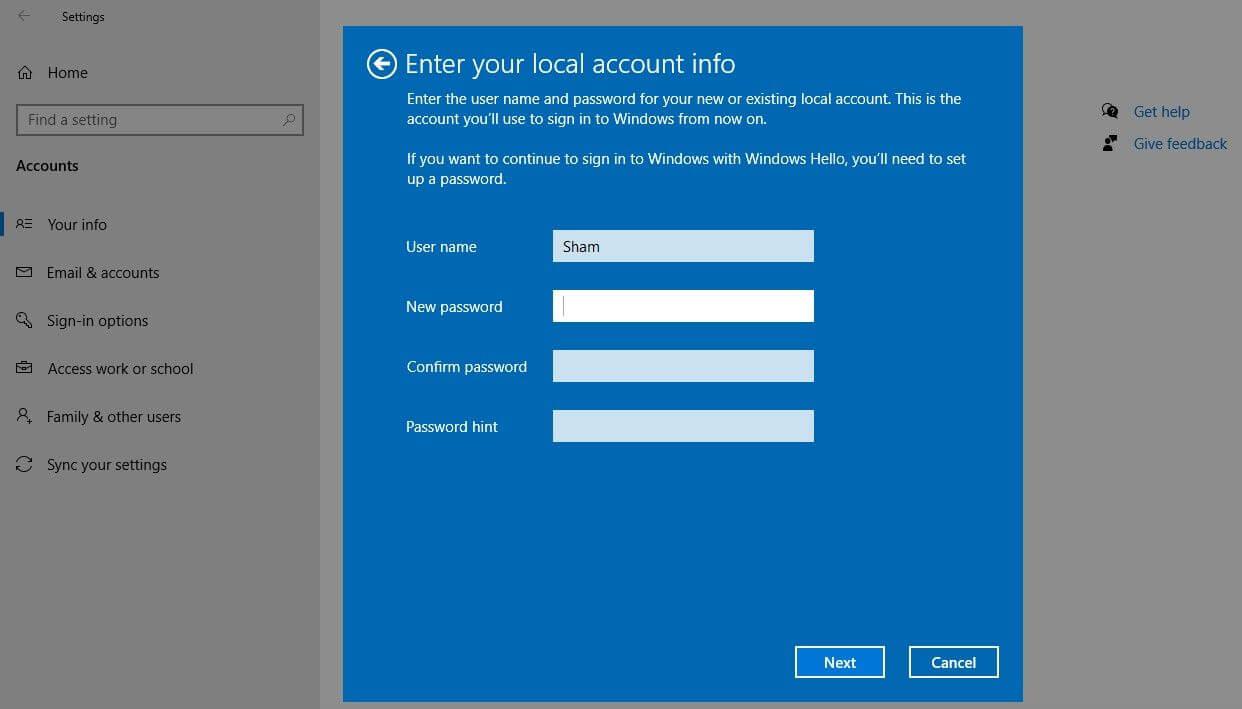
9. Napsauta Kirjaudu ulos ja lopeta .
Noudattamalla yllä olevia vaiheita palaat kirjautumisnäyttöön. Anna PIN-koodi uudelleen varmistaaksesi, että se toimii. Jos kyllä, Microsoft-tili on syy Win 10 PIN -virheeseen. Luo uusi tili.
Jos syy johtuu Microsoft-käyttäjätilistäsi, sinun tulee kopioida tiedosto uudelle tilille ja siirtyä käyttämään sitä.
Jos Win 10 PIN-koodi ei toimi tilillä, siirry seuraavaan vaiheeseen.
Säädä PIN-kirjautumisasetuksia ryhmäkäytäntöeditorissa
Kun PIN-kirjautumisasetus on poistettu käytöstä ryhmäkäytäntöeditorissa, PIN-koodi ei toimi. Siksi sinun tulee varmistaa, että se ei aiheuta kirjautumisongelmia.
Joissakin Windows-versioissa ei kuitenkaan ole tätä ominaisuutta. Jos käyttämäsi tietokone on sama, ohita tämä vaihe.
Asetusten säätäminen ryhmäkäytäntöeditorissa:
- Etsi Suorita -sovellus hakupalkista.
- Kirjoita gpedit.msc ja napsauta OK .
- Siirry kohtaan Hallintamallit > Järjestelmä > Kirjautuminen .
- Etsi oikeanpuoleisesta paneelista Ota PIN-koodin kirjautumisasetus käyttöön ja kaksoisnapsauta sitä.
- Valitse Käytössä > Käytä > OK .
Jos yllä oleva asetus on käytössä, jatka seuraavaan vaiheeseen.
Päivitä tai alentaa käyttöjärjestelmän versiota
Microsoftin ohjekeskuksen mukaan yksi syistä, miksi PIN-koodi ei toimi Windowsissa, johtuu päivityksistä. Jos muistat äskettäin päivittäneen järjestelmäsi, sinun on päivitettävä Windows-versiosi.
Jos sitä ei ole päivitetty, syy voi johtua vanhasta käyttöjärjestelmästä. Päivitä Windows tällä hetkellä seuraavasti:
- Avaa Windowsin Asetukset- sovellus .
- Siirry kohtaan Päivitys ja suojaus .
- Siirry vasemman sivupalkin Windows Update -kohtaan.
- Napsauta Tarkista päivitykset .
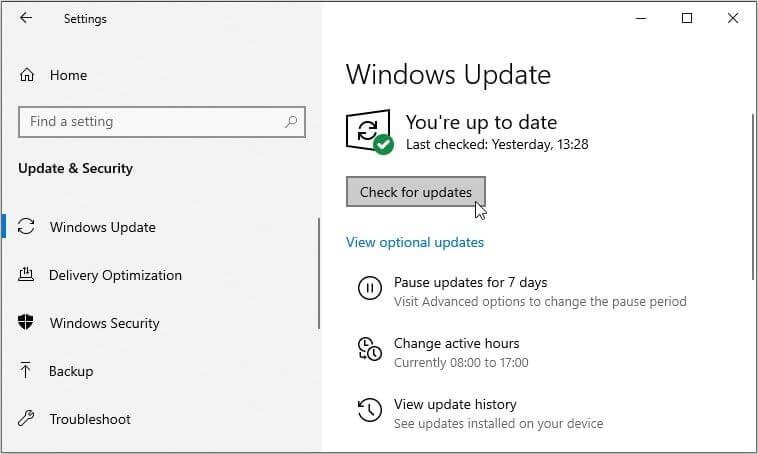
Windows tarkistaa automaattisesti uudet päivitykset. Kun päivitys on valmis, yritä kirjautua uudelleen sisään PIN-koodilla.
Jos olet käyttänyt kaikkia yllä olevia tapoja korjata Windows 10:n PIN-koodivirheet , mutta ongelma ei ole vieläkään ratkennut, harkitse tietokoneen palauttamista ajankohtaan, jolloin PIN-koodi toimi vakaasti ennen. Jos se ei ole mahdollista, tietokoneen tehdasasetusten palauttaminen on viimeinen ratkaisu.
Toivottavasti artikkeli on hyödyllinen sinulle.
![Xbox 360 -emulaattorit Windows PC:lle asennetaan vuonna 2022 – [10 PARHAAT POINTA] Xbox 360 -emulaattorit Windows PC:lle asennetaan vuonna 2022 – [10 PARHAAT POINTA]](https://img2.luckytemplates.com/resources1/images2/image-9170-0408151140240.png)

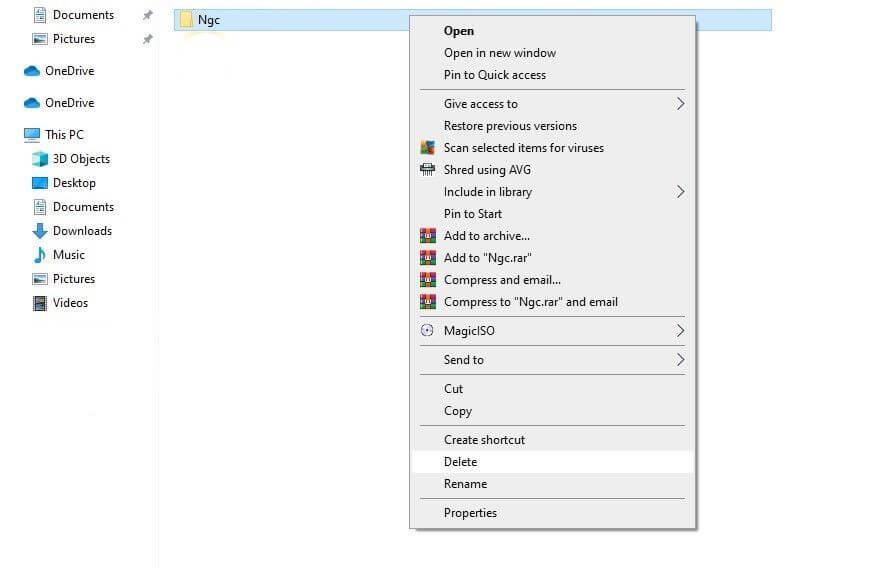
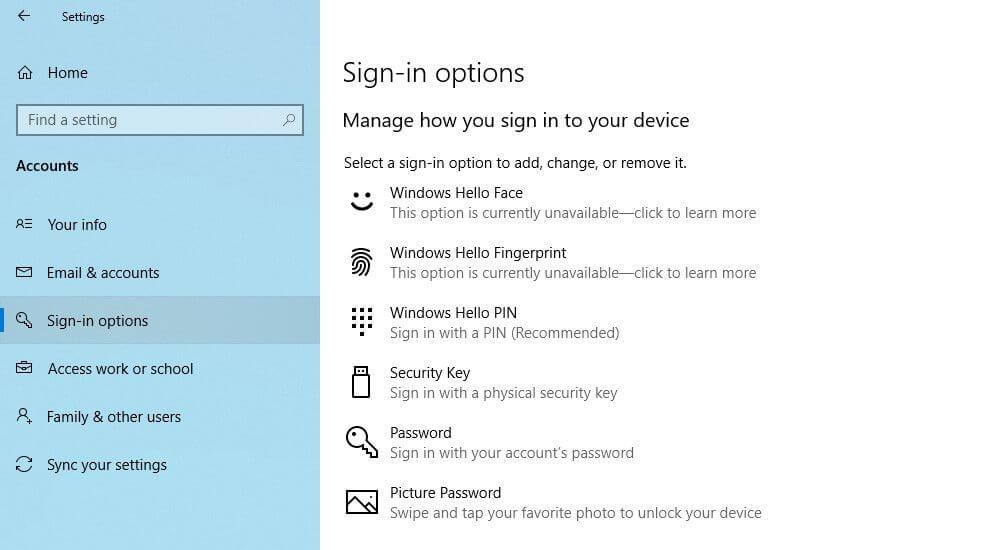
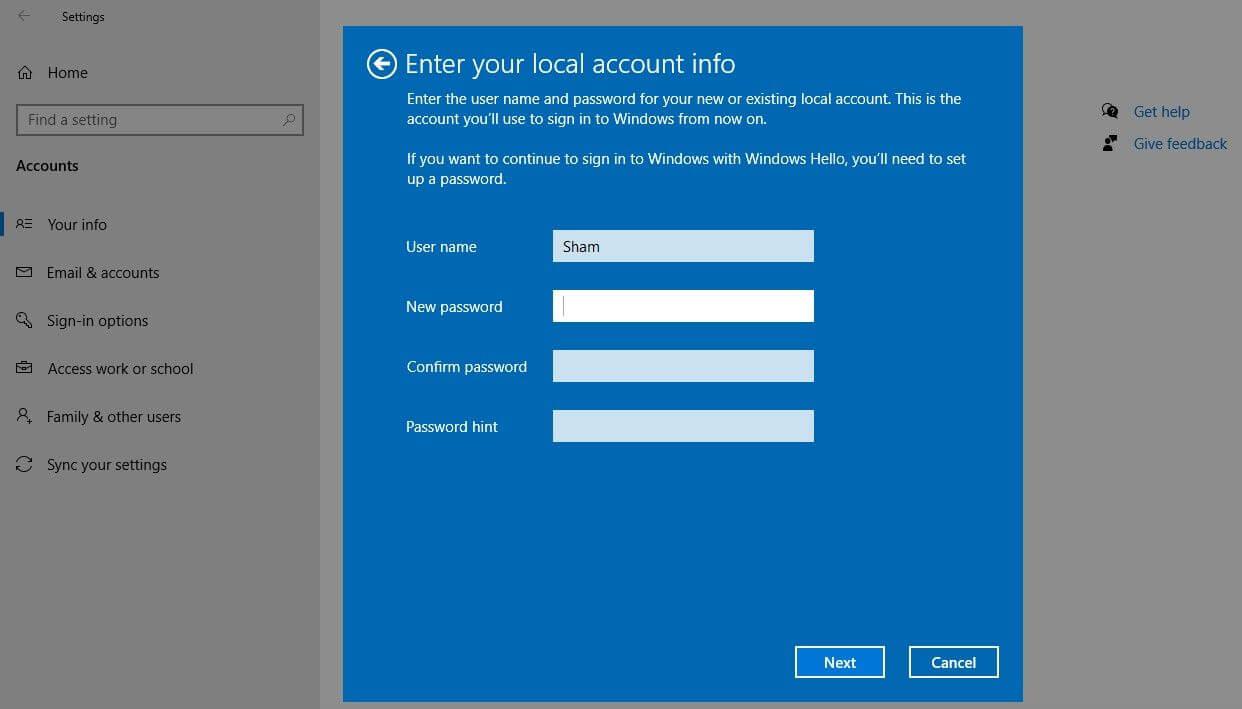
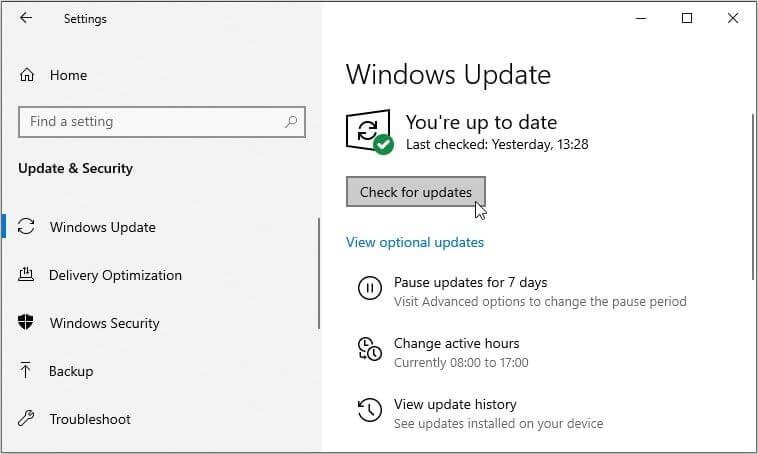
![[100 % ratkaistu] Kuinka korjata Error Printing -viesti Windows 10:ssä? [100 % ratkaistu] Kuinka korjata Error Printing -viesti Windows 10:ssä?](https://img2.luckytemplates.com/resources1/images2/image-9322-0408150406327.png)




![KORJAATTU: Tulostin on virhetilassa [HP, Canon, Epson, Zebra & Brother] KORJAATTU: Tulostin on virhetilassa [HP, Canon, Epson, Zebra & Brother]](https://img2.luckytemplates.com/resources1/images2/image-1874-0408150757336.png)

![Kuinka korjata Xbox-sovellus, joka ei avaudu Windows 10:ssä [PIKAOPAS] Kuinka korjata Xbox-sovellus, joka ei avaudu Windows 10:ssä [PIKAOPAS]](https://img2.luckytemplates.com/resources1/images2/image-7896-0408150400865.png)
