Miksi et voi asentaa sovelluksia tai ohjelmistoja Windows 10/11:een? Tässä on kaikki mitä sinun tarvitsee tietää, kuinka korjata ohjelmisto, joka ei asenna virheitä Windowsissa .
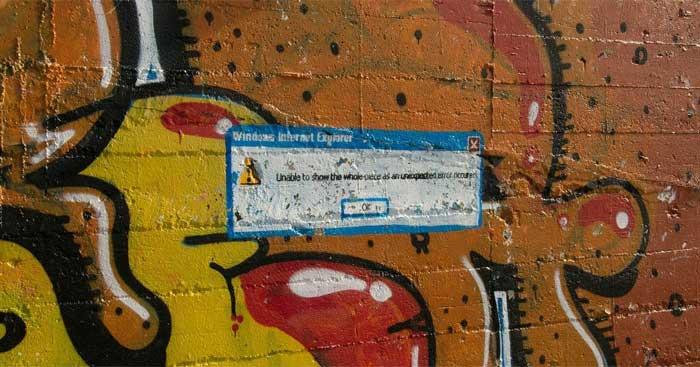
Ohjeet virheiden korjaamiseen, jotka estävät ohjelmiston asennuksen Windows 10/11:ssä
Käynnistä tietokone uudelleen
Tämä on yleinen vianetsintävaihe, mutta tärkeä syystä. Syy, miksi ohjelmistoa ei voi asentaa tietokoneeseen, voi johtua tilapäisestä ongelmasta. Ennen kuin ryhdyt perusteellisempiin korjauksiin, yritä käynnistää järjestelmä uudelleen.
Jos et vieläkään pysty asentamaan ohjelmistoa sen jälkeen, kokeile alla olevia tapoja korjata tietokonevirhe, joka estää sinua asentamasta ohjelmistoa.
Tarkista sovelluksen asennusasetukset Windowsissa
Windows 10 ja Windows 11 antavat sinun asentaa perinteisiä työpöytäsovelluksia ja ohjelmia Microsoft Storesta. Jotkut asetukset rajoittavat oikeuksiasi, voit asentaa sovelluksia vain Storesta. Siksi sinun tulee tarkistaa ne ensin.
Voit tehdä tämän siirtymällä kohtaan Asetukset > Sovellukset > Sovellukset ja ominaisuudet . Näytön yläreunassa on Valitse sovellusten hankinta -osio . Jos avattava valikko on Vain Microsoft Store (suositus) , et voi asentaa sovellusta muualle. Tämä estää sinua asentamasta perinteisiä Windows-ohjelmistoja.
Muuta tämä asetus asetukseksi Anywhere (tai Anywhere, mutta kerro minulle, jos Microsoft Storesta löytyy vastaava sovellus , jos haluat), niin Windows ei estä sinua asentamasta ohjelmistoa.
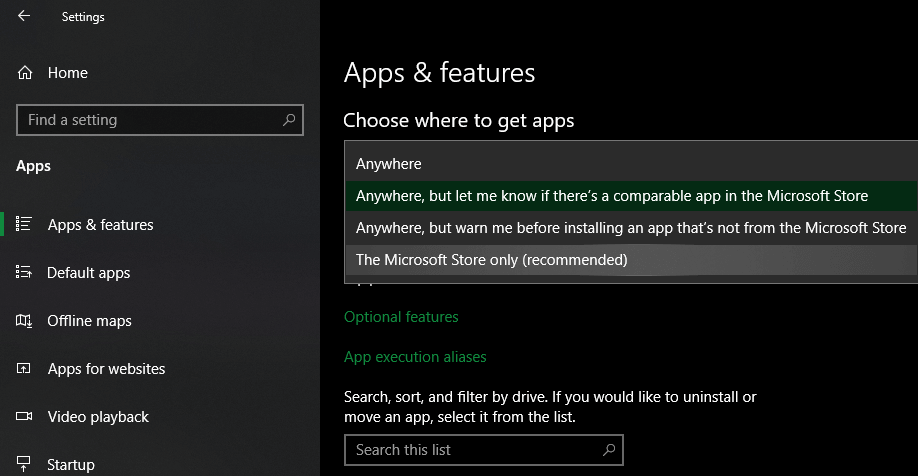
Jos sinulla on vanhempi Windows 10 -versio, sinun tulee tarkistaa vastaava asetus kohdasta Asetukset > Päivitys ja suojaus > Kehittäjälle . Siirry kohtaan Kehittäjäominaisuuksien käyttäminen ja varmista, että Sideload apps on valittuna . Microsoft Store -sovellusten valitseminen voi estää sinua asentamasta tavallisia ohjelmistoja.
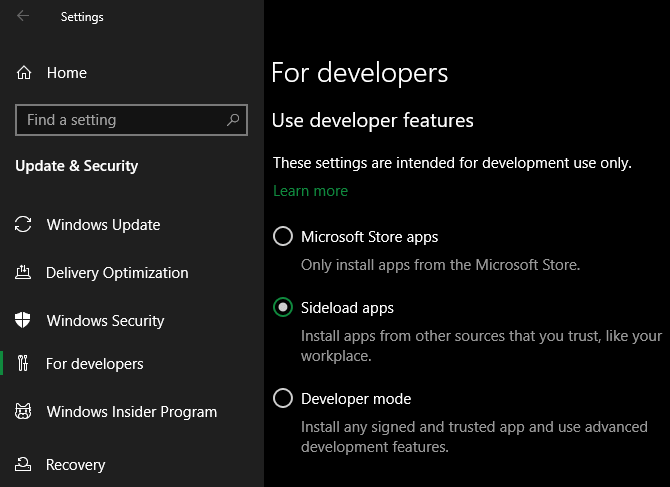
Windows 10:n ja Windows 11:n uusimmissa versioissa et näe yllä olevia kolmea vaihtoehtoa. Sen sijaan näet Kehittäjätilan liukusäätimen (Win 11:ssä se on kohdassa Asetukset > Tietosuoja ja suojaus > Kehittäjätila ). Sinun ei tarvitse ottaa sitä käyttöön asentaaksesi tavallisia sovelluksia, joten voit poistaa sen käytöstä.
Jos yrität asentaa sovellusta, jonka on otettava tämä asetus käyttöön, varmista, että se on luotettava. Ohjelmiston asentaminen tuntemattomista lähteistä voi vahingoittaa tietokonettasi.
Lopuksi, jos käytät Windows 10 S- tai Windows 11 S -tilaa, voit asentaa sovelluksia vain Microsoft Storesta. Poistu S-tilasta avaamalla Microsoft Store, etsimällä Switch out of S mode ja jatkamalla haluamasi sovellusten lataamista.
Vapauta tallennustilaa tietokoneellesi
Jos levytilaa on rajoitetusti, et voi asentaa uutta ohjelmistoa. Vaikka näin tapahtuu harvoin pienissä sovelluksissa, suurten työkalujen, kuten Microsoft Office- tai Adobe-tuotteiden, asentaminen vaatii useita gigatavuja. Tässä tapauksessa et voi asentaa niitä. Siksi tarkista ja poista ylimääräinen roska tallennusasemassa.
Suorita asennusohjelma järjestelmänvalvojan oikeuksilla
Windowsin käyttäjätilien hallinnan (UAC) ansiosta tilisi käyttää järjestelmänvalvojan oikeuksia vain tarvittaessa. Koska useimmat ohjelmistot vaativat järjestelmänvalvojan oikeudet asentaakseen, näet aina UAC-kehotteen, kun asennat uutta sovellusta.
Jos asennat vain yhden sovelluksen nykyiselle tilillesi, et tarvitse järjestelmänvalvojan oikeuksia. Ohjelmiston asentaminen kaikille käyttäjille vaatii kuitenkin järjestelmänvalvojan hyväksynnän. Varmista, että et sammuta UAC:tä, muuten järjestelmänvalvojan lupailmoitus ei ehkä tule näkyviin.
Joskus UAC-selaus ei toimi. Saatat nähdä virheilmoituksen, että asennusohjelma ei voi ajaa tiettyyn kansioon tai kieltäytyy käynnistymästä ollenkaan. Tässä vaiheessa sinun on suoritettava asennusohjelma itse järjestelmänvalvojan oikeuksilla.
Voit tehdä tämän sulkemalla asennusohjelman valintaikkunan, jos se on auki, napsauttamalla asennustiedostoa hiiren kakkospainikkeella ja valitsemalla Suorita järjestelmänvalvojana . Kun olet myöntänyt järjestelmänvalvojan oikeudet, yritä asennusta uudelleen ja odota tuloksia.
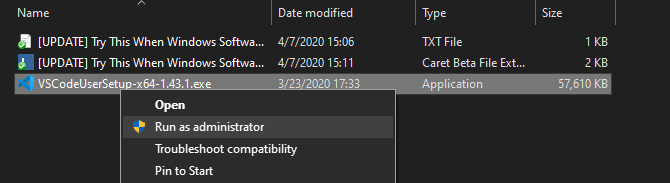
Jos sinulla ei ole järjestelmänvalvojan oikeuksia nykyisessä tietokoneessa , kysy laitehallinnasta.
Tarkista sovelluksesi 64-bittinen yhteensopivuus
Monet ohjelmistot tukevat sekä 32- että 64-bittisiä. 64-bittinen ohjelmisto toimii vain 64-bittisissä Windowsin versioissa. 32-bittiset sovellukset voivat kuitenkin edelleen toimia sekä 32- että 64-bittisessä Windowsissa, koska 64-bittiset järjestelmät ovat taaksepäin yhteensopivia.
Ohjelmisto valitsee yleensä automaattisesti sopivan version asennettavaksi järjestelmään tai asentaa vain 32-bittisen version, jos se on ainoa vaihtoehto.
Kun tiedät käyttämäsi Windows-version, seuraa ohjelmistojen lataussivuja ja varmista, että lataat järjestelmäsi kanssa yhteensopivan version. X86 on 32-bittiselle ja x64 on 64-bittiselle.
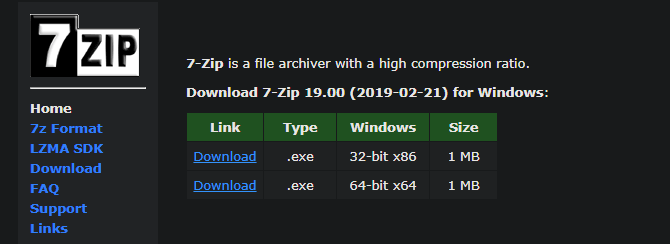
Yllä on yksinkertaisimmat mutta tehokkaimmat tavat korjata kannettavan tietokoneen virheet, jotka eivät voi asentaa ohjelmistoja Windowsiin . Toivottavasti artikkeli on hyödyllinen sinulle.
![Xbox 360 -emulaattorit Windows PC:lle asennetaan vuonna 2022 – [10 PARHAAT POINTA] Xbox 360 -emulaattorit Windows PC:lle asennetaan vuonna 2022 – [10 PARHAAT POINTA]](https://img2.luckytemplates.com/resources1/images2/image-9170-0408151140240.png)
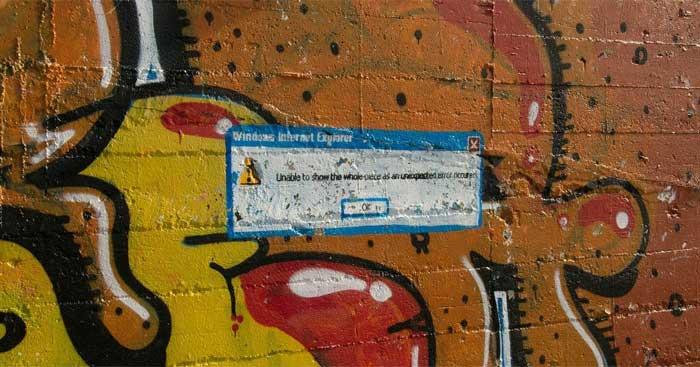
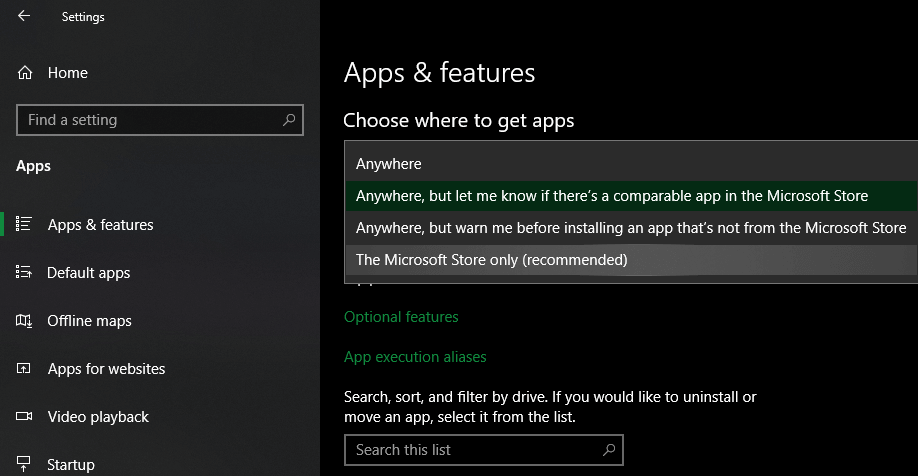
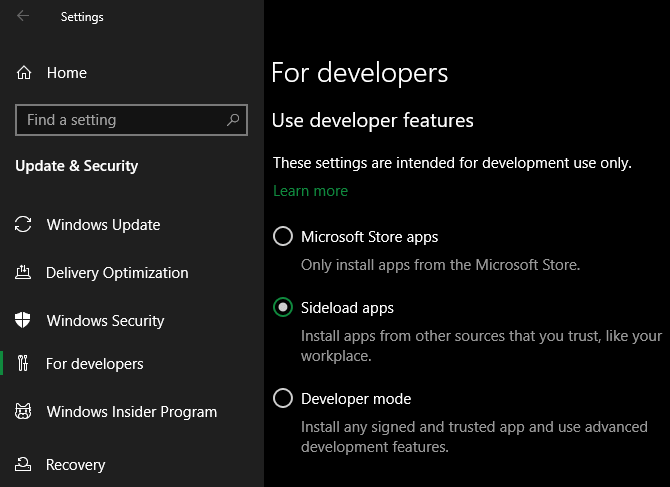
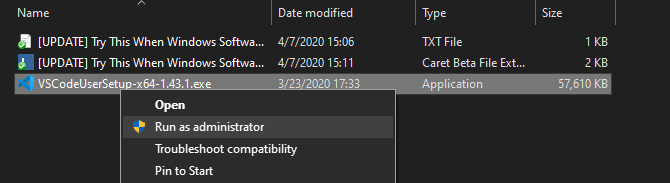
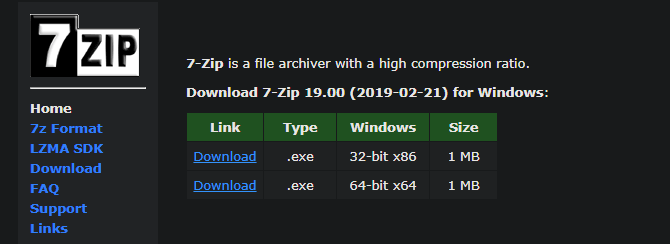
![[100 % ratkaistu] Kuinka korjata Error Printing -viesti Windows 10:ssä? [100 % ratkaistu] Kuinka korjata Error Printing -viesti Windows 10:ssä?](https://img2.luckytemplates.com/resources1/images2/image-9322-0408150406327.png)




![KORJAATTU: Tulostin on virhetilassa [HP, Canon, Epson, Zebra & Brother] KORJAATTU: Tulostin on virhetilassa [HP, Canon, Epson, Zebra & Brother]](https://img2.luckytemplates.com/resources1/images2/image-1874-0408150757336.png)

![Kuinka korjata Xbox-sovellus, joka ei avaudu Windows 10:ssä [PIKAOPAS] Kuinka korjata Xbox-sovellus, joka ei avaudu Windows 10:ssä [PIKAOPAS]](https://img2.luckytemplates.com/resources1/images2/image-7896-0408150400865.png)
