Outlookia ei voi avata , ja se on jumissa profiilia ladataan -näyttöön? Alla olevat menetelmät auttavat sinua korjaamaan Outlookiin kirjautumisen epäonnistumisen .
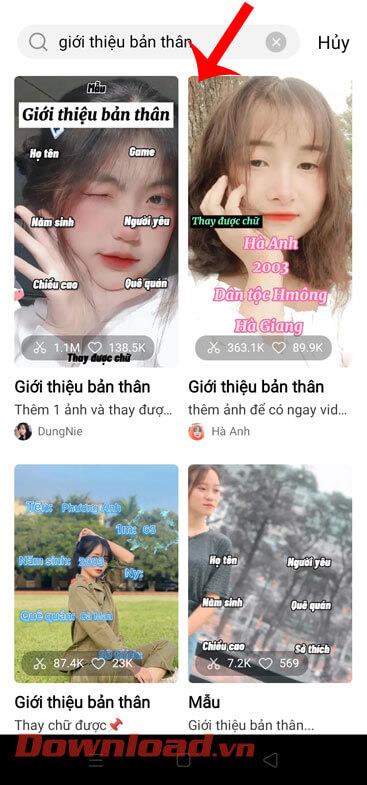
Kuinka korjata virhe, kun Outlook ei avaudu
Suorita Outlook järjestelmänvalvojan oikeuksilla
Yleensä et tarvitse järjestelmänvalvojan oikeuksia käyttääksesi Outlookin ominaisuuksia. Tässä tapauksessa Outlookilla ei kuitenkaan ehkä ole profiilin käyttöoikeuksia. Siksi Outlookin käyttäminen järjestelmänvalvojan oikeuksilla voi korjata ongelman.
- Kirjoita hakupalkkiin Outlook-avainsanat.
- Napsauta hakutuloksissa Outlookia ja valitse sitten Suorita järjestelmänvalvojana .
- Napsauta Kyllä vahvistusta pyytävässä valintaikkunassa. Tämä toiminto suorittaa Outlookin järjestelmänvalvojan oikeuksilla.
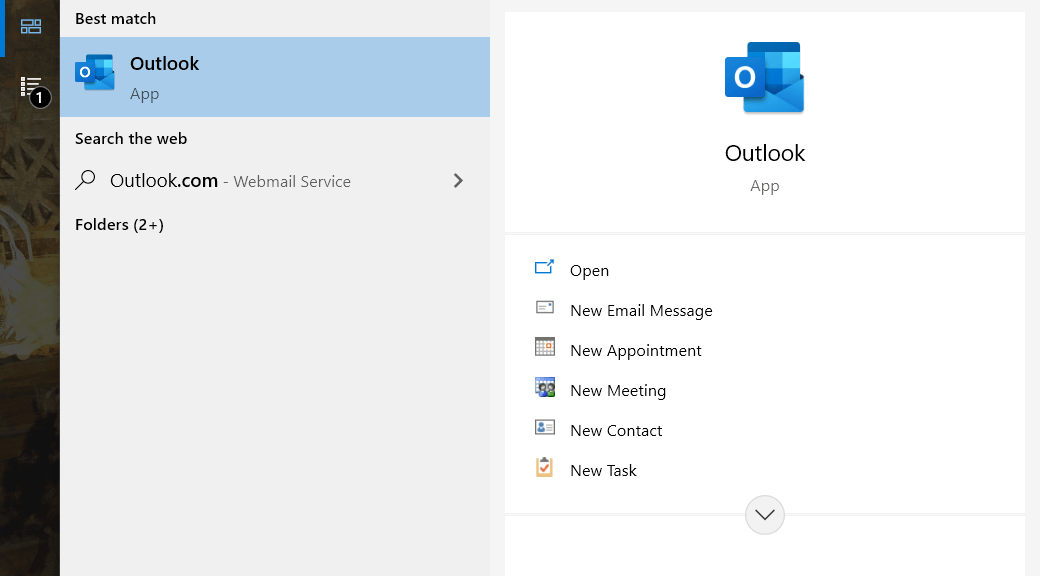
Katkaise Internet-yhteys laitteeseen
Outlookilla saattaa olla ongelmia online-yhteyden muodostamisessa, joten se ei voi ladata profiilia. Korjaa se asettamalla Outlook offline-tilaan katkaisemalla laitteen Internet-yhteys. Avaa sitten Outlook ja muuta asetuksia, jotka aiheuttivat Outlookin juuttumisen profiilin latausnäytössä.
Katkaise wifi-yhteys
- Napsauta oikeassa alakulmassa olevaa ilmoituskuvaketta avataksesi Toimintakeskuksen.
- Napsauta Toimintokeskuksessa Verkko . _
- Napsauta Wi-Fi sammuttaaksesi sen. Lentokonetilan käyttöönotto sammuttaa myös Wi-Fi-yhteyden.
Irrota LAN-yhteys
Yksinkertaisin tapa katkaista LAN-yhteys on irrottaa Ethernet-kaapeli tietokoneesta tai poistaa Ethernet-sovitin käytöstä Ohjauspaneelista.
- Avaa Käynnistä-valikko ja etsi Ohjauspaneeli .
- Valitse hakutulossivulta Ohjauspaneeli .
- Siirry Ohjauspaneelissa kohtaan Verkko- ja jakamiskeskus .
- Valitse vasemmasta sivupalkista Muuta sovittimen asetuksia .
- Napsauta hiiren kakkospainikkeella Ethernet-sovitinta ja valitse sitten Poista käytöstä . Tämä toiminto katkaisee LAN-yhteyden. Voit ottaa sen uudelleen käyttöön napsauttamalla sovitinta hiiren kakkospainikkeella ja valitsemalla Ota käyttöön .
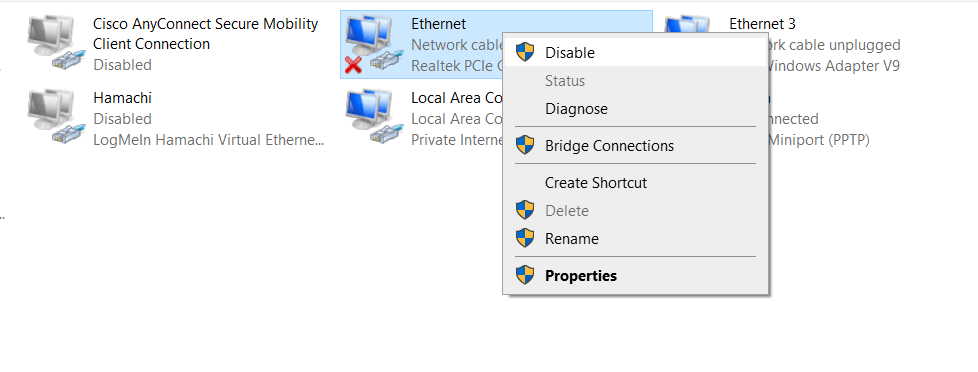
Kytke Office-prosessit pois päältä Task Managerissa
Outlookin uudelleenkäynnistäminen ei välttämättä ole tehokasta, jos Outlookiin liittyvät palvelut ovat edelleen käynnissä. Jos haluat käynnistää kaiken uudelleen, sammuta ne seuraavasti:
- Avaa Tehtävienhallinta painamalla näppäimistön Ctrl + Shift + Esc .
- Etsi Officeen liittyvät prosessit, valitse ne ja napsauta sitten Lopeta tehtävä .
- Avaa Outlook .
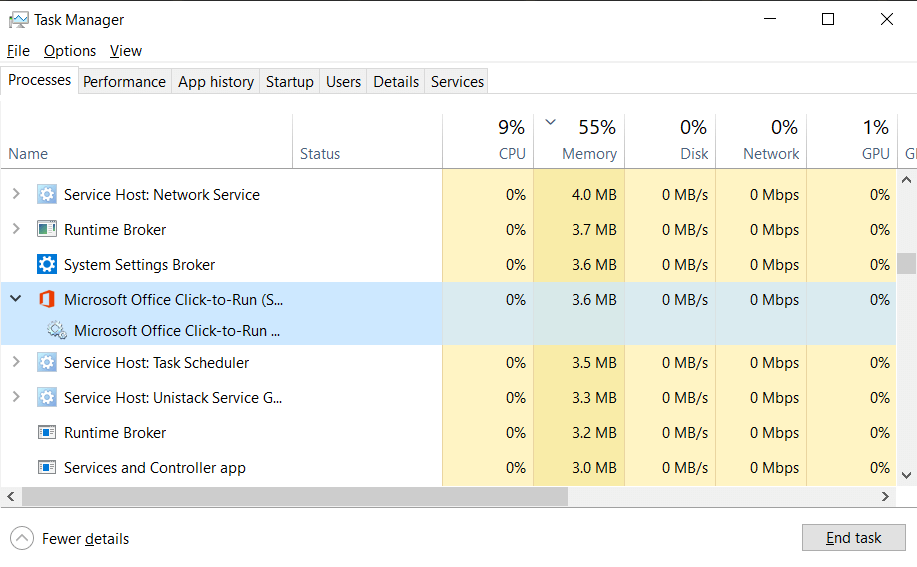
Laita laitteistokiihdytys pois päältä
Laitteistokiihdytys on Outlookin sisäänrakennettu ominaisuus. Se on suunniteltu lisäämään ohjelman yleistä suorituskykyä. Jos kuitenkin käytät Outlookia vanhemmilla laitteilla, saatat kohdata virheen, jossa Outlook on jumissa Profiilin lataus -näytössä.
Onneksi voit ratkaista tämän ongelman suorittamalla Outlookin vikasietotilassa ja poistamalla sitten laitteistokiihdytyksen käytöstä.
1. Paina näppäimistön Win + R avataksesi Suorita . Löydät myös Suorita Käynnistä- valikosta .
2. Kirjoita seuraava koodi tekstiruutuun ja paina Enter .
Outlook.com /safe
Tämä toiminto avaa Outlookin vikasietotilassa.
3. Napsauta Outlookissa Tiedosto-välilehteä > Asetukset .
4. Siirry Outlookin asetukset -ikkunassa Lisäasetukset- välilehteen .
5. Vieritä alas kohtaan Näyttö ja valitse Poista laitteiston graafinen kiihdytys käytöstä .
6. Napsauta OK .
7. Sulje Outlook ja avaa se tavalliseen tapaan.
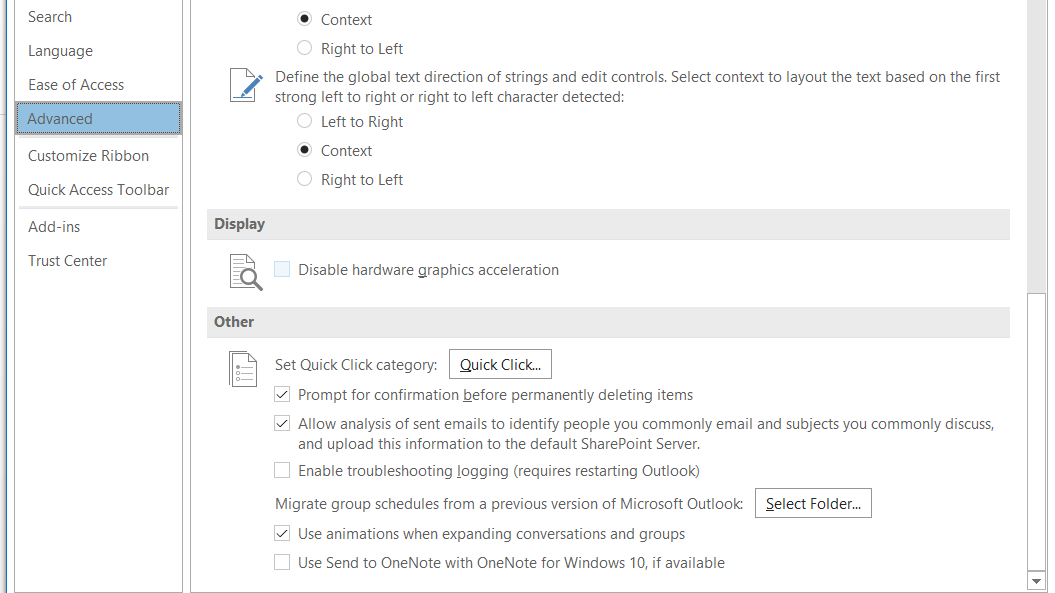
Korjaa vioittuneet Outlook-tiedostot
Outlook saattaa juuttua profiilin latausnäyttöön, jos yksi tai useampi tiedosto on vioittunut. Tässä tapauksessa voit muokata kyseistä Outlook-tiedostoa seuraavasti:
1. Napsauta hiiren kakkospainikkeella Outlookin pikakuvaketta ja valitse Ominaisuudet .
2. Napsauta Pikakuvake-välilehdellä Avaa tiedostosijainnit avataksesi asennuskansion.
3. Etsi SCANPST.EXE ja avaa se. Microsoft Outlook Inbox Repair Tool avautuu, skannaa ja korjaa vahingoittuneet tiedostot.
4. Napsauta Selaa ja siirry sitten seuraavaan kansioon:
C:\Users\*username*\AppData\Local\Microsoft\Outlook
Korvaa *käyttäjänimi* käyttäjätunnuksellasi.
5. Valitse profiili, jota haluat muokata, ja napsauta sitten Käynnistä . Tämä profiili on tallennettu OST-tiedostona. Ohjelma alkaa nyt etsiä tiedostoa virheiden varalta.
6. Kun virhetiedostot on tarkistettu ja korjattu, napsauta OK .
7. Avaa Outlook .
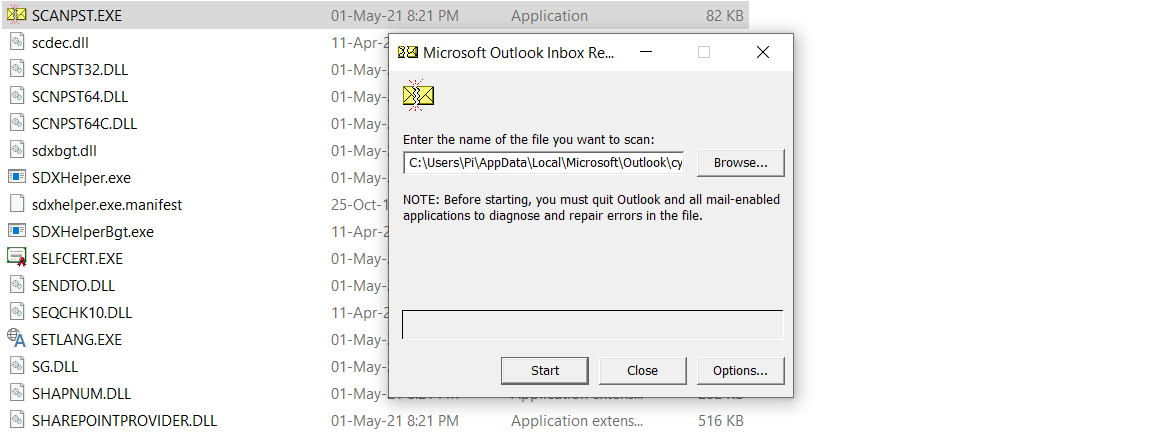
Yllä oleva on yksinkertaisin tapa korjata virhe, joka johtuu siitä, että Outlookiin ei voi kirjautua tai Outlook on jumissa profiilin latausnäytössä . Toivottavasti artikkeli on hyödyllinen sinulle.
![Xbox 360 -emulaattorit Windows PC:lle asennetaan vuonna 2022 – [10 PARHAAT POINTA] Xbox 360 -emulaattorit Windows PC:lle asennetaan vuonna 2022 – [10 PARHAAT POINTA]](https://img2.luckytemplates.com/resources1/images2/image-9170-0408151140240.png)
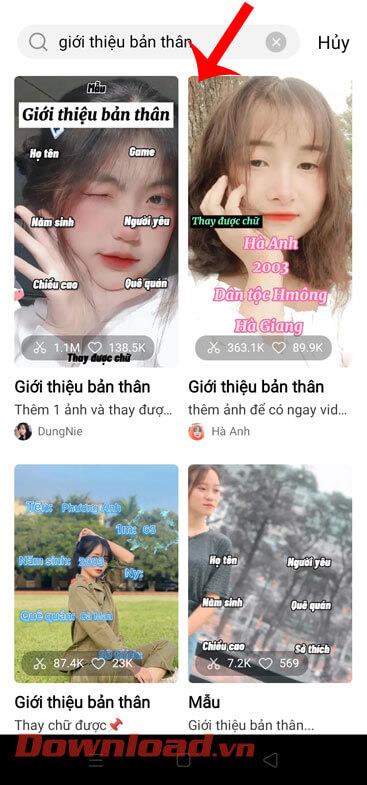
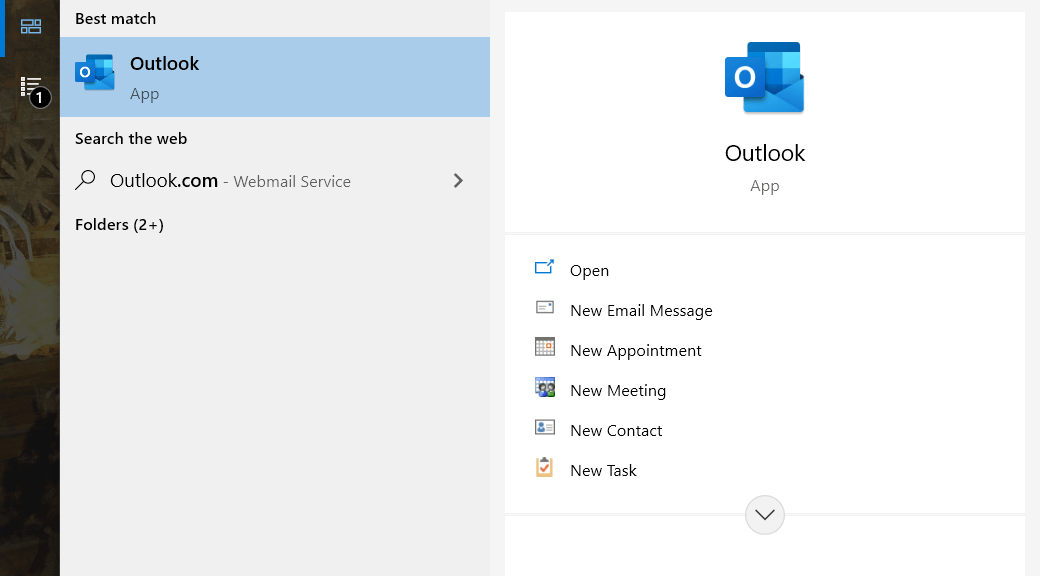
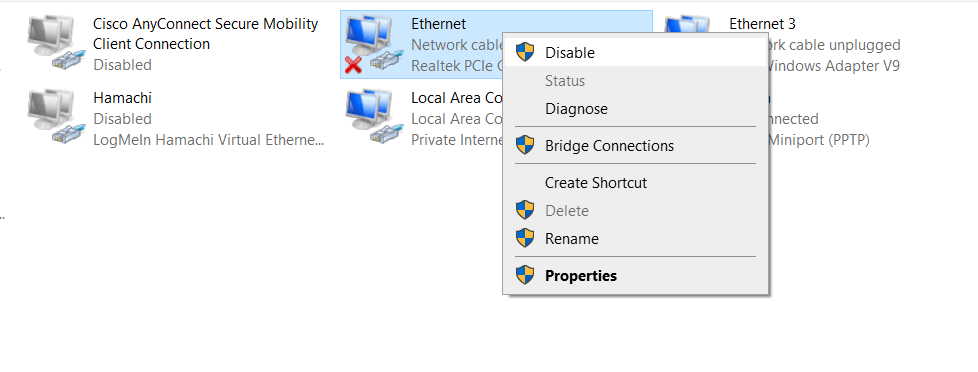
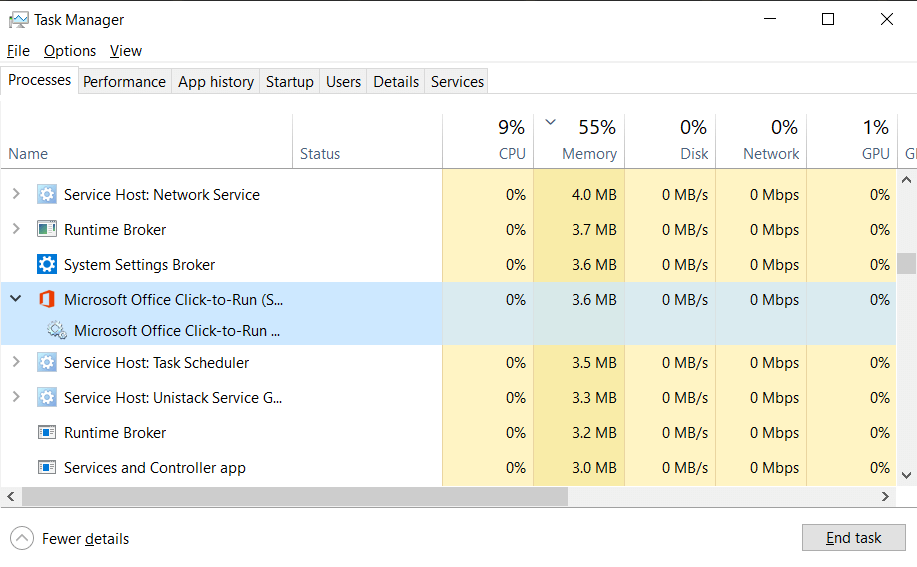
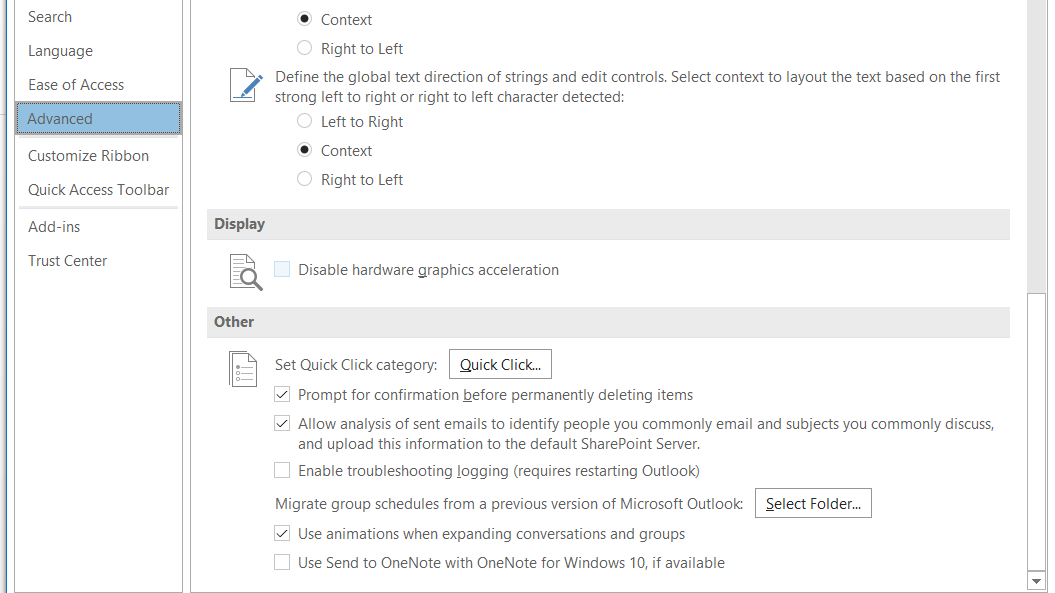
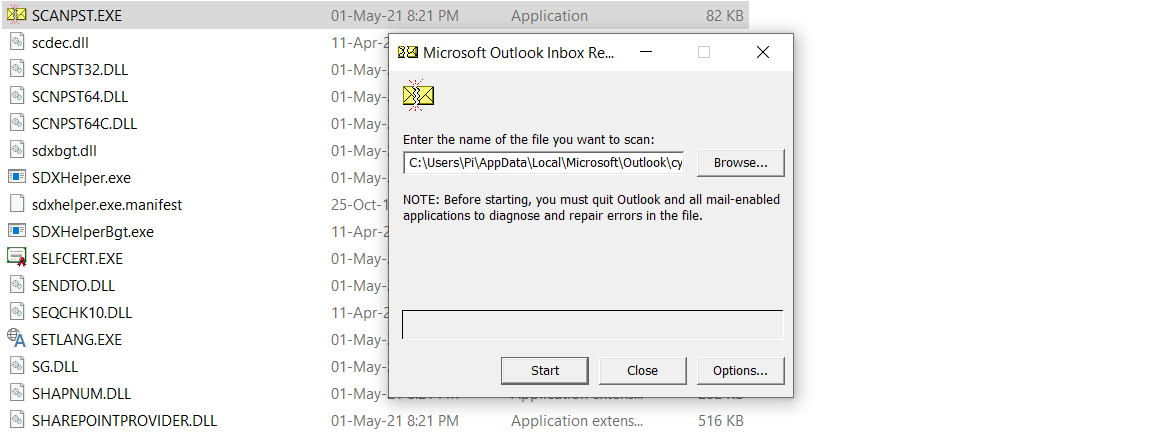
![[100 % ratkaistu] Kuinka korjata Error Printing -viesti Windows 10:ssä? [100 % ratkaistu] Kuinka korjata Error Printing -viesti Windows 10:ssä?](https://img2.luckytemplates.com/resources1/images2/image-9322-0408150406327.png)




![KORJAATTU: Tulostin on virhetilassa [HP, Canon, Epson, Zebra & Brother] KORJAATTU: Tulostin on virhetilassa [HP, Canon, Epson, Zebra & Brother]](https://img2.luckytemplates.com/resources1/images2/image-1874-0408150757336.png)

![Kuinka korjata Xbox-sovellus, joka ei avaudu Windows 10:ssä [PIKAOPAS] Kuinka korjata Xbox-sovellus, joka ei avaudu Windows 10:ssä [PIKAOPAS]](https://img2.luckytemplates.com/resources1/images2/image-7896-0408150400865.png)
