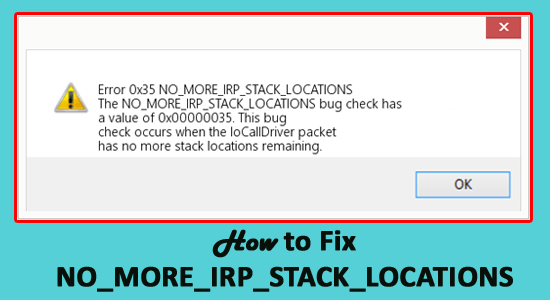
Näyttääkö tietokoneessasi tai kannettavassasi sinisen näytön virheilmoituksen "NO_MORE_IRP_STACK_LOCATIONS" ? Mietitkö kuinka korjata NO MORE IRP STACK LOCATION S -virhe, niin olet oikeassa paikassa.
Tässä blogissa aion näyttää sinulle kuinka korjata sinisen näytön virheet Windows 10:ssä.
Virhe NO_MORE_IRP_STACK_LOCATIONS -kaatumiset ilmestyy yleensä sovelluksen asennuksen aikana, tai Microsoft Corporation -ohjelmisto on käynnissä (esim. Windows Operating System ), kun järjestelmäajuri ladataan, tai kun Windows käynnistetään tai sammutetaan.
Onneksi jotkin ratkaisut auttavat sinua korjaamaan NO MORE IRP STACK LOCATIONS BSOD -virheen 0x0000035.
Joten aikaa tuhlaamatta suunnataan kohti korjauksia. Mutta ensin, tarkista joitain käyttäjien havaitsemista virheilmoituksista.
Jotkut virheet liittyvät NO_MORE_IRP_STACK_LOCATIONS siniseen näyttöön
- "NO_MORE_IRP_STACK_LOCATIONS" tulevat näkyviin ja tekevät käynnissä olevan ohjelman ikkunasta passiivisen.
- "STOP Error 0x35: NO_MORE_IRP_STACK_LOCATIONS" tulee näkyviin.
- Ongelma on havaittu, ja Windows on suljettu tietokoneen vahingoittumisen estämiseksi. Ongelma näyttää johtuvan seuraavasta tiedostosta:
- Tietokoneesi kaatuu usein ja antaa ilmoituksen virheestä 0x35, kun samaa ohjelmaa yritetään käyttää.
- "NO_MORE_IRP_STACK_LOCATIONS virhetarkistuksen arvo on 0x00000035. Tämä virhetarkistus suoritettiin, kun IoCallDriver-paketissa ei ole enää pinopaikkoja jäljellä." näytetään.
- Windows toimii hitaasti ja reagoi hitaasti hiiren tai näppäimistön syötteisiin.
- Tietokoneesi "jäätyy" ajoittain muutaman sekunnin ajan kerrallaan.
Kuinka korjaan NO_MORE_IRP_STACK_LOCATIONS Blue Screen -näytön Windows 10:ssä?
Et voi korjata enää IRP-pinon sijainteja suorittamalla sisäänrakennettua BSOD-vianmääritystä, päivittämällä järjestelmäohjaimet ja Windowsin uusimmalla päivityksellä. (kuten tässä on kuvattu)
Sisällysluettelo
Ratkaisu 1 - Suorita BSOD-vianmääritys
Ensin on suositeltavaa suorittaa sisäänrakennettu BSOD-vianmääritys, jonka tarjoaa Windows 10.
Suorita BSOD-vianmääritys noudattamalla ohjeita:
- Paina Windows + X -näppäimiä > avaa Asetukset-sovellus > siirry kohtaan Päivitys ja suojaus
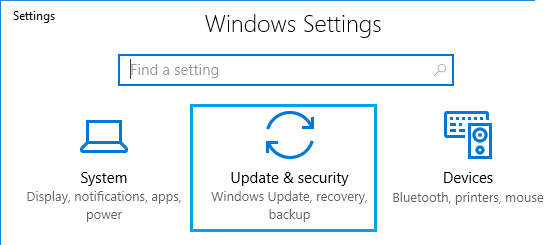
- Valitse nyt vasemmasta valikosta Vianmääritys
- Ja valitse BSOD > napsauta Suorita vianmääritys .
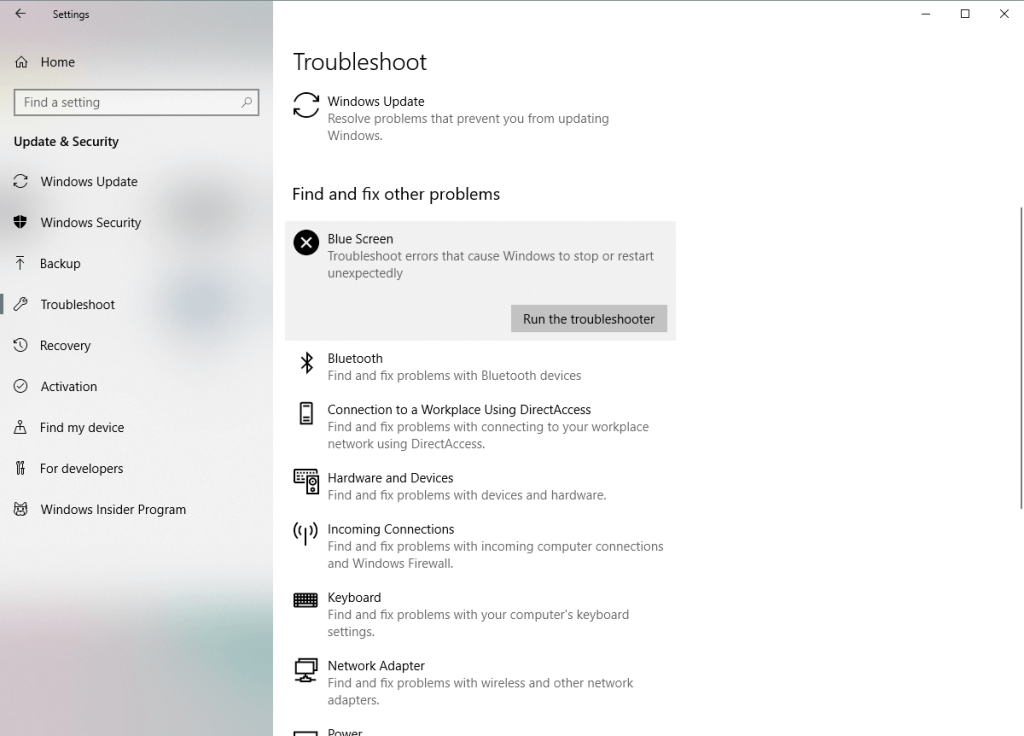
- Suorita skannaus loppuun noudattamalla näytön ohjeita.
Ja kun skannaus on valmis, tarkista onko NO_MORE_IRP_STACK_LOCATIONS sinisen näytön virhe korjattu vai ei
Ratkaisu 2 - Tarkista, oletko lisännyt viimeaikaisia laitteita
Lisäsitkö juuri laitteistokomponentin Windows-järjestelmääsi tai asensitko uuden ohjelman. Tämä saattaa sitten aiheuttaa BSOD NO_MORE_IRP_STACK_LOCATIONS -virheen .
Muista siis kumota viimeisimmät muutokset ja tarkistaa uudelleen, onko pysäytysvirhe korjattu vai ei.
Tai noudata ohjeita selvittääksesi, mikä laitteisto aiheuttaa ongelman.
- Vaihda laitteisto.
- Varmista, että laitteiston laiteohjelmisto on päivitetty.
- Varmista, että kaikki lisätyt laitteet ovat Hardware Compatibility -luettelossa.
- Katso tukitiedot valmistajan verkkosivustolta.
Ratkaisu 3 – Suorita SFC-skannaus
Jos vianmäärityksen suorittaminen ei auta sinua korjaamaan BSOD NO MORE IRP STACK LOCATIONS -virhettä, yritä suorittaa SFC-skannaus.
Tämä auttaa sinua korjaamaan vioittuneet Windows-järjestelmätiedostot .
Suorita se noudattamalla ohjeita:
- Napsauta Käynnistä-valikkoa > avaa komentokehote (järjestelmänvalvoja).
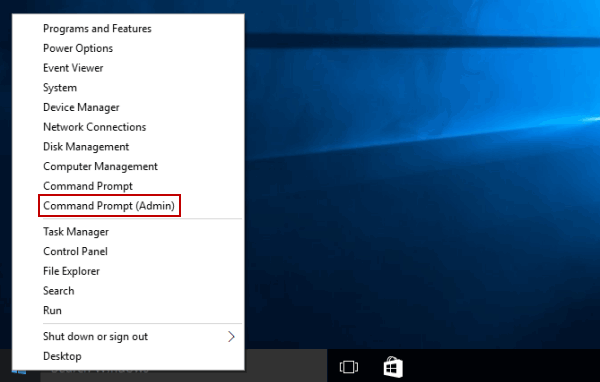
- Kirjoita nyt komentokehotteeseen alla annettu komento ja paina Enter
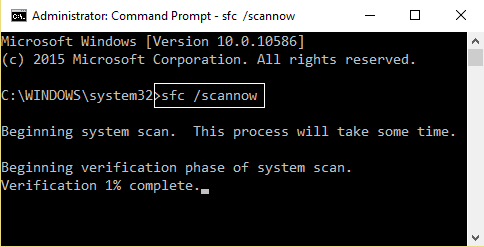
- Odota nyt koko prosessin päättymistä (noin 15 minuuttia )
- Ja kun koko skannausprosessi on valmis, käynnistä tietokone uudelleen
Tarkista, onko BSOD-virhe 0x0000035 korjattu vai ei, jos ei, siirry seuraavaan ratkaisuun
Ratkaisu 4 - Suorita DISM
Tässä sinun on suoritettava DISM (Deployment Image Servicing and Management) -työkalu, koska se toimi monille käyttäjille korjatakseen NO MORE IRP STACK LOCATIONS BSOD -virheen Windows 10:ssä.
Joten kannattaa kokeilla ja käyttää DISM-työkalua.
Tee se seuraavasti:
- Avaa Käynnistä-valikko > suorita komentokehote (järjestelmänvalvoja).
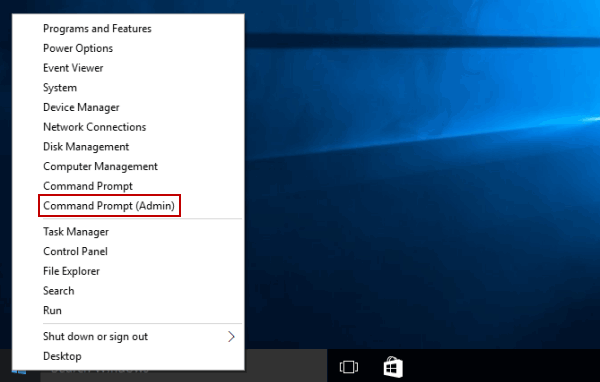
- Ja kirjoita tai liitä komentokehotteeseen alla annettu komento ja paina Enter:
- DISM /Online /Cleanup-Image /RestoreHealth
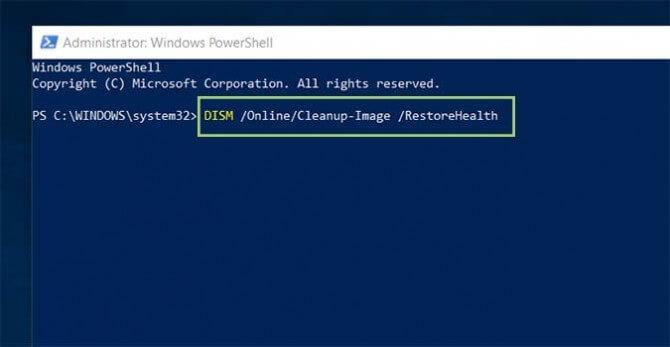
- Odota nyt skannausprosessin päättymistä. ( noin 30 minuuttia)
- Kun se on valmis > käynnistä tietokone uudelleen
Ratkaisu 5 – Päivitä järjestelmäohjaimet
Joskus vanhentuneet ohjaimet voivat myös aiheuttaa ristiriitoja, ja sen seurauksena alat kohdata BSOD-virheen.
Varmista siis, että kaikki järjestelmän ohjaimet on päivitetty
Ja päivittääksesi ohjaimen voit siirtyä valmistajan verkkosivustolle tai Microsoftin viralliselle verkkosivustolle tarkistamaan uusimman Windows-järjestelmän kanssa yhteensopivan päivityksen ja asentamalla sen.
No, voit myös päivittää ajurit helposti suorittamalla automaattisen Driver Easyn . Tämä skannaa järjestelmän ja päivittää koko ohjaimen.
Hanki ohjain Helppo päivittää ohjain automaattisesti
Ratkaisu 6 – Tarkista RAM-muisti
Window memory Diagnostics Tool on Microsoftin tarjoama sisäänrakennettu muistin testausohjelmisto. Tämän sisäänrakennetun sovelluksen avulla voit testata järjestelmämuistiasi eri Windows-käyttöjärjestelmässäsi toimiville sovelluksille.
- Avaa ensin Suorita-valintaikkuna, paina Windows + R -näppäintä samanaikaisesti avataksesi suorituskomennon. Kirjoita suoritusikkunaan " Mdsched" ja paina sitten Enter.
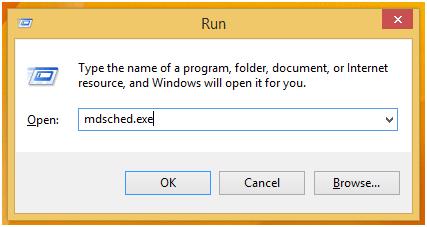
- Näet Window memory Diagnostics Tool -ikkunan, jossa on kaksi valittavissa olevaa vaihtoehtoa:
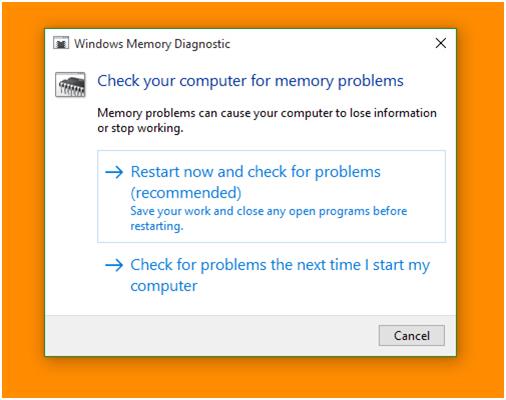
- Valitse mikä tahansa olosuhteisiisi sopiva ja heti Windowsin käynnistyksen jälkeen näet näytön seuraavasti:
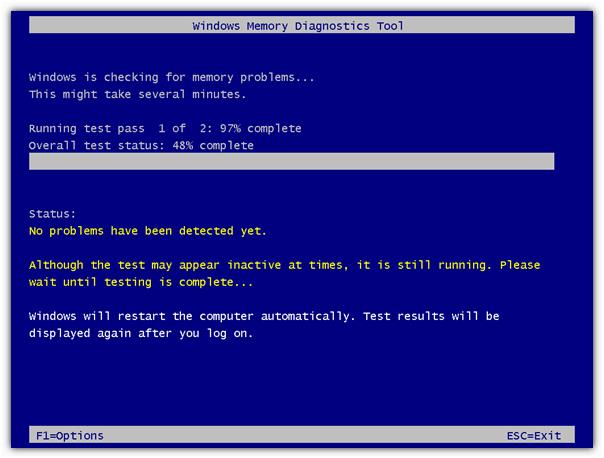
Tarkista nyt, onko NO_MORE_IRP_STACK_LOCATIONS Blue Screen -virhe 0x00000035 korjattu vai ei.
Ratkaisu 7 – Tarkista kiintolevyn korruptio
Joskus kiintolevyn vioittumisen vuoksi saatat kohdata BSOD-virheen. Joten yritä tarkistaa kiintolevyn korruptio suorittamalla CHKDSK-komento .
Suorita chkdsk-komento seuraavasti:
- Käynnistä tietokone uudelleen pitämällä Shift-näppäintä painettuna ja siirry Advanced Startup -kohtaan
- Ja valitse Vianmääritys > Lisäasetukset.
- Valitse sitten luettelosta Komentokehote
- Kun komentokehote alkaa, kirjoita alla annetut komennot > paina Enter jokaisen jälkeen:
-
- bootrec.exe /fixmbr
- bootrec.exe /fixboot
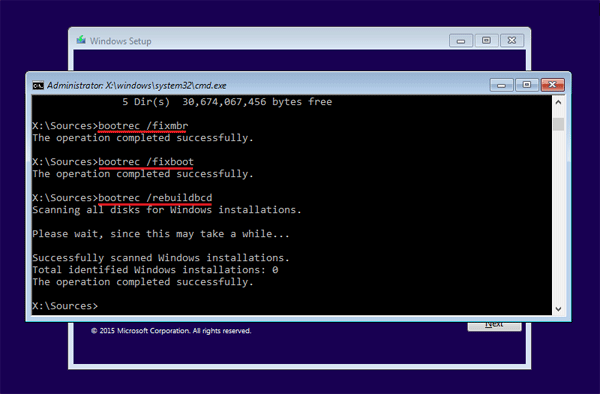
Tarkista nyt, onko NO MORE IRP STACK LOCATIONS BSOD -virhe korjattu, mutta jos ei, yritä suorittaa CHDSK-komento, koska tämä toimi monien käyttäjien korjaamiseksi.
Ja suorittaaksesi komennon varmista, että tiedät kiintolevyosioiden asemakirjaimet. Ja sitten komentokehotteessa annettu komento> paina Enter.
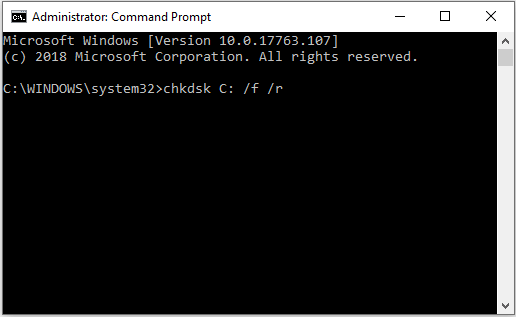
Huomaa: Käytä tietokoneen kiintolevyosioiden kirjainta C:n sijasta
Toivottavasti tämä auttaa sinua korjaamaan NO MORE IRP STACK LOCATIONS -sinisen näytön virheen Windows 10: ssä
Ratkaisu 8 – Tarkista järjestelmäsi virustartunnan varalta
Tarkista, onko järjestelmässäsi virus- tai haittaohjelmatartunta, mikä aiheuttaa BSOD-virheen Windows 10:ssä.
No, jotkut virukset vaikuttavat suoraan järjestelmän pääkäynnistystietueeseen (MBR) tai käynnistyssektoriin
Varmista siis, että tarkistat järjestelmäsi kolmannen osapuolen virustorjuntaohjelmistolla. Tai suorita SpyHunter, joka on edistynyt työkalu, joka tarkistaa järjestelmän ja tekee siitä turvallisemman.
Hanki SpyHunter poistamaan virukset tai haittaohjelmat kokonaan
Paras ja helppo ratkaisu NO_MORE_IRP_STACK_LOCATIONS Blue Screen -virheen korjaamiseen
Jos etsit helppoa ratkaisua tai sinulla on vaikeuksia suorittaa yllä lueteltuja korjauksia, yritä suorittaa PC Repair Tool -työkalu .
Tämä on ammattilaisten suosittelema työkalu, joka vain kerran skannaamalla havaitsee ja korjaa yleiset tietokonevirheet. Tämän avulla voit korjata erilaisia PC-virheitä, kuten BSOD-virheitä, rekisterivirheitä, sovellusvirheitä, DLL-virheitä ja muita.
Se myös korjaa vioittuneet tai vahingoittuneet Windows-järjestelmätiedostot, estää viruksia, nopeuttaa tietokoneen hidasta suorituskykyä ja paljon muuta. Sinun tarvitsee vain ladata työkalu ja loput työt tehdään helposti.
Hanki PC Repair Tool korjataksesi EI ENÄÄ IRP-pinon SIJAINTIvirheitä
Johtopäätös
Joten tässä työni on tehty, nyt on sinun vuorosi seurata lueteltuja täydellisiä ratkaisuja ja tehdä vianetsintä NO MORE IRP STACK LOCATIONS -sinisistä näytöistä Windows 10:ssä.
Muista noudattaa annettuja korjauksia yksitellen ja tarkistaa, mikä niistä toimii sinulle.
Jos et kuitenkaan pysty seuraamaan manuaalisia ratkaisuja, voit suorittaa automaattisen korjausapuohjelman , joka pystyy korjaamaan kaikenlaiset BSOD-virheet.
Tämän lisäksi, jos sinulla on kysyttävää tai ehdotuksia, kirjoita meille tai voit myös käydä BSOD-keskuksessamme tarkistaaksesi muiden sinisen näytön virheiden korjaukset.
Onnea..!
![Xbox 360 -emulaattorit Windows PC:lle asennetaan vuonna 2022 – [10 PARHAAT POINTA] Xbox 360 -emulaattorit Windows PC:lle asennetaan vuonna 2022 – [10 PARHAAT POINTA]](https://img2.luckytemplates.com/resources1/images2/image-9170-0408151140240.png)
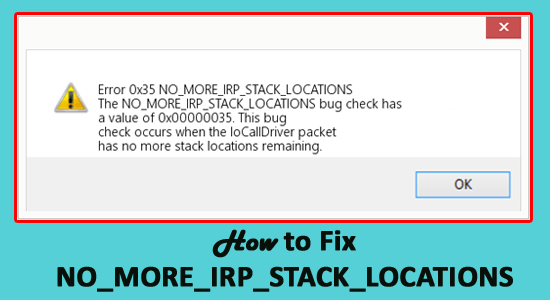
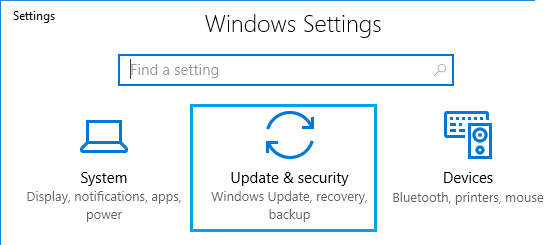
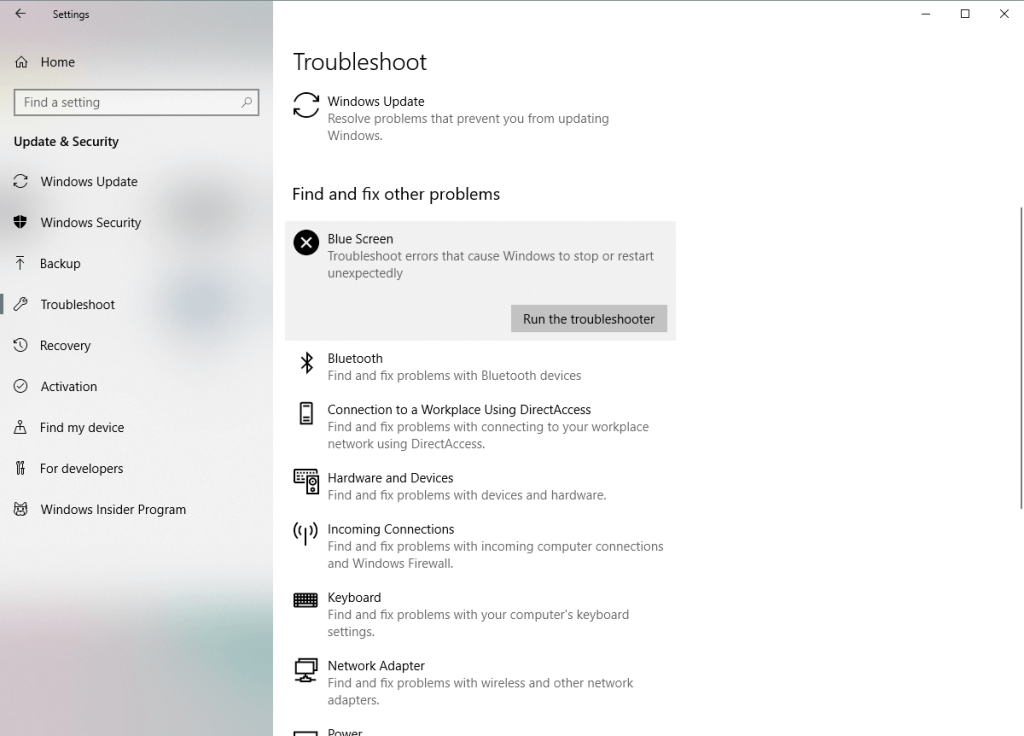
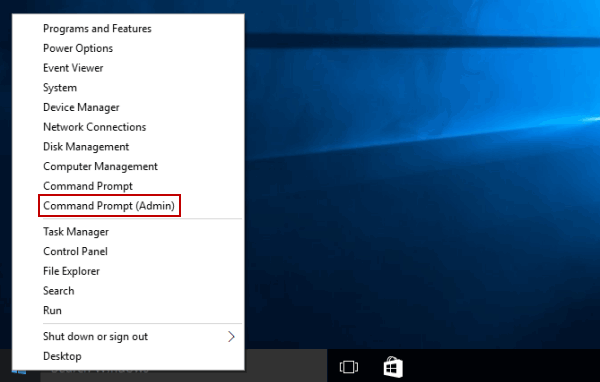
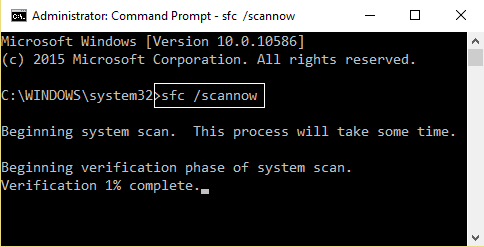
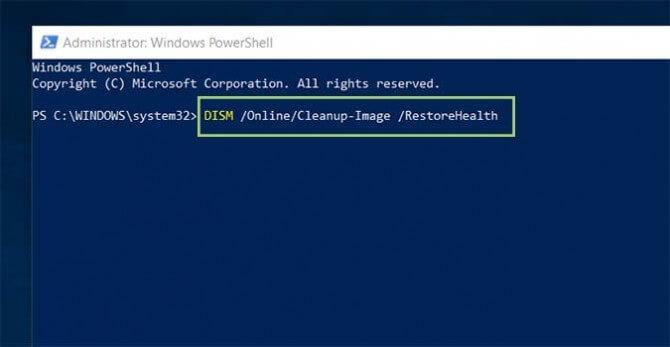
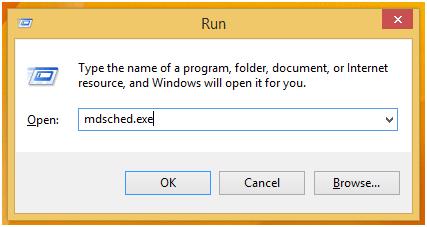
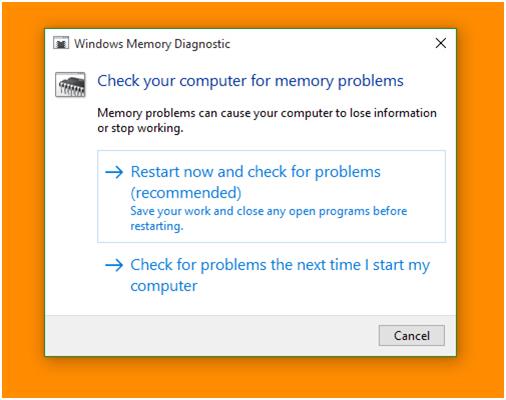
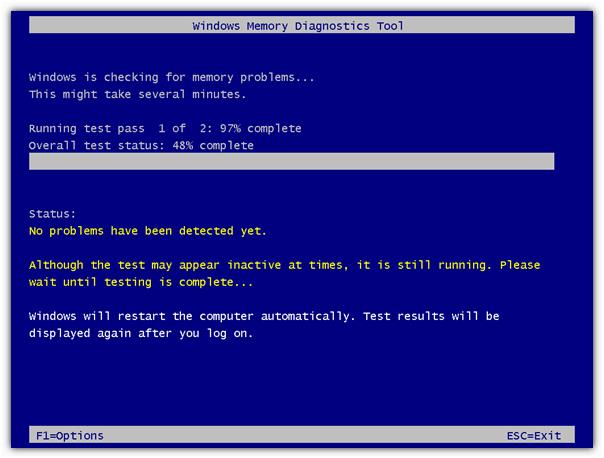
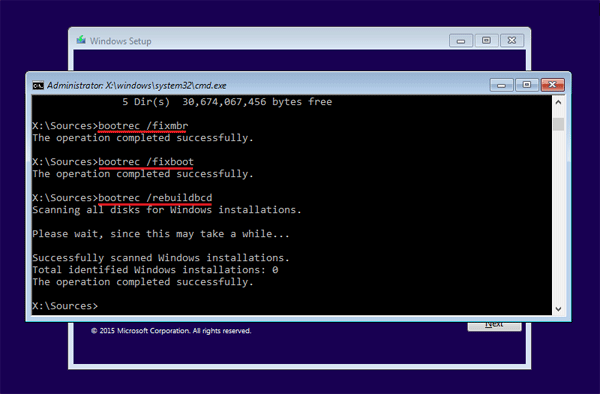
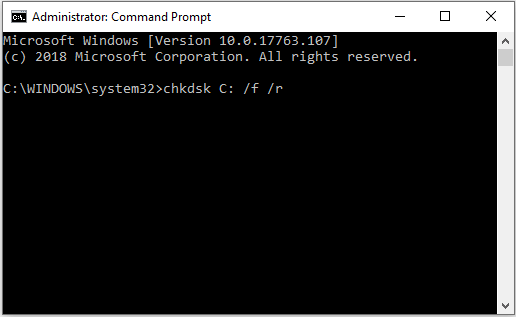
![[100 % ratkaistu] Kuinka korjata Error Printing -viesti Windows 10:ssä? [100 % ratkaistu] Kuinka korjata Error Printing -viesti Windows 10:ssä?](https://img2.luckytemplates.com/resources1/images2/image-9322-0408150406327.png)




![KORJAATTU: Tulostin on virhetilassa [HP, Canon, Epson, Zebra & Brother] KORJAATTU: Tulostin on virhetilassa [HP, Canon, Epson, Zebra & Brother]](https://img2.luckytemplates.com/resources1/images2/image-1874-0408150757336.png)

![Kuinka korjata Xbox-sovellus, joka ei avaudu Windows 10:ssä [PIKAOPAS] Kuinka korjata Xbox-sovellus, joka ei avaudu Windows 10:ssä [PIKAOPAS]](https://img2.luckytemplates.com/resources1/images2/image-7896-0408150400865.png)
