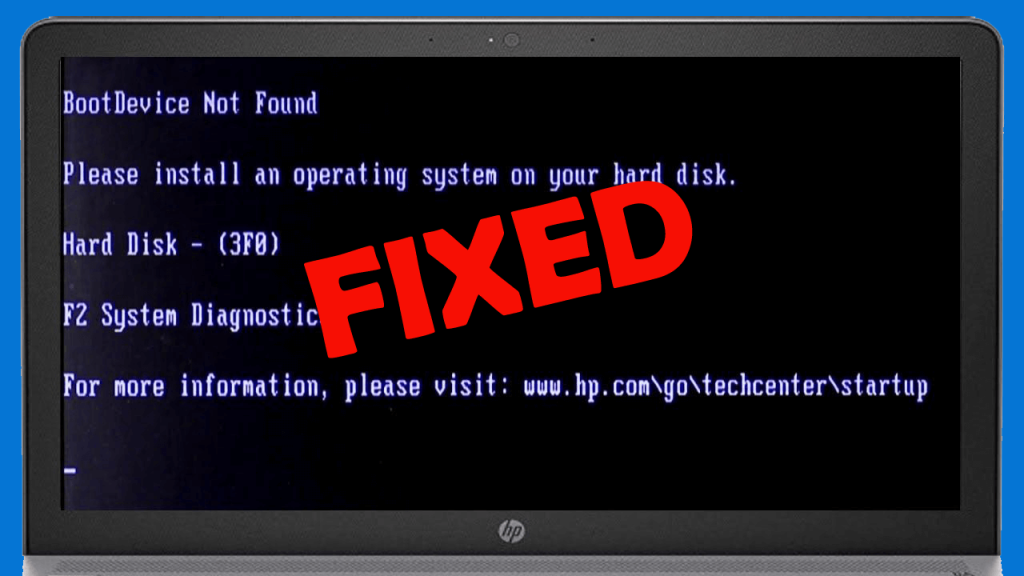
Tietokoneessasi voi tapahtua paljon virheitä ja ongelmia, kuten BSOD-virhe, punaisen/musta näytön ongelma, käynnistymätön käyttöjärjestelmä, vioittuneet järjestelmätiedostot jne. Kaikkien näiden ongelmien joukossa "käynnistyslaitetta ei löydy 3F0 " on erittäin yleinen virhe, erityisesti HP:n kannettavien/tietokoneiden käyttäjien keskuudessa.
Tämä virhe ilmenee käynnistettäessä Windows 10/8/7 PC:tä. Tämä virhesanoma osoittaa, että käyttöjärjestelmäsi ei löydä kiintolevyn käynnistyskiintolevyä. Käynnistyslaitetta ei löydy – kiintolevyn 3f0-virhe estää tietokonettasi käynnistymästä ja tekee myös työstäsi hankalaa.
" Käynnistyslaitetta ei löydy 3F0" -virhe ilmenee useimmiten HP:n (HP Pavilion G6), Lenovon, Acerin ja Dellin kannettavissa tietokoneissa/pöytätietokoneissa, joissa on Windows 7/8/10.
Joten jos saat myös "Kiintolevy 3f0 -virhe, käynnistyslaitetta ei löydy" -virheen HP-tietokoneessa, etkä tiedä kuinka korjata se, tässä artikkelissa käydään läpi erilaisia ratkaisuja tämän virheen korjaamiseen Windows 10 PC.
Mikä aiheuttaa sen, että käynnistyslaitetta ei löydy 3F0-virheestä?
Korjataksesi "käynnistyslaitetta ei löydy -virheen" HP-tietokoneessa , sinun on ensin tiedettävä syyt, jotka voivat aiheuttaa tämän virheen tietokoneessasi. Käytyäni läpi käyttäjäraportit olen listannut seuraavat syyt:
- Käynnistettävän laitteen tai levyn käyttäminen tietokoneen käynnistämiseen.
- Kun käynnistettävä kiintolevy on vioittunut/vaurioitunut.
- Jos tietokoneessasi on viruksia tai haittaohjelmia.
- Väärän käynnistysjärjestyksen käyttäminen BIOSissa.
- Jos MBR/käynnistyssektori on vioittunut.
- Kun kiintolevyllä on minkäänlaisia yhteysongelmia.
- Jos käynnistystiedostot tai järjestelmätiedostot vaurioituvat tai vioittuvat.
- Vioittuneiden kiintolevyosioiden takia.
Kuinka korjata käynnistyslaitetta ei löydy 3F0 -virhe Windows 10 -tietokoneessa?
Sisällysluettelo
Ratkaisu 1: Muuta käynnistysjärjestystä
Ensimmäinen asia, joka sinun on tehtävä, on varmistaa, että olet valinnut oikean kiintolevyn käynnistystä varten. Jos olet vahingossa tai vahingossa valinnut käynnistymättömän laitteen käynnistystä varten, tietokoneesi ei käynnisty onnistuneesti.
Ja lopulta saat ilmoituksen "Käynnistyslaitetta ei löydy. Asenna käyttöjärjestelmä kiintolevyllesi” -virheilmoitus .
Joten korjataksesi ongelman, muuta käynnistysjärjestystä BIOSissa ja anna sen sitten käynnistyä. Jos et kuitenkaan onnistunut korjaamaan virhettä, siirry seuraavaan ratkaisuun.
Ratkaisu 2: Suorita Hard Reset korjataksesi käynnistyslaitetta ei löydy 3F0
Jos kiintolevysi on vaurioitunut tai vioittunut, tietokoneen kiintolevyasetuksien suorittaminen on loistava askel kohti HP laptop 3F0 -virheen korjaamista . Kun nollaat järjestelmän, voit joko nollata järjestelmän asetukset tai vain poistaa käyttäjätiedot.

Jos kiintolevysi on täysin vioittunut, on suositeltavaa suorittaa täydellinen tehdasasetusten palautus, koska se olisi sinulle paras vaihtoehto. Alla on vaiheet, joita voit noudattaa toteuttaaksesi tämän ratkaisun korjataksesi HP:n kiintolevyn 3F0-virheen .
- Sammuta tietokone > irrota virtalähde .
- Irrotettava akku , jos se on mahdollista.
- Irrota kaikki kaapelit, mukaan lukien kiintolevy .

- Pidä virtapainiketta painettuna noin 15 sekunnin ajan , jotta se tyhjentää kaiken järjestelmän jäljellä olevan virran.
- Aseta akku paikalleen > kytke verkkolaite takaisin kannettavaan tietokoneeseen.
- Käynnistä tietokone.
- Kun tietokoneesi käynnistyy ja siinä näkyy käynnistysvalikko, valitse "Käynnistä Windows normaalisti" -vaihtoehto nuolinäppäimillä ja paina Enter - näppäintä .
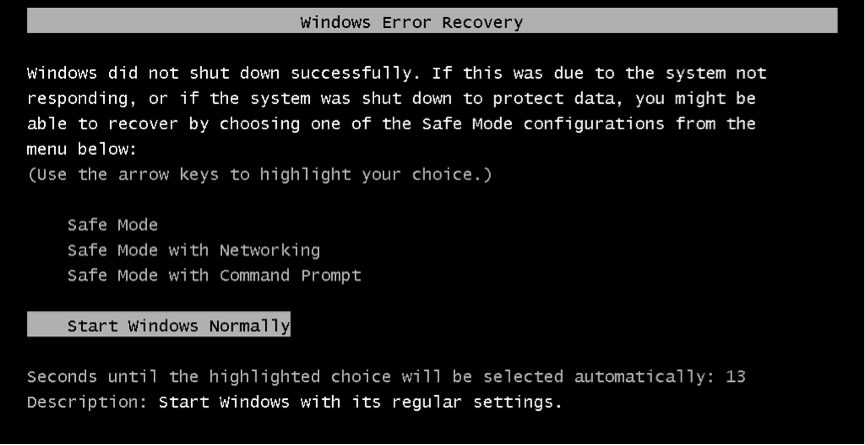
- Liitä nyt kaikki oheislaitteet uudelleen.
Ratkaisu 3: Testaa kiintolevyä HP Diagnostic Tool -työkalulla
Käytä HP PC Hardware Diagnosticsia, vaikka tietokone ei avautuisi Windowsiin ja näyttöön tulee ilmoitus, että käynnistyslaitetta ei löydy kiintolevyä 3F0 .
- Käynnistä tietokone ja pidä Esc- näppäintä painettuna, kunnes valikko tulee näyttöön.
- Paina seuraavaksi F2- näppäintä.
- Valitse HP PC Hardware Diagnostics -valikosta Komponenttitestit .
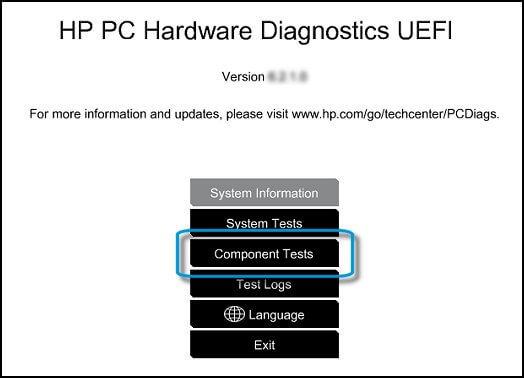
- Valitse Komponenttitestit-valikosta Hard Drive .
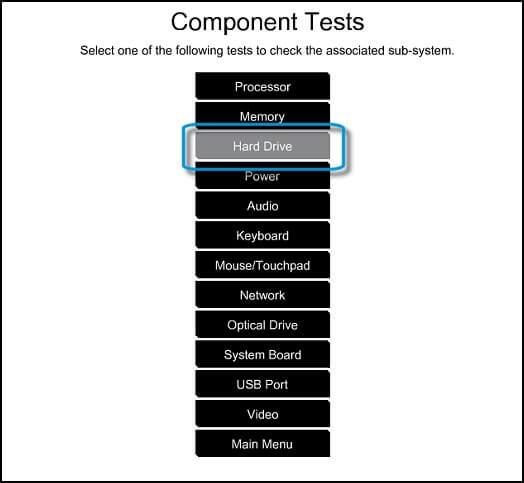
- Napsauta Pikatestiä ja napsauta sitten Suorita kerran -painiketta.
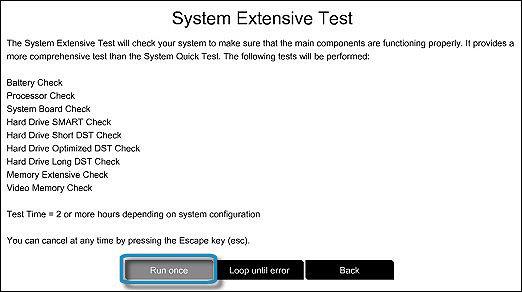
- Jos tietokoneessasi on useampi kuin yksi kiintolevy, valitse testattava kiintolevy. Tai jos haluat testata kaikki kiintolevyt, valitse Testaa kaikki kiintolevyt -vaihtoehto.
- Testin päätyttyä tulos tulee näkyviin näytölle.
- Jos kiintolevyssäsi on edelleen ongelmia, suorita laaja testi .
Ratkaisu 4: Palauta BIOS oletusasetuksiin
Jotkut käyttäjät käyttävät käynnistämätöntä levyä järjestelmän käynnistämiseen, ja jos teet sen samalla tavalla, sinun tulee palauttaa BIOS oletusasetuksiin tämän virheen korjaamiseksi. Voit tehdä tämän seuraavasti:
- Käynnistä tietokone painamalla virtapainiketta ja pitämällä sitä painettuna .
- Paina F10-näppäintä siirtyäksesi BIOS-asetusvalikkoon.
- Paina nyt F9-näppäintä ladataksesi ja palauttaaksesi BIOS-asetusten oletusasetukset .
- Kun se on valmis, paina F10- näppäintä tallentaaksesi asetukset ja poistuaksesi valikosta .
- Valitse nyt Kyllä- vaihtoehto > paina Enter- näppäintä, kun olet saanut Poistu, tallenna muutokset .
- Seuraavaksi käynnistä tietokone uudelleen noudattamalla näytön ohjeita.
Ratkaisu 5: Liitä kiintolevy uudelleen
No, ennen kuin käytät tätä menetelmää, haluan vain kertoa sinulle, että sen tekeminen yksin on melko riskialtista. Joten jos et pysty tekemään sitä itse, ota yhteyttä ammattilaisiin. Liitä kiintolevy uudelleen seuraavasti:
- Sammuta järjestelmä ja irrota virtajohto .
- Irrota akku , jos mahdollista.
- Irrota kiintolevy > liitä kiintolevy takaisin .
- Kokoa tietokoneesi uudelleen ja käynnistä se nähdäksesi, onko ongelma korjattu vai ei.
Ratkaisu 6: Korjaa ja rakenna vaurioitunut MBR
Master Boot Record (MBR) on osa kiintolevyäsi, joka auttaa löytämään missä käyttöjärjestelmäsi sijaitsee ladataksesi sen tietokoneesi RAM-muistiin.
Joten käynnistyslaitetta ei löydy -virhe voi tyypillisesti ilmetä myös, jos MBR:ssäsi on jotain vikaa. MBR-vauriot voivat johtua useista syistä, kuten haittaohjelma- tai virushyökkäys, MBR-korvaus tai levyvika. Kaikissa näissä tapauksissa sinun on rakennettava uudelleen MBR ongelman korjaamiseksi.
Ratkaisu 7: Korjaa käyttöjärjestelmäsi
Jos käyttöjärjestelmän kansiot tai tiedostot on poistettu tai kadonnut tai vioittuneet vahingossa, se johtaa suuriin ongelmiin, mukaan lukien käynnistyslaitetta ei havaittu 3f0-virhe.
Siksi tämän virheen korjaamiseksi sinun on tehtävä seuraavat:
- Ota mikä tahansa Windowsin asennuslevy tai CD/DVD tai USB-muistitikku ja liitä se tietokoneeseen.
- Käynnistä komentokehote asennuksen aikana.
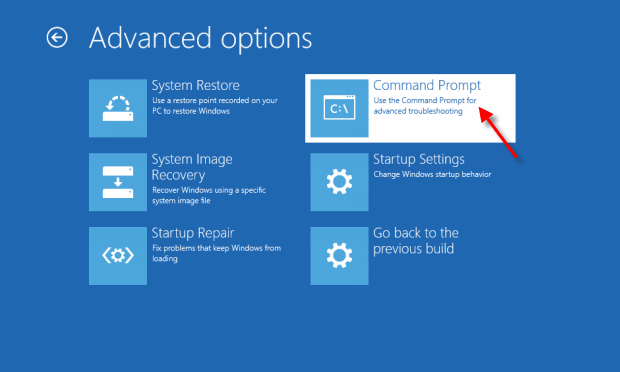
- Siirry Järjestelmän palautusasetukset -välilehteen ja napsauta Käynnistyskorjaus, jos olet Windows 7 -käyttäjä.
- Napsauta Windows 8/10 -käyttäjille Korjaa tietokoneesi > valitse Vianmääritys > napsauta Lisäasetukset > valitse Automaattinen korjaus (Windows 8) / Käynnistyksen korjaus (Windows 10).
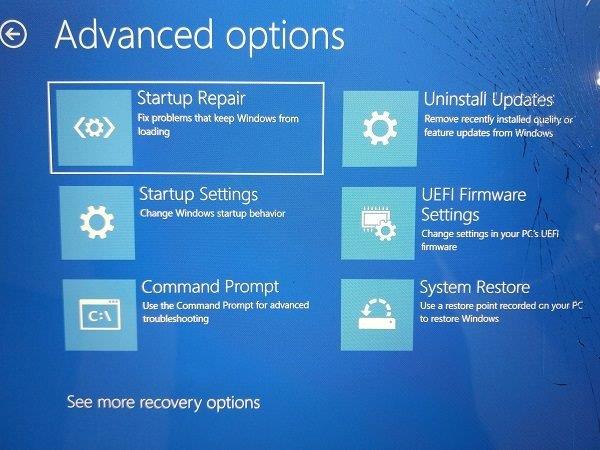
Tämän tempun pitäisi toimia tämän ongelman korjaamiseksi, joka estää Windowsia käynnistymästä tai latautumasta.
Ratkaisu 8: Vaihda kiintolevy
Tämän ei pitäisi olla viimeinen vaihtoehto sinulle, koska kiintolevyn vaihtaminen maksaa ja menetät myös tietosi. Joten ennen kuin ostat uuden kiintolevyn tietokoneellesi, sinun on kokeiltava ulkoista kiintolevyä. Tarkista sitten, voitko tämän jälkeen käyttää asemaa. Jos pääset siihen käsiksi, sinun ei tarvitse vaihtaa sitä.
Käynnistyslaitetta ei löydy Kiintolevy 3F0 -virhe: FAQ
1: Mitä käynnistyslaitetta ei löydy kiintolevyä 3f0-virhe tarkoittaa?
Käynnistyslaitetta ei havaittu -virhesanoma tulee näkyviin, kun tietokone käynnistetään, ja se osoittaa, että käyttöjärjestelmäsi ei pysty tunnistamaan kiintolevyä tai Windowsin asennuslevyä.
2: Miksi saan käynnistyslaitetta ei löydy -virheilmoituksen HP-kannettavassa tietokoneessa
Tämän virheilmoituksen saamiseen HP:lle tai mihin tahansa muuhun kannettavaan/pöytäkoneeseen on useita syitä. Jotkut yleisimmistä syistä ovat:
- Väärä käynnistysjärjestys BIOSissa
- Vioittunut/vaurioitunut kiintolevy
- Käynnistyssektori tai MBR on vioittunut
- Kiintolevyn liitäntäongelmat
- Jos käynnistyslaite on vioittunut
3: Mitä minun pitäisi tehdä, jos HP-kannettava näyttää käynnistyslaitetta ei löydy 3f0 -virheestä?
Nämä ovat tehokkaita tapoja, joilla voit yrittää korjata tämän virheen Windows 10 -tietokoneessa:
- Hard Reset tietokoneesi
- Korjaa käynnistysjärjestys
- Palauta BIOS oletusasetuksiin
- Suorita HP:n diagnostiikkatyökalu
- Rakenna vaurioitunut MBR uudelleen
4: Kuinka voit korjata kiintolevyvirheen?
Jos saat kiintolevyvirheilmoituksen, voit käyttää mitä tahansa seuraavista ratkaisuista:
- Suorita SFC-skannaus
- Käytä CHKDSK:ta
- Tarkista kiintolevyn vialliset sektorit
Suositeltu ratkaisu - Korjaa erilaiset Windows 10 -tietokoneen virheet/ongelmat
Jos huomaat, että Windows 10 -tietokoneesi/kannettavasi toimii hitaasti tai kohtaat erilaisia itsepäisiä tietokonevirheitä ja ongelmia, on suositeltavaa tarkistaa järjestelmäsi yhdellä ja ainoalla PC Repair Tool -työkalulla.
Tämä on edistynyt korjaustyökalu, joka vain kerran skannaamalla havaitsee ja korjaa erilaisia Windows-ongelmia ja itsepäisiä tietokonevirheitä.
Tämän avulla voit korjata erilaisia päivitysvirheitä, korjata vioittuneet Windows-järjestelmätiedostot, DLL-virheet, rekisterivirheet, estää virus- tai haittaohjelmatartunnan ja paljon muuta.
Tämä ei ainoastaan korjaa virheitä, vaan myös optimoi Windows-tietokoneesi suorituskyvyn uudenlaisena pelien suorituskyvyn optimoimiseksi.
Hanki PC Repair Tool tehdäksesi tietokoneestasi virheetöntä ja nopeuttaaksesi sitä
Johtopäätös
Windows 10:n käynnistyslaitetta ei löydy 3F0-virhe ei vain estä sinua käynnistämästä järjestelmää, vaan muuttaa sen myös vialliseksi koneeksi.
Älä siis panikoi tai hermostu, jos kohtaat tämän ongelman laitteessasi, vaan käytä näitä tässä artikkelissa mainittuja tehokkaita korjauksia kiintolevyn virhekoodin 3F0 korjaamiseksi .
Ratkaisu 9: Suorita Hard Reset
Kun nollaat laitteen, se pakottaa järjestelmän tyhjentämään ja muodostamaan uudelleen ohjelmistoyhteydet BIOSin ja laitteiston välillä. Suorita kiintoasetusten palautus noudattamalla alla olevia ohjeita:
- Sammuta tietokone ja irrota se porttitoistimesta tai telakointiasemasta.
- Irrota sitten kaikki ulkoiset laitteet tietokoneesta ja verkkolaite. Poista myös akku.
- Paina virtapainiketta ja pidä sitä painettuna noin 15 sekunnin ajan.
- Aseta sitten akku paikalleen ja liitä verkkolaite takaisin tietokoneeseen.
Huomautus: Älä liitä mitään oheislaitteita, kuten USB-tallennuslaitteita, ulkoisia näyttöjä, tulostimia jne.
- Käynnistä nyt tietokone. Kun käynnistysvalikko avautuu, valitse nuolinäppäimillä Käynnistä Windows normaalisti ja paina Enter.
![Xbox 360 -emulaattorit Windows PC:lle asennetaan vuonna 2022 – [10 PARHAAT POINTA] Xbox 360 -emulaattorit Windows PC:lle asennetaan vuonna 2022 – [10 PARHAAT POINTA]](https://img2.luckytemplates.com/resources1/images2/image-9170-0408151140240.png)
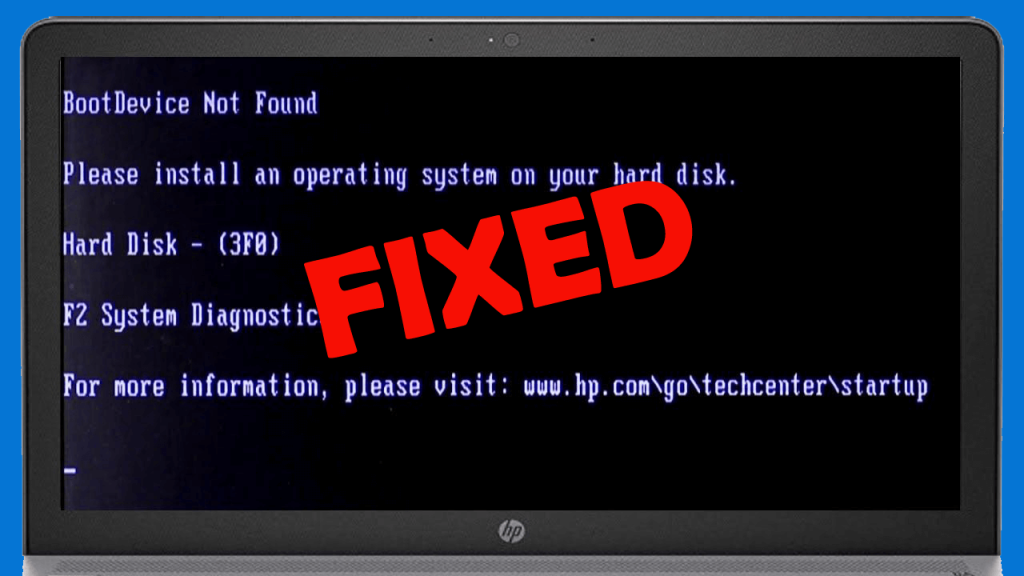


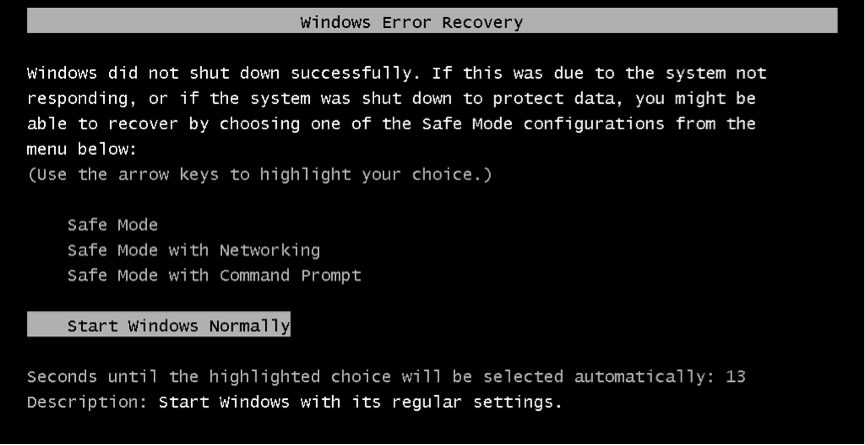
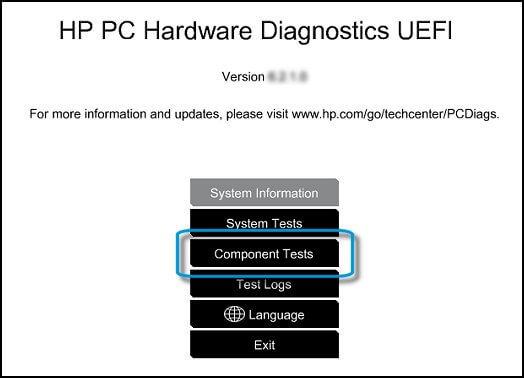
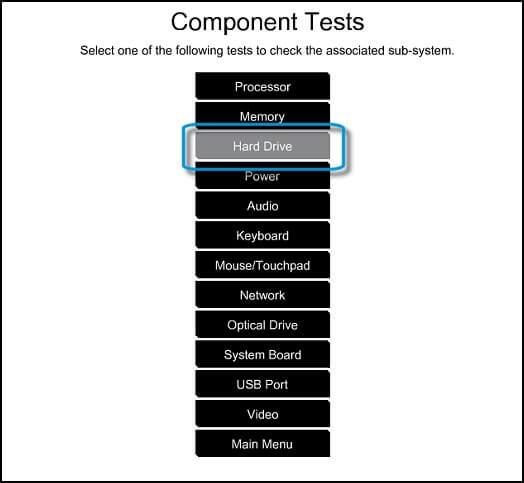
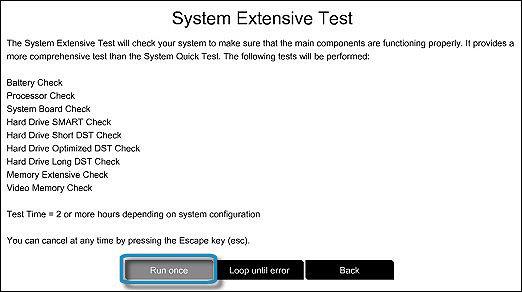
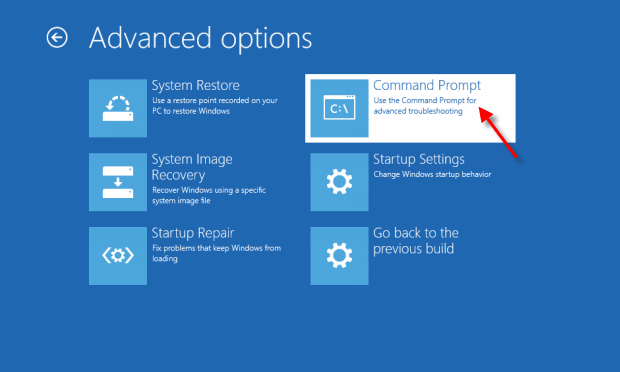
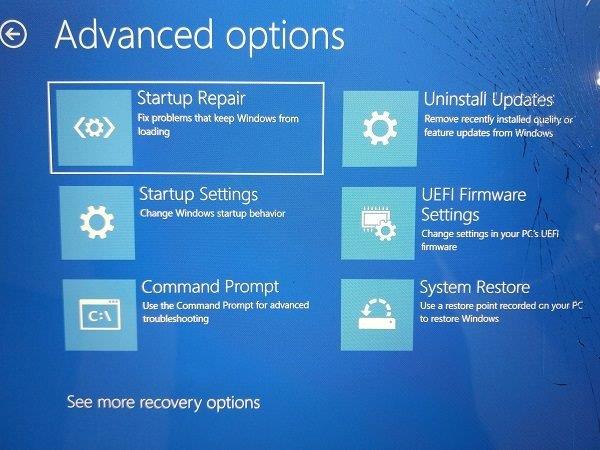
![[100 % ratkaistu] Kuinka korjata Error Printing -viesti Windows 10:ssä? [100 % ratkaistu] Kuinka korjata Error Printing -viesti Windows 10:ssä?](https://img2.luckytemplates.com/resources1/images2/image-9322-0408150406327.png)




![KORJAATTU: Tulostin on virhetilassa [HP, Canon, Epson, Zebra & Brother] KORJAATTU: Tulostin on virhetilassa [HP, Canon, Epson, Zebra & Brother]](https://img2.luckytemplates.com/resources1/images2/image-1874-0408150757336.png)

![Kuinka korjata Xbox-sovellus, joka ei avaudu Windows 10:ssä [PIKAOPAS] Kuinka korjata Xbox-sovellus, joka ei avaudu Windows 10:ssä [PIKAOPAS]](https://img2.luckytemplates.com/resources1/images2/image-7896-0408150400865.png)
