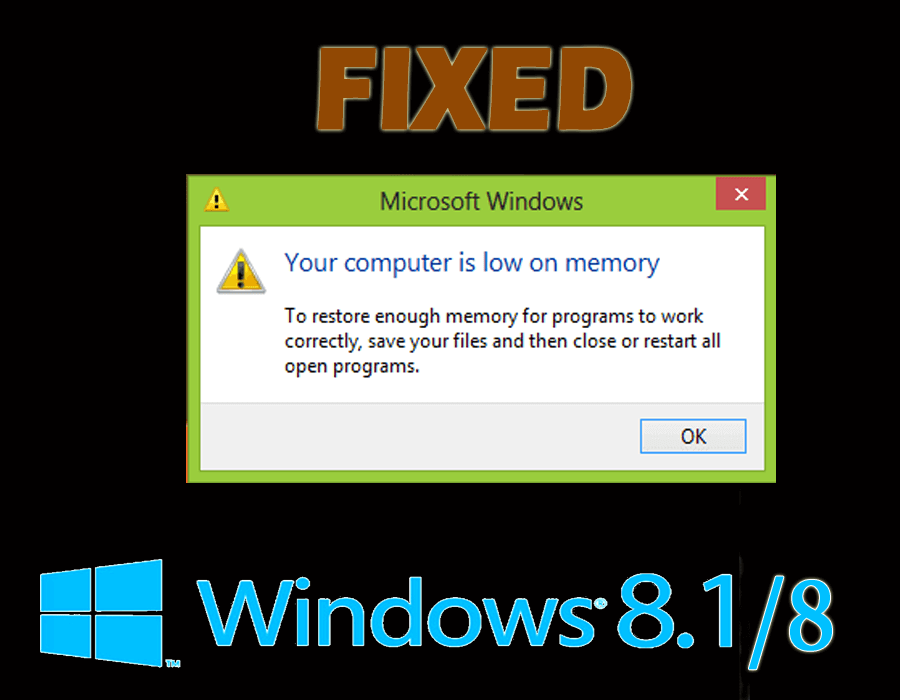
Löysitkö virheilmoituksen " Tietokoneen muisti on vähissä "?
Jos kyllä, olet ehkä huomannut, että tietokoneesi alkaa kaatua tai jumittua suorittaessasi mitä tahansa tehtävää.
Korjataksesi vähän muistia Windows 8:ssa käy läpi tämä artikkeli ja hanki tarvittavat tiedot vähäisestä virtuaalimuistista ja ratkaisuista tämän virheen ratkaisemiseksi.
Mikä on vähissä virtuaalimuisti?
Alhainen virtuaalimuisti määrittää, että RAM-muistin lisäksi myös RAM-muistin vapauttamiseen käytetty kiintolevytila on jäänyt käyttämättä.
Tämä voi tapahtua käytettäessä useita ohjelmia samanaikaisesti tai jos tietty ohjelma tai komento tarvitsee valtavan määrän RAM-muistia.
Kuinka korjata heikko virtuaalimuisti?
Tässä blogissa mainitaan joitakin ratkaisuja, joilla voidaan ratkaista vähän virtuaalimuistia. Käy ne läpi vaihe vaiheelta ja korjaa Windows 8:n virtuaalimuistin ongelma.
Sisällysluettelo
Ratkaisu 1: Sulje kaikki tällä hetkellä käyttämättömät asiakirjat ja sovellukset
Jos tällä välin avaat monia asiakirjoja ja sovelluksia, et saa tarpeeksi muistia muiden ohjelmien suorittamiseen tietokoneellasi.
Joten on hyödyllistä sulkea tällä hetkellä käyttämättömät asiakirjat ja sovellukset, koska nyt voit jatkaa tehtävää, joka on keskeytetty vähäisen virtuaalimuistin vuoksi .
Ratkaisu 2: Käynnistä tietokone uudelleen
Kun ohjelmat on lopetettu, ohjelmien käyttämiä muistiresursseja ei välttämättä palauteta järjestelmään.
Siksi on välttämätöntä käynnistää järjestelmä uudelleen, jotta se vapauttaa järjestelmäresurssit ja voit sitten suorittaa keskeytetyn ohjelman.
Ratkaisu 3: Säädä järjestelmän kokoonpanoa
Erityinen menetelmä on asettaa normaalit asetukset järjestelmän kokoonpanoon, mikä voidaan tehdä noudattamalla alla annettuja vaiheita:
- Paina Windows + R- näppäintä avataksesi Suorita-valintaikkunan,
- Kirjoita msconfig ja napsauta OK
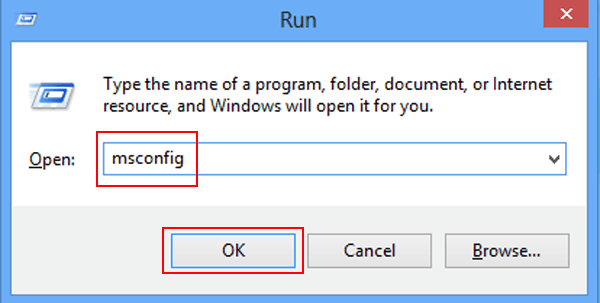
- Järjestelmän asetusikkuna tulee näkyviin näyttöön.
- Valitse Yleisesti Normaali käynnistys ja napsauta OK , kuten seuraavassa kuvassa näkyy.
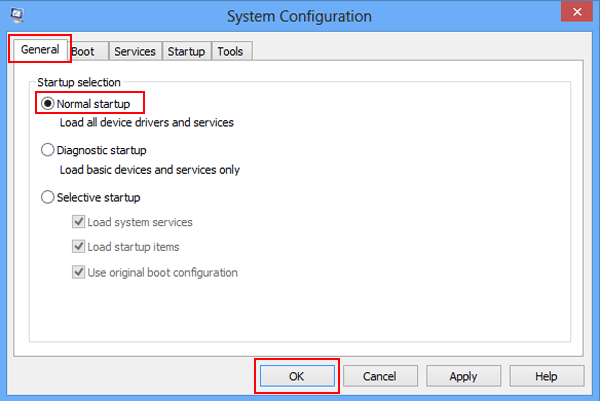
- Napsauta Käynnistä uudelleen , kun seuraava ikkuna tulee näkyviin.
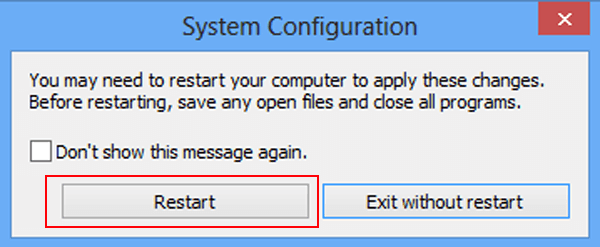
Ratkaisu 4: Hallinnoi kaikkien asemien sivutustiedoston kokoa
Jos hallitset (määritä/poista) virtuaalimuistia työpöydälläsi, saatat saada virheilmoituksen, jonka mukaan tietokoneesi muisti on vähissä Windows 8 .
Siinä tapauksessa voit antaa järjestelmän hallita automaattisesti kaikkien asemien sivutustiedostoja. Voit hallita sivutustiedoston kokoa seuraavasti:
- Avaa järjestelmän ominaisuudet .
- Järjestelmän ikkunan jälkeen ominaisuudet tulevat näkyviin. Lisäasetukset-osiossa paina asetukset suorituskyvyssä .
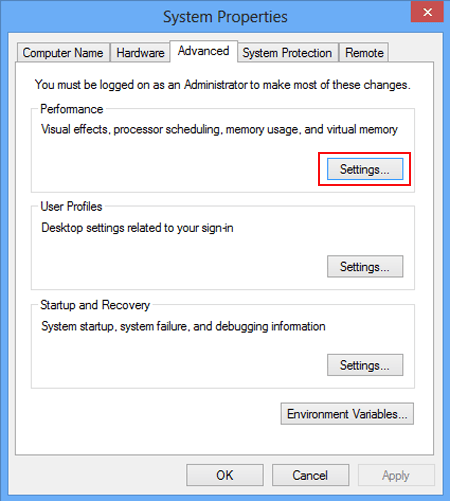
- Valitse lisäasetukset ja napauta muuta seuraavassa käyttöliittymässä virtuaalimuistin alta.
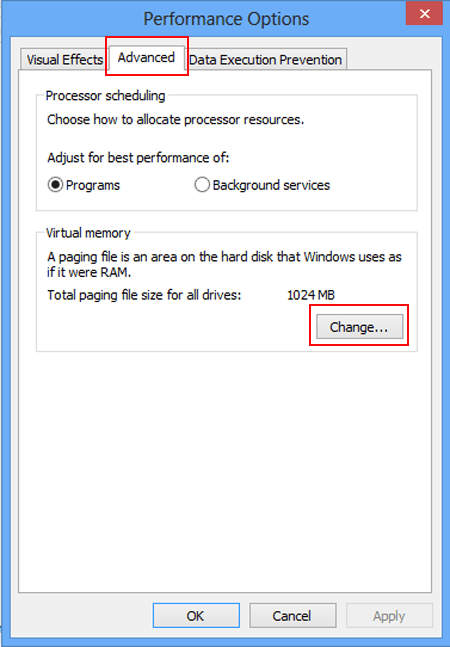
- Valitse valintaruutu ennen Hallinnoi sivutustiedoston kokoa automaattisesti kaikille asemille ja napsauta OK .
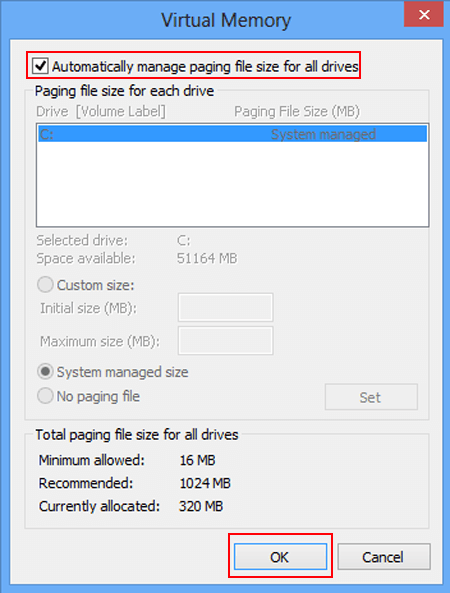
- Käynnistä tietokone uudelleen painamalla OK .
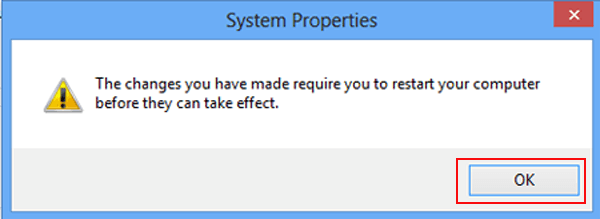
Ratkaisu 5: Lisää käytettävissä olevaa levytilaa
Virheviesti, jossa tietokoneen muisti on vähissä, saattaa tulla näkyviin, jos virtuaalimuistin sivutustiedostoja sisältävillä kiintolevyillä ei ole tarpeeksi tilaa.
Joten toinen ratkaisu tähän on lisätä käytettävissä olevaa levytilaa. Voit lisätä levytilaa käyttämällä seuraavia korjauksia:
- Tyhjennä roskakori tietokoneellasi
Voit tyhjentää roskakorin napsauttamalla roskakoria hiiren kakkospainikkeella ja valitsemalla pikavalikosta vaihtoehdon tyhjä roskakori .
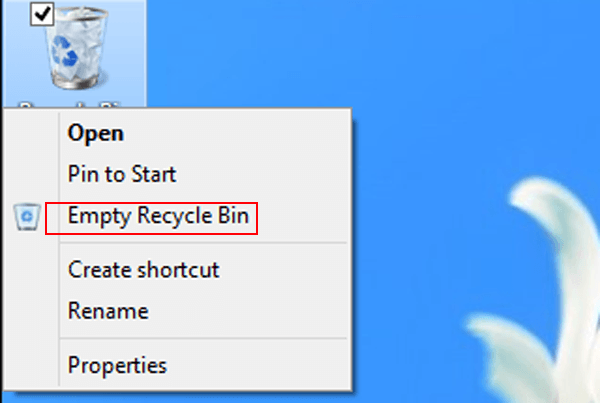
- Poista vanhentuneet ja arkistoidut tiedostot koko levyltä.
Voit myös käyttää CCleaneria poistaaksesi tarpeettomat roskatiedostot, jotka lisäävät levytilaa.
Hanki CCleaner poistamaan tarpeettomat roskatiedostot lisätäksesi levytilaa
Toinen tapa lisätä levytilaa on lisätä järjestelmääsi RAM-muistia.
Ratkaisu 6: Käytä Levyn uudelleenjärjestämistä
Ratkaistaksesi vähän muistia Windowsissa, sinun on poistettava tarpeettomat tiedostot ja sitä varten voit käyttää levyn puhdistusta.
Käytä levyn puhdistusta seuraavasti:
- Avaa Oma tietokone.
- Napsauta kiintolevyä hiiren kakkospainikkeella ja valitse Ominaisuudet
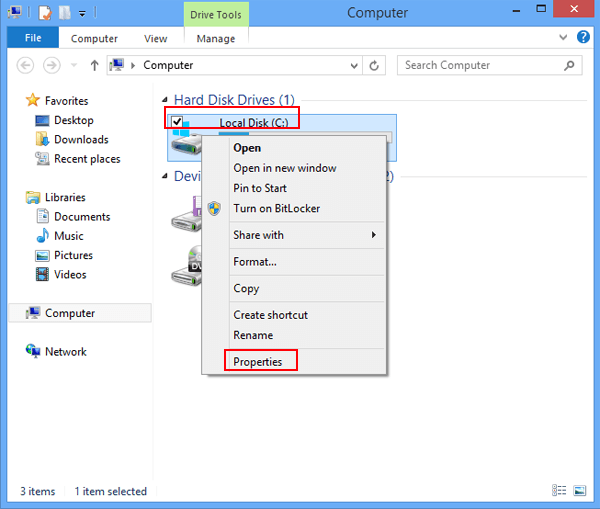
- Kuten seuraavassa kuvakaappauksessa näkyy, napauta Levyn puhdistus
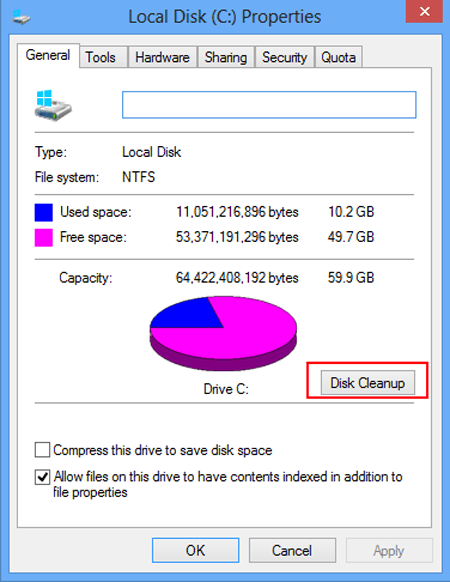
- Sinun on odotettava, kunnes Levyn uudelleenjärjestäminen laskee vapautettavan tilan.
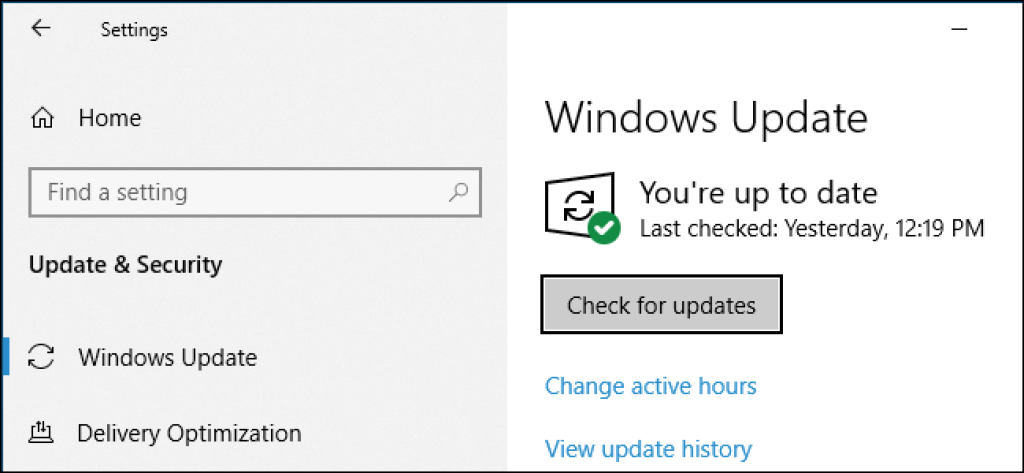
- Kun seuraava ikkuna tulee näkyviin, tarkista poistettavien tiedostojen edessä olevat valintaruudut ja siirry eteenpäin napsauttamalla OK .
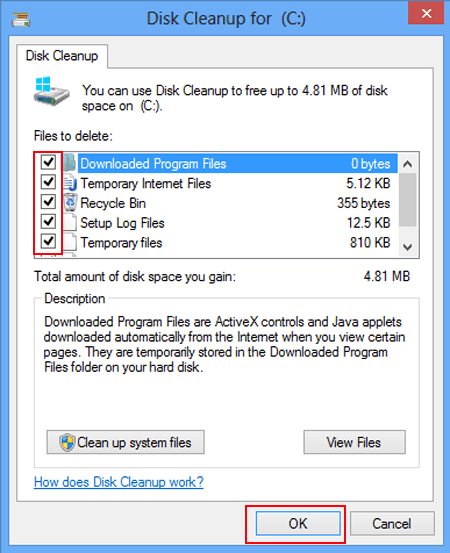
- Napauta seuraavassa ikkunassa Poista tiedostot -painiketta poistaaksesi valitut tiedostot pysyvästi.
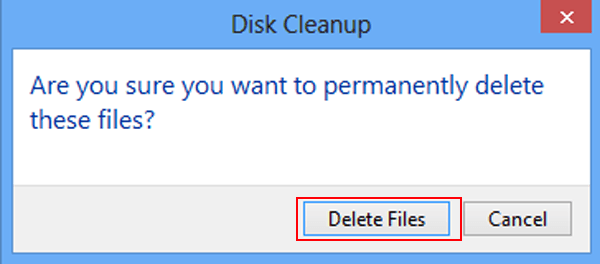
Levyn puhdistamisen jälkeen tietokoneen muisti on vähissä -virheilmoitusta ei tule näkyviin.
Voit myös eheyttää kiintolevyn saadaksesi tietokoneesi toimimaan nopeasti, tähän voit käyttää Defraggleria
Hanki Defraggler eheyttämään kiintolevysi
Ratkaisu 7: Tee tietokoneestasi vapaa viruksista
Kun tietokoneesi on viruksen saastuttama, virheilmoitus muistin vähissä näkyvät ikkunat voivat toistua aiemmin.
Joten sinun on hankittava uusin ja tehokas virustorjuntaohjelmisto puhdistaaksesi tietokoneesi viruksilta mahdollisimman pian.
Jos tietokoneesi on viruksen saastuttama, voit poistaa viruksia tai muita haittaohjelmia tietokoneestasi/kannettavasta tietokoneesta Spyhunterin avulla tehdäksesi tietokoneestasi viruksettoman.
Hanki Spyhunter poistamaan virukset, mainosohjelmat ja muut haittaohjelmat tietokoneeltasi.
Tee Windows-tietokoneesi/kannettavasi virheettömäksi
On olemassa useita virheitä ja ongelmia, joita ei voida ratkaista manuaalisilla ratkaisuilla, joten voit kokeilla PC Repair Tool -työkalua .
Tämä edistynyt työkalu skannaa tietokoneesi kerran ja havaitsee virheet, kuten DLL-virheen, rekisterivirheen, BSOD-virheen, pelivirheen ja monet muut. ja ratkaisee virheet automaattisesti.
Tämä työkalu ei ainoastaan ratkaise virheet, vaan myös korjaa vaurioituneita, vioittuneita tiedostoja, joihin ei ole pääsyä, ja parantaa tietokoneesi suorituskykyä.
Hanki PC Repair Tool korjataksesi erilaisia PC-virheitä ja -ongelmia.
Johtopäätös
Nämä olivat siis ratkaisuja, joilla voit korjata nopeasti vähäisen virtuaalimuistin ongelmat Windows 8.1/8:ssa.
Varmista, että teet korjaukset viisaasti ja pääset eroon vähän muistista Windows 8:sta ja jatka toimintaasi kuten ennen.
Jos käytät Windows 10:tä ja kohtaat vähän virtuaalimuistiin liittyviä ongelmia, lue tämä artikkeli saadaksesi ratkaisun Windows 10:lle – Korjaa vähän virtuaalimuistia Windows 10:ssä.
Tämän artikkelin arvioidaan olevan hyödyllinen sinulle kyselyjen ratkaisemisessa.
![Xbox 360 -emulaattorit Windows PC:lle asennetaan vuonna 2022 – [10 PARHAAT POINTA] Xbox 360 -emulaattorit Windows PC:lle asennetaan vuonna 2022 – [10 PARHAAT POINTA]](https://img2.luckytemplates.com/resources1/images2/image-9170-0408151140240.png)
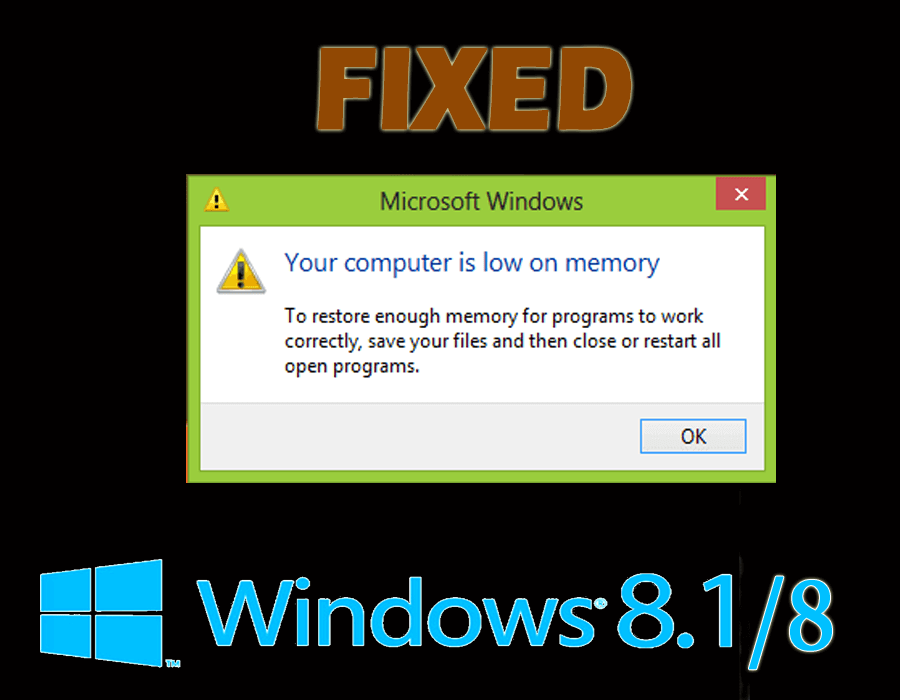
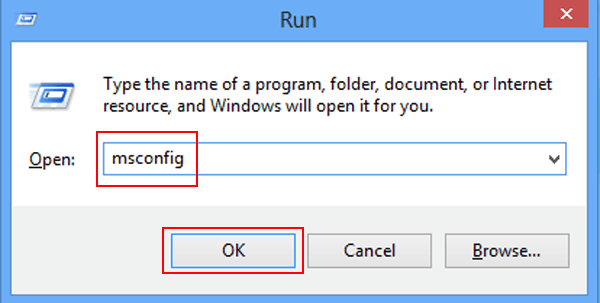
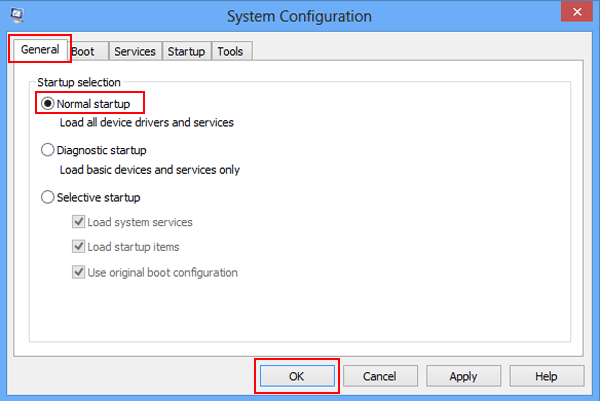
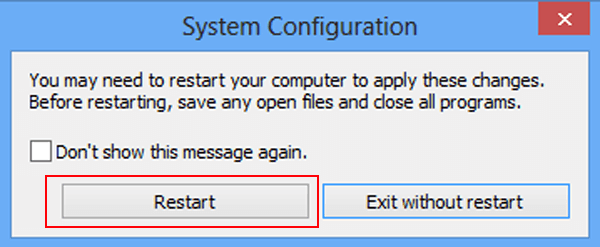
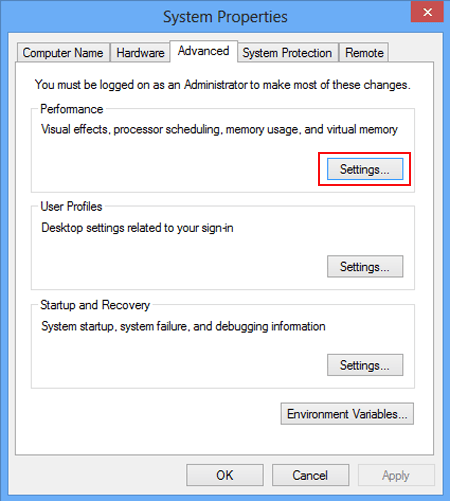
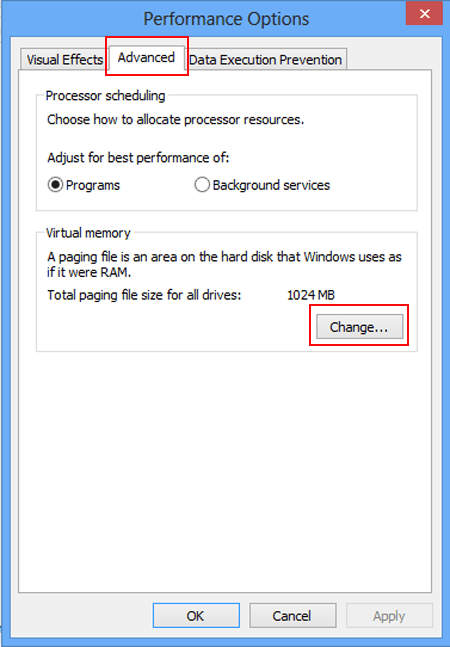
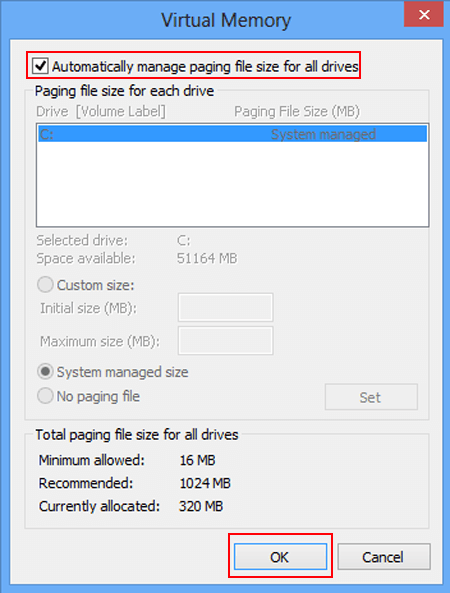
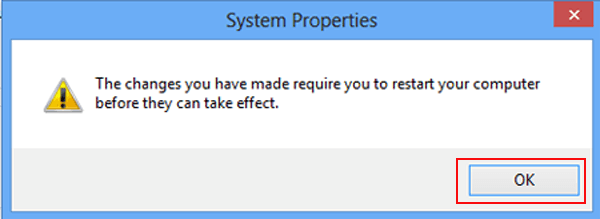
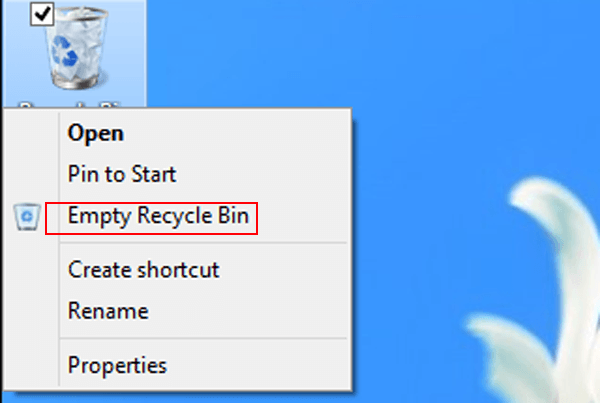
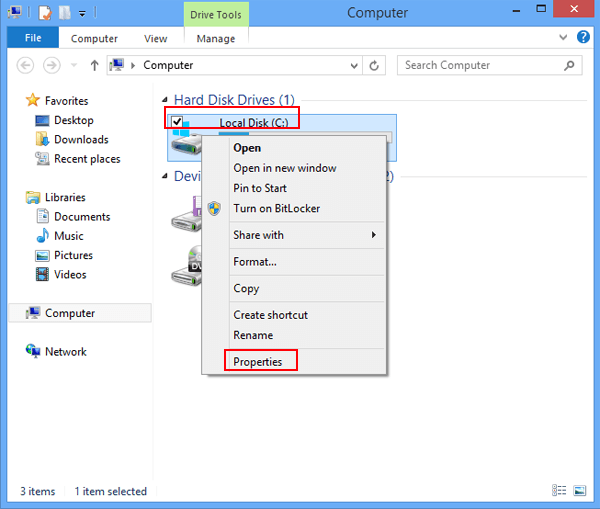
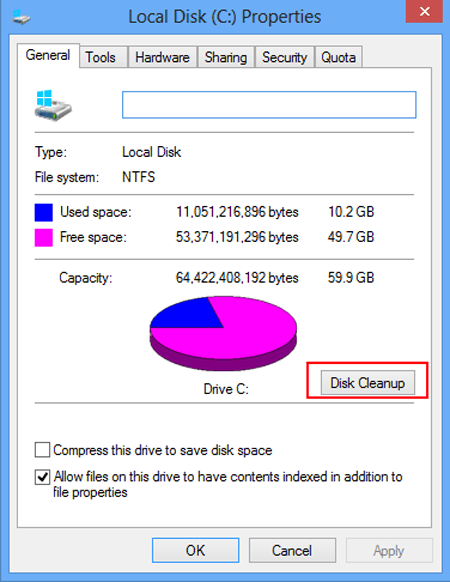
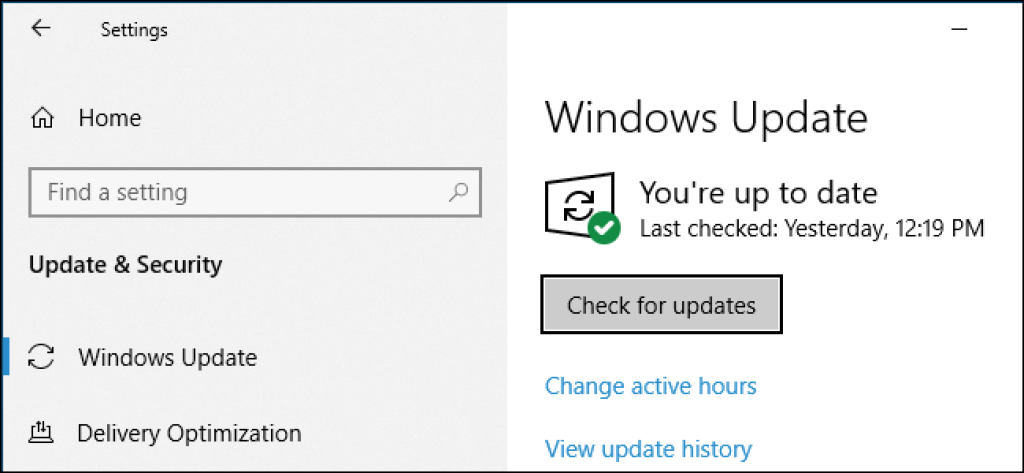
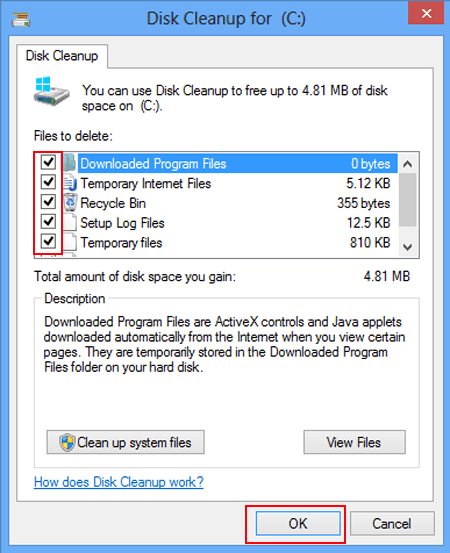
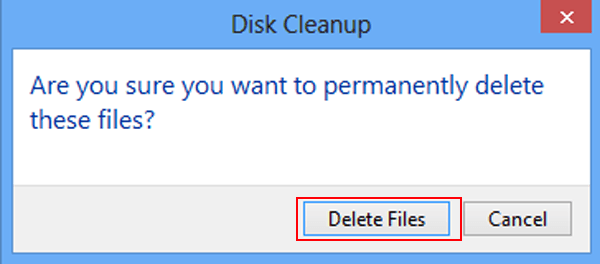
![[100 % ratkaistu] Kuinka korjata Error Printing -viesti Windows 10:ssä? [100 % ratkaistu] Kuinka korjata Error Printing -viesti Windows 10:ssä?](https://img2.luckytemplates.com/resources1/images2/image-9322-0408150406327.png)




![KORJAATTU: Tulostin on virhetilassa [HP, Canon, Epson, Zebra & Brother] KORJAATTU: Tulostin on virhetilassa [HP, Canon, Epson, Zebra & Brother]](https://img2.luckytemplates.com/resources1/images2/image-1874-0408150757336.png)

![Kuinka korjata Xbox-sovellus, joka ei avaudu Windows 10:ssä [PIKAOPAS] Kuinka korjata Xbox-sovellus, joka ei avaudu Windows 10:ssä [PIKAOPAS]](https://img2.luckytemplates.com/resources1/images2/image-7896-0408150400865.png)
