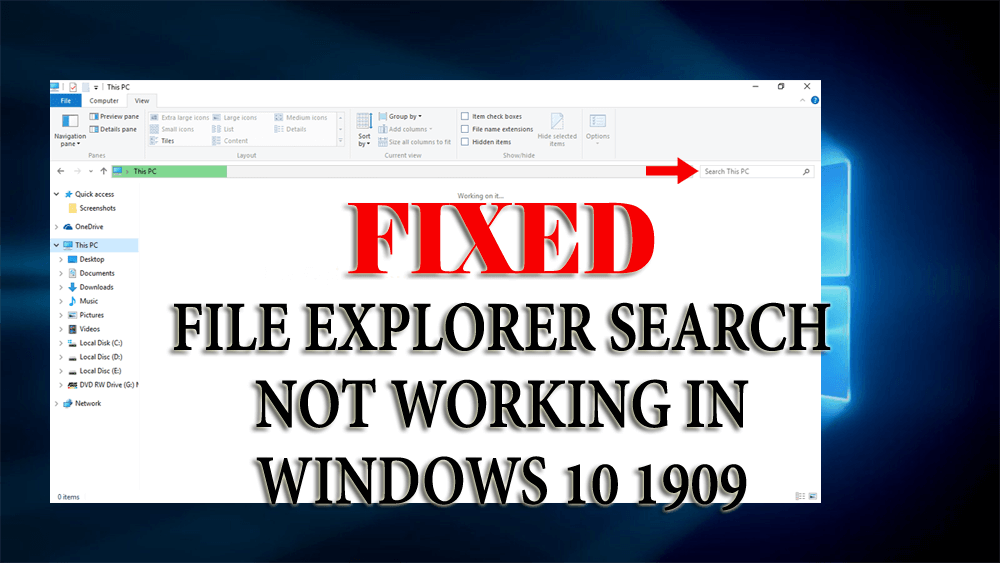
Microsoft julkaisee uudet Windows 10 V 1909 -päivitykset käyttäjilleen päivitetyillä hakuominaisuuksilla.
Kun teet haun File Explorerissa, se luokittelee tuloksen entistä tarkemmin ja nopeammin. Se näyttää myös tiedoston esikatselun pudotusvalikosta.
Tämä uusi parannus on hyvä, jotta käyttäjät voivat etsiä tiedostojaan, mutta kaikki käyttäjät eivät ole tyytyväisiä tähän, koska he ovat jumissa vakavan ongelman kanssa.
Windows 10:n tiedostoselaimen haku ei toimi kunnolla version 1909 päivityksen jälkeen . Käyttäjät voivat liittää tekstin hakupalkkiin napsauttamalla hiiren kakkospainikkeella tiedostojen hallintaa.
Näyttää siltä, että et myöskään voi etsiä tiedostoja tiedostojenhallinnassa. Älä huoli, tässä on ratkaisu ongelmaasi.
Käy läpi tämä artikkeli ja hanki kiertotapoja korjataksesi tiedostonhallintahaun, joka ei toimi Windows 10 v 1909 -ongelman.
Kuinka korjata File Explorer -haku, joka ei toimi Windows 10 1909:ssä?
Jotta voit tehdä vianmäärityksen File Explorerissa, joka ei toimi Windows 10:ssä, sinun on käytettävä alla annettuja manuaalisia ratkaisuja, jotka auttavat sinua voittamaan tämän ongelman.
Sisällysluettelo
Ratkaisu 1: Luo hakuhakemisto uudelleen
Tässä on ensimmäinen ratkaisu, joka auttaa sinua korjaamaan tiedostonhallintahaun, joka ei toimi Windows 10 1909 -ongelmassa. Yritä rakentaa uudelleen hakuhakemisto, joka ratkaisee ongelmasi ja saa tiedostojenhallinnan toimimaan oikein.
Muodosta hakuhakemisto uudelleen noudattamalla ohjeita:
- Paina Windows -kuvaketta
- Kirjoita ohjauspaneeli ja napsauta sitä
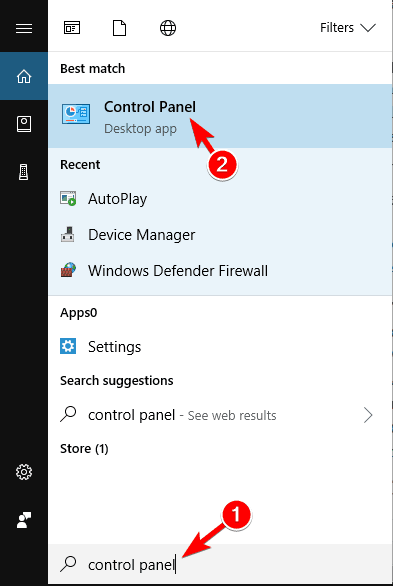
- Näyttöön tulee ikkuna, napsauta Indeksointiasetukset
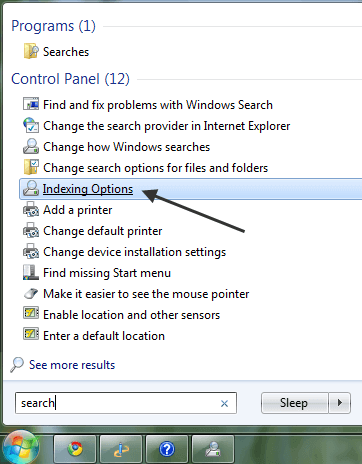
- Napsauta Lisäasetukset- painiketta
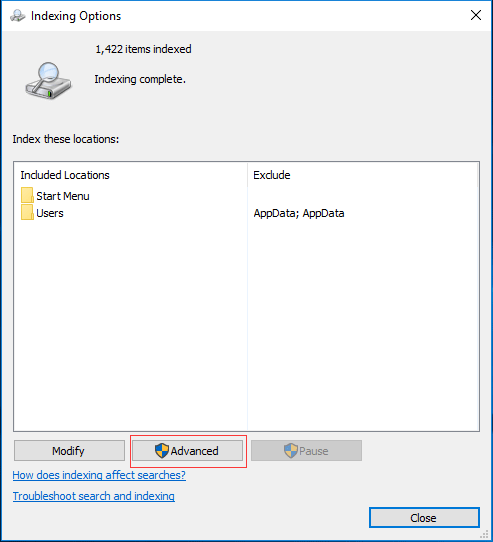
- Valitse Tiedostotyypit- välilehti
- Napsauta Hakemiston ominaisuudet ja Tiedoston sisältö
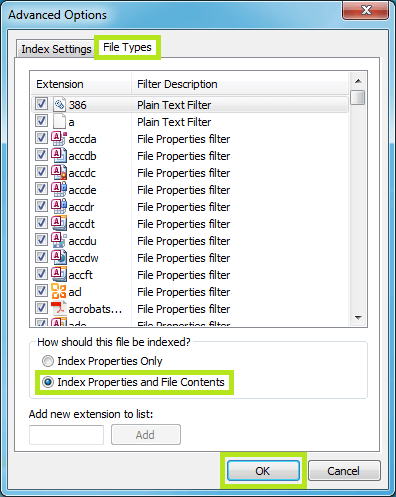
- Napsauta OK .
- Tai voit valita toisen vaihtoehdon
- Kun napsautat Lisäasetukset - painiketta
- Lisäasetusikkunat tulevat näkyviin
- Napsauta Indeksin asetuksia
- Napsauta Vianmääritys alla olevaa Rebuild- painiketta
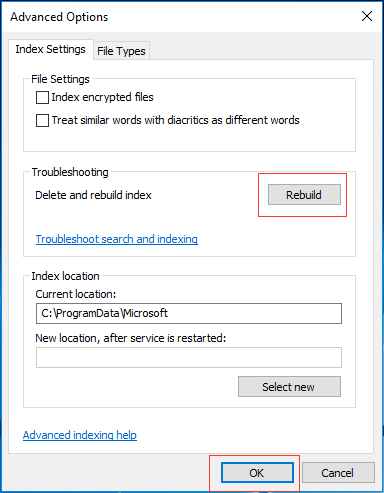
- Näkyviin tulee viesti, jossa todettiin, että uudelleenrakennusindeksi kestää jonkin aikaa.
- Napsauta OK vahvistaaksesi ja jatkaaksesi
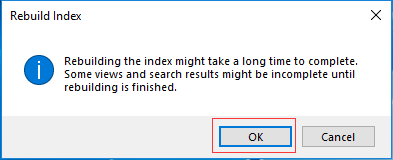
Kun olet rakentanut hakuhakemiston uudelleen, avaa tiedostonhallinta ja etsi tiedosto ja katso, onko se edelleen jumissa vai ei.
Ratkaisu 2: Lisää järjestelmän käyttöoikeus kansioon
Jos tietty kansio aiheuttaa ongelman tiedostonhallinnassa, kyseisen kansion järjestelmän käyttöoikeus saattaa puuttua.
Korjaaksesi Windows 10:n tiedostoselaimen hakuvirheen, sinun on lisättävä järjestelmän käyttöoikeus. Voit tehdä sen noudattamalla alla olevia ohjeita:
- Avaa tiedostonhallinta
- Napsauta hiiren kakkospainikkeella kansiota, joka luo ongelman
- Valitse ominaisuudet
- Napsauta Suojaus-välilehteä
- Tarkista, onko järjestelmä kirjoitettu käyttäjänimeen vai ryhmäluetteloon
- Jos ei, napsauta Muokkaa- painiketta

- Napsauta Lisää
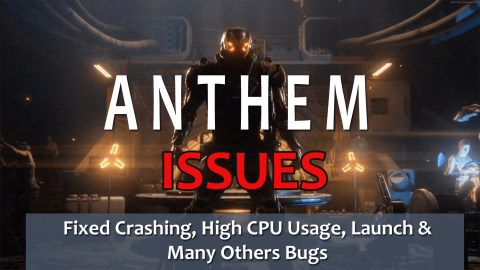
- Kirjoita ruutuun system ja napsauta sitten tarkistusten nimiä
- Jatka nyt OK- painiketta sulkeaksesi kaikki avoimet laatikot.
Yritä avata kyseinen kansio uudelleen ja tee haku tarkistaaksesi, toimiiko tiedostonhallintahaku oikein vai ei.
Ratkaisu 3: Suorita haun ja indeksoinnin vianmääritys
Windows-version 1909 päivityksen jälkeen ilmaantuu monia ongelmia, ja yksi niistä on tiedostoselaimen haku, joka ei toimi . Tämä Windowsin sisäänrakennettu vianmääritystoiminto on loistava ongelman ratkaisemisessa.
Suorita haun ja indeksoinnin vianetsintä ratkaistaksesi Windows 10:n tiedostoselaimen hakuvirheen . Tee se seuraavasti:
- Paina Windows -kuvaketta
- Siirry asetuksiin
- Napsauta Päivitys ja suojaus> Vianmääritys
- Navigoi Haku ja Indeksointi ja napsauta Suorita vianmääritys
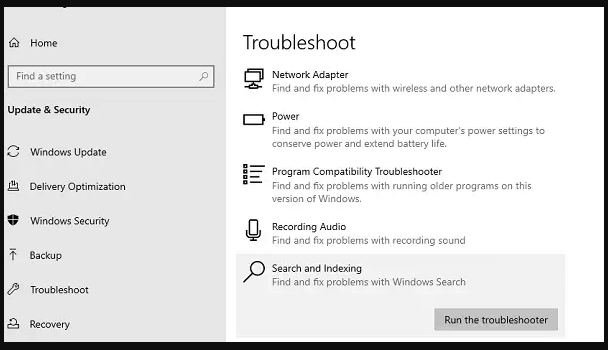
- Vianetsintä tarkistaa, mikä ongelman aiheuttaa
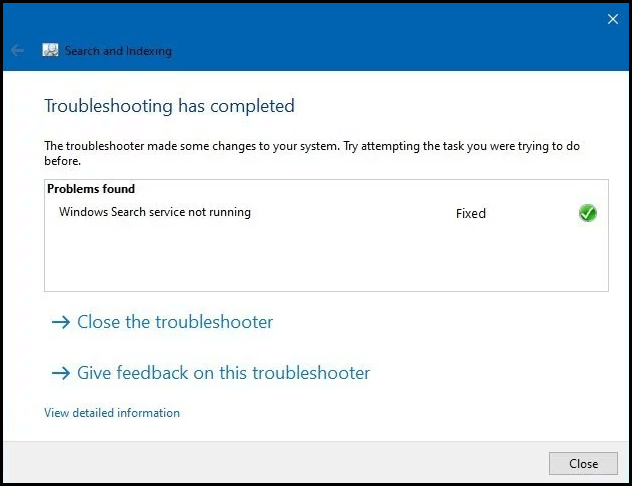
- Näkyviin tulee ikkuna, jossa kysytään, mitä ongelmia havaitset ?
- Napsauta Tiedostot eivät näy hakutuloksissa
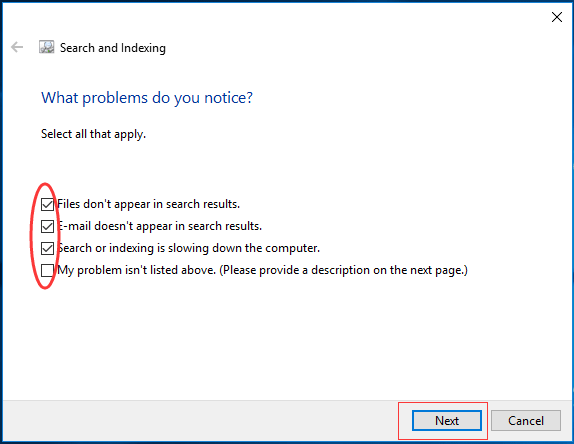
- Napsauta Seuraava
- Noudata nyt näytön ohjeita lisäprosessia varten
Prosessin päätyttyä avaa tiedostonhallinta ja katso toimiiko haku vai ei.
Ratkaisu 4: Lopeta Cortana-prosessi
Cortanaa käytetään myös tiedostojen ja sovellusten etsimiseen. Tästä syystä saattaa olla mahdollista, että Cortanan prosessin tiedostoselaimen haku ei toimi Windows 10 1909: ssä .
Joten tämän ongelman korjaamiseksi sinun on lopetettava Cortana-prosessi tehtävänhallinnasta. Tee se seuraavasti:
- Avaa Tehtävienhallinta painamalla Ctrl+Shift+Esc- näppäimiä .
- Etsi Cortana , napsauta sitä hiiren kakkospainikkeella ja valitse alareunasta Lopeta tehtävä
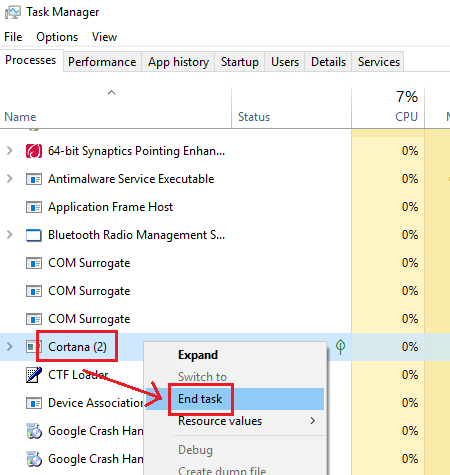
Tämä korjaa tiedostoselaimen ongelman ja käynnistää Cortana-prosessin uudelleen.
Ratkaisu 5: Tarkista, että Windowsin hakupalvelu on aktiivinen
Tässä on toinen ratkaisu, joka auttaa ratkaisemaan tiedostonhallinnan haun, joka ei toimi Windows 10 1909:ssä . Varmista, että Windowsin hakupalvelu on aktiivinen ja toimii oikein.
Tarkista Windows-hakupalvelu seuraavasti:
- Paina Windows + R- näppäintä
- Tyyppi palvelut. msc ja napsauta OK .
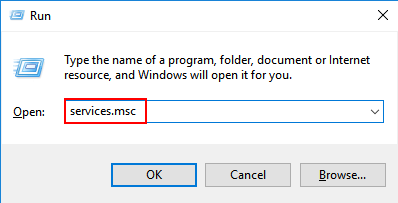
- Etsi Windows Search Service, napsauta sitä hiiren kakkospainikkeella ja valitse Ominaisuudet .
- Tarkista, onko käynnistystyyppi automaattinen vai ei. Jos ei, muuta se automaattiseksi .
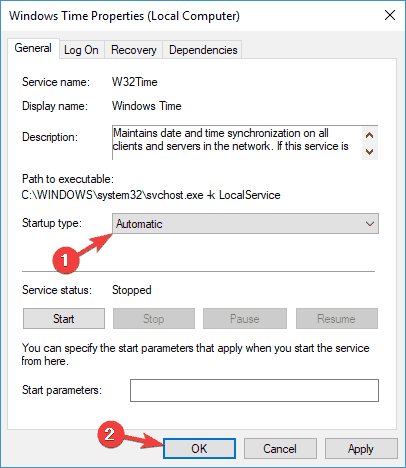
Tarkista myös, että Palvelu toimii oikein. Jos ei, napsauta aloituspainiketta näytöllä, jotta palvelu käynnistyy.
Ratkaisu 6: Käynnistä Resurssienhallinta uudelleen
Jos File Explorer -haku ei toimi kunnolla Windows 10:ssä tai toimii väärin, on parempi käynnistää se uudelleen ja selvittää, auttaako uudelleenkäynnistys korjaamaan ongelman.
Käynnistä Explorer uudelleen noudattamalla ohjeita:
- Napsauta hiiren kakkospainikkeella tehtäväpalkin kuvaketta ja napsauta Käynnistä Tehtävienhallinta
- Napsauta Nimi -saraketta
- Etsi Windowsin Resurssienhallinnasta Sovellukset -kohdasta
- Napsauta hiiren kakkospainikkeella Windowsin Resurssienhallintaa ja napsauta Käynnistä uudelleen
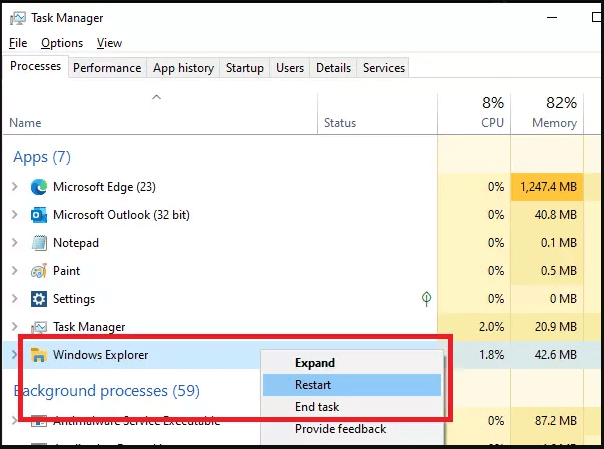
- Hetkeksi kaikki katoaa hetkellisesti ja sitten se tulee takaisin
Kun kaikki on palannut, avaa tiedostonhallinta ja yritä etsiä, toimiiko tiedostojen hallintaohjelma hyvin vai ei edelleenkään haku toimi tiedostonhallinnassa .
Ratkaisu 7: Suorita SFC Scan
Tämä on yksinkertainen ratkaisu, joka tarkistaa järjestelmäsi nähdäkseen puuttuvat tai vioittuneet Windows-järjestelmätiedostot, joiden vuoksi tiedostojen hallintahaku ei toimi .
Suorita järjestelmätiedostojen tarkistus (SFC) seuraavasti:
- Paina Windows -kuvaketta
- Kirjoita cmd , napsauta sitä hiiren kakkospainikkeella ja valitse Suorita järjestelmänvalvojana
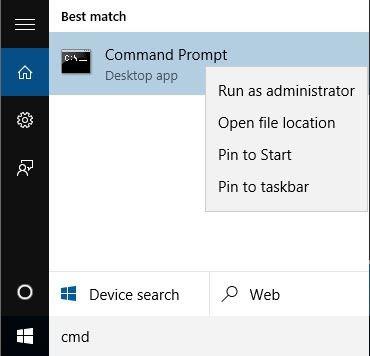
- Kirjoita komentokehoteikkunaan sfc/scannow ja paina Enter-näppäintä
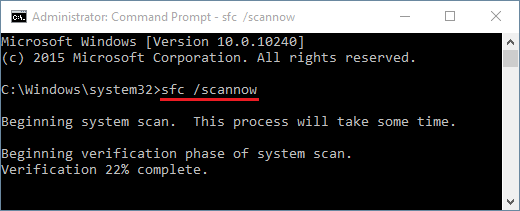
- Odota, että skannausprosessi on valmis, ja käynnistä tietokone sen jälkeen uudelleen.
Avaa nyt tiedostonhallinta ja katso, toimiiko tiedostonhallintahaku oikein vai ei.
Ratkaisu 8: Anna levyn indeksoida
Jos haluat korjata tiedostoselaimen haun, joka ei toimi Windows 10 v 1909:ssä, sinun on sallittava levyn indeksointi. Tee se seuraavasti:
- Valitse asema, joka ei tuota hakutuloksia
- Napsauta sitä hiiren kakkospainikkeella ja valitse ominaisuudet
- Napsauta Yleiset-välilehteä
- Valitse Salli indeksointipalvelun indeksoida tämä levy nopeaa tiedostohakua varten
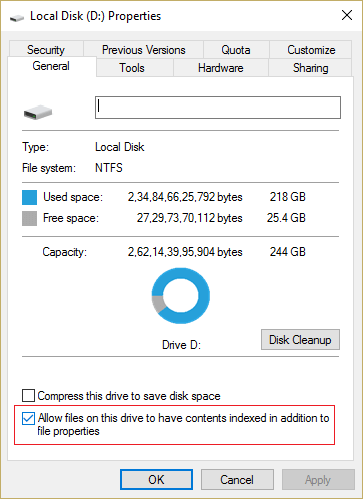
- Napsauta Käytä ja sitten OK
- Tallenna tehdyt muutokset käynnistämällä tietokoneesi uudelleen
Kun olet suorittanut yllä olevat vaiheet, File Explorer Search Not Working -ongelma on ratkaistava.
Ratkaisu 9: Suorita DISM-palvelu
SFC-skannaus on saattanut ratkaista Windows 10:n tiedostoselaimen haun, joka ei toimi kunnolla . Jos ei, voit yrittää suorittaa DISM-skannauksen.
Suorita DISM-palvelu noudattamalla alla olevia ohjeita:
- Paina Windows -kuvaketta
- Kirjoita cmd , napsauta sitä hiiren kakkospainikkeella ja valitse Suorita järjestelmänvalvojana
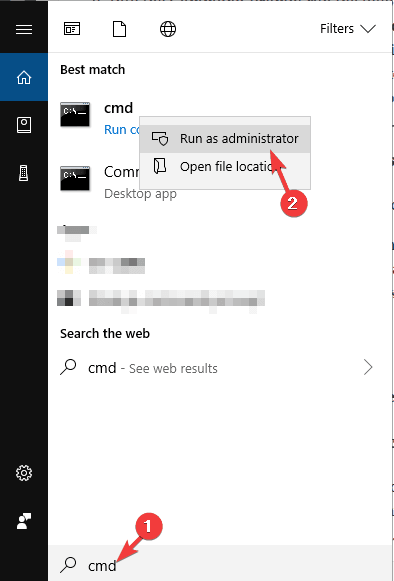
- Kirjoita komentokehoteikkunaan seuraavat komennot ja paina enter-näppäintä jokaisen komennon jälkeen:
DISM /Online /Cleanup-Image /ScanHealth
Dism /Online /Cleanup-Image /CheckHealth
DISM /Online /Cleanup-Image /RestoreHealth
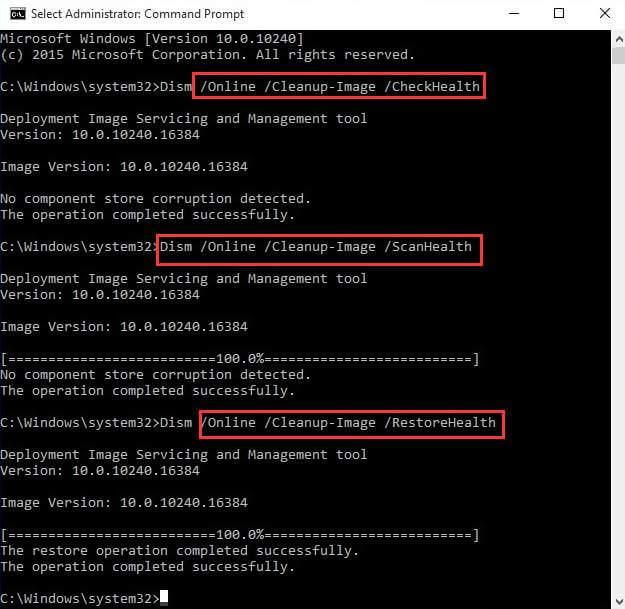
Odota, että skannausprosessi on valmis, mikä vie muutaman minuutin.
Kun DISM-skannaus on tehty, käynnistä järjestelmä uudelleen ja avaa tiedostojen hallinta, tee haku ja katso, korjasiko se tiedostonhallintahaun, joka ei toimi Windows 10 1909 -ongelmassa vai ei.
Ratkaisu 10: Rekisteröi Cortana uudelleen
Yhdessä yllä olevista ratkaisuista mainitaan Cortana-prosessin lopettaminen ongelman korjaamiseksi. Tässä ratkaisussa sinun on rekisteröitävä uudelleen Cortana ratkaista tiedostoselvityshaku, joka ei toimi Windows 10:ssä .
Suorita alla mainitut vaiheet huolellisesti:
- Paina Windows -kuvaketta
- Kirjoita Powershell , napsauta sitä hiiren kakkospainikkeella ja suorita järjestelmänvalvojana .
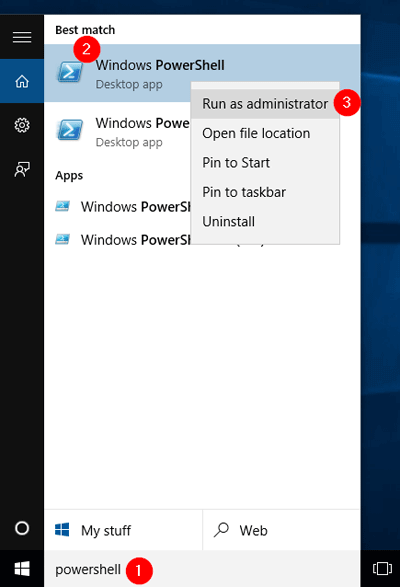
- Jos haku ei toimi, avaa Suorita-ruutu painamalla Windows + R- näppäintä
- Kirjoita C:\Windows\System32\WindowsPowerShell\v1.0 ja napsauta OK
- Napsauta nyt hiiren kakkospainikkeella powershelliä . exe ja suorita järjestelmänvalvojana
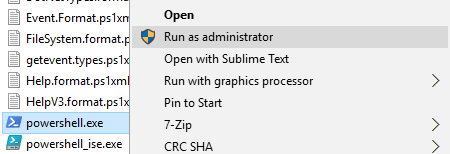
- Kirjoita alla annettu komento PowerShelliin ja paina Enter-näppäintä:
Get-AppXPackage -Nimi Microsoft.Windows.Cortana | Foreach {Add-AppxPackage -DisableDevelopmentMode -Rekisteröi ”$($_.InstallLocation)\AppXManifest.xml”}
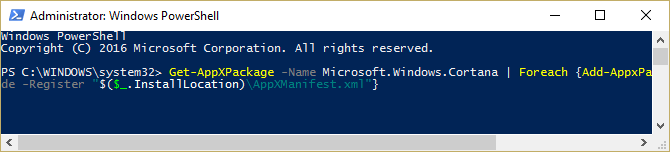
- Odota, että komento on valmis, ja käynnistä tietokone uudelleen tallentaaksesi muutokset
Yritä etsiä tiedostoa ja katso, auttoiko Cortanan uudelleenrekisteröinti ratkaisemaan tiedostonhallintahaun, joka ei toimi Windows 10 v 1909 -ongelman.
Usein Kysytyt Kysymykset:
1: Kuinka korjata File Explorer, joka ei vastaa Windows 10: een?
Jos tiedostonhallinta ei vastaa Windows 10:ssä, toimi seuraavasti:
- Avaa tehtävienhallinta
- Hae Windows Exploreria sovellusten alta
- Napsauta sitä hiiren kakkospainikkeella ja napsauta Käynnistä uudelleen
Tämä auttaa varmasti ratkaisemaan tiedostojen hallinnan, joka ei vastaa Windows 10 -ongelmiin.
2: Kuinka korjaan Windowsin hakupalkin, joka ei toimi?
Voit korjata Windowsin hakupalkin toimimattomuuden ongelman seuraavasti:
- Käynnistä tietokoneesi uudelleen
- Lopeta Cortana-prosessi
- Haun ja indeksoinnin vianetsintä
- Tarkista Windowsin hakupalvelu
Kokeile näitä korjauksia olen varma, että yksi niistä toimii varmasti sinulle.
Tarkista Windows-tietokoneesi/kannettavasi kunto
On pakollista tarkistaa Windows-tietokoneesi kunto sen paremman suorituskyvyn varmistamiseksi. Mutta joskus käy niin, että joidenkin virheiden tai ongelman vuoksi tehtävät keskeytyvät ja järjestelmä ei toimi kunnolla.
Ylläpidäksesi tietokoneesi/kannettavasi kuntoa, kokeile PC Repair Tool -työkalua . Tämä on edistyksellinen työkalu, joka skannaa tietokoneesi, havaitsee ongelman ja ratkaisee ne automaattisesti.
Tämä työkalu optimoi tietokoneesi suorituskyvyn ja tekee siitä sujuvan uudenlaisena.
Hanki PC Repair Tool tehdäksesi tietokoneestasi ja kannettavasta tietokoneestasi terveitä
Johtopäätös
Hyvät toverit… tähän päätän artikkelini.
Olen yrittänyt parhaani ja kerännyt tiedot, jotka auttavat sinua ratkaisemaan Windows 10:n tiedostoselaimen haun, joka ei toimi kunnolla, ja mahdollistaa haun uudelleen.
Suorita yllä mainitut manuaaliset ratkaisut ja katso, kumpi ratkaisee ongelman.
Toivon, että pidit tästä artikkelista ja se osoittautuu informatiiviseksi kyselyihisi.
![Xbox 360 -emulaattorit Windows PC:lle asennetaan vuonna 2022 – [10 PARHAAT POINTA] Xbox 360 -emulaattorit Windows PC:lle asennetaan vuonna 2022 – [10 PARHAAT POINTA]](https://img2.luckytemplates.com/resources1/images2/image-9170-0408151140240.png)
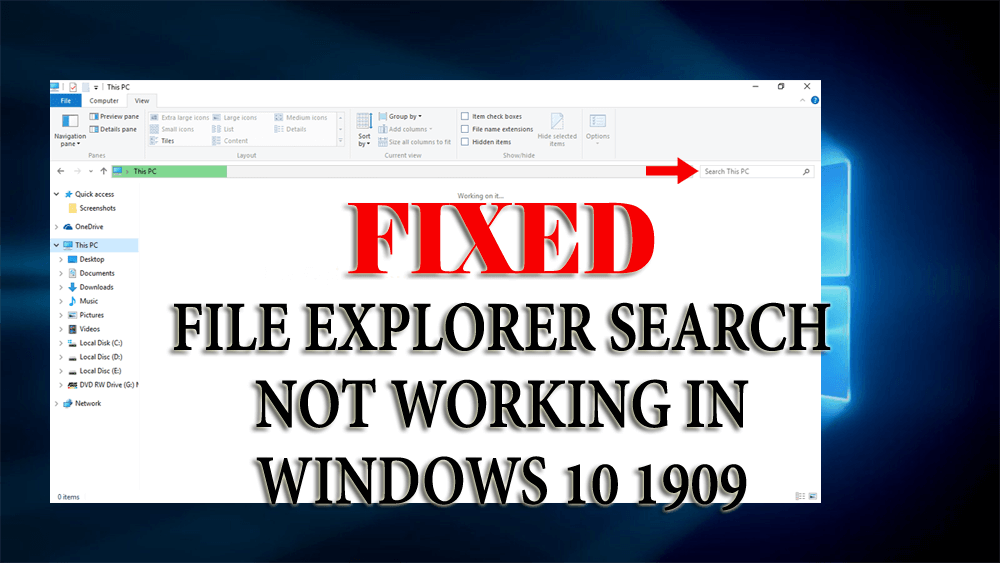
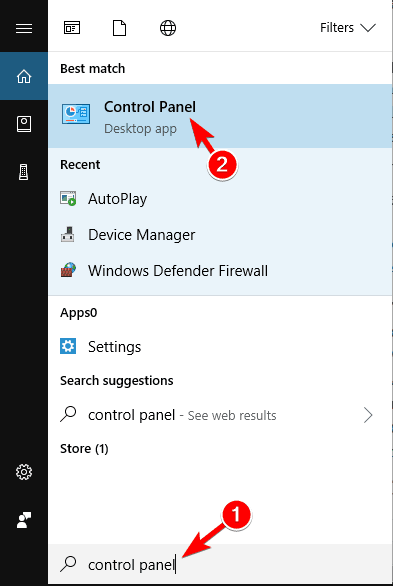
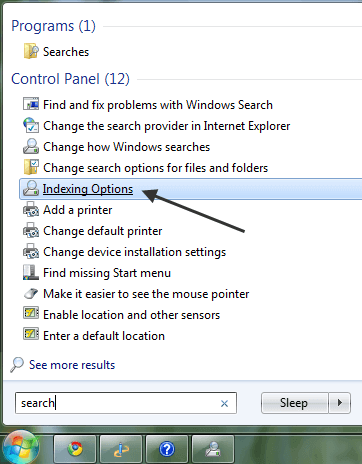
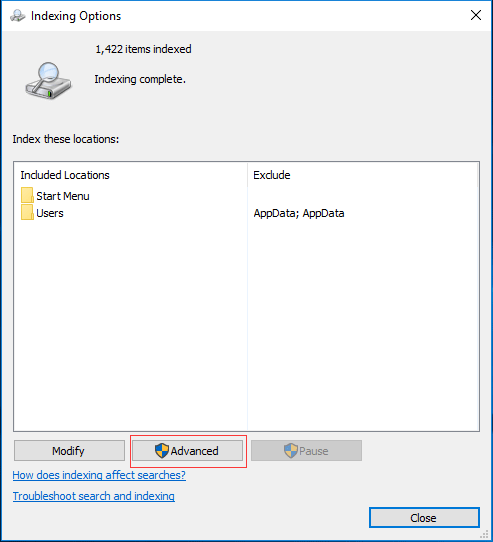
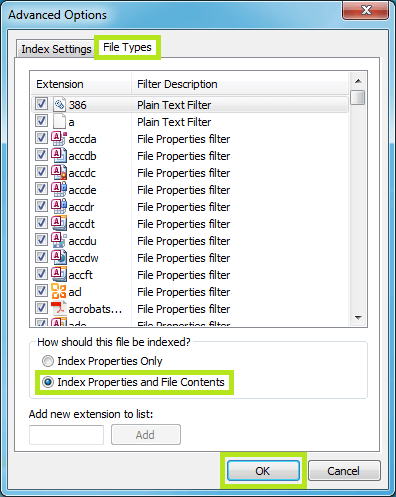
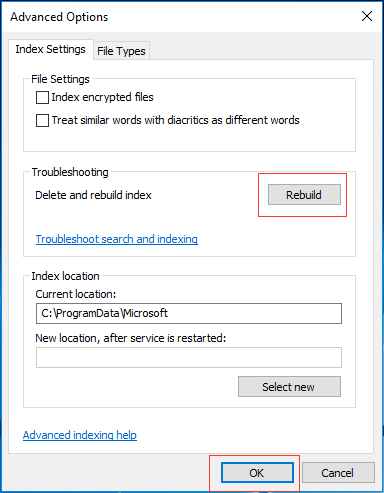
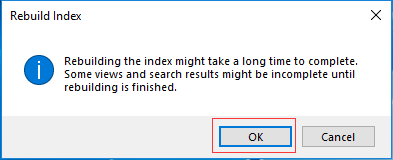

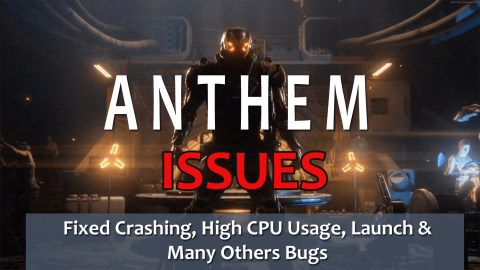
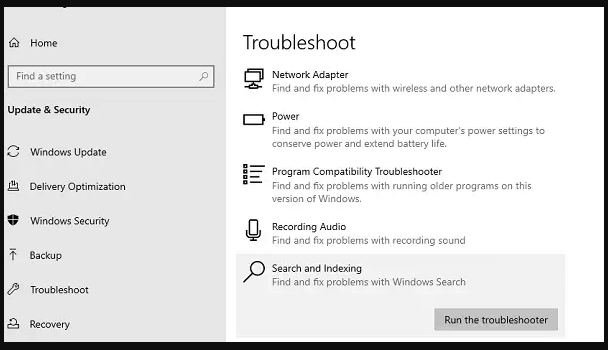
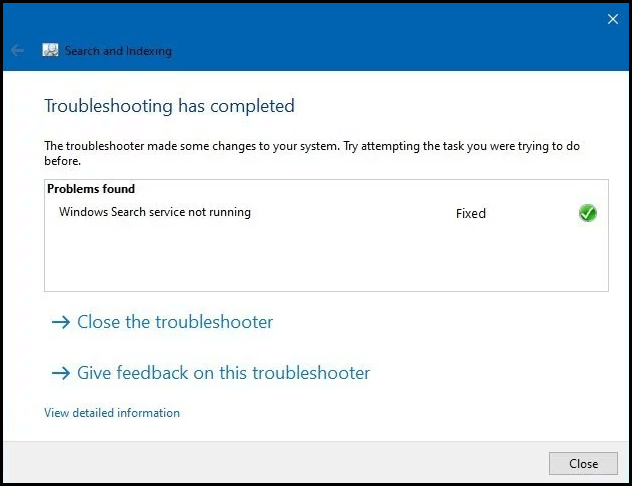
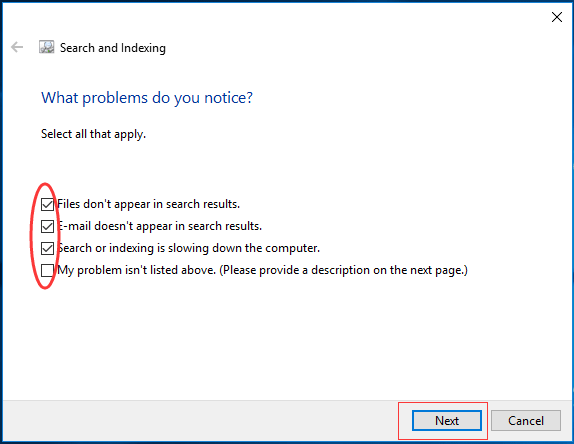
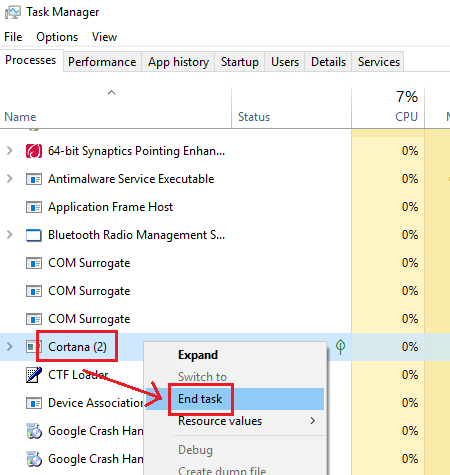
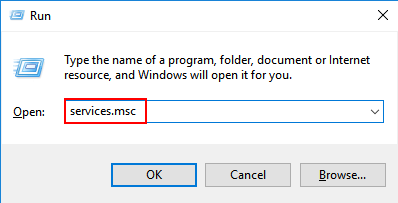
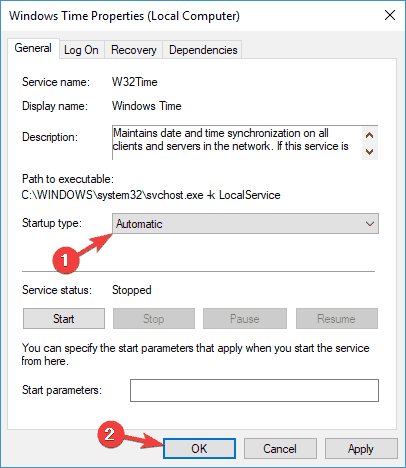
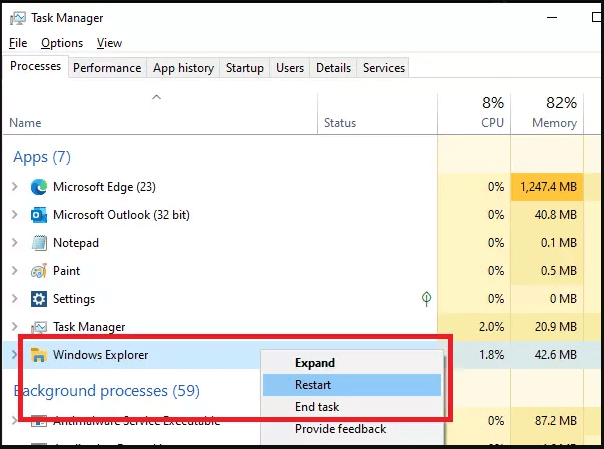
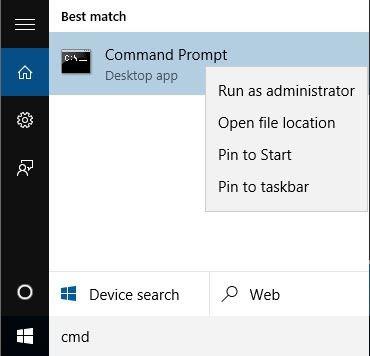
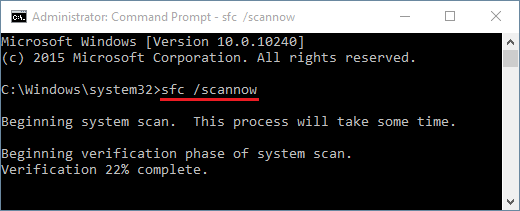
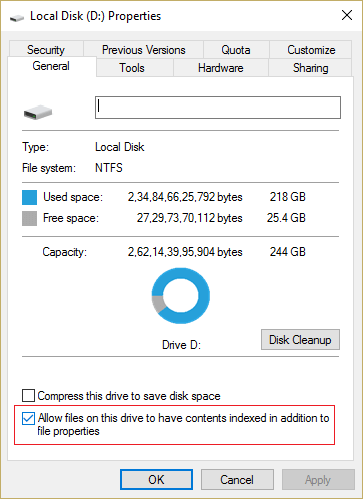
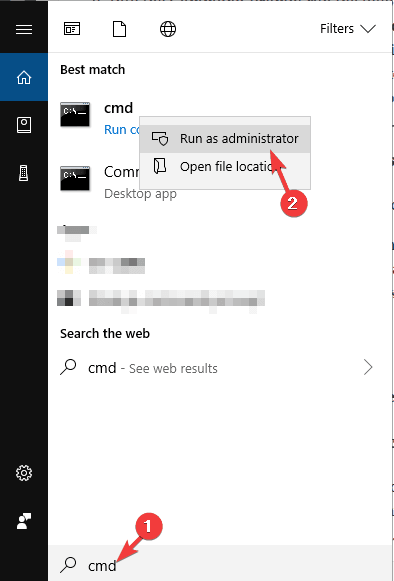
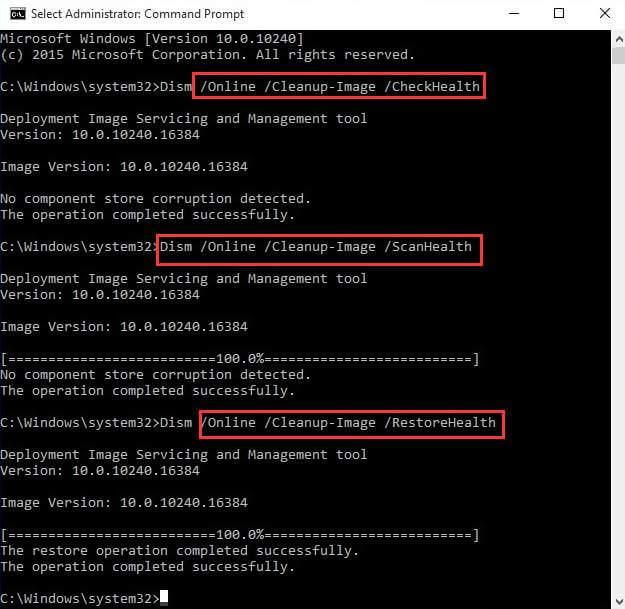
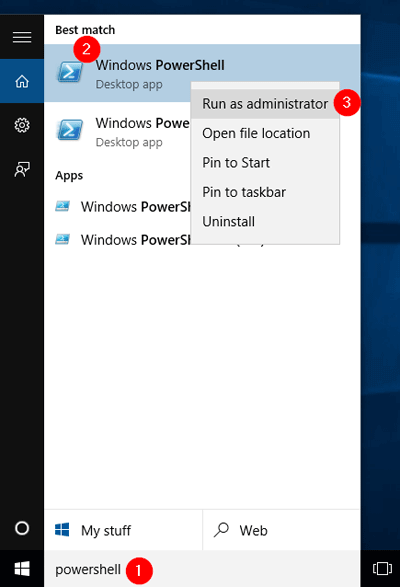
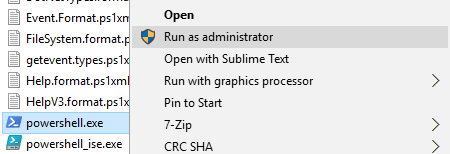
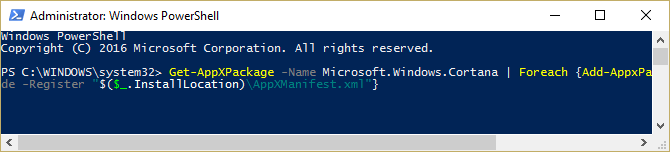
![[100 % ratkaistu] Kuinka korjata Error Printing -viesti Windows 10:ssä? [100 % ratkaistu] Kuinka korjata Error Printing -viesti Windows 10:ssä?](https://img2.luckytemplates.com/resources1/images2/image-9322-0408150406327.png)




![KORJAATTU: Tulostin on virhetilassa [HP, Canon, Epson, Zebra & Brother] KORJAATTU: Tulostin on virhetilassa [HP, Canon, Epson, Zebra & Brother]](https://img2.luckytemplates.com/resources1/images2/image-1874-0408150757336.png)

![Kuinka korjata Xbox-sovellus, joka ei avaudu Windows 10:ssä [PIKAOPAS] Kuinka korjata Xbox-sovellus, joka ei avaudu Windows 10:ssä [PIKAOPAS]](https://img2.luckytemplates.com/resources1/images2/image-7896-0408150400865.png)
