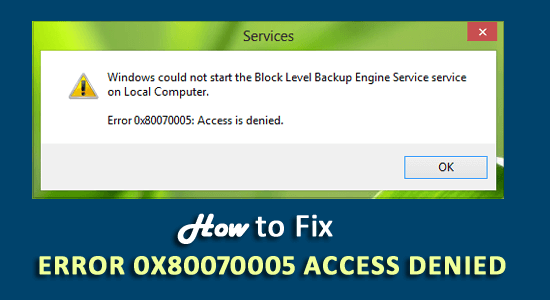
Näetkö "Pääsy estetty -virheen 0x80070005" Windows 10:ssä, kun nimeät uudelleen, poistat, siirrät tai kopioit tiettyjä kansioita ?
Sitten tässä oppaassa jaan parhaat mahdolliset ratkaisut 0x80070005-virheen ohittamiseksi Windows 10:ssä.
Virhe 0x80070005 Pääsy kielletty, liittyy Windows-järjestelmän käyttöoikeuksiin ja ilmenee, kun teet muutoksia järjestelmätiedostoihin tai yrität suorittaa tiettyjä toimintoja, kuten Windowsin päivittämistä, uusimman sovelluksen asentamista, kansioiden tai ohjelmien kopioimista, poistamista, uudelleennimeämistä tai poistamista. tai sovelluksia.
Virhe on suojausvaroitusviesti, joka ilmaisee, että sinulla ei ole lupaa tai oikeuksia tehdä muutoksia järjestelmätiedostoihin, kansioihin tai sovelluksiin.
Paras ratkaisu Access is denied -virheen 0x80070005 korjaamiseen on vaihtaa paikallinen tilisi järjestelmänvalvojan tiliksi tai suorittaa SFC-skannaus (kuten alla kuvataan).
Ilmeisesti saatat saada virheen, vaikka sinulla olisi järjestelmänvalvojan oikeudet, koska tiedostot voivat vioittua tai alkaa toimia väärin.
Joten kokeile tässä annettuja asiantuntijan ratkaisuja korjataksesi virhe kokonaan.
Kuinka korjaan virheen "0x80070005 Pääsy on estetty" Windows 10:ssä?
Yritimme täällä ratkaista mahdolliset virheet, jotka aiheuttavat virheisiin tai vioittumiseen liittyviä tiedostoja tai kansioita, seuraa tässä annettuja ratkaisuja virheen kiertämiseksi.
Sisällysluettelo
Ratkaisu 1 – Hanki järjestelmänvalvojan oikeudet
Jos käytät paikallista tiliä, sinun on ensin hankittava järjestelmänvalvojan käyttöoikeudet kansioiden tai tiedostojen muokkaamiseen.
Noudata ohjeita saadaksesi järjestelmänvalvojan käyttöoikeudet tiedostoon tai kansioon:
- Napsauta ensin hiiren kakkospainikkeella tiettyä tiedostoa tai kansiota, jota haluat muokata tai muuttaa.
- Valitse luettelosta Ominaisuudet > vaihda Suojaus- välilehteen.
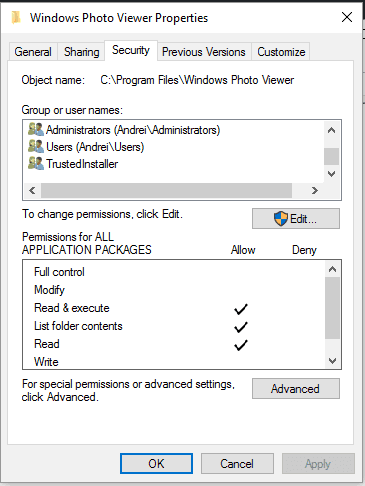
- Ja etsi Ryhmä tai käyttäjä -osio .
- Jos sinulla on kansion omistusoikeudet > valitse Lisäasetukset
- Valitse Suojauksen lisäasetukset -kohdasta Omistaja-kenttä ja valitse Muuta.
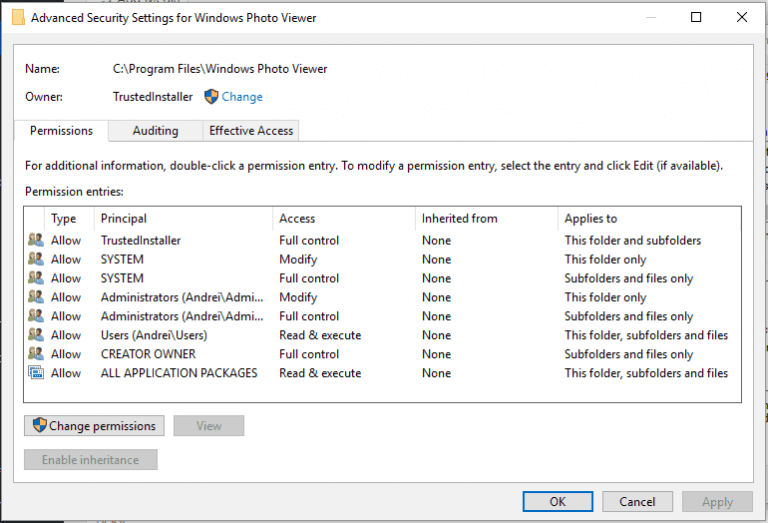
- Näet Ryhmä- tai Käyttäjä -ikkunan ja napsauta tästä Lisäasetukset
- Kirjoita sitten käyttäjänimi ja napsauta sen jälkeen Tarkista nimet nähdäksesi luettelon olemassa olevista tileistä.
- Valitse nyt tilisi ja napsauta OK
- Ja valitse Korvaa omistaja alisäiliöissä ja objekteissa.
- Napsauta lopuksi OK ja käytä tallentaaksesi kaikki muutokset.
Yritä nyt muokata tiedostoja tai kansioita ja tarkista, onko virhe ratkaistu tai saat saman virheen uudelleen ja siirry sitten toiseen ratkaisuun.
Ratkaisu 2 – Hanki täydet järjestelmänvalvojan käyttöoikeudet
Jos saat virheilmoituksen 0x80070005 Windows 10:n asennuksen tai päivityksen aikana, sinulla on oltava täydet järjestelmänvalvojan käyttöoikeudet.
Noudata ohjeita saadaksesi täydelliset järjestelmänvalvojan oikeudet:
- Paina Windows-näppäintä + R avataksesi Suorita-ruudun ja kirjoita C:\Users\USERNAME\AppData, napsauta OK (kirjoita asema, johon Windows on asennettu, C:n tilalle ja oikea käyttäjänimi KÄYTTÄJÄNIMISEN tilalle.)
- Napsauta seuraavaksi hiiren kakkospainikkeella sovellustietoja ja napsauta Ominaisuudet avataksesi sen.
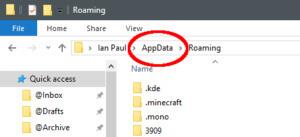
- Napsauta avautuvassa ikkunassa Suojaus-välilehteä , napsauta Muokkaa- vaihtoehtoa .
- Napsauta sitten Lisää > kirjoita Kaikki ja napsauta Tarkista nimet ja paina
- Napsauta nyt Kaikki ja kohdassa Luvat kaikille sallivat täyden hallinnan
- Napsauta lopuksi OK tallentaaksesi muutokset.
Käynnistä järjestelmä uudelleen , jotta muutokset tulevat voimaan, asenna nyt Windows-päivitys ja tarkista, näkyykö virhe uudelleen vai ei.
Ratkaisu 3 – Suorita SFC-skannaus
Joskus Windowsin järjestelmätiedostojen vioittumisen vuoksi tiedostot tai kansio vioittuvat ja alkavat toimia väärin.
Käytä Windowsin sisäänrakennettua System File Checker -komentoa, koska se auttaa sinua tarkistamaan ja korjaamaan vaurioituneet ja vioittuneet järjestelmätiedostot.
Suorita SFC-skannaus noudattamalla ohjeita,
- Napsauta Käynnistä > kirjoita hakukenttään CMD
- Ja avaa komentokehote järjestelmänvalvojana
- Kirjoita nyt komentokehotteeseen komento ja paina Enter
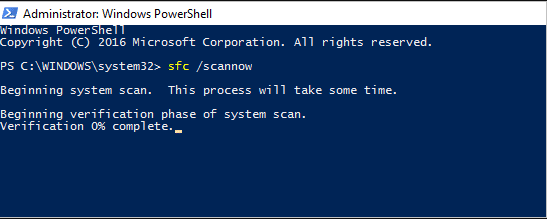
- Odota skannausprosessin päättymistä (noin 15 minuuttia)
- Käynnistä tietokoneesi uudelleen
Ratkaisu 4 - Päivitä ryhmäkäytäntöasetukset
Joissakin tapauksissa, jos ryhmäkäytäntöasetuksia on muutettu äskettäin, saatat saada 0x80007005 Pääsy estetty -virhekoodin.
Joten yritä päivittää asetukset noudattamalla annettuja ohjeita:
- Kirjoita Windowsin hakukenttään cmd ja avaa nyt tuloksista komentokehote
- Kirjoita sitten CMD-ikkunaan gpupdate /force ja paina Enter
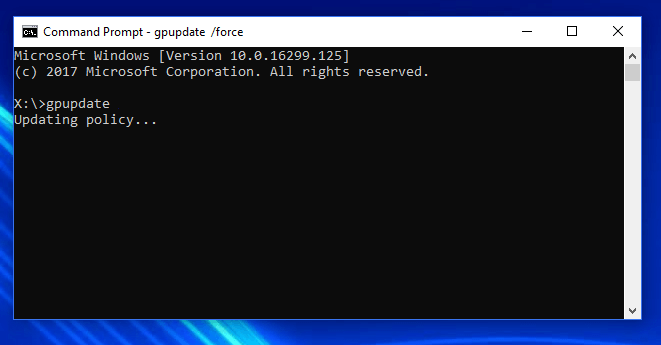
- Kun prosessi on valmis, sulje komentokehote.
- Lopuksi käynnistä järjestelmä uudelleen.
Yritä nyt suorittaa toiminto ja tarkista, onko virhe korjattu.
Ratkaisu 5 – Suorita virustentorjunta
Joskus virusten tai haittaohjelmien vuoksi jotkin järjestelmätiedostot poistetaan tai niitä muutetaan, kuten Windowsin rekisteri.
Varmista siis, että Windows-järjestelmäsi ei ole viruksia tai haittaohjelmia saastuttama. Tarkista järjestelmäsi hyvällä virustorjuntatyökalulla poistaaksesi viruksen kokonaan.
Vaihtoehtoisesti voit myös suorittaa sisäänrakennetun Windows Defenderin suojausohjelman päästäksesi eroon haittaohjelmista ja virustartunnoista.
Suorita järjestelmäsi syväskannaus suojausohjelmallasi ja käynnistä sitten Windows 10 -tietokoneesi uudelleen. Tarkista, toimiiko tämä virhekoodin 0x80007005 korjaamisessa Windows 10:ssä.
Hanki SpyHunter poistamaan virus- ja haittaohjelmatartunnat kokonaan
Ratkaisu 6 – Palauta käyttöoikeudet SubInACL -työkalulla
Jos edelleen, saat virhekoodin 0x80070005 Windows 10:ssä, tässä suositellaan Microsoftin SubInACL- työkalun käyttöä.
Monet käyttäjät vahvistivat, että tämä auttaa heitä korjaamaan virheen. SubInACL on komentorivityökalu, jonka avulla järjestelmänvalvojat voivat saada tietoturvatietoja tiedostoista, rekisteriavaimista ja palveluista .
Tätä voidaan käyttää myös tiedon siirtämiseen käyttäjältä käyttäjälle, toimialueelta toimialueelle, paikalliselta tai globaalilta ryhmältä ryhmään.
Ensin sinun on luotava järjestelmän palautuspiste ja noudatettava sen jälkeen annettuja ohjeita:
- Avaa Muistio > kopioi ja liitä annettu teksti Muistioon.
Aseta OSBIT=32
JOS olemassa “%ProgramFiles(x86)%” aseta OSBIT=64
aseta RUNNINGDIR=%ProgramFiles%
IF %OSBIT% == 64 set RUNNINGDIR=%ProgramFiles(x86)%
subinacl /subkeyreg “HKEY_LOCAL\SOFTWARECHINE Windows\CurrentVersion\C
- Tallenna nyt Muistio nimellä "RESET.CMD" -laajennuksella, esimerkiksi TakeOwnership.cmd.
- Napsauta lopuksi tiedostoa hiiren kakkospainikkeella> valitse " Suorita järjestelmänvalvojana ". ja päivitä ohjelma ja poista .CMD-tiedosto
Tämä korjaa TrustedInstallerille antamani luvan ja korjaa virheen.
Ratkaisu 7 - Suorita Microsoftin tiedostojen ja kansioiden vianmääritys
Tässä on suositeltavaa tarkistaa järjestelmäsi Microsoftin tiedostojen ja kansioiden vianmäärityspalvelulla. Tämän avulla voit skannata järjestelmätiedostot ja kansioongelmat.
Tämä työkalu skannaa, havaitsee ja korjaa ongelman välittömästi. Se on Microsoftin tarjoama oletusvianmäärityspalvelu, joka korjaa ongelman automaattisesti.
Voit ladata vianmäärityksen Microsoftin verkkosivustolta vierailemalla täällä
Ratkaisu 8 - Päivitä Windows manuaalisesti
Windows Update Catalog on arkisto, josta voi ladata Windowsin kumulatiiviset tai tärkeät päivitykset ja asentaa ne sen jälkeen manuaalisesti.
Noudata ohjeita
- Siirry ensin kohtaan Asetukset, Päivitys ja suojaus ja Windows Update
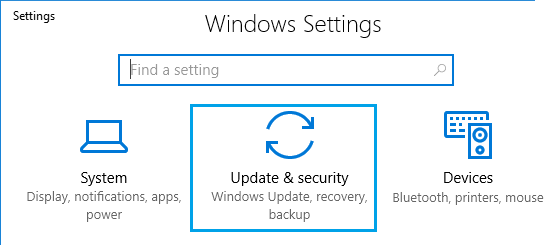
- Napsauta sitten Näytä päivityshistoria ja merkitse muistiin Windows Updaten versiokoodi
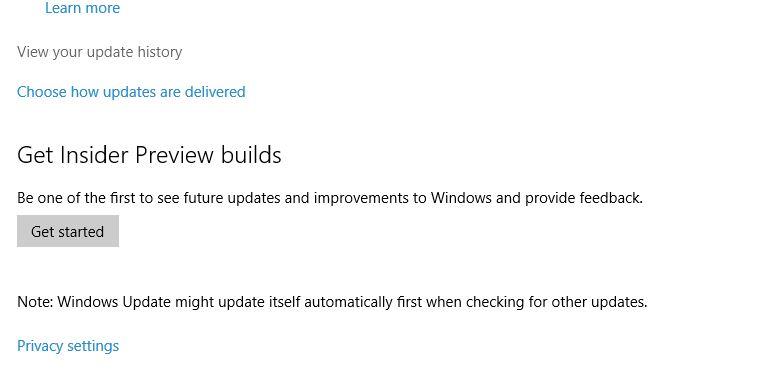
- Siirry nyt Windows Updates -luetteloon
- Ja kirjoita hakupalkkiin päivitysversiokoodi ja paina Enter tai napsauta Hae- painiketta
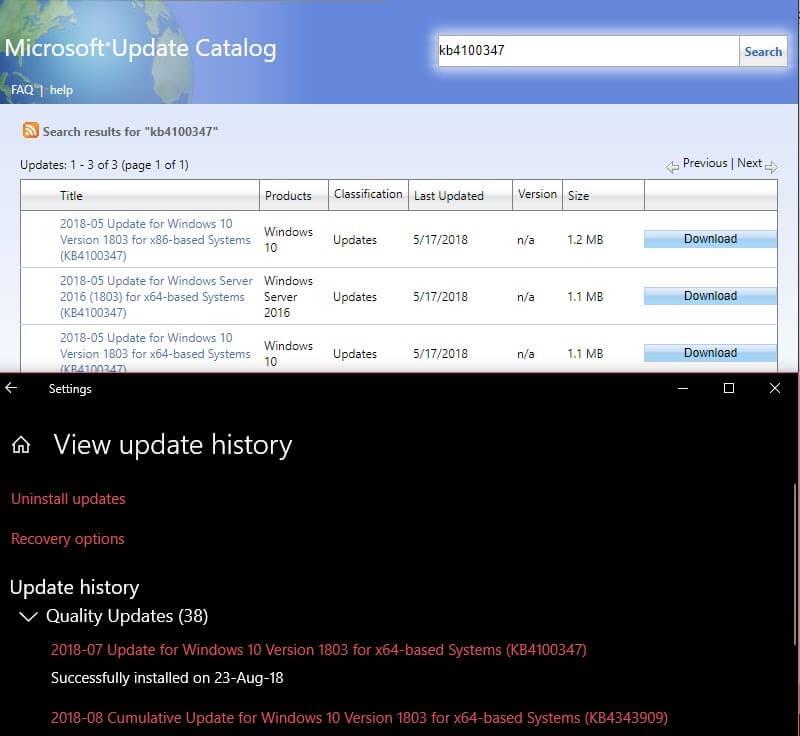
- Napsauta Lataa- painiketta, napsauta päivityksen latauslinkkiä ja asenna ladattu päivitys Windows-tietokoneellesi
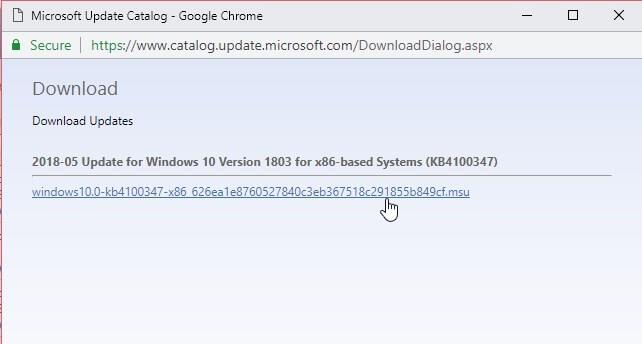
- Lopuksi käynnistä järjestelmä uudelleen
Tarkista nyt, onko pääsy estetty -virhe korjattu, jos ei, nollaa tietokoneesi.
Ratkaisu 9 - Suorita puhdas käynnistys
Puhtaan käynnistyksen avulla voit tunnistaa syylliset ohjelmat Windows 10 -käyttöjärjestelmässäsi. Tämä käynnistää tietokoneesi minimaalisilla ohjelmilla ja ohjaimilla, jotta voit helposti löytää syyllisen ohjelman ja päästä eroon virheestä.
Tee se seuraavasti:
- Napsauta hakupalkkia ja kirjoita msconfig > napsauta Järjestelmän kokoonpano -sovellusta.
- Napsauta seuraavassa ikkunassa Palvelut- välilehteä > valitse Piilota kaikki Microsoftin palvelut -valintaruutu ja valitse Poista kaikki käytöstä .
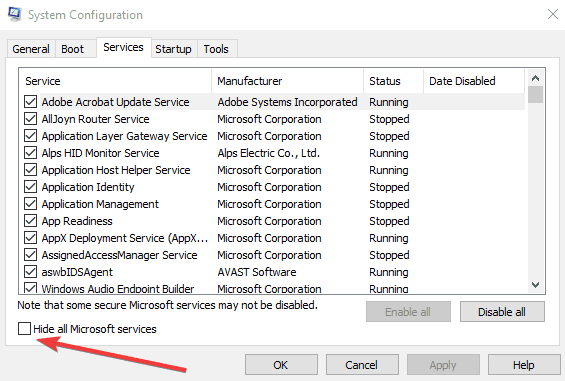
- Siirry seuraavaksi Käynnistys-välilehdelle > napsauta Avaa Tehtävienhallinta .
- Valitse ongelman aiheuttava ohjelma > napsauta Poista käytöstä > napsauta OK
- Käynnistä tietokone uudelleen suorittaaksesi puhtaan käynnistyksen.
Ja kun järjestelmä käynnistyy uudelleen, tarkista, onko Virhe 0x80070005: Käyttö estetty Windowsissa korjattu.
Ratkaisu 10 - Palauta Windowsin asennus
Jos mikään yllä olevista ratkaisuista ei toimi sinulle, ainoa jäljellä oleva vaihtoehto on levätä tietokone.
Huomaa : Tietokoneen nollaus voi poistaa tiedostot C:-asemasta . Muista siis varmuuskopioida tietosi.
Se on aivan kuin tuore Windows-asennus, joten tämä korjaa varmasti virhekoodin 0x80070005.
Tee se seuraavasti:
- Paina Windows + X > napsauta Asetukset > napsauta Päivitä ja suojaus.
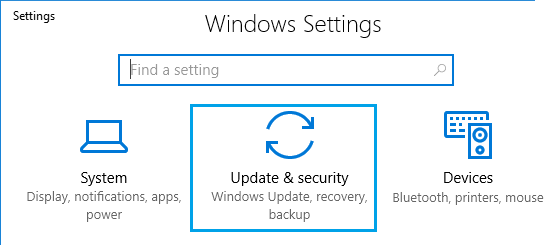
- Napsauta sitten Palauta tämä tietokone -kohdassa Aloita -painiketta
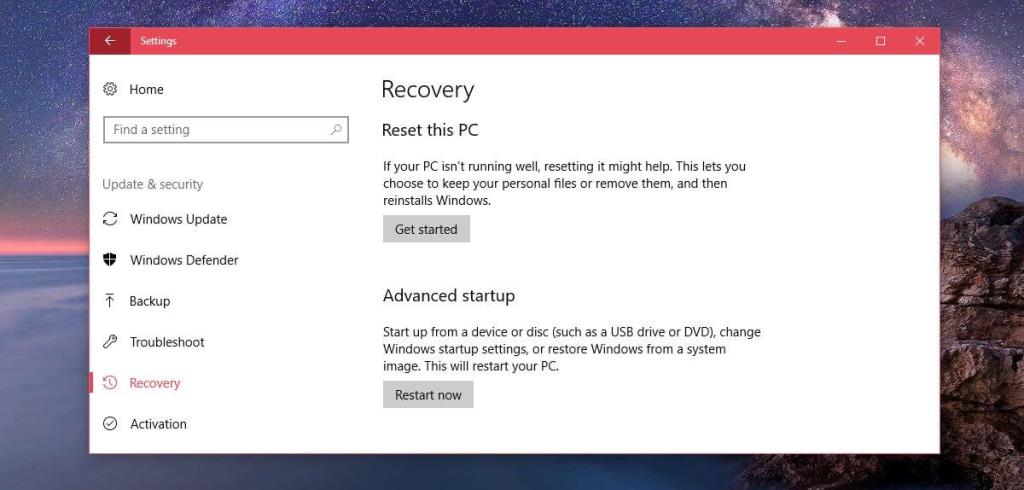
- Nollaa Windows PC noudattamalla näytön ohjeita
Virhe on nyt korjattu, mutta jos ongelma jatkuu, asenna Windows uudelleen Windowsin asennuslevyn avulla.
UKK: Lisätietoja virheestä 0x80070005
Mikä on Virhe 0x80070005?
tulee näkyviin, kun käyttäjillä ei ole tarvittavia oikeuksia asentaa päivitystä, muokata järjestelmätiedostoja ja muita. Jotkut käyttäjät saavat virhekoodin 0x80070005 Windows 10:n päivityksen aikana, kun taas jotkut heistä poistaessaan tai muuttaessaan tiedostoja ja kansioita järjestelmässä.
Katso alta joitakin tapauksia, joissa näet virheen:
- Windows ei voinut käynnistää Palveluvirhe 0x80070005.
- Windows 10:n aktivointivirhe 0x80070005
- Virhe 0x80070005 Windows 10 -päivitys 1903
- Windows Storen virhekoodin virhe 0x80070005
- Järjestelmän palautusvirhe 0x80070005
Mikä aiheuttaa virheen 0x80070005 Windows 10:ssä?
- Ongelma järjestelmänvalvojan oikeuksissa
- Windows Update -asetusten virheellinen määritys
- Virheet käyttäjätilin asetuksissa
- Sinulla ei ole lupaa vastaanottaa päivityksiä Windows-kaupasta
- Väärät Internet-asetukset
- Palomuuri saattaa estää Windows-päivitykset
Paras ja helppo ratkaisu virheen 0x80070005 korjaamiseen: Pääsy on estetty
Tässä suositellaan järjestelmän tarkistamista PC Repair Tool -työkalulla , tämä tapahtuu vain tarkistamalla, kun järjestelmätiedostojen ja kansioiden ongelmat havaitaan ja korjataan.
Tämä on edistyksellinen apuohjelma, joka pystyy korjaamaan useita itsepäisiä tietokoneongelmia ja -virheitä. Tämän avulla voit myös korjata virheet, kuten BSOD-virhe, DLL-virhe, rekisteriongelmat, estää virus- tai haittaohjelmatartunnan ja monia muita.
Se myös optimoi Windows PC:n suorituskyvyn kuin uusi. Sinun tarvitsee vain ladata ja käynnistää työkalu.
Hanki PC Repair Tool korjataksesi virhekoodin 0x80070005
Johtopäätös:
No, siinä on kaikki Windows Access Denied -virheestä 0x80070005. Yllä luetellut vaiheet auttavat sinua korjaamaan virheen Windowsissa.
On arvioitu, että yksi ratkaisuistamme onnistui ohittamaan virheen 0x80070005: pääsy estetty kokonaan.
Annetut vaiheet on helppo seurata, varmista, että noudatat niitä huolellisesti.
Onnea..!
![Xbox 360 -emulaattorit Windows PC:lle asennetaan vuonna 2022 – [10 PARHAAT POINTA] Xbox 360 -emulaattorit Windows PC:lle asennetaan vuonna 2022 – [10 PARHAAT POINTA]](https://img2.luckytemplates.com/resources1/images2/image-9170-0408151140240.png)
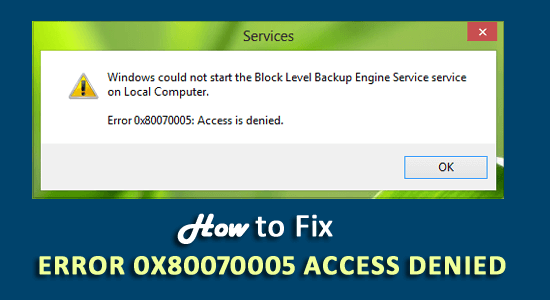
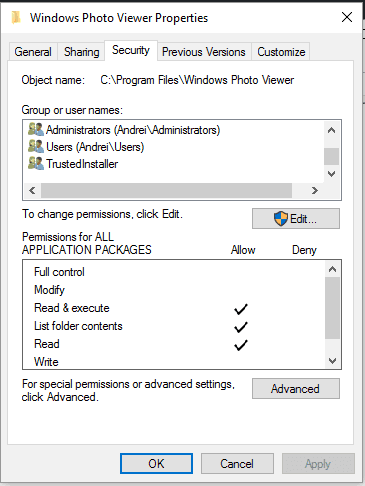
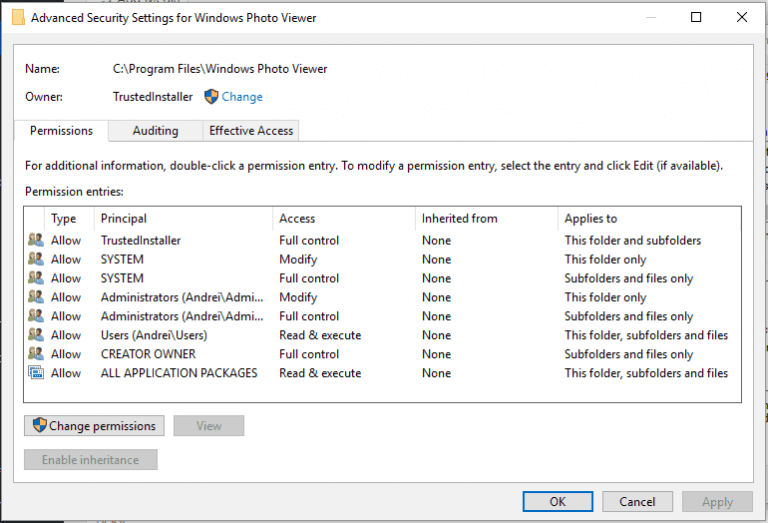
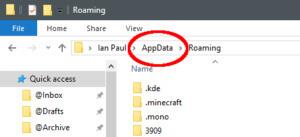
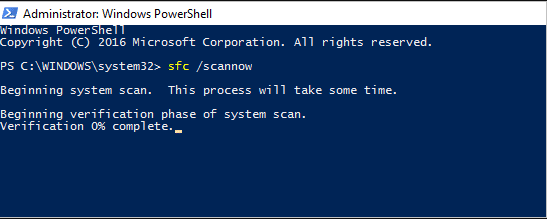
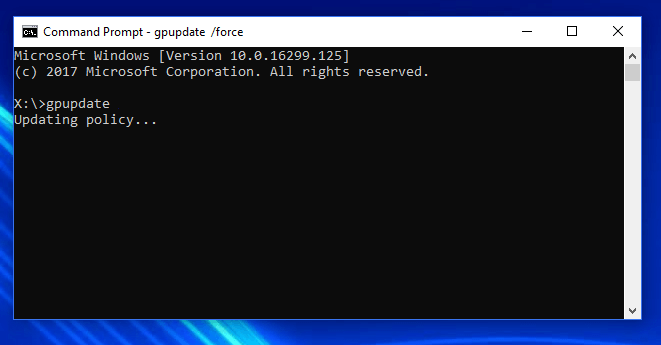
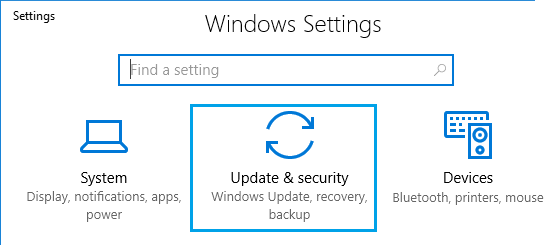
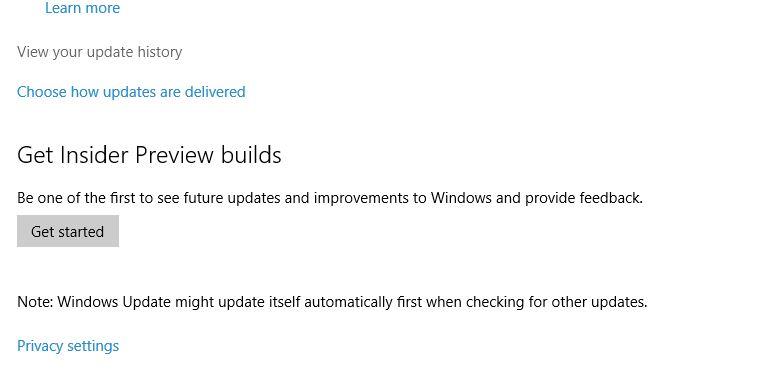
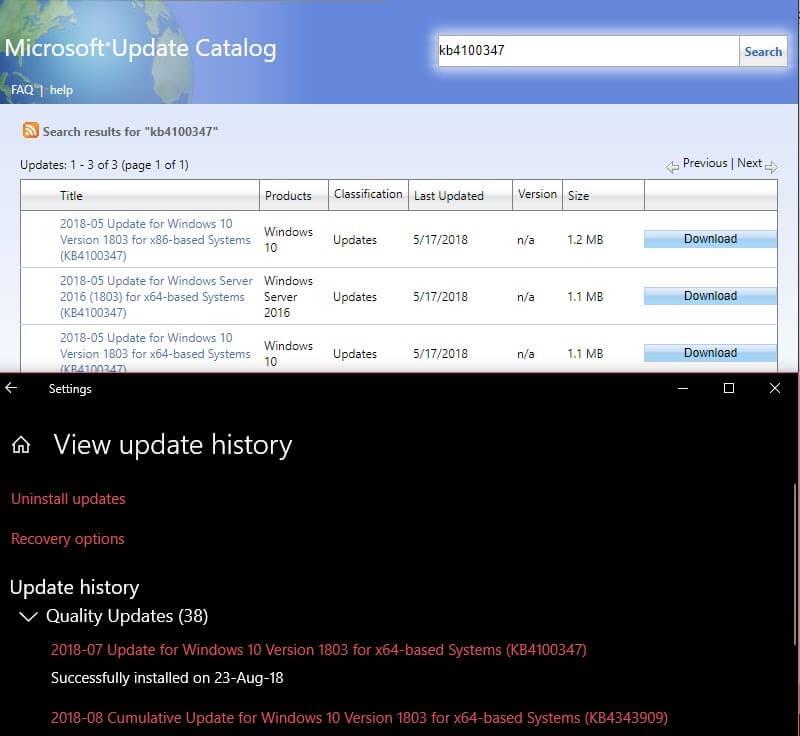
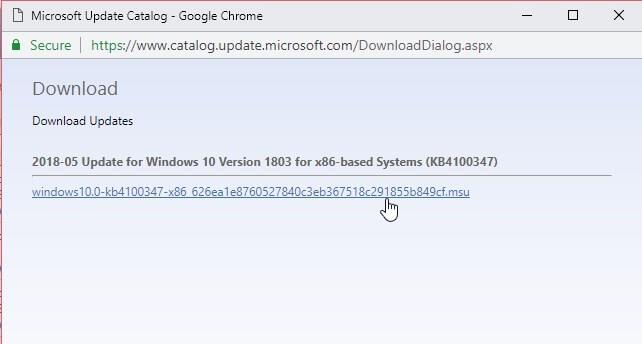
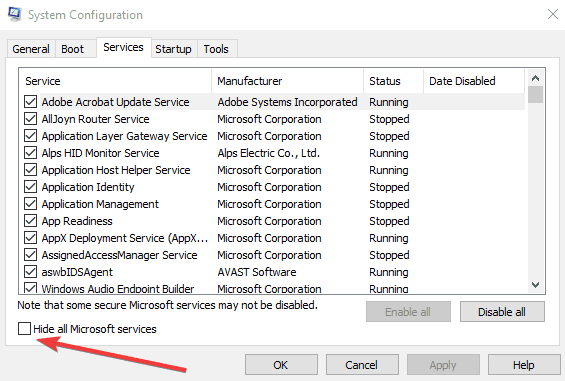
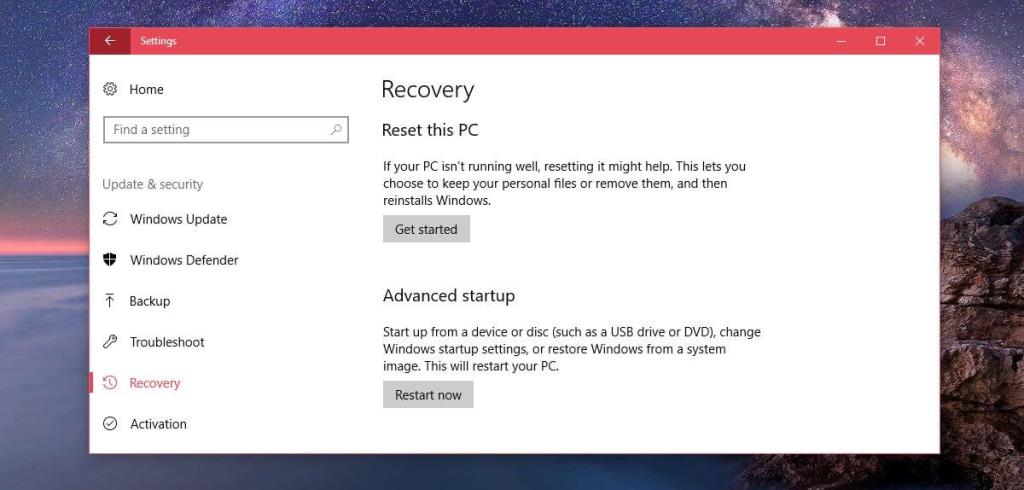
![[100 % ratkaistu] Kuinka korjata Error Printing -viesti Windows 10:ssä? [100 % ratkaistu] Kuinka korjata Error Printing -viesti Windows 10:ssä?](https://img2.luckytemplates.com/resources1/images2/image-9322-0408150406327.png)




![KORJAATTU: Tulostin on virhetilassa [HP, Canon, Epson, Zebra & Brother] KORJAATTU: Tulostin on virhetilassa [HP, Canon, Epson, Zebra & Brother]](https://img2.luckytemplates.com/resources1/images2/image-1874-0408150757336.png)

![Kuinka korjata Xbox-sovellus, joka ei avaudu Windows 10:ssä [PIKAOPAS] Kuinka korjata Xbox-sovellus, joka ei avaudu Windows 10:ssä [PIKAOPAS]](https://img2.luckytemplates.com/resources1/images2/image-7896-0408150400865.png)
