Usein Google Chromen käyttäjät ovat epäilemättä törmänneet Err_Cache_Miss-virheeseen jossain vaiheessa. Kuten nimestä voi päätellä, selain pysähtyy, kun välimuistitiedostot, jotka verkkosivuston on lähetettävä ja tallennettava, puuttuvat. Ongelma voi olla verkko-ongelma, ongelma selaimessa tai itse verkkosivustossa.
Jos näet Err_Cache_Miss -virheen Chrome-selaimessasi, voit yrittää korjata sen, jos ongelma ei liity itse verkkosivustoon, noudattamalla näitä ohjeita.
Päivitä sivu tai käynnistä Chrome uudelleen
Ilmeisin ja yksinkertaisin korjaus Err_Cache_Miss -virheeseen on päivittää ladattava sivu tai käynnistää Chrome kokonaan uudelleen.
Päivitä Chrome painamalla osoitepalkin vasemmassa reunassa olevaa Lataa tämä sivu uudelleen -painiketta. Vaihtoehtoisesti paina näppäimistön F5- näppäintä.
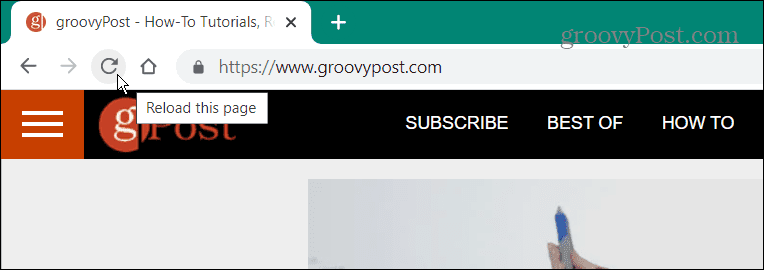
Huomautus: Jos sinulla on ongelmia verkkokaupoissa tai palveluun rekisteröitymisessä, sivun päivittäminen voi aiheuttaa tietojen lähettämisen kahdesti. Valitse URL-osoite osoitepalkista ja paina Enter varmistaaksesi, että näin ei tapahdu.
Jos sivun päivittäminen ei auta, voit sulkea Chromen Tehtävienhallinnasta. Tehtävienhallinta-vaihtoehdon käyttäminen varmistaa, että kaikki selaimen esiintymät suljetaan.
Chromen sulkeminen Task Managerin avulla:
- Avaa Käynnistä -valikko painamalla Windows-näppäintä , kirjoita Task Manager ja napsauta ylintä tulosta.
- Valitse Prosessit- välilehti, napsauta hiiren kakkospainikkeella kaikkia Google Chrome -esiintymiä (voit lajitella prosesseja kirjainten mukaan) ja valitse Lopeta tehtävä .
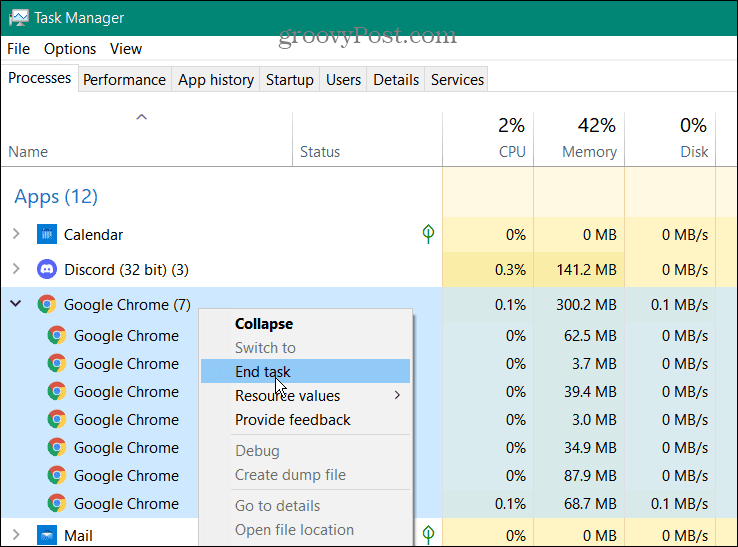
- Käynnistä Google Chrome uudelleen ja avaa Err_Cache_Miss -virheen aiheuttava sivu tarkistaaksesi, onko ongelma korjattu.
Tarkista selaimen päivitykset
Toinen asia, jota voit kokeilla, on päivittää Chrome manuaalisesti seuraavasti:
- Napsauta työkalupalkin oikeassa yläkulmassa olevaa kolmen pisteen kuvaketta ja valitse Ohje > Tietoja Google Chromesta .
- Jos päivitys on saatavilla, napsauta Käynnistä uudelleen -painiketta, jolloin käytössäsi on uusin versio.
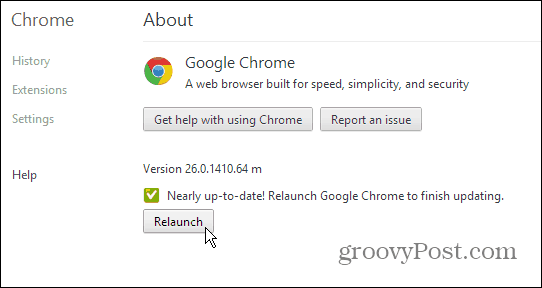
Tyhjennä selaimen evästeet
Jos saat edelleen virheilmoituksen, yritä tyhjentää tallennetut selaintiedot, mukaan lukien evästeet. Tämä voi usein korjata Err_Cache_Miss -virheen pakottamalla selaimesi lataamaan uudelleen kaikki tallennetut tiedot verkkosivustolta.
Evästeiden ja muiden tallennettujen tietojen tyhjentäminen Chromessa:
- Napsauta kolmen pisteen valikkokuvaketta oikeassa yläkulmassa ja valitse valikosta Asetukset .
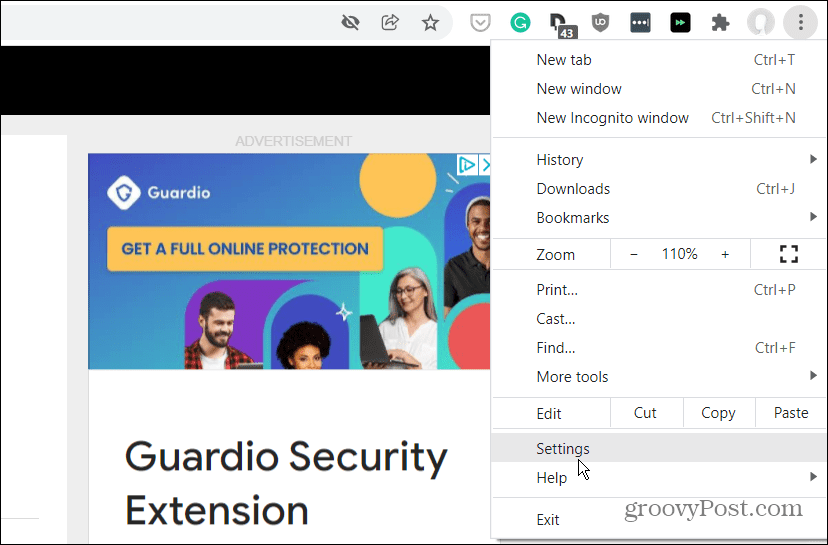
- Valitse Asetukset -valikosta Suojaus ja yksityisyys ja napsauta sitten Tyhjennä selaustiedot .
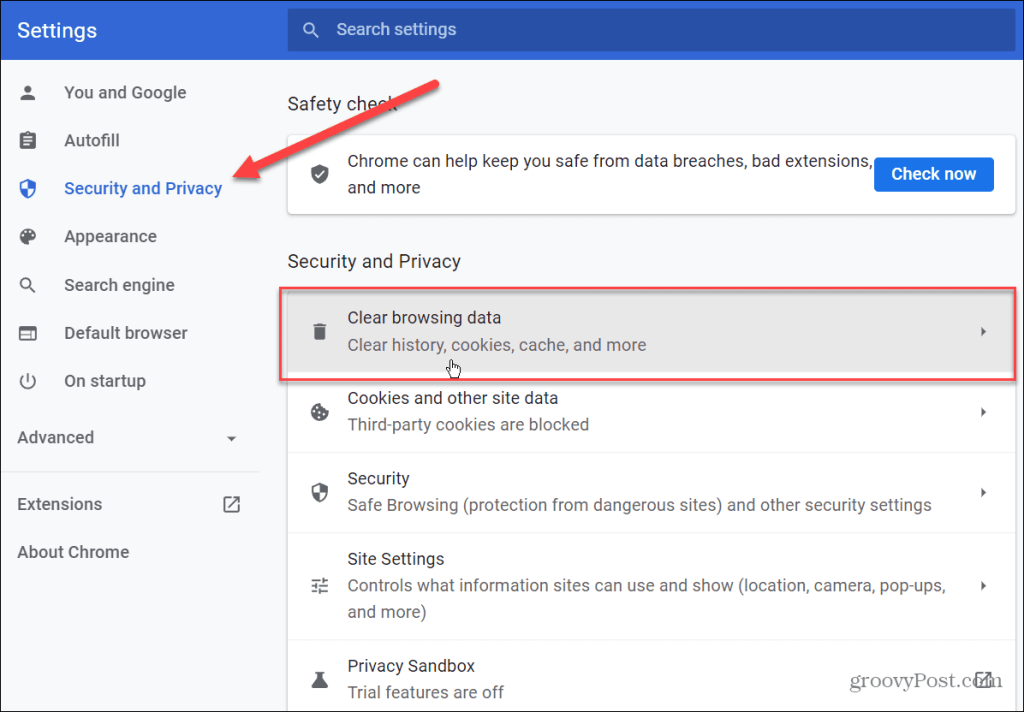
- Kun Tyhjennä selaustiedot -näyttö tulee näkyviin, valitse avattavasta Aikaväli -valikosta Kaikki ajat ja tarkista kaikki kohteet.
- Kun olet valmis, napsauta Tyhjennä tiedot -painiketta.
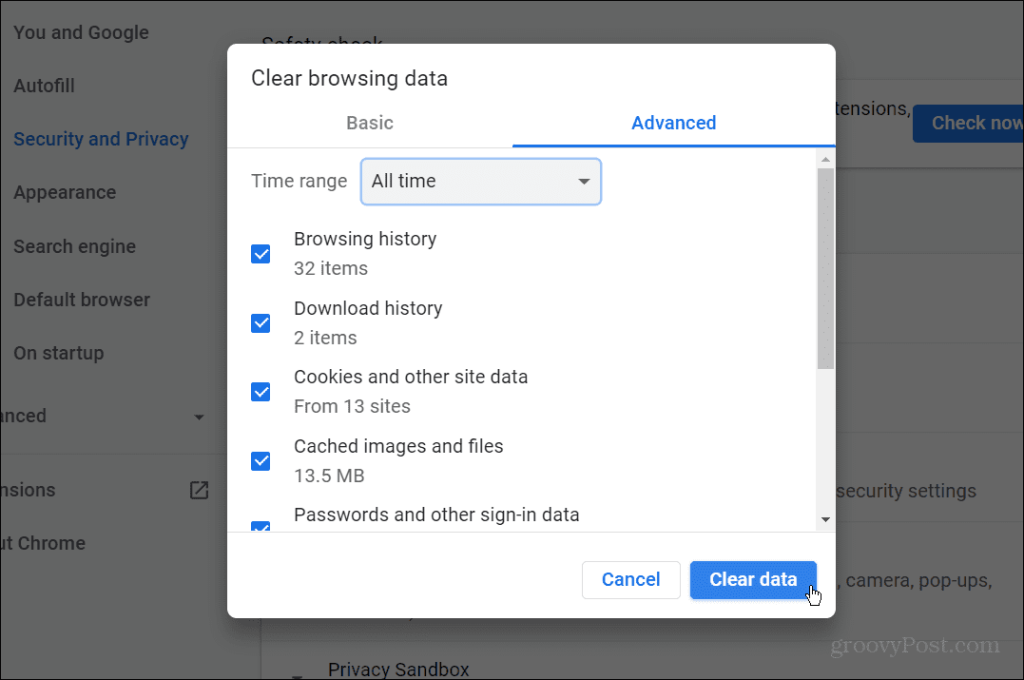
Kun se on tyhjentänyt selaustietosi, palaa rikkinäiselle verkkosivulle ja katso, onko virhe korjattu.
Poista Chrome-laajennukset käytöstä korjataksesi Err_Cache_Miss
Laajennukset parantavat Chromen toimivuutta, mutta ne voivat estää verkkosivustoa latautumasta oikein. Esimerkiksi virustorjunta- ja mainosten estolaajennukset ovat yleensä ongelmallisia, mutta mikä tahansa muu laajennus voi aiheuttaa ongelmia selauskokemuksessasi.
Voit ratkaista tämän ongelman poistamalla Chrome-laajennukset käytöstä. Tehdä tämä:
- Napsauta kolmen pisteen valikkokuvaketta oikeassa yläkulmassa ja valitse sitten valikosta Lisää työkaluja > Laajennukset .
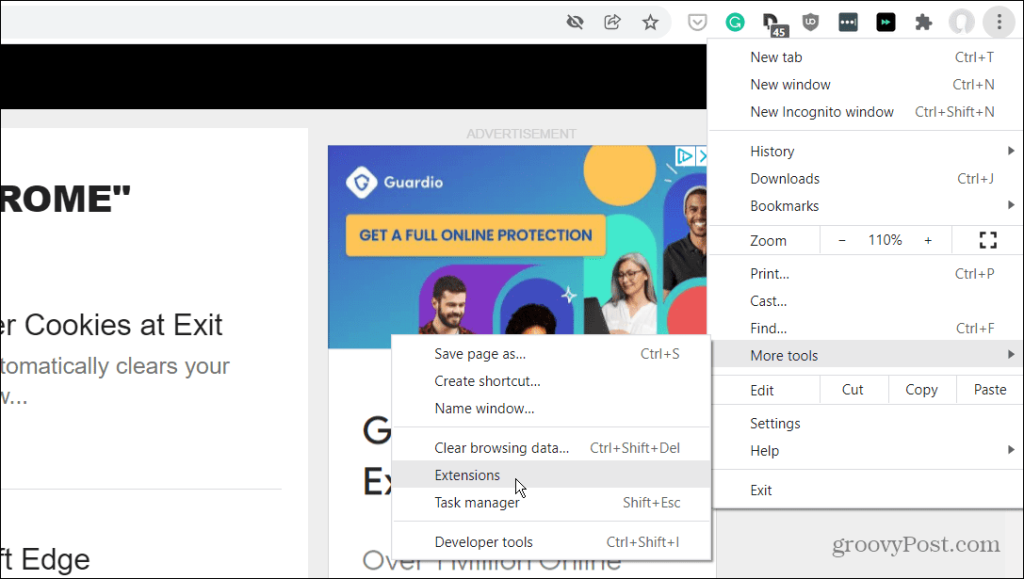
- Näkyviin tulee luettelo asentamistasi laajennuksista – käy läpi ja sammuta mahdollisesti ongelmalliset laajennukset painamalla laajennuksen kuvauksen alla olevaa liukusäädintä .
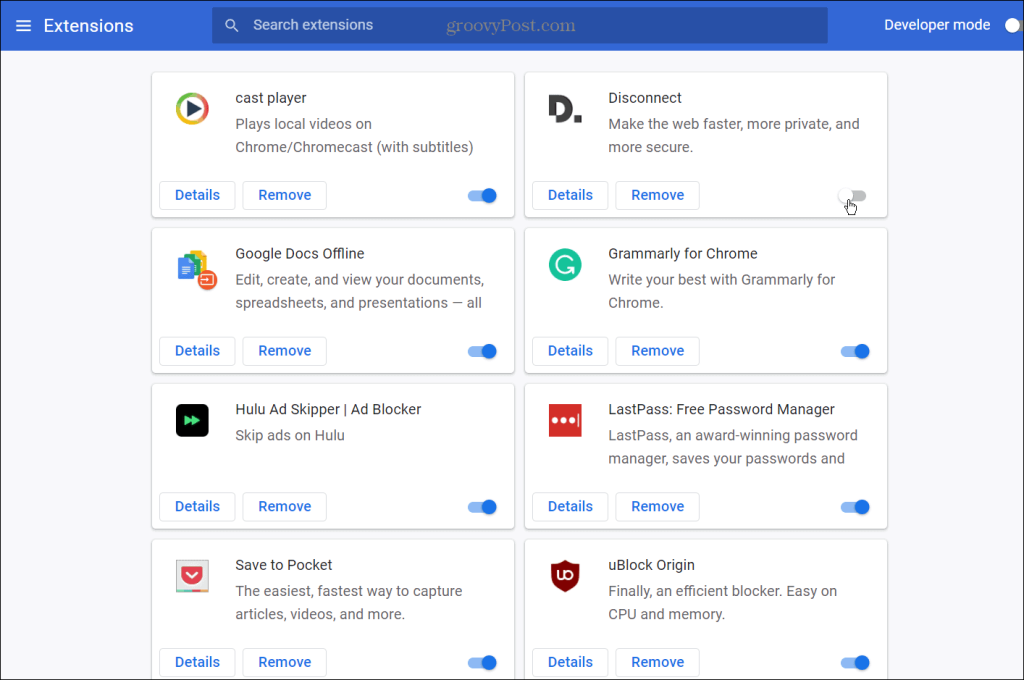
- Kun sammutat jokaisen laajennuksen, palaa verkkosivulle, jossa on Err_Cache_Miss-ongelma, ja päivitä sivu. Saatat joutua poistamaan joitakin niistä käytöstä selvittääksesi, mikä ongelman aiheuttaa.
Tarkista verkkoasetukset
Jos yllä olevat vaihtoehdot eivät toimi, verkkoasetuksissasi voi olla ongelma. Saatat esimerkiksi olla useita DNS- tai muita yhteysongelmia, jotka sinun on ratkaistava ennen kuin voit korjata tämän virheen.
Suorita Internet-yhteyksien vianmääritys
Yksi helpoimmista vaihtoehdoista kokeilla ensin on Internet-yhteyksien vianmääritys Windows 10:ssä ja 11:ssä.
Internet-yhteyksien vianmäärityksen käyttäminen:
- Windows 10:ssä käynnistä vianmääritys painamalla Käynnistä > Asetukset > Päivitys ja suojaus > Vianmääritys > Muut vianmääritykset > Internet-yhteydet .
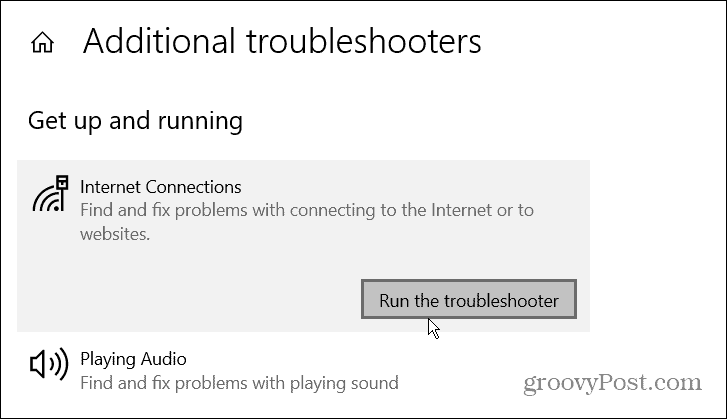
- Valitse Windows 11:ssä Käynnistä > Asetukset > Järjestelmä > Vianmääritys > Muut vianmääritykset ja napsauta sitten Internet-yhteydet- kohdan vieressä olevaa Suorita- painiketta .
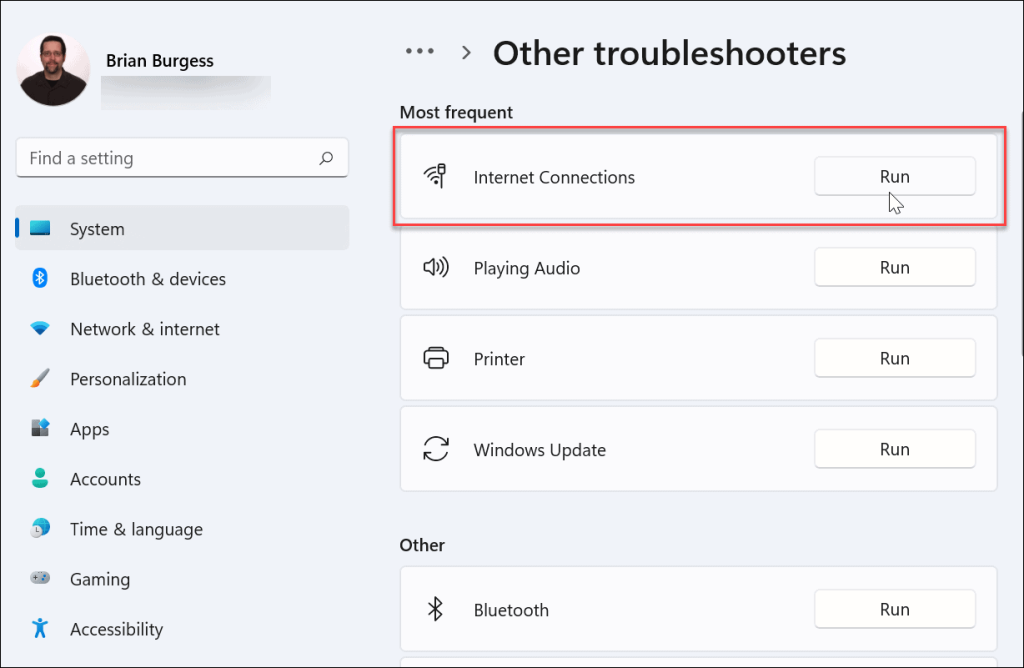
Kun Internet-yhteyksien vianmääritys avautuu, noudata ohjatun toiminnon näyttöön tulevia ohjeita. Vianetsintä toimii samalla tavalla sekä Windows 10:ssä että 11:ssä. Jos ongelmaa ei löydy, siirry seuraaviin vaiheisiin.
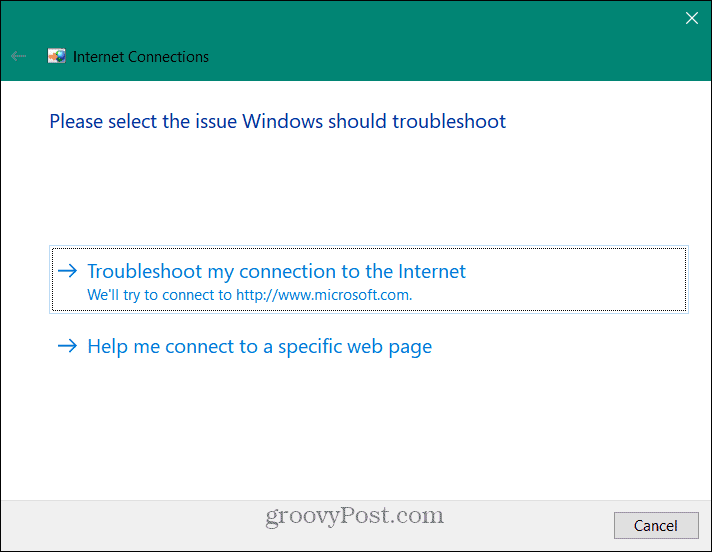
Palauta verkkoyhteydet manuaalisesti
Voit myös nollata verkkoyhteyden Windows 10- tai 11-tietokoneellasi. Tämä voi poistaa ristiriitaiset asetukset, jotka voivat estää Internet-yhteyttäsi toimimasta oikein. Komennot ovat samat sekä Windows 10:ssä että 11:ssä.
Voit nollata verkkoasetukset manuaalisesti Windows 10:ssä ja 11:ssä seuraavasti:
- Napsauta hiiren kakkospainikkeella Käynnistä - valikkoa ja valitse valikosta Windows PowerShell (Admin) .
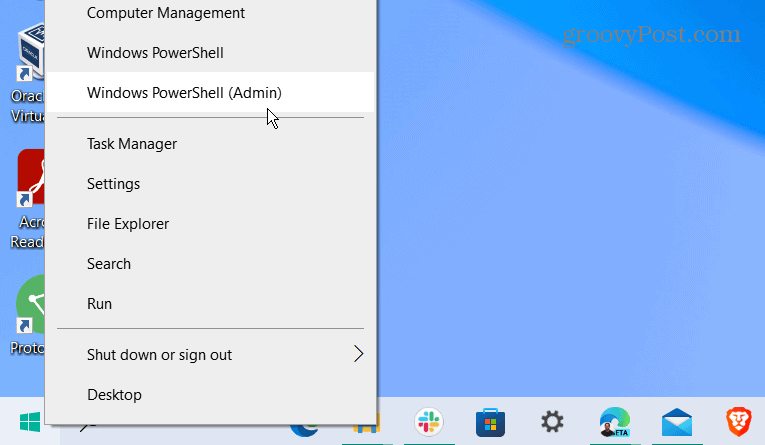
- Kun PowerShell- näyttö tulee näkyviin, nollaa verkkoyhteys antamalla seuraavat komennot (järjestyksessä).
ipconfig /vapauta ipconfig /flushdns ipconfig /renew netsh winsock nollaa
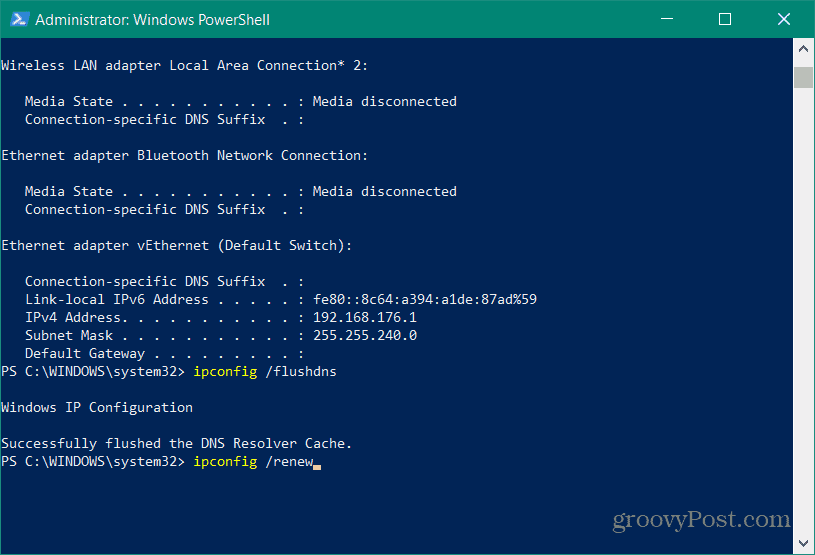
Korjaa Err_Cache_Miss poistamalla Chromen välimuisti käytöstä
Jos sinulla on edelleen ongelmia Err_Cache_Miss kanssa Chromessa, toinen huomionarvoinen korjaus on Google Chromen välimuistin poistaminen väliaikaisesti käytöstä kokonaan.
Chromen välimuistin poistaminen käytöstä:
- Avaa Chrome ja lataa sivu, jossa näkyy Err_Cache_Miss -virhe.
- Napsauta kolmen pisteen valikkokuvaketta oikeassa yläkulmassa ja valitse valikosta Lisää työkaluja > Kehittäjätyökalut .
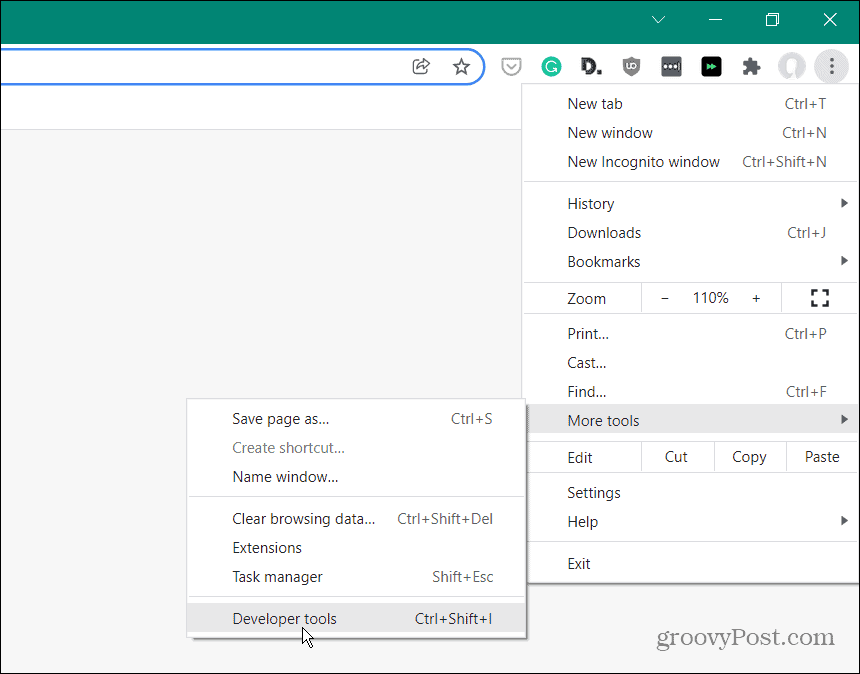
- Valitse seuraavaksi Verkko- välilehti ja ota se käyttöön valitsemalla Poista välimuisti käytöstä -valintaruutu.
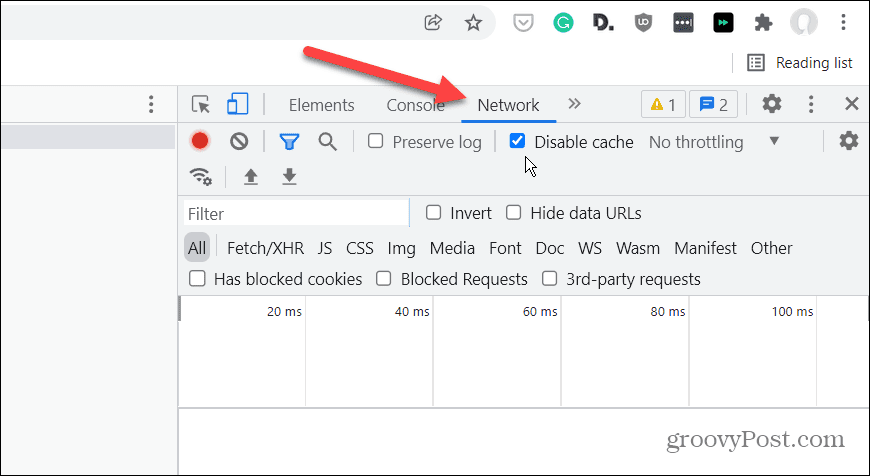
Lataa virheen sisältävä sivu uudelleen, niin sinun ei pitäisi enää nähdä virhettä. Saatat huomata, että joitain tietoja (kuten evästeitä tai lomaketietoja) ei kuitenkaan tallenneta tai tallenneta oikein, vaikka Chromen välimuistimoottori on poistettu käytöstä.
Google Chromen virheiden estäminen
Hyvällä tuurilla jokin yllä kuvatuista vaihtoehdoista pysäyttää tai korjaa Err_Cache_Miss -virheen Google Chromessa.
Jos näet säännöllisesti virheitä Chromessa, sinun on ehkä harkittava vaihtamista toiseen selaimeen, kuten Firefox tai Microsoft Edge . Voit jopa kokeilla Chromen beta-versiota .
Jos onnistut korjaamaan Chrome-selaimen, voit hyödyntää joitain uskomattomia ominaisuuksia, kuten kykyä suoratoistaa mediaa Chromecast-laitteisiin tietokoneeltasi. Jos asut monikielisessä taloudessa, voit myös vaihtaa Chromen oletuskielen helposti.
![Xbox 360 -emulaattorit Windows PC:lle asennetaan vuonna 2022 – [10 PARHAAT POINTA] Xbox 360 -emulaattorit Windows PC:lle asennetaan vuonna 2022 – [10 PARHAAT POINTA]](https://img2.luckytemplates.com/resources1/images2/image-9170-0408151140240.png)
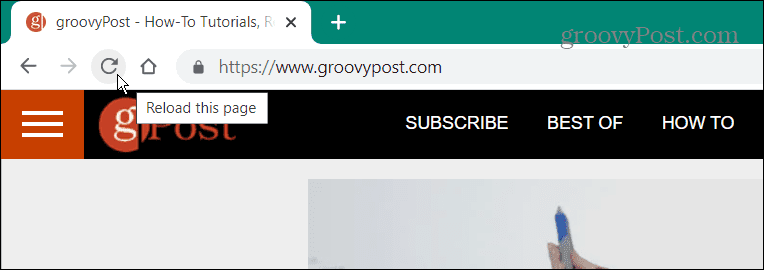
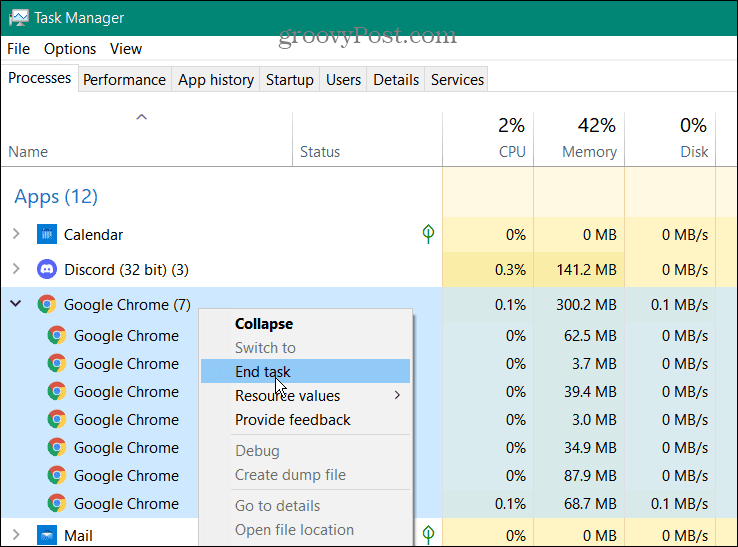
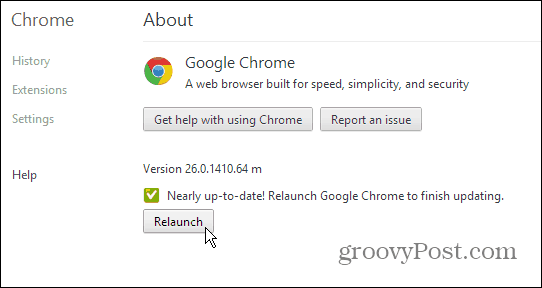
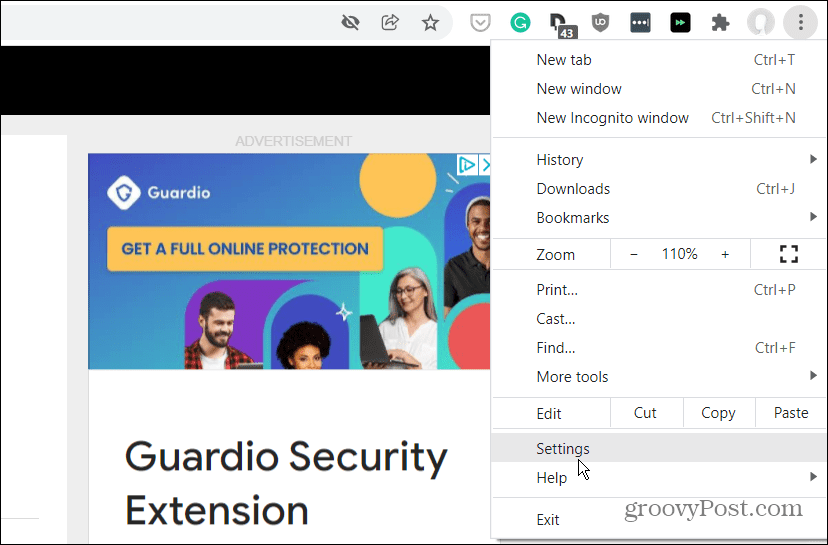
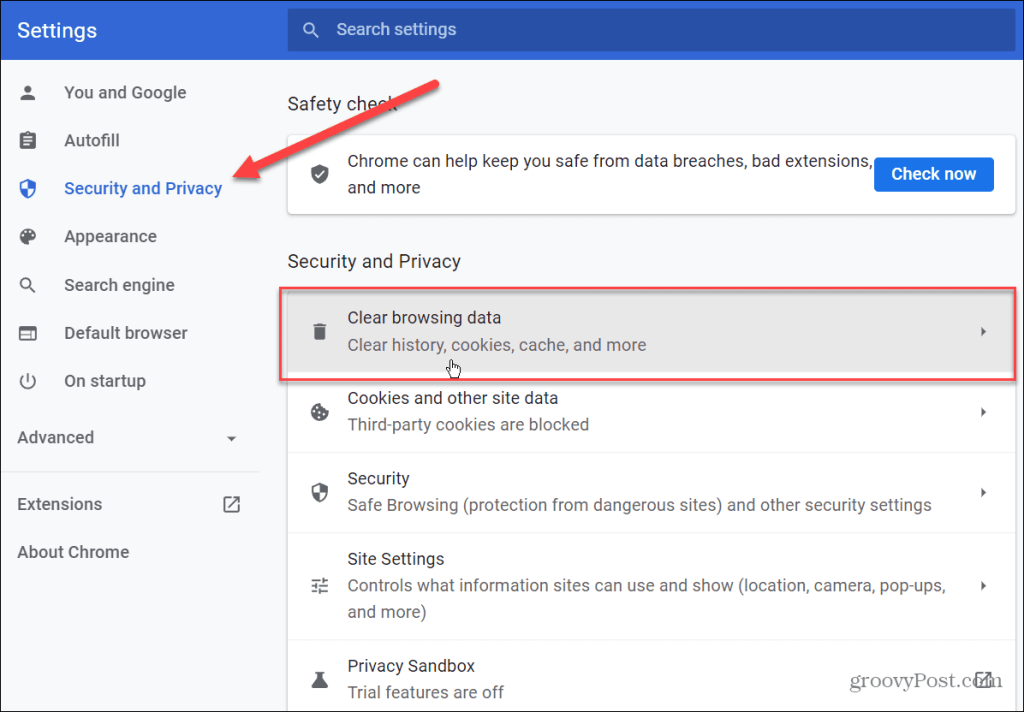
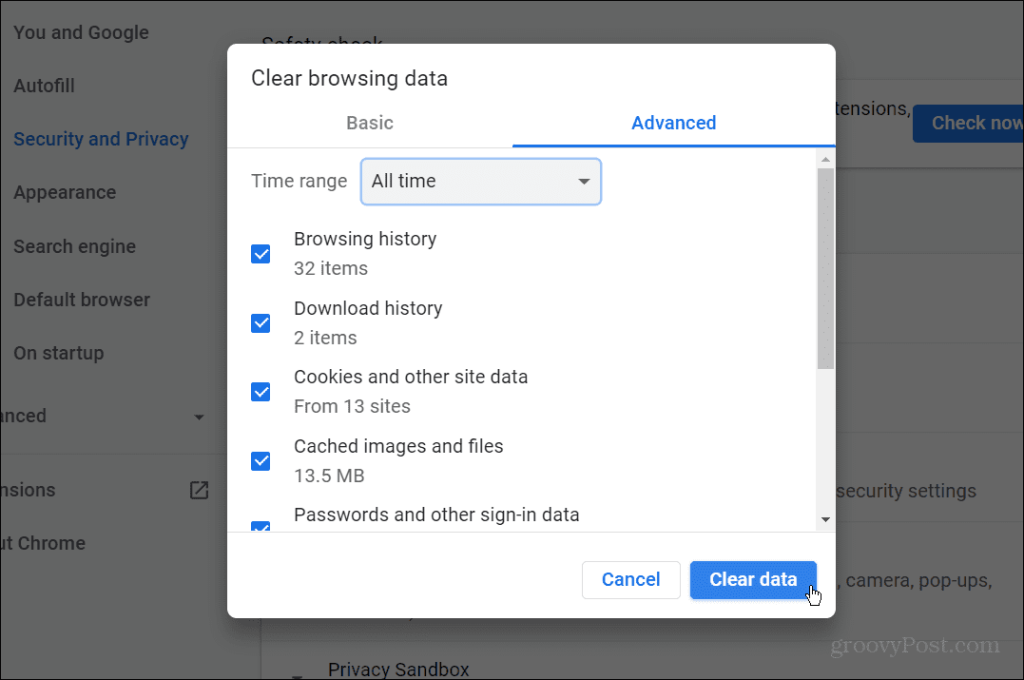
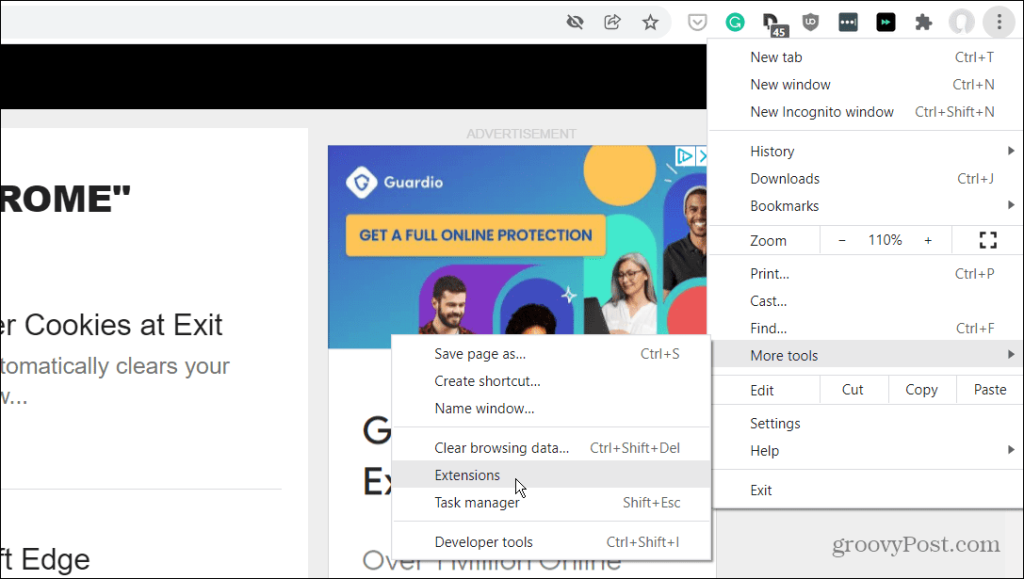
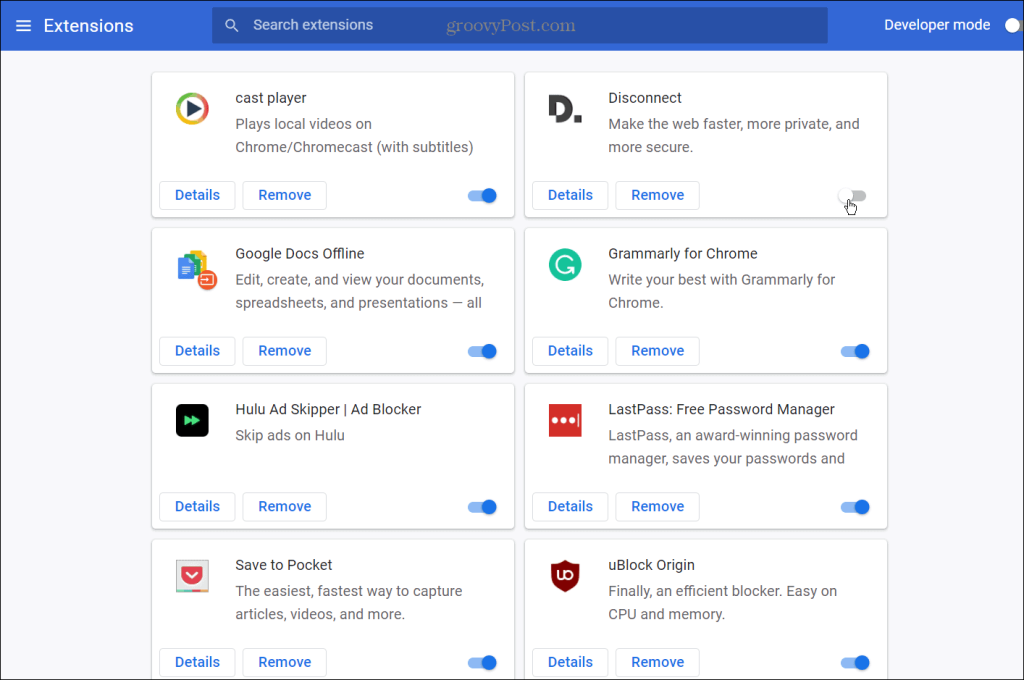
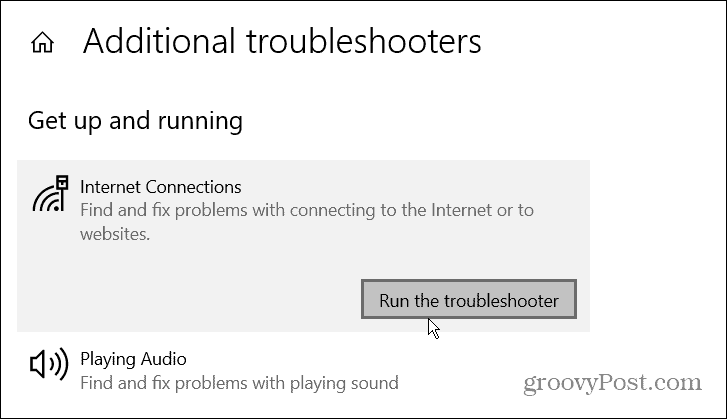
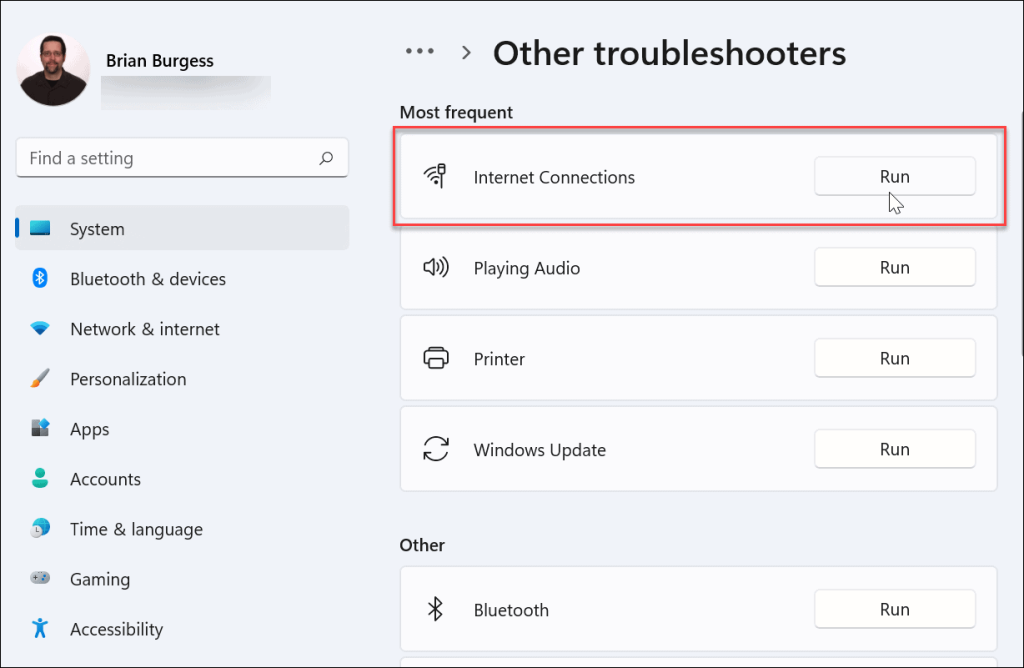
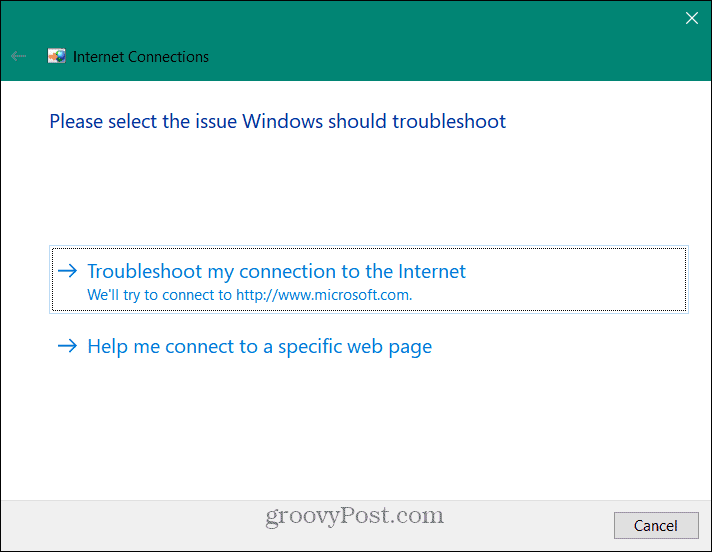
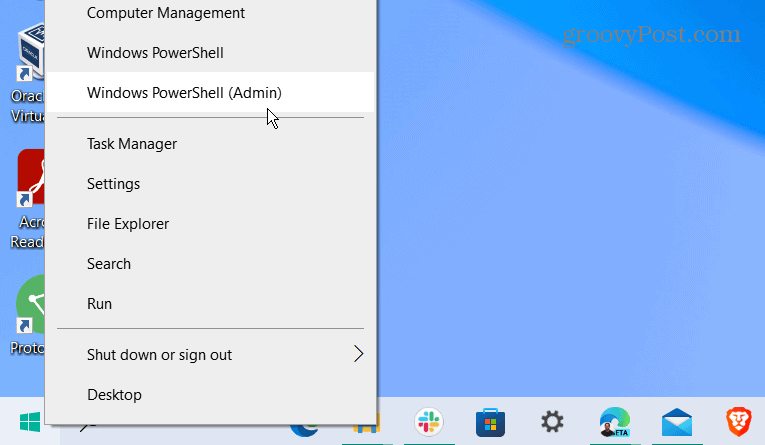
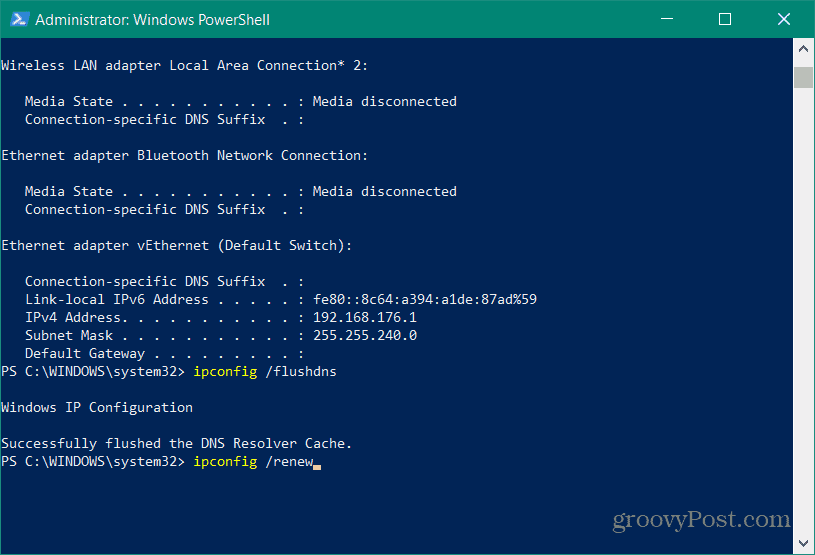
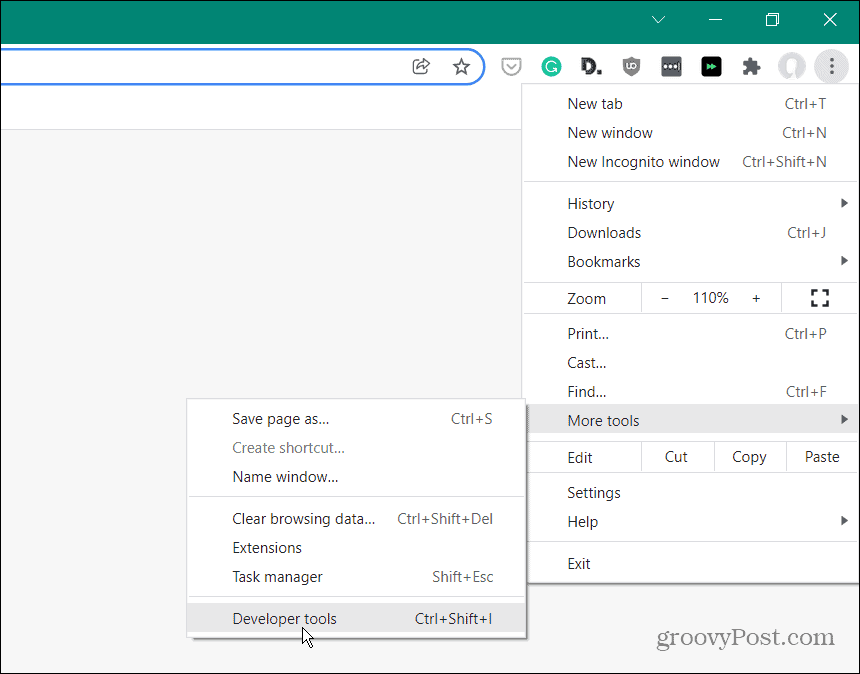
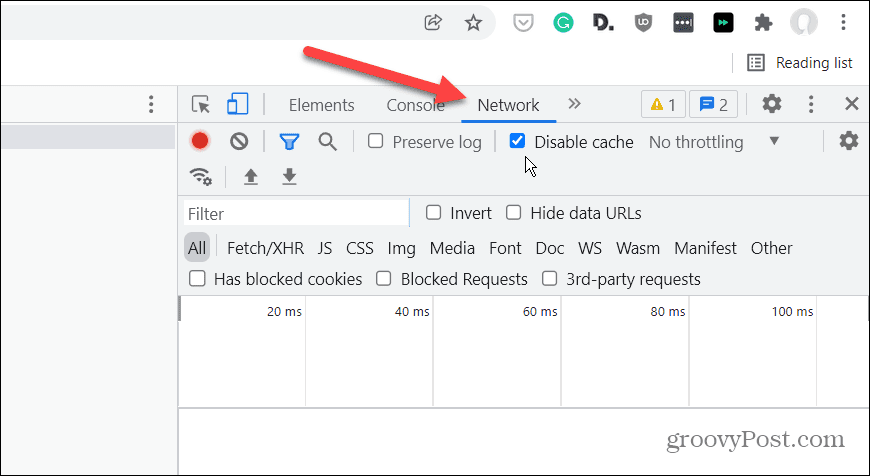
![[100 % ratkaistu] Kuinka korjata Error Printing -viesti Windows 10:ssä? [100 % ratkaistu] Kuinka korjata Error Printing -viesti Windows 10:ssä?](https://img2.luckytemplates.com/resources1/images2/image-9322-0408150406327.png)




![KORJAATTU: Tulostin on virhetilassa [HP, Canon, Epson, Zebra & Brother] KORJAATTU: Tulostin on virhetilassa [HP, Canon, Epson, Zebra & Brother]](https://img2.luckytemplates.com/resources1/images2/image-1874-0408150757336.png)

![Kuinka korjata Xbox-sovellus, joka ei avaudu Windows 10:ssä [PIKAOPAS] Kuinka korjata Xbox-sovellus, joka ei avaudu Windows 10:ssä [PIKAOPAS]](https://img2.luckytemplates.com/resources1/images2/image-7896-0408150400865.png)
