Yksi näkyvimmistä Windows 11 -käyttöliittymän muutoksista on keskitetty Käynnistä-valikko ja tehtäväpalkki. Voit kokeilla näiden kohteiden sijoittelua Windows 10:ssä.
Voit kiinnittää kohteita ja pakottaa ne pysymään tehtäväpalkin keskellä näytön alareunassa. Se ei ole aivan sama kuin Windows 11 -kokemus, mutta se on niin lähellä kuin saat ilman kolmannen osapuolen sovellusta.
Jos kuitenkin haluat yrittää keskittää Windows 10:n tehtäväpalkin Windows 11:tä muistuttamaan, sinun on tehtävä tässä.
Kuinka keskittää Windows 10 -tehtäväpalkki
Tehtäväpalkin keskittäminen Windows 10:ssä ei anna tarkkaa Windows 11 -kokemusta. Suurin ero on, että Käynnistä-painike on edelleen vasemmalla. Voit kuitenkin kiinnittää joitain kuvakkeita keskelle, joten vaikka se ei ole todellinen replikointi, sen avulla voit käyttää Windows 11 -tyylistä kokemusta Windows 10 -tietokoneessa.
Keskitä Windows 10 -tehtäväpalkki seuraavasti:
- Napsauta hiiren kakkospainikkeella tyhjää aluetta Windows 10 -tietokoneesi tehtäväpalkissa ja poista valinta valikosta Lukitse kaikki tehtäväpalkki .

- Napsauta tehtäväpalkkia hiiren kakkospainikkeella uudelleen ja valitse Työkalurivit > Linkit .
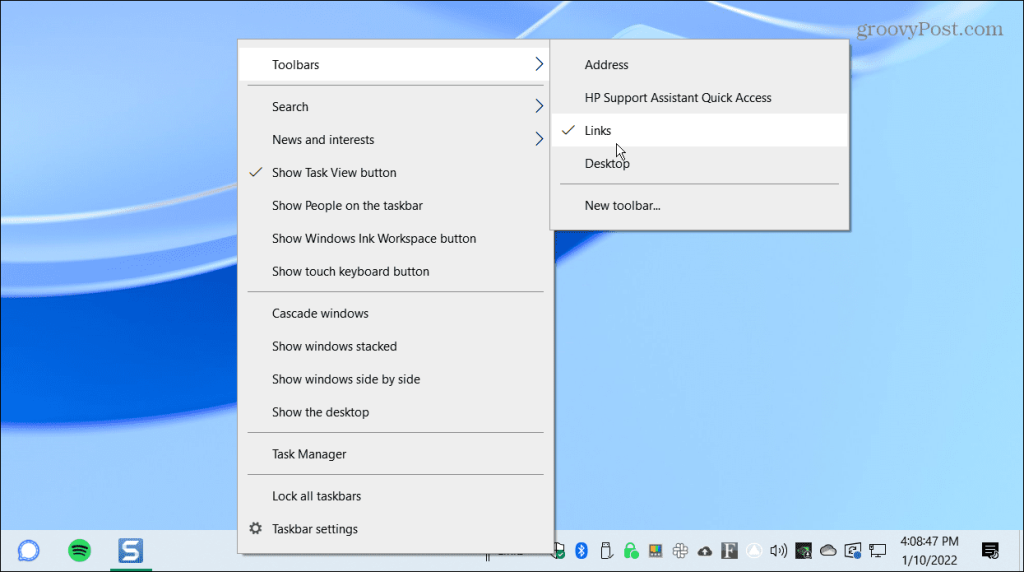
- Napsauta nyt hiiren kakkospainikkeella tehtäväpalkin oikeassa alakulmassa olevaa Linkit ja paina sitten valikosta sekä Näytä teksti että Näytä otsikko . Kunkin vaihtoehdon valintaan tulee valintamerkki.
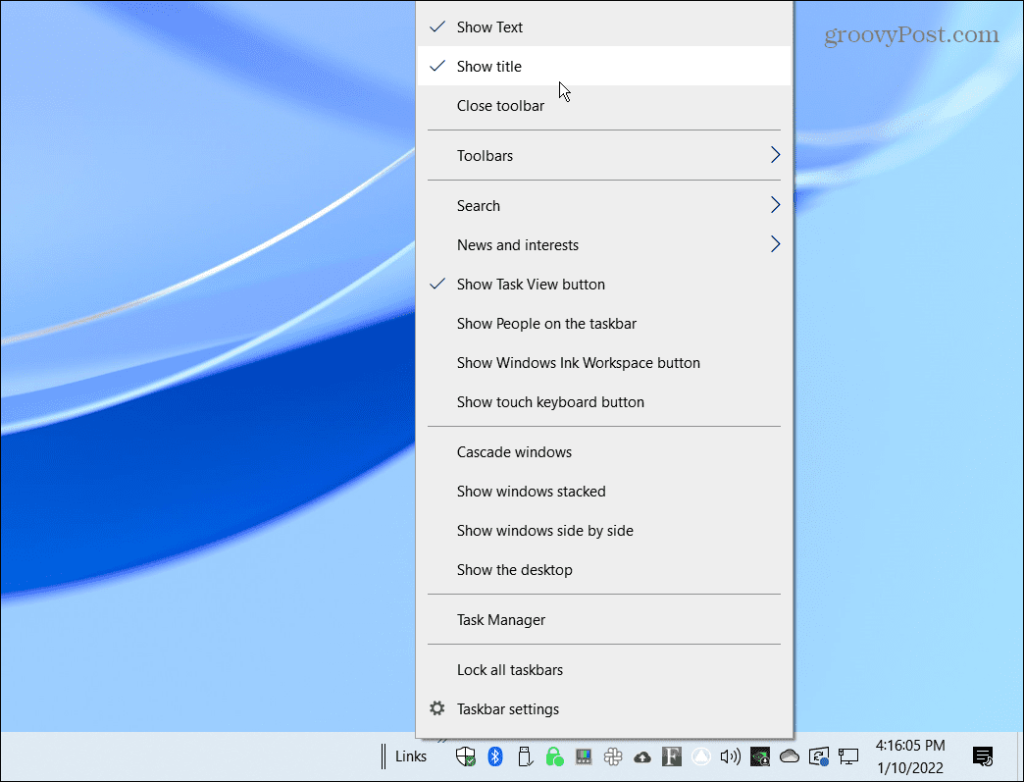
- Sinun pitäisi nähdä kaksi pystysuoraa viivaa Linkkien edessä . Napsauta ja vedä Linkit tehtäväpalkin vasempaan reunaan lähellä Käynnistä -painiketta.
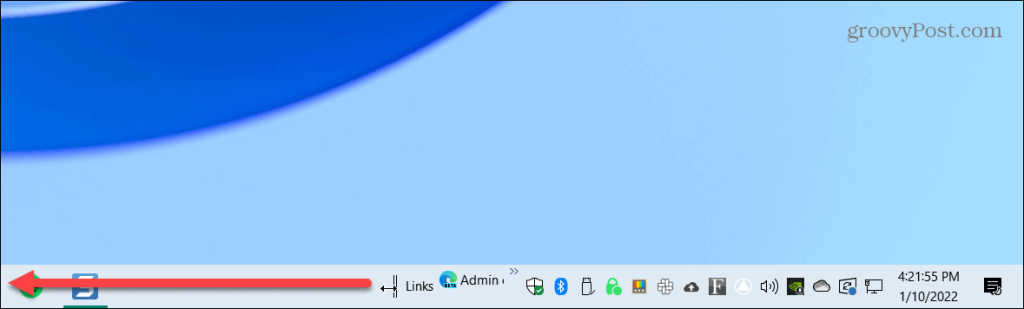
- Linkkien pitäisi napsahtaa aloituspainikkeen , tehtävänäkymän ja hakukuvakkeiden oikealle puolelle, jos se on käytössä.
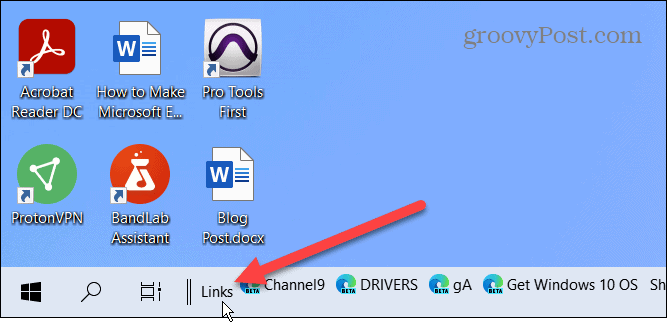
- Linkkien siirtäminen vasemmalle saa kiinnitetyt kuvakkeet napsahtamaan tehtäväpalkin oikealle puolelle. Vedä kaksi pystysuoraa viivaa vasemmalta oikealle. Kiinnitetyt kuvakkeet eivät napsahda päälle, mutta voit nähdä ne manuaalisesti avautuvan yksi kerrallaan. Kuvakkeet eivät keskity automaattisesti, joten sinun on keskitettävä ne näytölle mahdollisimman hyvin.
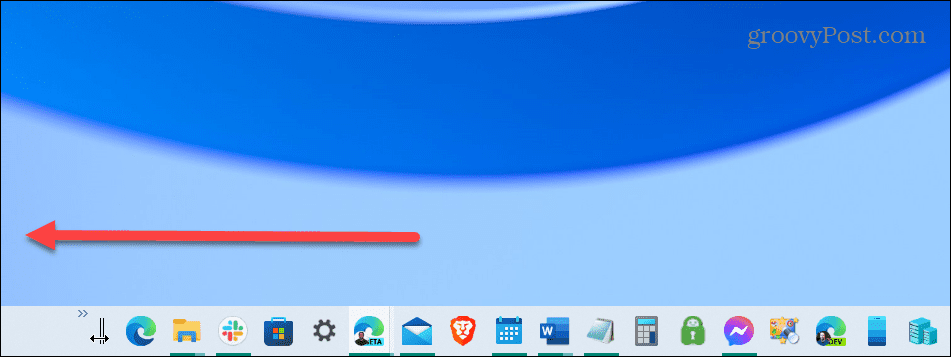
- Kun olet siirtänyt asioita, napsauta hiiren kakkospainikkeella tehtäväpalkkia ja poista valinta kohdista Näytä teksti ja Näytä otsikko .
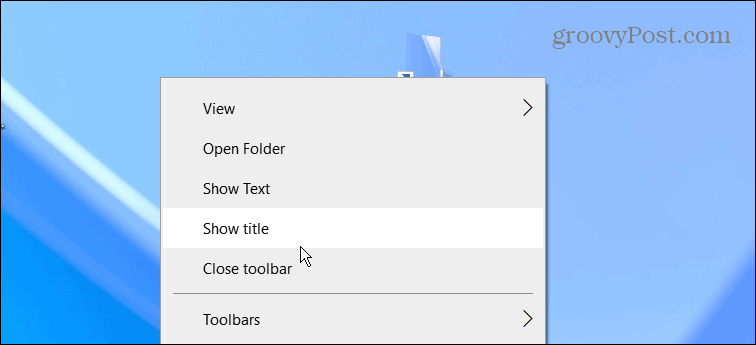
- Linkkien ei pitäisi enää näkyä tehtäväpalkissa. Napsauta tehtäväpalkkia hiiren kakkospainikkeella viimeisen kerran ja valitse valikosta Lukitse kaikki tehtäväpalkit -vaihtoehto.
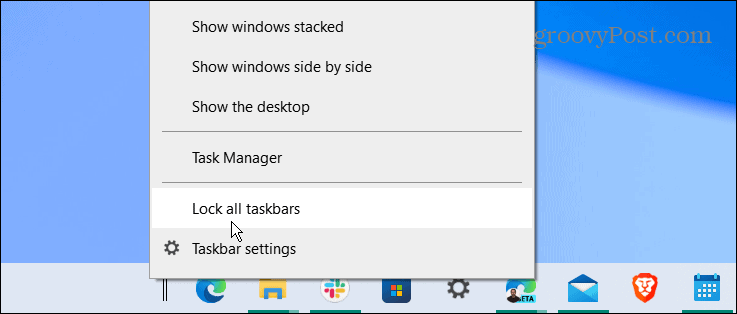
Se siitä. Kiinnitettyjen kuvakkeiden tulee olla keskellä, ja voit käynnistää sovelluksia aivan kuten ennen niiden keskittämistä.
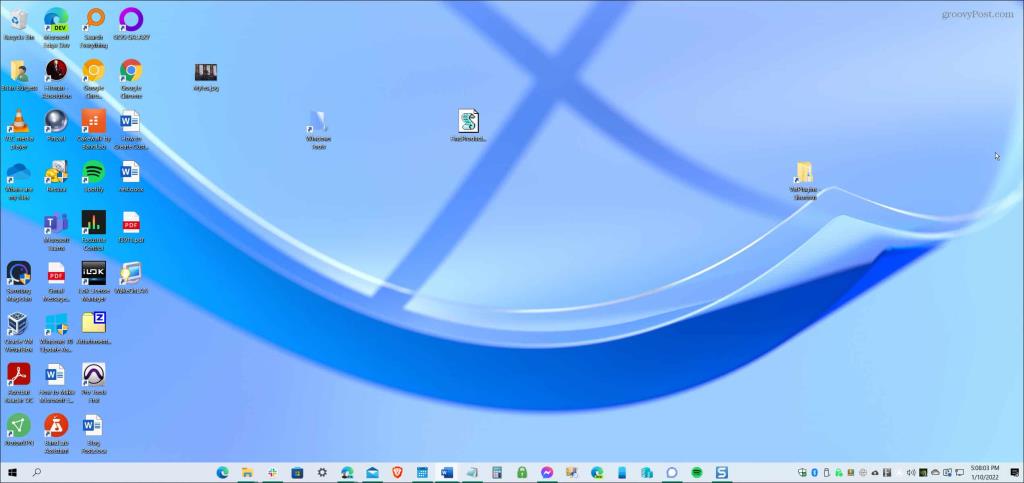
Jos et pidä ulkoasustasi, käytä yllä olevia ohjeita ja vedä Linkit takaisin oikealle. On myös hyvä idea poistaa hakukenttä tehtäväpalkista, jotta ulkoasu on selkeämpi.
Windows 10- ja 11-tietokoneiden mukauttaminen
Vaikka yllä olevat vaiheet eivät anna sinulle todellista Windows 11 -tehtäväpalkkia, se on niin lähellä kuin voit saada käyttämällä Windows 10:n sisäänrakennettuja ominaisuuksia. Jos kuitenkin haluat todella keskittää Käynnistä-valikon, sinun on asennettava Stardock Start 11 . Tämä kolmannen osapuolen sovellus maksaa 5,99 dollaria ja tarjoaa paremman Windows 11 -tyylisen tehtäväpalkin Windows 10:ssä sekä useita muita mukautusominaisuuksia.
Windows 11:een verrattuna Windows 10 tarjoaa useita muita vaihtoehtoja tehtäväpalkin siirtämiseen (muu kuin tämä). Voit myös muuttaa tehtäväpalkin kokoa Windows 11:ssä tekemällä joitain rekisterisäätöjä.
Vaikka Windows 11 -käyttöliittymässä on keskitetty tehtäväpalkki ja Käynnistä-valikko, se on mahdollista siirtää vasempaan kulmaan . Tutustu näihin Windows 10 -vinkkeihin työnkulun parantamiseksi tuottavuuden lisäämiseksi. Jos et ole uutisten ystävä, voit myös poistaa käytöstä Windows 10:n Uutiset ja kiinnostuksen kohteet -widgetin .
![Xbox 360 -emulaattorit Windows PC:lle asennetaan vuonna 2022 – [10 PARHAAT POINTA] Xbox 360 -emulaattorit Windows PC:lle asennetaan vuonna 2022 – [10 PARHAAT POINTA]](https://img2.luckytemplates.com/resources1/images2/image-9170-0408151140240.png)

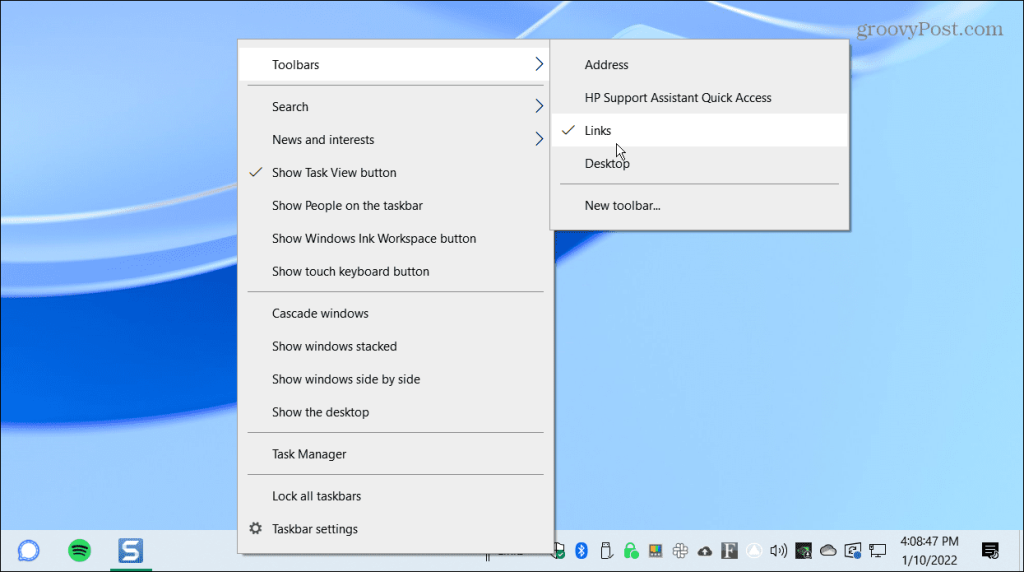
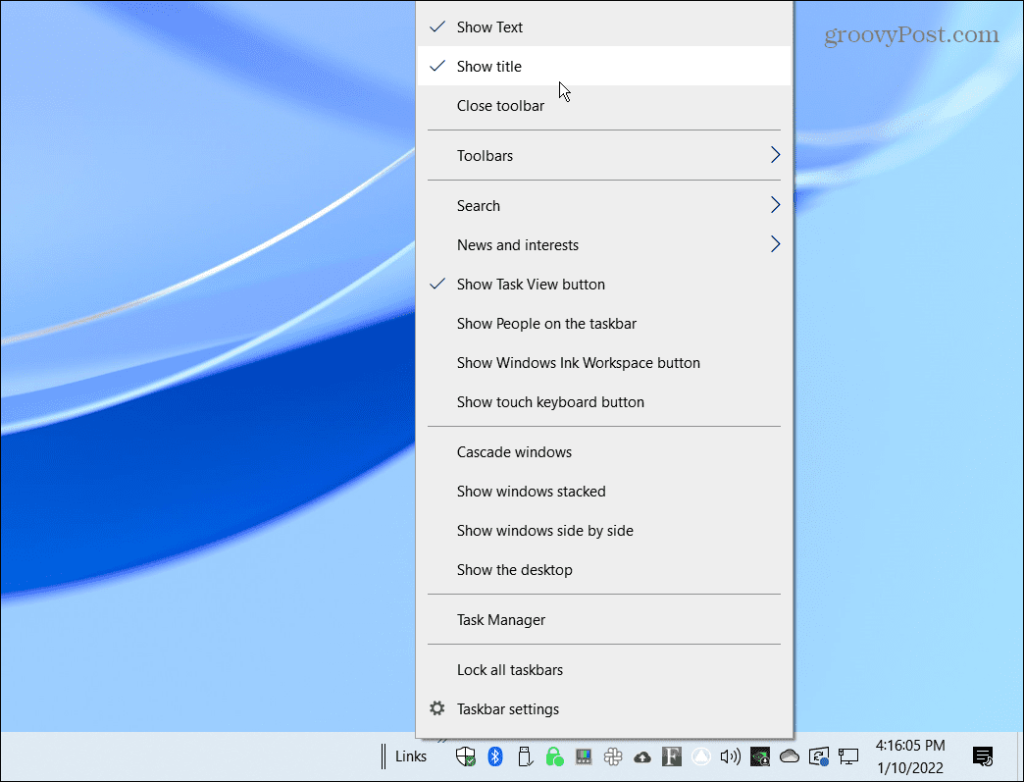
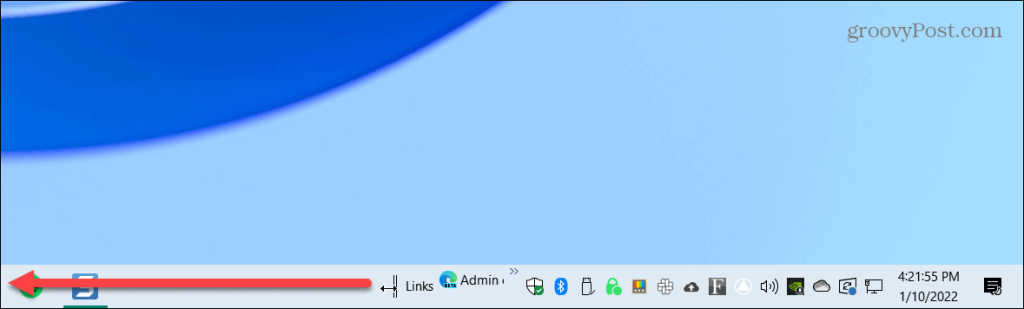
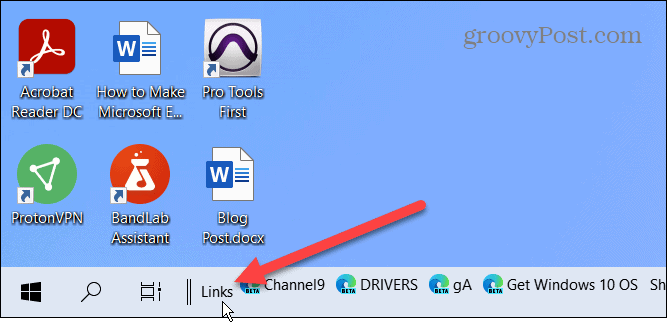
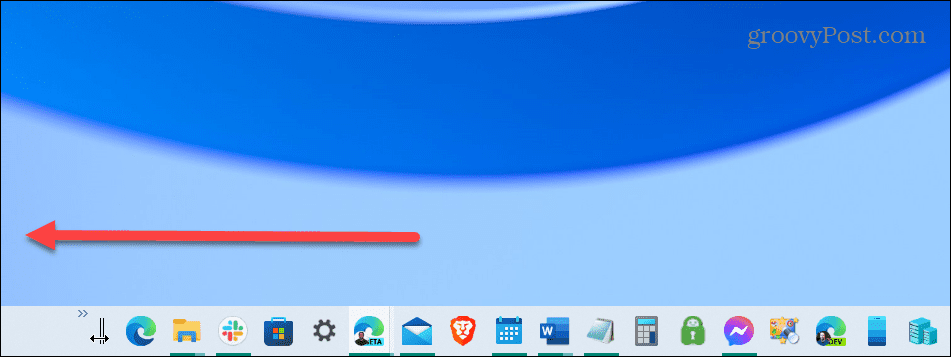
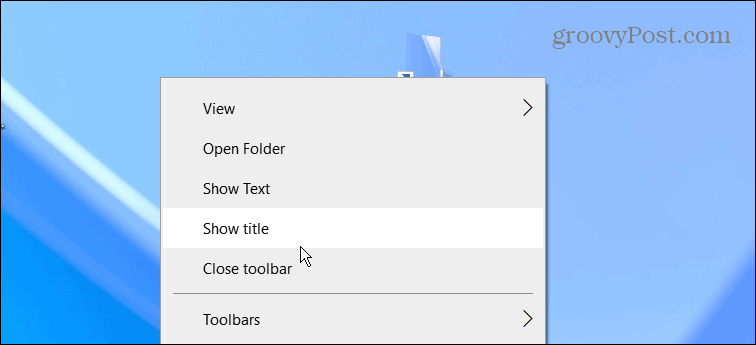
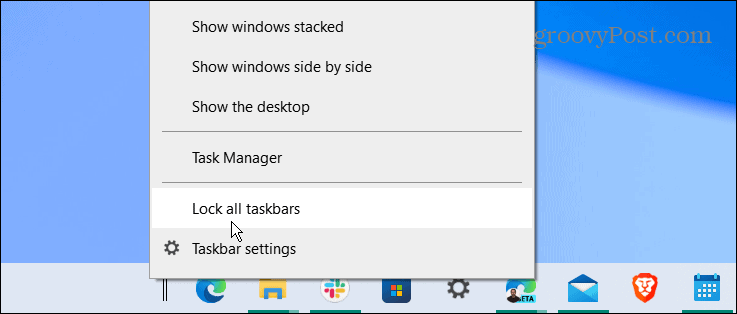
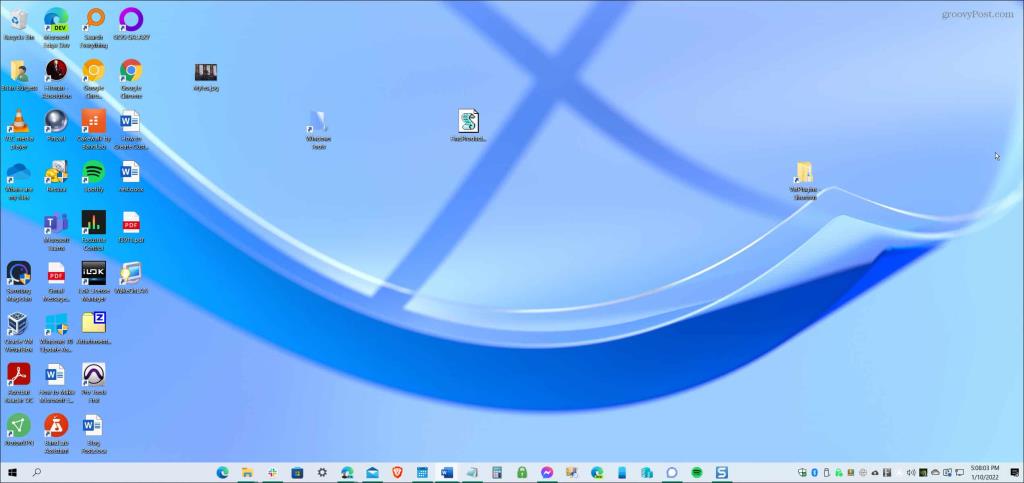
![[100 % ratkaistu] Kuinka korjata Error Printing -viesti Windows 10:ssä? [100 % ratkaistu] Kuinka korjata Error Printing -viesti Windows 10:ssä?](https://img2.luckytemplates.com/resources1/images2/image-9322-0408150406327.png)




![KORJAATTU: Tulostin on virhetilassa [HP, Canon, Epson, Zebra & Brother] KORJAATTU: Tulostin on virhetilassa [HP, Canon, Epson, Zebra & Brother]](https://img2.luckytemplates.com/resources1/images2/image-1874-0408150757336.png)

![Kuinka korjata Xbox-sovellus, joka ei avaudu Windows 10:ssä [PIKAOPAS] Kuinka korjata Xbox-sovellus, joka ei avaudu Windows 10:ssä [PIKAOPAS]](https://img2.luckytemplates.com/resources1/images2/image-7896-0408150400865.png)
