
Microsoft lisäsi paljon uusia ominaisuuksia, jotka houkuttelevat pelaajia kohti Windows 10:tä, ominaisuuksia, kuten esiasennettu Xbox-sovellus (sallii yhteyden Xbox Oneen ja Xbox 360:een), Game DVR:n, jonka kautta käyttäjä voi ottaa kuvakaappauksia ja tallentaa pelileikkeitä, sekä tuki Xbox One -pelien suoratoistolle. Windows 10 -järjestelmään tai tablettiin.
Windows 10 on täynnä " Pelipalkki " -ominaisuutta, joten käyttäjät voivat käyttää tätä ominaisuutta helposti yksinkertaisella pikanäppäimellä ( Windows-näppäin + G ). Tämä mahdollistaa nopean pääsyn peliominaisuuksiin.
Jos olet intohimoinen pelaaja ja haluat tallentaa pelisi, jotta voit myöhemmin näyttää sen ystävillesi, tässä on tapoja tallentaa peli.
Käy läpi tämä artikkeli, opi tallentamaan pelimateriaalia Windows 10 -pelipalkin avulla, ottamaan kuvakaappauksen ja monia muita asioita.
Kuinka käyttää Windows 10 -pelipalkkia pelin tallentamiseen?
No, on olemassa useita tapoja, joilla voit esitellä ystävillesi näyttämällä heille pisteet, jotka olet tehnyt käyttäessäsi peliä. Pelin tallentamisen lisäksi myös kuvakaappausten ja muiden asioiden ottaminen.
1: Pikanäppäimet pelin tallentamiseen
Ennen kuin aloitat pelin tallentamisen, tutustu pelin tallentamisen pikanäppäimiin ja jatka sitten täydellisten tietojen kanssa.
- Xbox-sovelluksen pikakuvake
- Luo edellisten 30 sekunnin nauhoitus, à la Xbox Onen " Xbox, ennätys, joka " - mutta vain jos taustatallennus on käytössä (pikanäppäin: Win + Alt + G )
- Ota kuvakaappaus (pikanäppäin: Win + Alt + PrtScn )
- Aloita/Lopeta tallennus (pikanäppäin: Win + Alt + R )
- Pelin DVR-asetukset
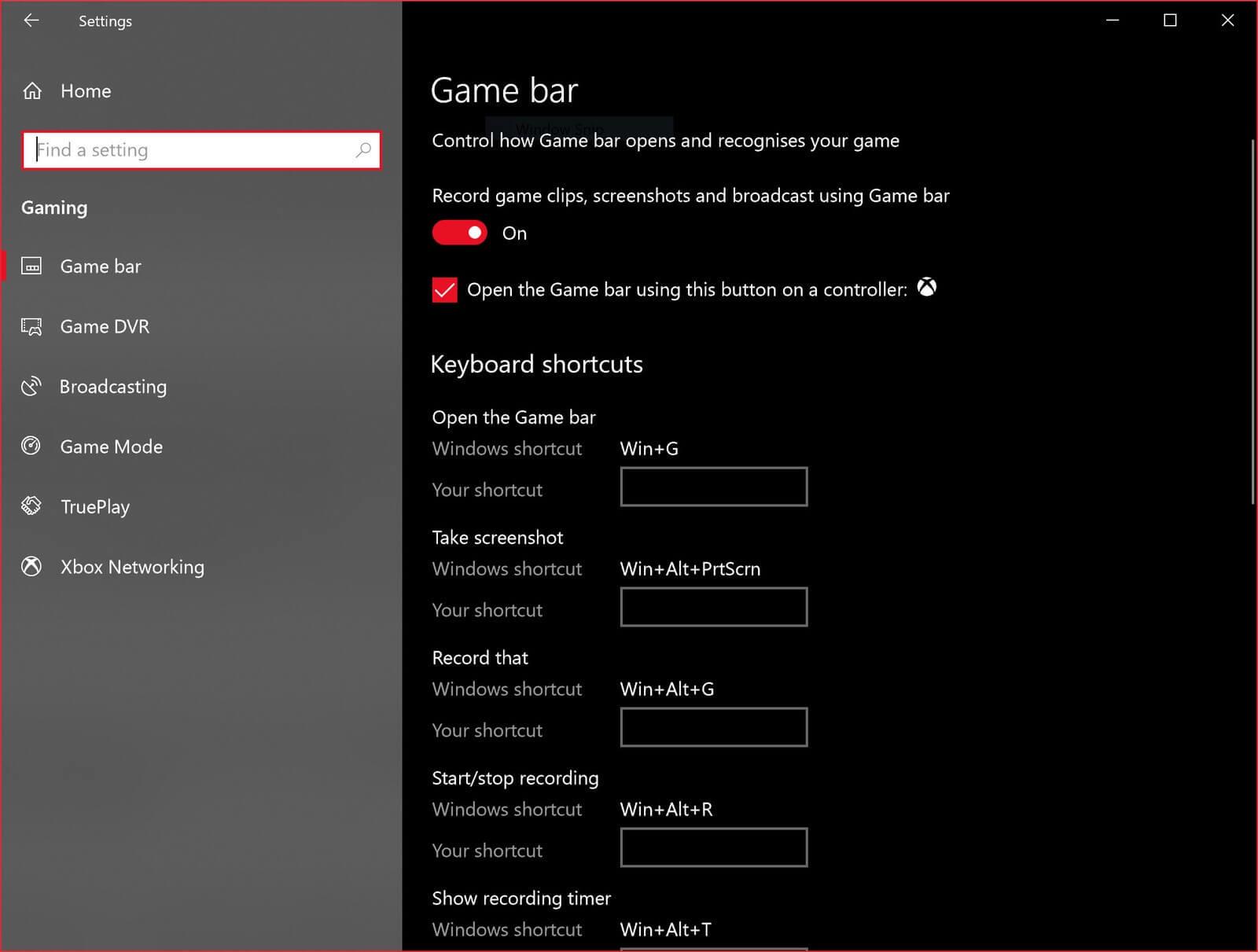
Windows 10:n avulla käyttäjät voivat tallentaa pelimateriaalia ja ottaa kuvakaappauksia Windows PC -peleistä pelipalkin avulla. Sitä voidaan käyttää myös näytön tallentimena, mutta rajoitetulla toiminnallisuudella.
2: Tallenna peli pelipalkin kautta
Pelivideoiden nauhoittaminen on tämän ominaisuuden ensisijainen tehtävä, näyttöikkunoiden nauhoittaminen 10. Avaa palkki painamalla Win + G ja aloita tallennus valitsemalla Win + Alt + R ja käytä samaa komentoa lopettaaksesi nauhoituksen.
Jos taustatallennus on päällä, voit käyttää Win + Alt + G -komentoa sylkeäksesi leikkeen pelin viimeisestä 30 sekunnista.
3: Ota kuvakaappaus videosta
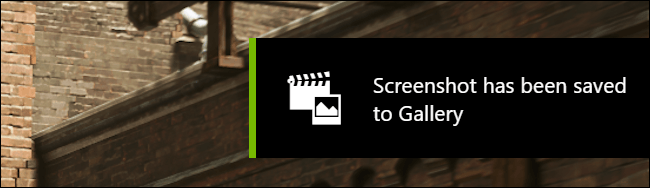
Videota tallennettaessa voit myös ottaa kuvakaappauksen Win + Alt + Print Screen -komennon avulla . Se tallentaa sekä videot että kuvakaappaukset tietokoneellesi pelin nimellä ja aikaleimalla tiedostonimessä.
Tämän ominaisuuden avulla voit kerran ottaa kuvakaappauksia PNG-muodossa ja videoita MP4-muodossa ja tallentaa ne seuraavaan kansioon: C:\Users\[käyttäjänimesi] \Videos\Captures .
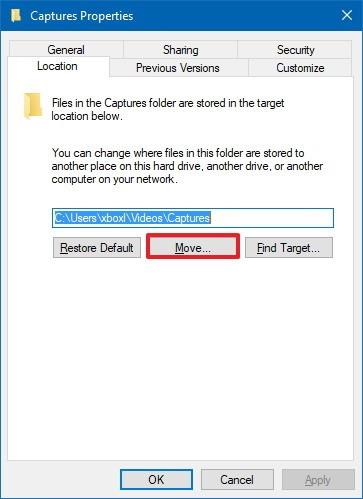
4: Kaappaa näyttö pelipalkin kautta
Windows 10:n pelipalkki mahdollistaa myös tämän toiminnon tallentamisen, joka on tähän asti vaatinut kolmannen osapuolen ohjelmistoja. Paina Win + G työpöydällä tai tiedostokansiossa ei tee mitään.
Lisäksi, kun käyttäjä yrittää avata pelipalkin ensimmäisen kerran tietyssä sovelluksessa, näkyviin tulee ponnahdusikkuna, jossa sinua pyydetään vahvistamaan, että haluat tehdä sen, ja napsauttamalla valintaruutua, jossa sanotaan: "Kyllä, tämä on peli . ”
Tämän lisäksi, jos kohtaat Xbox 360:een liittyviä ongelmia tai peli ei voinut käynnistyä virheestä Xbox 360:ssa, voit korjata sen vierailemalla tässä artikkelissa .
Tee Windows-tietokoneestasi/kannettavastasi virheetön ja turvallinen
On todella tärkeää pitää tietokoneesi/kannettavasi turvallisena ja virheetöntä paremman suorituskyvyn saavuttamiseksi. Vaikka Windows-järjestelmässä on ääretön virhe, eikä kaikkia ole ratkaistu manuaalisesti.
Ei vain korjaa virheitä, kuten rekisteri-, peli-, DLL-, päivitys- ja BSOD-virheitä , vaan myös korjaa vioittuneet järjestelmätiedostot ja parantaa käyttöjärjestelmäsi suorituskykyä.
Johtopäätös
Joten tässä päätän artikkelini.
Tiedä, että sinun on opittava tallentamaan peli Windows 10 -pelipalkista, mikä on melko helppoa, joten aloita pelien tallentaminen ja tutki se ystäviesi kanssa.
Toivottavasti pidit tästä artikkelista ja se auttoi sinua ratkaisemaan kysymyksesi, jotka koskevat pelin tallentamista pelipalkkiominaisuuden avulla Windows 10:ssä.
![Xbox 360 -emulaattorit Windows PC:lle asennetaan vuonna 2022 – [10 PARHAAT POINTA] Xbox 360 -emulaattorit Windows PC:lle asennetaan vuonna 2022 – [10 PARHAAT POINTA]](https://img2.luckytemplates.com/resources1/images2/image-9170-0408151140240.png)

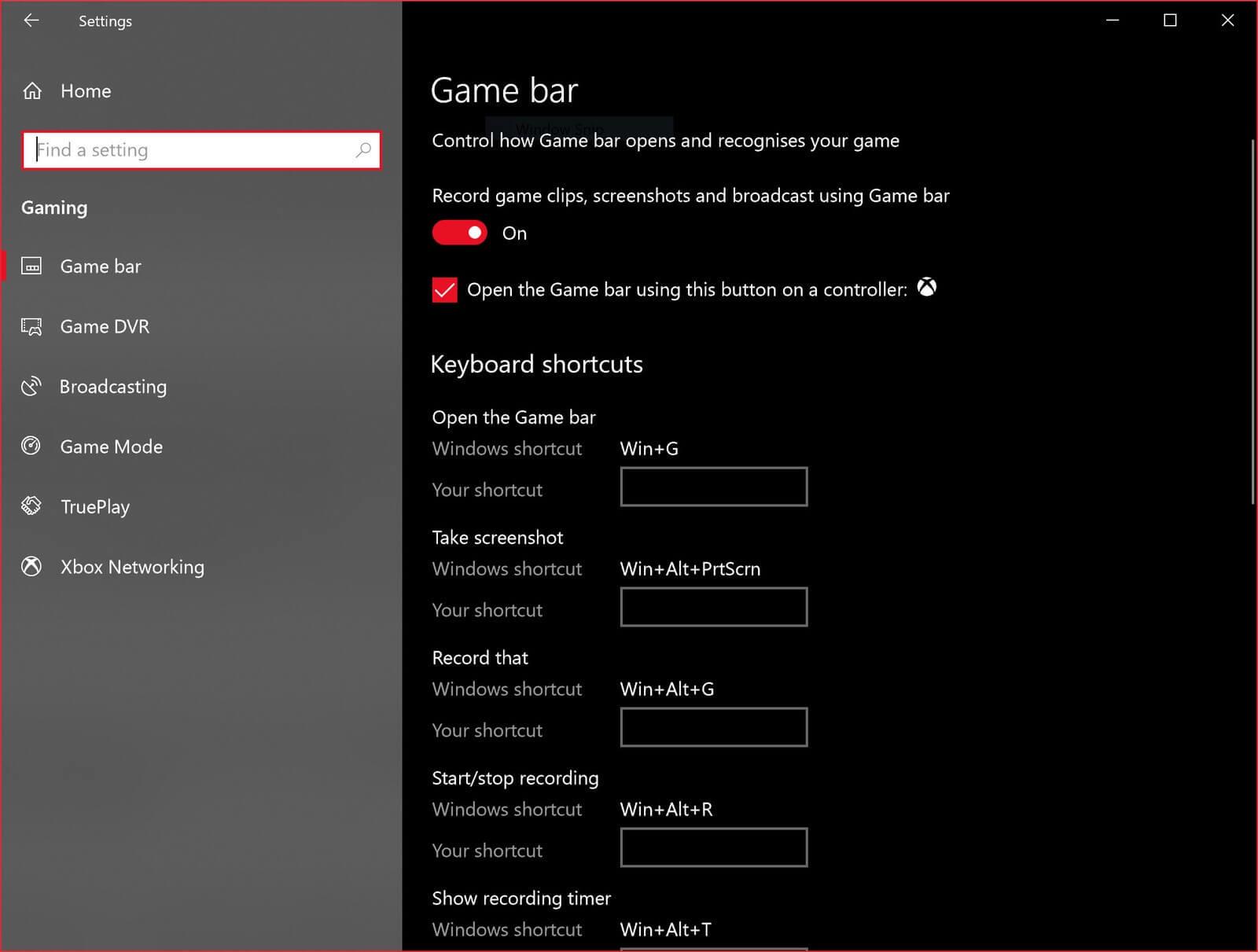
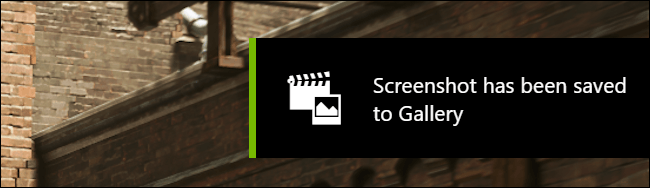
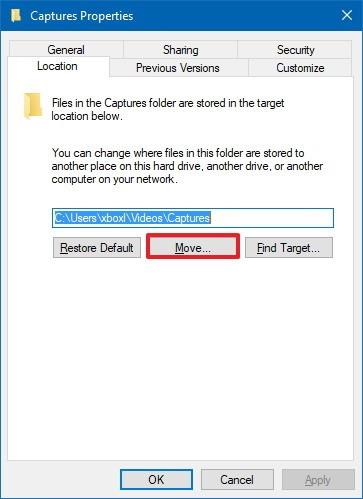
![[100 % ratkaistu] Kuinka korjata Error Printing -viesti Windows 10:ssä? [100 % ratkaistu] Kuinka korjata Error Printing -viesti Windows 10:ssä?](https://img2.luckytemplates.com/resources1/images2/image-9322-0408150406327.png)




![KORJAATTU: Tulostin on virhetilassa [HP, Canon, Epson, Zebra & Brother] KORJAATTU: Tulostin on virhetilassa [HP, Canon, Epson, Zebra & Brother]](https://img2.luckytemplates.com/resources1/images2/image-1874-0408150757336.png)

![Kuinka korjata Xbox-sovellus, joka ei avaudu Windows 10:ssä [PIKAOPAS] Kuinka korjata Xbox-sovellus, joka ei avaudu Windows 10:ssä [PIKAOPAS]](https://img2.luckytemplates.com/resources1/images2/image-7896-0408150400865.png)
