Tiettyjen hetkien löytäminen videoista ei ole koskaan ollut helpompaa. Voit kuitenkin käyttää YouTuben tarkkaa hakua mobiililaitteilla ja tietokoneilla tehdäksesi juuri tämän.
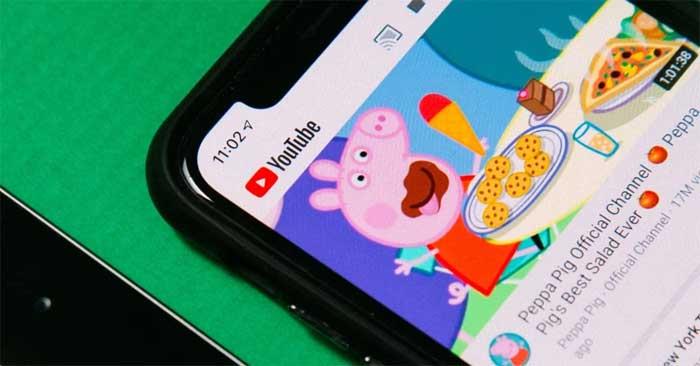
Mikä YouTuben hakuominaisuus oikein on?
Tarkka haku on YouTuben ominaisuus, jonka avulla voit siirtyä videon tiettyihin hetkiin. Tämä ominaisuus toimii juuri niin kuin sen nimi antaa ymmärtää. Etenemispalkin skannaamisen sijaan tämä on vaikeaa, jos haluat hypätä tiettyyn hetkeen. Tarkkuushaku antaa sinulle esikatselun videosi jokaisesta hetkestä helposti navigoitavalla pikkukuvanauhalla.
Tämän nauhan avulla voit siirtyä ruutujen välillä sekunti sekunnilta, jotta löydät suosikkihetkensi helposti. Kun löydät sen, käytä nipistämällä zoomausominaisuutta, jos haluat tarkastella lähemmin.
Kuinka käyttää tarkkaa hakuominaisuutta YouTubessa (mobiili)
Tarkka haku on saatavilla sekä Androidille että iOS:lle. Käytä sitä seuraavasti:
- Avaa video mobiililaitteella.
- Avaa videoohjaimet, mukaan lukien edistymispalkki, napauttamalla näyttöä.
- Napauta edistymispalkin punaista painiketta ja liu'uta ylöspäin. Tämä toiminto avaa nauhan pikkukuvia, jotka korostavat kaikki videon hetket.
- Käytä nauhan pystysuoraa valkoista viivaa oppaana ja pyyhkäise oikealle tai vasemmalle löytääksesi kiinnostavan hetken.
- Napsauta lopuksi mitä tahansa soittimen kohtaa (paitsi Peruuta - X-painike) jatkaaksesi videota siitä hetkestä lähtien.
- Jos haluat peruuttaa haun, napauta Peruuta -painiketta oikeassa yläkulmassa. Tämän videon toistoa jatketaan paikassa, jossa aloitit.
Vaikka voit avata pikkukuvat pyyhkäisemällä ylöspäin mistä tahansa edistymispalkin kohdasta, varo, ettet kosketa vahingossa videon toista ajanjaksoa. Tämä siirtää edistymispalkin uuteen paikkaan. Tämä tarkoittaa, että video jatkuu uudesta sijainnista, jos peruutat tarkan haun.
Kuinka käyttää tarkkaa hakua YouTubessa (työpöytä)
Jos et käytä mobiililaitetta, voit käyttää tarkkaa hakua YouTuben työpöytäsivulla:
1. Siirry YouTubeen ja avaa video ja avaa ohjausvaihtoehdot siirtämällä osoitinta videosoittimessa. Sinun on ehkä napsautettava soitinta nähdäksesi säätimet.
2. Siirrä kohdistin edistymispalkkiin, jossa on punainen piste.
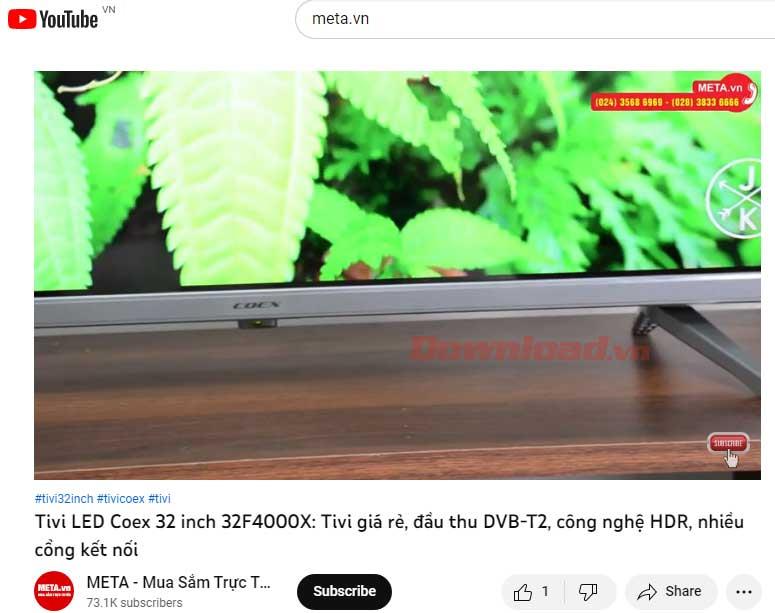
3. Vedä suodatinpalkkia ylöspäin avataksesi pikkukuvien nauhan valitsemalla se ja pitämällä hiiren vasenta painiketta painettuna kosketuslevyllä ja pyyhkäisemällä sitten toisella sormella osoitinta ylöspäin. Jos käytät hiirtä, napsauta palkkia hiiren vasemmalla painikkeella sen valitsemiseksi ja siirrä sitten kohdistinta eteenpäin.
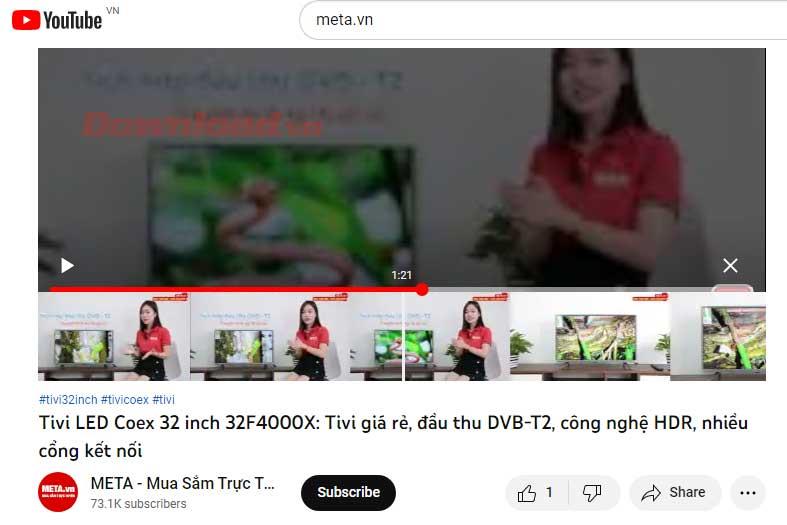
4. Pyyhkäise oikealle tai vasemmalle löytääksesi pystysuora valkoinen viiva oppaaksi valitsemasi nauhan keskeltä.
5. Kun löydät kiinnostavan hetken, napsauta mitä tahansa videosoittimen kohtaa jatkaaksesi leikkeen toistoa siitä hetkestä lähtien.
6. Jos haluat peruuttaa tarkan haun ja jatkaa videota siitä, missä olit puolivälissä, napsauta oikealla olevaa Peruuta- painiketta.
Hakuominaisuuden käyttövaiheet ovat täsmälleen samat sekä YouTubessa pöytäkoneille että mobiililaitteille. Tämä ominaisuus toimii kaikilla YouTube-tileillä ja verkkoselaustiloilla.
![Xbox 360 -emulaattorit Windows PC:lle asennetaan vuonna 2022 – [10 PARHAAT POINTA] Xbox 360 -emulaattorit Windows PC:lle asennetaan vuonna 2022 – [10 PARHAAT POINTA]](https://img2.luckytemplates.com/resources1/images2/image-9170-0408151140240.png)
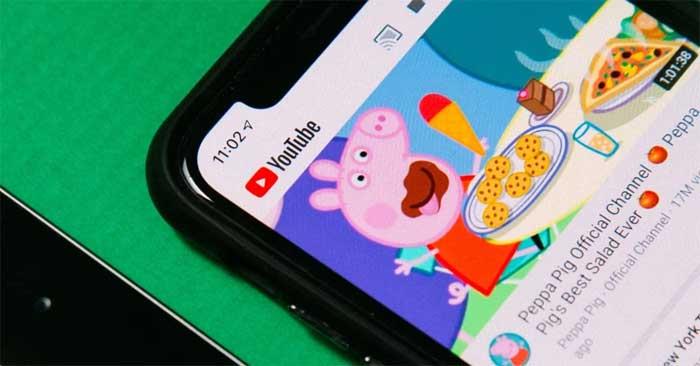
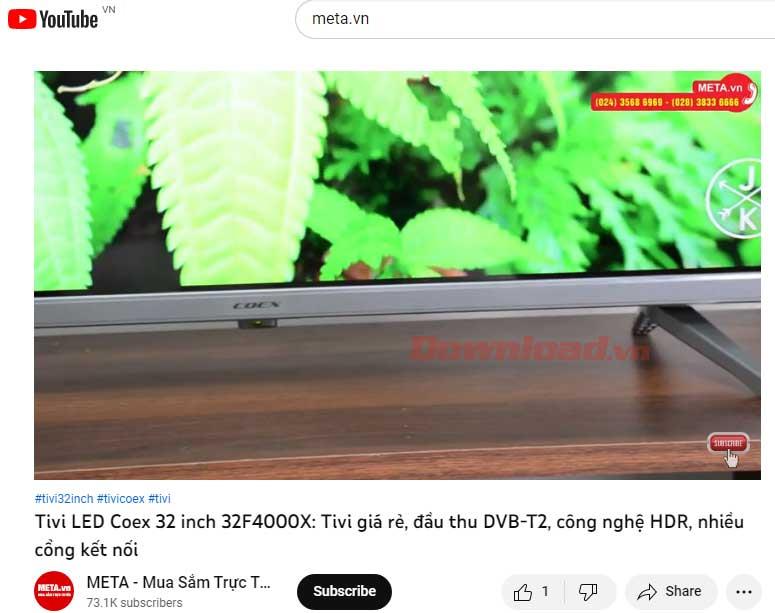
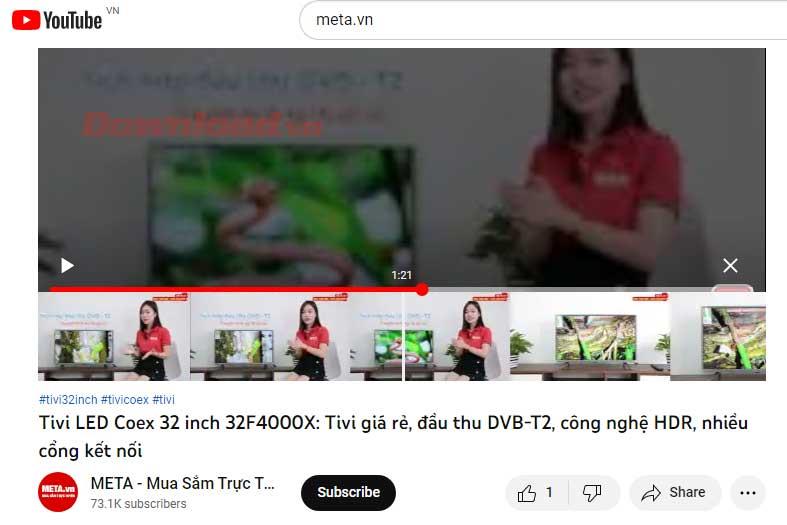
![[100 % ratkaistu] Kuinka korjata Error Printing -viesti Windows 10:ssä? [100 % ratkaistu] Kuinka korjata Error Printing -viesti Windows 10:ssä?](https://img2.luckytemplates.com/resources1/images2/image-9322-0408150406327.png)




![KORJAATTU: Tulostin on virhetilassa [HP, Canon, Epson, Zebra & Brother] KORJAATTU: Tulostin on virhetilassa [HP, Canon, Epson, Zebra & Brother]](https://img2.luckytemplates.com/resources1/images2/image-1874-0408150757336.png)

![Kuinka korjata Xbox-sovellus, joka ei avaudu Windows 10:ssä [PIKAOPAS] Kuinka korjata Xbox-sovellus, joka ei avaudu Windows 10:ssä [PIKAOPAS]](https://img2.luckytemplates.com/resources1/images2/image-7896-0408150400865.png)
