Adobe Lightroom on kuvankäsittelyohjelmisto, joka sisältää monipuolisia ja kauniita taiteellisia tehosteita. Näin käytät Adobe Lightroom -säätimiä ja esiasetuksia, jotka sinun on tiedettävä.
Voit käyttää Muokkaa- säätimiä Tietojen katseluohjelmassa . Muokkauspaneelissa muokkaussäätimet on järjestetty useisiin eri paneeleihin. Voit laajentaa tai tiivistää nämä paneelit saadaksesi käyttöön seuraavat säätimet: Profiili, Valo, Väri, Tehosteet, Yksityiskohdat, Optiikka ja Geometria. Alla oleva artikkeli auttaa sinua ymmärtämään kunkin Adobe Lightroomin ohjauksen ja esiasetuksen vaikutuksen valokuvien muokkauksen aikana .
- Adobe Photoshop Lightroom
- Adobe Photoshop Lightroom for Mac
- Adobe Photoshop Lightroom iOS:lle
- Adobe Photoshop Lightroom Androidille
Voit aloittaa valokuvan muokkaamisen muokkaussäätimillä seuraavasti :
1. Avaa Omat valokuvat -paneeli . Valitse Omat valokuvat -paneelista albumi, joka sisältää muokattavat valokuvat.
2. Jos olet valokuvaruudukko- tai neliöruudukkonäkymässä , valitse valokuva ,
tai neliöruudukkonäkymässä , valitse valokuva , jota haluat muokata.
jota haluat muokata.  Napsauta nyt alla olevan työkalupalkin kuvaketta siirtyäksesi yksityiskohtien katseluohjelmaan .
Napsauta nyt alla olevan työkalupalkin kuvaketta siirtyäksesi yksityiskohtien katseluohjelmaan .
3. Jos olet jo Yksityiskohtien katseluohjelmassa , valitse muokattava valokuva leikeestä, joka näkyy nykyisen valinnan alla.
Huomautus : Muokkaussäätimet ovat käytettävissä vain tietonäkymässä .
4. Avaa muokkauspaneeli Tietojen katseluohjelmassa napsauttamalla  oikeassa yläkulmassa olevaa kuvaketta . Voit nyt laajentaa/kutistaa paneelin päästäksesi muokkaussäätimiin, jotka on lajiteltu ─ Profiili, Valo, Väri, Tehosteet, Yksityiskohdat, Optiikka ja Geometria mukaan.
oikeassa yläkulmassa olevaa kuvaketta . Voit nyt laajentaa/kutistaa paneelin päästäksesi muokkaussäätimiin, jotka on lajiteltu ─ Profiili, Valo, Väri, Tehosteet, Yksityiskohdat, Optiikka ja Geometria mukaan.
Kuinka muokata valokuvia esiasetusten ja työkalujen avulla Lightroomissa
Varjon ja kirkkauden vähennysilmaisimet
Voit tarkastella Highlight- ja Shadow-vähennysilmaisimia kaavion yläkulmissa ja tarkistaa, mitkä kuvan alueet ovat liian kirkkaita tai tummia muokkauksen aikana.
Näet valokuvan kirkkauden ja varjot seuraavasti:
1. Valitse Tiedot- ikkunasta valokuva, jota haluat muokata. Napsauta oikeassa yläkulmassa olevaa Muokkaa- kuvaketta nähdäksesi muokkauspaneelin.
2. Napsauta muokkauspaneelissa kolmen pisteen valikkokuvaketta ja valitse Näytä histogrammi .
3. Histogrammissa :
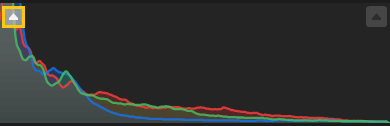
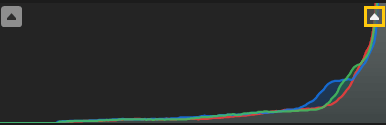
- Jos vasemmassa yläkulmassa oleva leikkausilmaisin on päällä (leikkauksen ilmaisimen kolmio on valkoinen), Adobe Lightroom vähentää varjoja valokuvassasi. Napsauta kirkkauden ilmaisinta nähdäksesi varjot kuvassa. Varjo näytetään sinisenä peittokuvana.
- Jos oikeassa yläkulmassa oleva leikkausilmaisin palaa, ohjelmisto vähentää kuvan kohokohtia. Napsauta korostettua ilmaisinta nähdäksesi korostetun alueen kuvassa. Nämä kohokohdat näytetään punaisena peittokuvana.
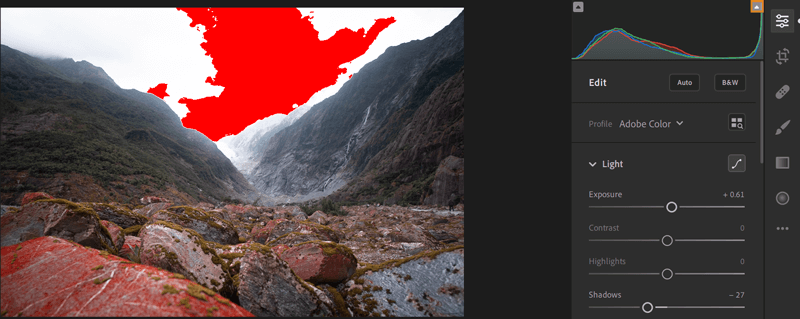
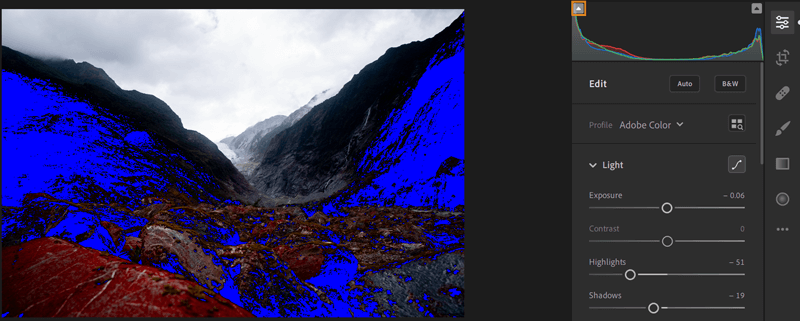
4. Napsauta uudelleen korostettua leikkausilmaisinta vasemmassa tai oikeassa kulmassa piilottaaksesi vastaavan leikkeen kuvassa.
Huomautus:
- Lisäksi voit painaa J- näppäintä näyttääksesi tai piilottaaksesi kuvan pienennetyt varjot tai korostukset.
- Napsauta hiiren kakkospainikkeella (Windows) / Cmd (macOS) Histogrammikaaviota ja poista valinta Näytä leikkaus histogrammissa piilottaaksesi histogrammin leikkausilmaisimet.
Profiili
Huomautus:
Lightroom CC 1.4:stä (julkaistu kesäkuussa 2018) alkaen esiasetukset ja profiilit (mukaan lukien kolmannen osapuolen ja käyttäjien mukautetut) synkronoidaan automaattisesti Lightroomin välillä pöytäkoneille ja mobiililaitteille.
Mukautetut esiasetukset ja käyttäjäprofiilit eivät kuitenkaan synkronoidu Lightroom Classicin kanssa.
Profiilien avulla voit hallita sitä, miten värit ja sävyt näkyvät valokuvissasi. Profiili- paneelissa olevia profiileja käytetään kuvankäsittelyn lähtökohtana tai perustana.
Profiilin lisääminen kuvaan ei muuta tai ohita muokkaussäätimen liukusäätimien arvoja. Siksi voit muokata valokuvaa haluamallasi tavalla ja valita sitten profiilin lisäämisen muokatun kuvan yläpuolelle.
Selaa ja käytä profiileja
1. Jos olet valokuvaruudukko- tai neliöruudukkokatseluohjelmassa , valitse muokattava valokuva. Napsauta nyt alla olevan työkalupalkin Tiedot -kuvaketta vaihtaaksesi tähän katseluohjelmaan.
Jos olet jo Tiedot- ikkunassa , valitse muokattava valokuva elokuvaleikkeestä, joka näkyy nykyisen valinnan alla.
Napsauta Muokkaa -kuvaketta oikeassa yläkulmassa avataksesi muokkauspaneelin.
Käytä yläreunan Profiili- paneelin Profiili-ponnahdusvalikkoa päästäksesi nopeasti Adobe Raw -profiiliin. Voit tarkastella käytettävissä olevia profiileja napsauttamalla Selaa .
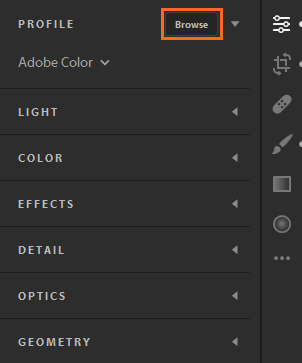
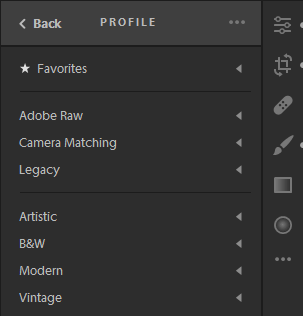
Huomautus: Kun tuodaan kuvia, Adobe Color- ja Adobe Monochrome -oletusprofiileja käytetään värillisiin ja mustavalkoisiin kuviin.
2. Laajenna mikä tahansa profiiliryhmä nähdäksesi kyseisessä ryhmässä käytettävissä olevat profiilit.
Huomautus:
Kun selaat profiileja Profiili- paneelissa , napsauta kolmen pisteen valikkoa päästäksesi katselu- ja suodatusvaihtoehtoihin. Voit valita, haluatko tarkastella profiiliasi luettelona, ruudukkotyyppisenä pikkukuvana tai suurena avatarina. Voit myös suodattaa profiileja näyttääksesi ne tyypin mukaan - väri tai mustavalkoinen .
Suosikit: Näyttää profiilit, jotka olet merkinnyt suosikeiksi.
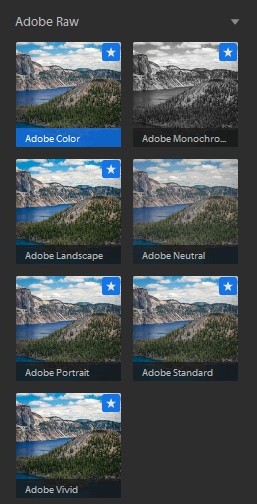
Profiili raakakuville
Seuraavat profiiliryhmät tulevat näkyviin, kun muokkaat raakakuvia.
Adobe Raw : Adobe Raw -profiilit parantavat merkittävästi värintoistoa ja tarjoavat hyvän lähtökohdan raakakuvien muokkaamiseen. Adobe-väriprofiilit on suunniteltu tarjoamaan hyvä väritasapaino jokaiselle valokuvalle – oletusasetusta sovelletaan Lightroomiin tuotuihin raakakuviin.
Kameran sovitus : Näyttöprofiili perustuu raakakameramalliin. Käytä Camera Matching -profiilia, jos haluat, että raakatiedoston värit vastaavat kameran näytöllä näkyvää kuvaa.
Legacy : Vanhojen profiilien näyttäminen oli myös Lightroom-sovelluksen aiemmissa versioissa.
Luovat profiilit raaka- ja ei-raakakuville
Luovat profiilit toimivat kaikissa tiedostotyypeissä, mukaan lukien raaka-, JPEG- ja TIFF-kuvat. Nämä profiilit on suunniteltu luomaan kuviin tietty tyyli tai tehoste.
Taiteellinen : Käytä näitä profiileja, jos haluat kuvan värien olevan terävämpiä ja voimakkaampia värimuutoksia.
B&W : Käytä tätä profiilia optimaaliseen sävytyöhön mustavalkotyössä.
Moderni : Käytä tätä profiilia ainutlaatuisten tehosteiden luomiseen, jotka sopivat moderneihin valokuvaustyyleihin.
Vintage : Käytä näitä profiileja vintage-valokuvatehosteiden kopioimiseen.
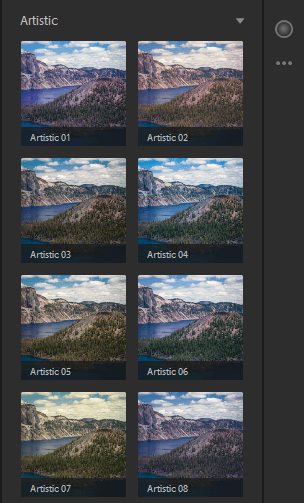
Huomautus: Kun käytät Artistic-, B&W-, Modern- tai Vintage-profiilia, Lightroom tarjoaa lisämäärä-liukusäätimen, jonka avulla voit hallita profiilin tasoa.
3. Siirrä kohdistin minkä tahansa profiilin päälle esikatsellaksesi sen vaikutusta kuvassa. Napsauta haluamaasi profiilia ottaaksesi sen käyttöön valokuvassasi.
Lisää profiili suosikkeihin
Profiilin lisääminen Suosikit -ryhmään :
- Kun selaat profiileja ruudukko- tai suuressa näkymässä, osoita hiiren osoitin profiilin avatarin päälle ja napsauta pikkukuvan oikeassa yläkulmassa olevaa tähtikuvaketta.
- Kun selaat profiileja luettelonäkymässä, vie hiiri profiilin päälle ja napsauta profiilin nimen vieressä olevaa tähtikuvaketta.
Anna profiili
Voit tuoda kolmannen osapuolen kameraprofiileja XMP-muodossa seuraavasti:
- Napsauta Profiili - paneelissa Selaa .
- Napsauta profiilipaneelin oikeassa yläkulmassa olevaa kolmen pisteen kuvaketta. Valitse sitten ponnahdusvalikosta Tuo profiilit .
- Siirry näkyviin tulevassa Tuo profiilit -valintaikkunassa vaadittuun polkuun ja valitse yksi tai useampi XML-profiili.
- Napsauta Tuo .
Hallitse profiileja
Lightroomin avulla voit näyttää tai piilottaa profiiliselaimessa näkyviä profiiliryhmiä - Adobe Raw, Camera Matching, Legacy, Artistic, B&W, Modern, Vintage tai mikä tahansa tuomasi profiili. Voit näyttää/piilottaa profiiliryhmät Lightroomissa seuraavasti:
Huomautus:
Määritä/piilota tietyt profiiliryhmät jokaiselle tietokoneelle tai laitteelle. Voit esimerkiksi piilottaa joitain profiiliryhmiä Lightroom-työpöydällä, mutta ne näkyvät edelleen Lightroomissa mobiililaitteilla...
- Napsauta oikeassa yläkulmassa olevaa kuvaketta avataksesi muokkauspaneelin . Napsauta yläreunan Profiili - paneelissa Selaa .
- Napsauta profiilipaneelin oikeassa yläkulmassa olevaa kolmen pisteen kuvaketta . Valitse sitten ponnahdusvalikosta Manage Profiles .
- Valitse Hallinnoi- kohdassa profiiliryhmät, jotka haluat näyttää profiiliselaimessa . Poista niiden profiiliryhmien valinnat, jotka haluat piilottaa Profiiliselaimesta.
- Napsauta Takaisin palataksesi profiiliselaimeen.
Profiiliselain näyttää nyt vain profiiliryhmät, jotka valitset Profiilien hallinta -vaihtoehdon kautta .
Kirkkaus
Säädä valokuvan sävyaluetta
Voit säätää yleistä sävyaluetta käyttämällä Light-paneelin liukusäätimiä.
Huomautus: Napsauta Valo-paneelissa AUTO-painiketta, jotta Lightroom käyttää automaattisesti parhaat muokkaukset yllä oleville liukusäätimille valokuvaasi, mukaan lukien: valotus, kontrasti, kohokohdat, varjot, valkoiset, mustat, kylläisyys ja värikkyys .
Valotus : Säätää valokuvan kirkkautta. Tummenna kuvaa siirtämällä liukusäädintä vasemmalle ja kirkkaammaksi siirrä liukusäädintä oikealle.
Kontrasti : Määrittää vaaleiden ja tummien värien kontrastin. Siirrä liukusäädintä vasemmalle vähentääksesi kontrastia ja oikealle lisätäksesi kontrastia.
Highlights : Säätää kuvan hieman ylivalottuneiden osien kirkkautta. Siirrä liukusäädintä vasemmalle, kun haluat vähentää kohokohtia palauttaaksesi yksityiskohtia, siirrä liukusäädintä oikealle tehdäksesi niistä kirkkaampia ja vähentääksesi terävyyttä.
Varjot : Säätää kuvan vaaleiden osien kirkkautta. Siirrä liukusäädintä vasemmalle syventääksesi varjoja, siirtämällä sitä oikealle tehdäksesi niistä kirkkaampia ja palauttaaksesi yksityiskohtia.
Valkoiset : Aseta kuvan valkoinen piste. Siirrä liukusäädintä oikealle luodaksesi lisää valkoista.
Mustat : Aseta kuvan mustat pisteet. Siirrä liukusäädintä vasemmalle saadaksesi lisää mustaa.
Hienosäädä väriasteikko Tone Curve -toiminnolla
Huomautus: Muutokset Lightroom CC 1.4:ssä:
- Poista 2 sävykäyrän vaihtoehtoa: Keskikontrasti ja Voimakas kontrasti.
- Poista sävykäyrän tallennusominaisuus ja ota tallennetut käyrät käyttöön Tone Curve -paneelissa.
Tällä hetkellä sävykäyrät tallennetaan esiasetuksiin niiden synkronoimiseksi Lightroom-sovellusekosysteemissä.
Tone Curve Light-paneelissa antaa sinulle enemmän hallintaa värivalikoimasta ja kuvan kontrastista kuin ennen.  Laajenna Tone Curve -alipaneeli napsauttamalla kuvaketta .
Laajenna Tone Curve -alipaneeli napsauttamalla kuvaketta .
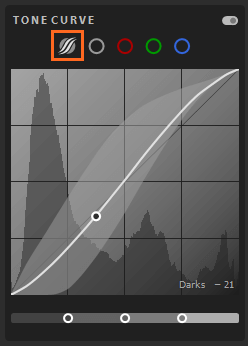
Vaaka-akseli edustaa alkuperäisiä väriarvoja mustalla vasemmalla ja vähitellen kasvavilla kirkkaammilla arvoilla oikealla. Pystyakseli edustaa värinmuutosarvoja, jolloin musta alareunassa ja vaaleammat arvot etenevät kohti valkoista ylhäällä.
Jos käyrän piste liikkuu ylöspäin, siitä tulee vaaleampi väri ja päinvastoin. 45 asteen viiva kertoo, että ilman väriasteikon muutosta alkuperäiset syöttöarvot vastaavat täsmälleen lähtöarvoja.
Säädä sävykäyrää napsauttamalla käyrää ja vetämällä sitä ylös tai alas. Vedessäsi vaikutusalue ja uusi väriarvo ilmestyvät sävykäyrän oikeaan alakulmaan .
Voit myös säätää pistekäyrää jokaisessa punaisessa, vihreässä tai sinisessä kanavassa tai kaikissa kolmessa kanavassa kerralla. Voit valita kanavan ja säätää sen pistekäyrää seuraavasti:
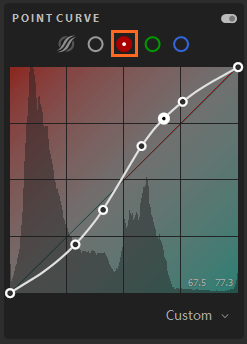
- Valitse yllä oleva pistekäyrä : RGB-kanavat, punainen kanava, vihreä kanava tai sininen kanava .
- Napsauta käyrää lisätäksesi ohjauspisteen . Voit poistaa ohjauspisteen käyrältä napsauttamalla hiiren kakkospainikkeella (Windows) tai Ctrl - napsauttamalla (Mac OS) ja valitsemalla valikosta Poista ohjauspiste .
- Muokkaa pistettä vetämällä sitä.
- (Valinnainen) Valitse vaihtoehto avattavasta Käyrä -valikosta (oikeassa alakulmassa): Linear, Medium Contrast tai Strong Contrast .
- Jos haluat palata lineaariseen käyrään milloin tahansa, napsauta hiiren kakkospainikkeella (Windows) tai Ctrl-osoita (macOS) missä tahansa kaaviossa ja valitse Nollaa kanava .
Väri
Hienosäädä valokuvien värejä
Väripaneelin liukusäätimillä voit säätää kuvan värejä:
- Valkotasapainolla tarkoitetaan valonlähteen lämpötilasta kuvaan luotua väriä. Esimerkiksi keskipäivän aurinko luo lämpimän keltaisen värin ja hehkulamppu kylmän sinisen värin kuvaan. Aseta valkotasapaino valitsemalla esiasetus tai neutraalit alueet valokuvasta White Balance -työkalulla.
- Hienosäädä valkotasapainoa Temp- ja Tint- säätimillä . Lämpötila tai lämpötila määrittää kuvan keltaisen/lämmin tai sinisen/kylmän värin näytön. Toisaalta Sävy säätää tapaa, jolla vihreä väri näkyy kuvassa.
- Säädä värikylläisyyttä Vibrance- ja Saturation- työkaluilla . Vibrance lisää vaimeiden värien voimakkuutta, Saturation lisää kuvan kaikkien värien voimakkuutta.
- B&W on valokuvaajien suosikki. Se auttaa katsojia syventymään valokuvan yksityiskohtiin. Muunna valokuvat mustavalkoisiksi käyttämällä B&W-vaihtoehtoa.
- Säädä jokaista väriä Sävy-, Saturation- ja Luminance (HSL) -liukusäätimillä. Sävy säätää värisävyä, kylläisyys säätää harmaasävyä värin sisällä. Luminanssi auttaa muuttamaan värin valkoista tasoa vaaleammaksi tai tummemmaksi.
- Lightroom 4.0 -versiosta voit säätää varjo-, korostus- ja keskisävyjä Color Grading -liukusäätimellä .

Temp : Määrittää, onko valokuvan väri lämmin vai viileä. Siirrä liukusäädintä vasemmalle, jos väri on liian keltainen, ja oikealle, jos väri on liian sininen.
Sävy : Määrittää kuvassa näkyvän sinisen tai violetin värin. Siirrä liukusäädintä vasemmalle, jos väri on liian violetti, ja oikealle, jos väri on liian sininen.
Vibrance : Lisää värikylläisyyttä, mikä voi estää epäluonnollisia ihon sävyjä.
Kylläisyys : Lisää tasaisesti kaikkien värien kylläisyyttä. Siirrä liukusäädintä vasemmalle poistaaksesi värin kylläisyyden ja oikealle lisätäksesi kylläisyyttä.
Kohdennettu säätötyökalu
Targeted Adjustment -työkalulla voit säätää sävykäyrän (Valo-paneelissa) tai Color Mixer -säätimiä (Väri-paneelissa) vetämällä niitä suoraan valokuvaan. Voit esimerkiksi vetämällä vasemmalle sinisellä taivaalla lisätäksesi kylläisyyttä tai vetämällä oikealle punaista kohdetta parantaaksesi sen väriä.
Targeted Adjustment -työkalun käyttäminen:
1. Jos katselet valokuvaruudukko- tai neliöruudukko -ikkunaa , valitse muokattava valokuva.  Napsauta alla olevan työkalupalkin kuvaketta siirtyäksesi Tietojen katseluohjelmaan .
Napsauta alla olevan työkalupalkin kuvaketta siirtyäksesi Tietojen katseluohjelmaan .
Jos olet jo Tiedot-ikkunassa, valitse muokattava valokuva leikeestä, joka näkyy nykyisen valinnan alla.
Napsauta  oikeassa yläkulmassa olevaa kuvaketta avataksesi muokkauspaneelin .
oikeassa yläkulmassa olevaa kuvaketta avataksesi muokkauspaneelin .
2. Tee Muokkaus- paneelissa jokin seuraavista:
- Säädä sävykäyrää laajentamalla Valo- paneelia . Napsauta Tone Curve
 -kuvaketta . Napsauta Sävykäyrä-alueella Targeted Adjustment
-kuvaketta . Napsauta Sävykäyrä-alueella Targeted Adjustment -työkalukuvaketta .
-työkalukuvaketta .
- Säädä Värisekoitinta
 laajentamalla Väri-paneelia. Napsauta Color Mixer -kuvaketta > napsauta Targeted Adjustment -työkalukuvaketta.
laajentamalla Väri-paneelia. Napsauta Color Mixer -kuvaketta > napsauta Targeted Adjustment -työkalukuvaketta.
3. Kun Targeted Adjustment on käytössä, kelluva työkalurivi tulee näkyviin kuvan alle. Napsauta työkalupalkissa  tai
tai  vaihtaaksesi Tone Curve- tai Color Mixer -säätimien välillä.
vaihtaaksesi Tone Curve- tai Color Mixer -säätimien välillä.
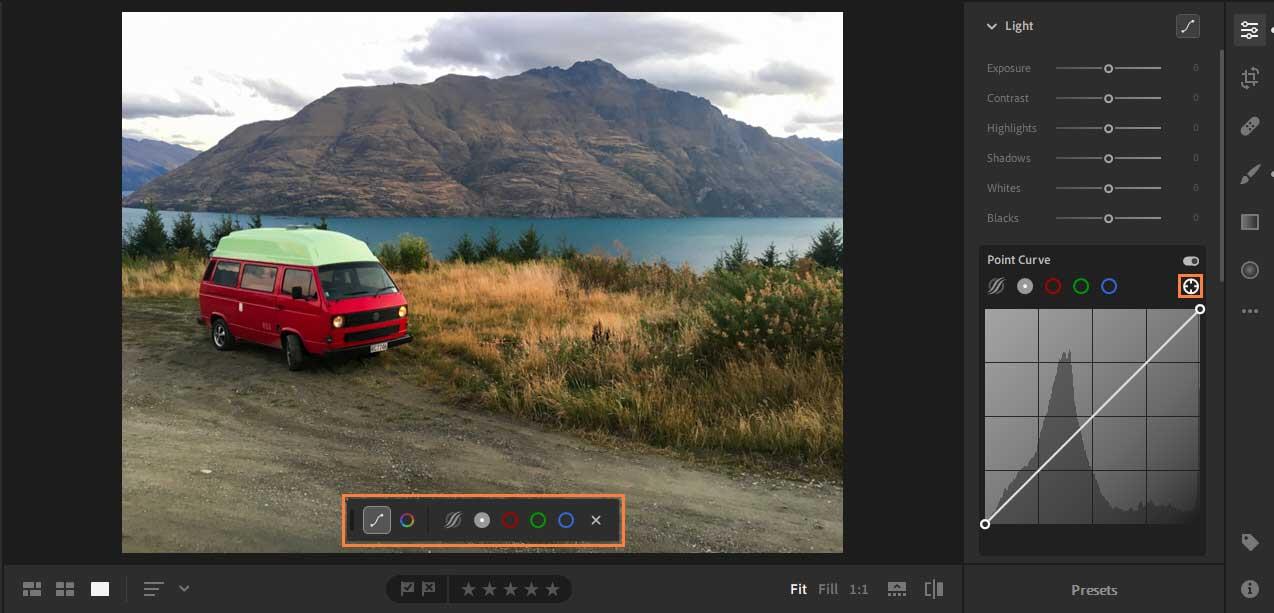
4. Säädä sävykäyrää Targeted Adjustment -työkalulla

Targeted Adjustment -työkalun avulla voit säätää parametrikäyrää ja pistekäyrää suoraan kuvassa. Voit myös säätää pistekäyrää jokaiselle punaiselle, vihreälle ja siniselle kanavalle.
- Parametrisen käyrän kohdalla Targeted Adjustment -työkalu säätää kohokohtia, vaaleita, tummia tai varjoisia alueita sen mukaan, mihin vedät kohdistinta kuvassa.
- Pistekäyrän ja kunkin punaisen, vihreän ja sinisen värikanavan kohdalla Targeted Adjustment -työkalu säätää käyrän ohjauspisteitä sen mukaan, mihin kohdistinta vedät kuvassa .
Väriarvojen säätäminen Targeted Adjustment -työkalulla:
 Napsauta kelluvan työkalupalkin kuvaketta tuodaksesi Tone Curve -säätimet näkyviin. Valitse käyrä, jota haluat säätää: Parametrinen käyrä, Pistekäyrä, Punainen kanava, Vihreä kanava tai Sininen kanava .
Napsauta kelluvan työkalupalkin kuvaketta tuodaksesi Tone Curve -säätimet näkyviin. Valitse käyrä, jota haluat säätää: Parametrinen käyrä, Pistekäyrä, Punainen kanava, Vihreä kanava tai Sininen kanava .- Siirrä liukusäädin sen alueen päälle, jota haluat säätää valokuvassa.
- Säädä valintakäyrän arvoa vetämällä kuvassa vaakasuunnassa.
Säädä värisekoitinta Targeted Adjustment -työkalulla
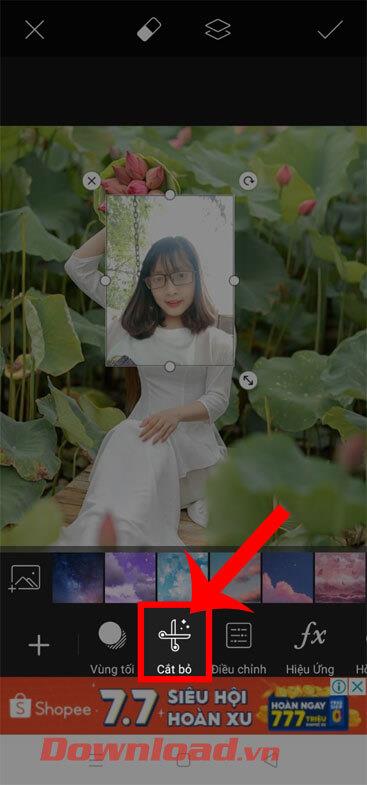
Targeted Adjustment -työkalu säätää tiettyä väriä, joka on otettu halutulta alueelta, jonne vedät kohdistinta, jolloin voit säätää sävyä, kylläisyyttä tai valoisuutta suoraan kohdistimella.
Värin säätäminen Targeted Adjustment -työkalulla:
 Napsauta kelluvan työkalupalkin kuvaketta näyttääksesi Color Mixer -ohjaimet. Valitse asetus, jota haluat säätää: Hue , Saturation tai Luminance .
Napsauta kelluvan työkalupalkin kuvaketta näyttääksesi Color Mixer -ohjaimet. Valitse asetus, jota haluat säätää: Hue , Saturation tai Luminance .- Siirrä kohdistin sen värin päälle, jota haluat säätää valokuvassa. Vedä sitten vaakasuunnassa kuvaa pitkin lisätäksesi tai vähentääksesi kyseisen värin valintaasetusta. Suurenna arvoa vetämällä oikealle ja pienennä arvoa vasemmalle.
5. Voit sulkea tai poistaa käytöstä Kohdennettu säätö -työkalun napsauttamalla työkalupalkin X -kuvaketta.
Vaikutus
- Tekstuuri : Tasoittaa tai korostaa kuvan pintakuvion yksityiskohtia. Siirrä liukusäädintä vasemmalle tasoittaaksesi yksityiskohtia ja oikealle korostaaksesi yksityiskohtia. Kun säädät Texture-liukusäädintä, väri tai sävy ei muutu.
- Selkeys : Muuttaa kontrastia valokuvan kohteiden reunojen ympärillä. Siirrä liukusäädintä vasemmalle pehmentääksesi reunaa ja oikealle lisätäksesi reunan kontrastia.
- Dehaze : Siirrä liukusäädintä vasemmalle lisätäksesi simuloitua sumuefektiä, oikealle poistaaksesi sumu.
- Vinjetti: Vaalenna tai tummenna valokuvan ulkoreunoja. Säädä vinjetti-liukusäädintä:
- Sulka : Pienemmät arvot vähentävät tekstuurin ja ympäröivien pikselien välistä pehmeyttä. Suuremmat arvot lisäävät pehmeyttä.
- Keskipiste : Pieni arvo soveltaa Määrä-säätöä suuremmalle alueelle, pois kulmista. Suuremmat arvot rajoittavat säädön kulmia lähempänä oleville alueille.
- Pyöreys : Pienemmät arvot tekevät vinjettiefektistä soikeamman. Korkeammat arvot täydentävät enemmän vinjettitehosteita.
- Highlights : Säätää kohokohtien kontrastin tasoa, joka säilyy, kun Määrä on säädetty negatiiviselle tasolle. Soveltuu heikoille valokuville, kuten kynttilänvalossa ja katuvalokuvaukseen.
Jaettu sävytys
Käyttämällä Split Toning -säätimiä Tehosteet -paneelissa voit luoda jaetun sävyn tehosteen, jossa yksi väri lisätään kuvan varjoihin ja kohokohtiin . Voit esimerkiksi värittää yksivärisiä kuvia ja erikoistehosteita ristiinkäsitellyistä filmikuvista värikuviin.

Voit luoda valokuvaan jaetun sävyn tehosteen seuraavasti:
- Napsauta Tehosteet- paneelissa -kuvaketta nähdäksesi Split Toning
 -säätimet .
-säätimet .
- Aseta sävy- ja kylläisyysarvot valitsemalla Shadows- tai Highlight-mallit erikseen ja vetämällä sitten vastaavaa ohjauspistettä valitaksesi värin väriramppista. Huomaa, että Sävy määrittää kyseisen sävyn värin, kun taas kylläisyys säätää värin voimakkuutta.
- Säädä Tasapaino -liukusäädintä (sijaitsee Shadow- ja Highlight- liukusäätimien välissä ) tasapainottaaksesi tehosteen Highlight- ja Shadow-liukusäätimien välillä. Siirrä liukusäädintä oikealle asettaaksesi valitun korostusvärin tärkeysjärjestykseen ja siirrä liukusäädintä vasemmalle asettaaksesi valitun varjovärin tärkeysjärjestykseen.
Yksityiskohdat
Yksityiskohdat-paneelin liukusäätimillä voit lisätä kuvan terävyyttä, korostaa yksityiskohtia tai poistaa kuvan kohinaa. Kuvakohina sisältää harmaasävykohinaa, joka saa kuvat näyttämään rakeisilta, ja värikohinaa. ISO-herkkyydellä otetuissa kuvissa on usein havaittavissa olevaa kohinaa.
Teroitus: Lisää yksityiskohtien terävyyttä siirtämällä liukusäädintä oikealle.
- Säde : Säädä niiden yksityiskohtien kokoa, joiden terävyyttä haluat lisätä. Hienoja yksityiskohtia sisältävät valokuvat saattavat vaatia pienemmän säteen asetuksen. Suuret yksityiskohtaiset kuvat voivat käyttää suurempaa sädettä. Liian suuren säteen käyttäminen tuottaa usein luonnottomia tuloksia.
- Yksityiskohta: Säädä kuvan terävyyden ja reunojen korostuksen tasoa. Alemmat asetukset olennaisesti terävöittävät reunoja epätarkkuuden poistamiseksi. Korkeat arvot ovat erittäin hyödyllisiä kuvan tekstuurin selkeyttämisessä.
- Masking : Ohjaa reunan päällekkäisyyksiä. Nolla-asetuksella (0) kaikki kuvan terävyystaso on sama. Asetuksella 100 terävyyden vahvistus on rajoitettu alueille, jotka ovat lähinnä kohotettuja reunoja.
Kohinanvaimennus: Vähennä luminanssikohinaa siirtämällä liukusäädintä oikealle.
- Yksityiskohta : Säätelee luminanssikohinaa. Hyödyllinen kohinaisille kuville. Suuremmat arvot säilyttävät enemmän yksityiskohtia, mutta voivat tuottaa meluisempia tuloksia. Pienemmät arvot antavat selkeämpiä tuloksia, mutta saattavat aiheuttaa joidenkin yksityiskohtien menetyksen.
- Contrast: Kiểm soát mức độ tương phản độ chói. Hữu ích cho các ảnh nhiễu. Giá trị cao hơn bảo toàn độ tương phản nhưng có thể tạo ra các đốm mờ. Giá trị thấp hơn cho kết quả mượt mà hơn nhưng có độ tương phản thấp hơn.
Color Noise Reduction: Di chuyển thanh trượt sang phải để giảm nhiễu màu.
- Detail: Điều khiển ngưỡng nhiễu màu. Giá trị càng cao sẽ bảo vệ các cạnh màu nhạt, giàu chi tiết nhưng có thể khiến màu bị lốm đốm. Giá trị thấp hơn xóa đốm màu nhưng dễ khiến màu bị phai.
- Smoothness: Giá trị càng cao sẽ làm mềm hiệu ứng cho các sắc thái lốm đốm.
Grain: Di chuyển thanh trượt sang phải để thêm hiệu ứng film grain.
- Size: Kiểm soát kích thước hạt. Ở mức 25 trở lên, Lightroom thêm vào màu xanh để hiệu ứng trông tốt hơn và giảm nhiễu.
- Roughness: Kiểm soát độ đều đặn của hạt. Di chuyển sang trái để khiến hạt trông đồng nhất hơn, chuyển sang phải để hạt không đồng đều.
Optics
Các ống kính camera có thể chụp hình bị khuyết chi tiết nào đó do chiều dài tiêu cự, f-stop và khoảng cách chụp. Bạn có thể hiệu chỉnh và giảm thiểu những lỗi này bằng cách dùng các tùy chọn trong bảng Optics.
Hiệu chỉnh quang sai Chromatic
Quang sai Chromatic xuất hiện dưới dạng vệt màu dọc theo các cạnh của đối tượng. Nó phát sinh do lỗi ống kính tập trung vào các màu khác nhau ở cùng một vị trí, các quang sai trong microlense cảm biến và lóe sáng.
Quang sai Chromatic: Chọn nó để tự động hiệu chỉnh các đường viền bên màu xanh lam-vàng và xanh lục-đỏ trong ảnh.
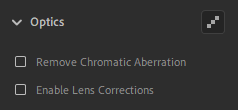
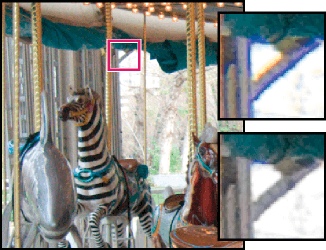
Bật hiệu chỉnh ống kính
Lightroom bao gồm nhiều cấu hình ống kính mà bạn có thể dùng để sửa các quang sai phổ biến như biến dạng hình học, họa tiết. Những cài đặt này dựa trên metadata nhận diện camera & ống kính được sử dụng để chụp ảnh, sau đó bù trừ cho phù hợp.
1. Trong bảng Optics, tích Enable Lens Corrections.
Lightroom tự động chọn cài đặt ống kính phù hợp với mẫu camera, độ dài tiêu cự, f-stop và thông tin khoảng cách tiêu cự trong metadata của ảnh.
Những camera Lightroom hỗ trợ hiệu chỉnh cài đặt ống kính: các ống kính và máy ảnh Micro 4/3 (MFT), bao gồm Panasonic, Olympus và dòng máy ảnh khác (Fuji X, Leica Q, cùng với nhiều kiểu máy ngắm và chụp của Canon). Tất cả đều tự động và không cần tới sự tương tác của bạn.
Nếu ống kính của bạn được hỗ trợ tự động, Lightroom sẽ hiện Built-in Lens Profile Applied trong bảng Optics. Click icon info để xem thông tin Lens Profile.
2. Nếu Lightroom không thể tự động tìm thấy cài đặt ống kính phù hợp hoặc bạn muốn thay đổi lựa chọn, làm như sau:
- Click profile ống kính hiện tại để thay đổi lựa chọn tự động hoặc click Manually Select a Profile nếu Lightroom không thể tự động tìm thấy nó.
- Trong Select a Lens Profile , chọn Make, Model và Profile.
Cài đặt ống kính sẽ sẵn sàng, tùy thuộc vào việc bạn điều chỉnh file raw hoặc không phải raw.
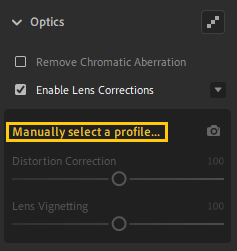
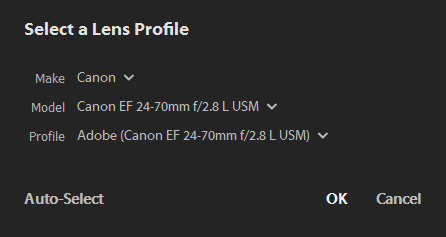
3. Nếu muốn, bạn có thể tùy biến áp dụng hiệu chỉnh cho cài đặt ống kính bằng thanh trượt:
- Distortion Correction: Giá trị mặc định 100 giảm méo hình 100%. Giá trị trên 100 cho mức độ hiệu chỉnh biến dạng lớn hơn và ngược lại.
- Lens Vignetting: Giá trị mặc định 100 tương ứng hiệu chỉnh họa tiết 100%, lớn hơn 100 có độ hiệu chỉnh lớn hơn và ngược lại.
Defringe
Các điều khiển Defringe giúp nhận diện và loại bỏ viền màu ở các cạnh có độ tương phản cao. Bạn có thể xóa viền màu do quang sai màu theo chiều dọc và giảm một số chi tiết màu mà công cụ Remove Chromatic Aberration không thể xóa bỏ. Để dùng công cụ này, hãy thực hiện theo những bước sau:
1. Trong bảng Optics, click icon Defringe ở góc phải phía trên để xem các điều khiển Defringe.
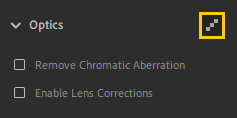
2. Tùy thuộc vào sắc thái bạn muốn xóa, chọn nút radio tím hoặc xanh lá và click Fringe Selector.
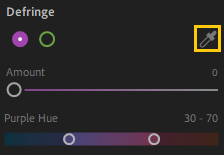
3. Trỏ qua màu mong muốn trong ảnh và click vào nó để khử nhiễu hoặc bỏ nó đi.
Ngoài ra, dùng thanh trượt Amount để xác định mức độ màu muốn xóa và thanh trượt Hue để chọn phạm vi màu.
Geometry
Một khoảng cách gần chủ thể và các kiểu ống kính nhất định có thể làm hỏng phối cảnh và làm cong, nghiêng hay lệch các đường thẳng trong ảnh. Bạn có thể khắc phục những vấn đề này bằng cách dùng điều khiển ở bảng Geometry.
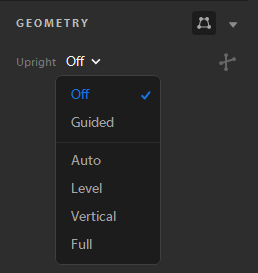
Điều khiển Upright cung cấp 4 tùy chọn phối cảnh tự động - Auto, Level, Vertical và Full cùng tùy chọn Guided thủ công. Sau khi áp dụng Upright, bạn có thể thay đổi chỉnh sửa bằng các thanh trượt Manual Transform.
Chọn chế độ Upright để hiệu chỉnh phối cảnh
1. Chọn ảnh để chỉnh sửa.

2. (Đề xuất) Trong cửa sổ Detail, mở Edit và điều hướng tới bảng Optics. Chọn box Enable Lens Corrections.
Lưu ý: Bạn nên bật hiệu chỉnh ống kính trước khi xử lý ảnh bằng các chế độ Upright.
3. Điều hướng tới bảng Geometry. Từ menu Upright, click một lựa chọn để áp dụng hiệu chỉnh cho ảnh.
- Guided: Cho phép bạn vẽ 4 đường trên ảnh để chỉnh sửa phối cảnh.
- Auto: Hiệu chỉnh cả hai phối cảnh ngang và dọc trong khi cân bằng tổng thể, bảo vệ nhiều vùng ảnh hiển thị nhất có thể.
- Level: Hiệu chỉnh phối cảnh ngang.
- Vertical: Hiệu chỉnh phối cảnh dọc.
- Täysi : Yhdistää kaikki pystysuuntaiset korjaustyypit automaattisesti korjaamaan perspektiiviä.
Käytä Ohjattu pystysuora -työkalua
Jos valitset Pystysuoran ohjatuksi tilaksi , toimi seuraavasti:
1. Napsauta Ohjattu pystytyökalu -kuvaketta ja piirrä sitten apuviivat suoraan kuvaan.
2. Kun olet piirtänyt vähintään 2 ohjetta, kuva muuttuu interaktiivisesti.
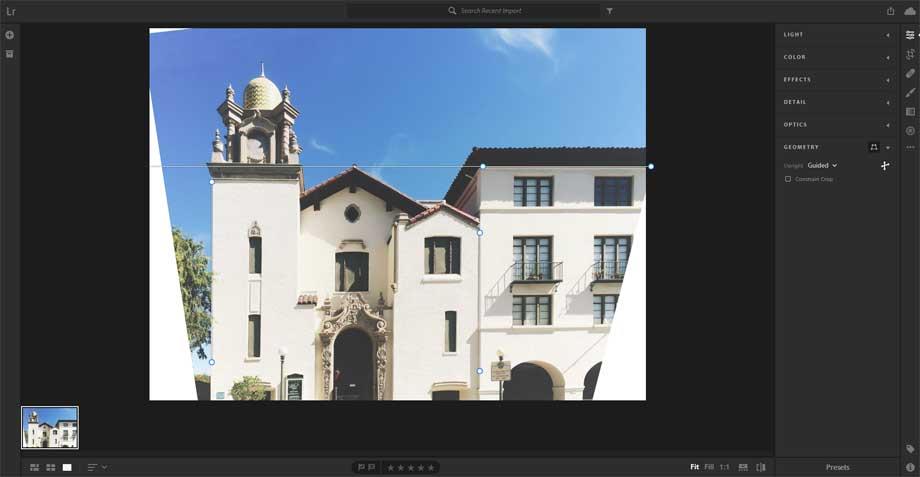
3. Vaihda Pysty -tilaa , kunnes löydät haluamasi asetuksen. Full Upright -tila korjaa ja hallitsee perspektiivivirheet ja vääristymät. Parhaat asetukset vaihtelevat valokuvasta toiseen. Kokeile tiloja ennen kuin päätät, mikä vaihtoehto on paras valokuvalle.
4. (Valinnainen) Kun korjaat kuvan perspektiiviä, saatat saada valkoisia alueita kuvan ääriviivojen lähelle. Voit estää tämän valitsemalla Rajaa rajaamalla kuvan automaattisesti sen alkuperäiseen kokoon.
5. Käytä Manuaalisia muunnoksia hienosäätääksesi muutoksia perspektiiviin - Vääristymä , Pysty , Vaaka , Kierto , Aspect , Scale , X Offset , Y Offset .
Kopioi ja liitä muokkaus
Lightroomin avulla voit kopioida yhteen valokuvaan tehdyt muokkaukset ja liittää ne useisiin valokuviin. Voit myös valita muokkausasetukset, jotka haluat kopioida kuvasta.
1. Valitse valokuva
- Jos valokuvaruudukko- tai neliöruudukkonäkymäikkunassa , valitse valokuva , josta haluat kopioida muokkausasetukset.
- Yksityiskohtien katseluohjelmassa voit kopioida muokkausasetukset nykyisestä kuvasta tai valita halutun kuvan tällä hetkellä käytetystä valinnasta filminauhalta.
2. Kopioi kaikki muokkausasetukset valitusta valokuvasta
Jos haluat kopioida nykyiset kuvankäsittelyasetukset, tee jokin seuraavista:
- Valitse valikkoriviltä Valokuva > Kopioi muokkausasetukset .
- Paina Control + C (Win) tai Command + C (Mac)
Valitse valitusta valokuvasta kopioitavat muokkausasetukset:
- Valitse valikkopalkista Valokuva > Valitse Muokkaa kopioitavia asetuksia . Vaihtoehtoisesti paina Control + Shift + C (Win) tai Shift + Command + C (Mac).
- Napsauta näkyviin tulevan Kopiointiasetukset- ruudun yläreunassa
Valitse -ponnahdusvalikkoa ja valitse jokin seuraavista vaihtoehdoista:
- Kaikki : Valitsee koko muokkausasetusryhmän.
- Muokattu : Valitse vain ne muokkausasetukset, joita haluat säätää tai joita haluat käyttää valitussa valokuvassa.
- Oletus : Valitse oletusmuokkausasetukset. Työkalujen ja geometrian oletusasetukset poistetaan.
- Ei mitään : Poista kaikkien muokkausasetusten valinnat.
- Voit myös valita asetukset manuaalisesti tai poistaa valinnan laajentamalla muokkausasetusryhmiä.
- Kun olet luonut valinnan, paina Kopioi .
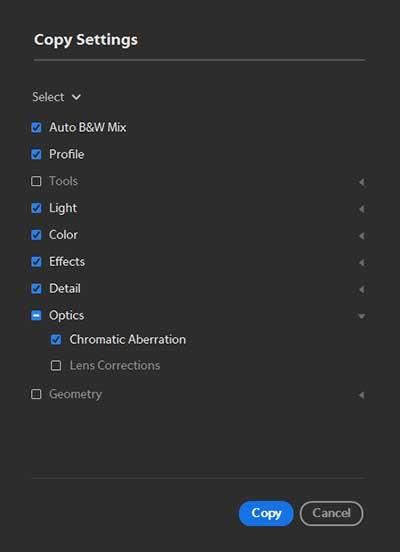
3. Valitse yksi tai useampi valokuva, johon haluat liittää kopioidut muokkausasetukset.
- Jos olet Photo Grid- tai Square Grid -katseluohjelmassa, valitse yksi tai useampi valokuva, johon haluat liittää muokkausasetukset.
- Jos olet yksityiskohtien katseluohjelmassa , valitse yksi tai useampi valokuva filminauhasta.
4. Liitä kopioidut asetukset
Jos haluat liittää kopioidut muokkausasetukset valittuun valokuvaan, tee jokin seuraavista:
- Valitse valikkoriviltä Valokuva > Liitä muokkausasetukset .
- Paina Control + V (Win) tai Command + V (Mac).
Esiasetukset
Huomautus : Lightroom CC 1.4:stä alkaen esiasetukset ja profiilit (mukaan lukien kolmannen osapuolen ja käyttäjien mukautetut) synkronoidaan automaattisesti Lightroomin työpöydän ja mobiililaitteen välillä.
Mukautetut esiasetukset ja käyttäjäprofiilit eivät kuitenkaan synkronoidu Lightroom Classic -työpöydän kanssa.
Esikatsele ja käytä Kehitä esiasetuksia
- Jos valokuvaruudukko- tai neliöruudukko - katseluohjelmassa , valitse muokattava valokuva. Napsauta alla olevan työkalupalkin kuvaketta siirtyäksesi Tietojen katseluohjelmaan . Jos olet jo kohdassa Yksityiskohdat , valitse muokattava valokuva nykyisen valinnan alla näkyvästä filminauhasta.
- Napsauta oikeassa yläkulmassa olevaa kuvaketta avataksesi muokkauspaneelin . Napsauta Muokkaa-paneelissa alla Esiasetukset .
- Esiasetukset -paneelissa oletusesiasetukset on ryhmitelty seuraaviin: Color , Creative , B&W , Details ja Components . Käyttäjän luomat esiasetukset ovat saatavilla kohdassa User Presets . Laajenna mitä tahansa ryhmää avataksesi sen esiasetukset.
- (Valinnainen) Näytä tai piilota osittain yhteensopivat esiasetukset.
- Jos haluat esikatsella esiasetuksen vaikutusta kuvaan, siirrä kohdistin sen päälle Esiasetukset-paneelissa. Jos haluat käyttää esiasetusta kuvaan, napsauta sitä Esiasetukset-paneelissa.
Luo käyttäjän esiasetuksia
Voit luoda ja tallentaa mukautettuja Develop-esiasetuksia valitun kuvan nykyisten muokkausasetusten perusteella (muokkauspaneelissa).
- Valitse Tiedot- ikkunassa valokuva sen yksityiskohdan perusteella, jolle haluat luoda käyttäjän esiasetuksen.
- Napsauta
 oikeassa yläkulmassa avataksesi muokkauspaneelin. Napsauta tästä Esiasetukset alla.
oikeassa yläkulmassa avataksesi muokkauspaneelin. Napsauta tästä Esiasetukset alla.
- Napsauta Esiasetukset -paneelissa -kuvaketta
 ja valitse ponnahdusvalikosta Luo esiasetus .
ja valitse ponnahdusvalikosta Luo esiasetus .
- Nimeä esiasetus näkyviin tulevassa Uusi esiasetus -valintaikkunassa . Napsauta Tallenna . Tallennetut esiasetukset lisätään Esiasetukset-paneelin User Presets -luetteloon.
Päivitä käyttäjän esiasetukset
Voit päivittää käyttäjän tallentaman esiasetuksen seuraavasti:
- Napsauta Tiedot-ikkunan
 oikeassa yläkulmassa avataksesi muokkauspaneelin. Napsauta tästä Esiasetukset alla.
oikeassa yläkulmassa avataksesi muokkauspaneelin. Napsauta tästä Esiasetukset alla.
- Laajenna Esiasetukset-paneelissa Käyttäjän esiasetukset -ryhmä .
- Valitse käyttäjän esiasetus ottaaksesi sen käyttöön valokuvassa ja muokkaa sitten muokkausasetuksia tarpeen mukaan.
- Napsauta nyt hiiren kakkospainikkeella käyttäjän esiasetusta ja valitse ponnahdusvalikosta Päivitä nykyisillä asetuksilla .
Poista käyttäjän esiasetus
Et voi poistaa sisäänrakennettuja esiasetuksia Lightroomissa. Voit poistaa vain käyttäjän luomia esiasetuksia.
- Napsauta Tiedot -paneelin oikeassa yläkulmassa avataksesi muokkauspaneelin . Napsauta Muokkaa- paneelissa alla Esiasetukset .
- Napsauta Esiasetukset-paneelissa käyttäjän esiasetusta hiiren kakkospainikkeella ja valitse ponnahdusvalikosta Poista .
- Vahvista toiminto napsauttamalla Poista esiasetus -kohdassa Poista . Jos ei, napsauta Peruuta .
Hallitse esiasetuksia
Lightroomin avulla voit näyttää tai piilottaa erilaisia esiasetusryhmiä Esiasetukset-paneelissa - väri, luova, mustavalko, käyrä, rakeisuus, teroitus, vinjetointi ja käyttäjän esiasetukset . Näin:
- Napsauta
 oikeassa yläkulmassa olevaa kuvaketta avataksesi Muokkaa > Esiasetukset -paneelin .
oikeassa yläkulmassa olevaa kuvaketta avataksesi Muokkaa > Esiasetukset -paneelin .
- Napsauta tässä kolmen pisteen kuvaketta ja valitse ponnahdusvalikosta Manage Presets .
- Valitse Hallinnoi- kohdassa esiasetusryhmät, jotka haluat näyttää Esiasetukset-paneelissa. Poista valinta ryhmistä, jotka haluat piilottaa tästä taulukosta.
- Palaa Esiasetukset- paneeliin napsauttamalla Takaisin .
Palauta kuvankäsittely
Lightroomin avulla voit palauttaa muokatut valokuvat alkuperäiseen tilaan (ensimmäisen tuontikerran). Voit myös palauttaa muokkaukset viimeksi Lightroomissa avattuun tilaan. Jos haluat nollata kuvan muokkaukset, sinun on siirryttävä yksityiskohtien katseluohjelmaan.
1. Avaa tietonäkymän ikkuna
Jos olet valokuvaruudukko- tai neliöruudukkotilassa , valitse muokattu valokuva , jonka haluat nollata. Napsauta nyt  alla olevan työkalupalkin kuvaketta siirtyäksesi tietonäkymäikkunaan .
alla olevan työkalupalkin kuvaketta siirtyäksesi tietonäkymäikkunaan .
Jos olet jo Detail-tilassa, valitse valokuva, jonka haluat nollata nykyisen valinnan alla näkyvästä filminauhakuvakkeesta.
2. Palauta valokuvat niiden alkuperäiseen tilaan
Tee jokin seuraavista:
- Valitse valikkoriviltä Valokuva > Palauta alkuperäiseen .
- Paina Shift + R .
Palauta valokuvat aiemmin avattuihin tilaan jollakin seuraavista kahdesta tavasta:
- Valitse valikkoriviltä Valokuva > Palauta auki .
- Paina näppäinyhdistelmää Shift + Command + R .
Käytä paikallisia muokkauksia
Sivellin-, Lineaarinen liukuväri- tai Radial Gradient -työkalujen avulla voit muokata kuvan tiettyjä alueita. Voit käyttää näitä työkaluja oikeanpuoleisessa paneelissa Omat valokuvat -sovelluksessa tai Jakaminen-ikkunassa.
Sivellintyökalun avulla voit mukauttaa valokuvamuokkauksiasi piirtämällä valitulle kuva-alueelle.
Lineaarinen ja Radial Gradient -työkalujen avulla voit tehdä säätöjä kuvan koko alueella. Voit laajentaa tai supistaa aluetta haluamallasi tavalla.
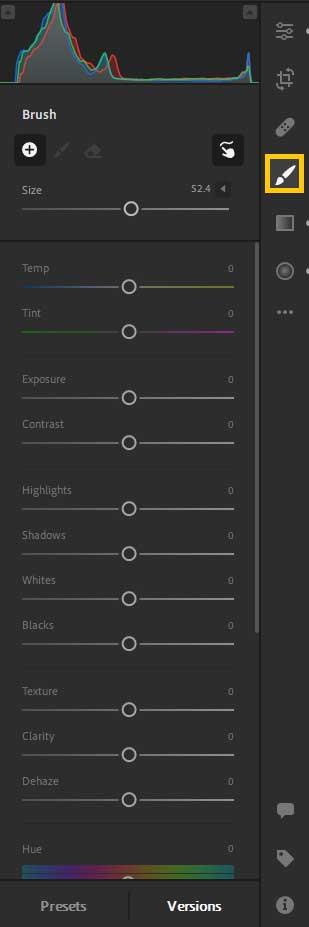
Napsauta paikallista säätötyökalua. Voit tarkastella vastaavaa Brush-paneelia
Luo ja katsele versioita
Versio - Version avulla voit nopeasti tarkastella ja vertailla samaan valokuvaan tehtyjä muokkauksia. Voit tarkastella automaattisesti luotuja versioita ja voit myös luoda version. Toimi seuraavasti:
1. Avaa kuva Yksityiskohtien katseluohjelmassa ja tee haluamasi muokkaukset muokkauspaneelista .
2. Napsauta Muokkaa- paneelin alla Versiot .
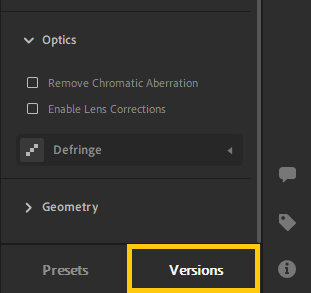
3. Valitse Versiot- paneelista Nimetty- välilehti . Tällä välilehdellä voit tallentaa versioita erikseen. Toisaalta Auto- välilehti tarjoaa luettelon versioista, jotka tallennettiin automaattisesti jokaisen muokkausistunnon aikana.
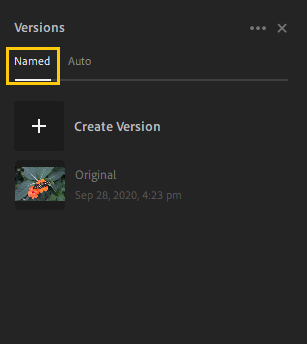
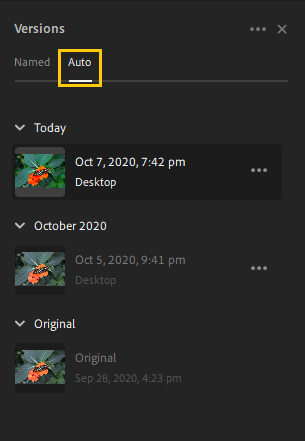
4. Luo versio Nimetty- välilehdellä napsauttamalla Luo versio , kirjoittamalla nimi ja napsauttamalla sitten Luo . Viimeisimpien muokkauksien versio lisätään Versiot- paneelin Nimetty- välilehteen . Voit jatkaa kuvan muokkaamista ja luoda useita versioita tällä tavalla.
5. Näet Version muokkaukset viemällä hiiren Version päälle Nimetty- tai Automaattinen - välilehdellä nähdäksesi esikatselun kuvastasi.
6. Nimeä uudelleen tai poista versio Nimetty- välilehdessä ja napsauta kolmen pisteen kuvaketta.
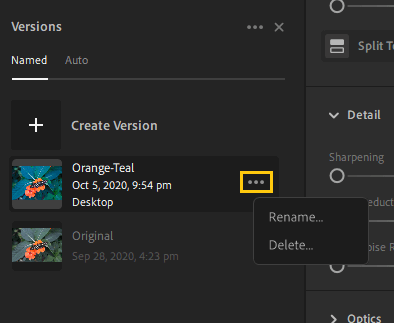
4. Tallenna versio automaattisesti Nimetty -välilehdelle napsauttamalla Versio- kohdan vieressä olevaa kolmen pisteen kuvaketta Automaattinen- välilehdellä ja valitsemalla Tallenna nimettynä versiona . Voit myös löytää vaihtoehdon poistaa Versio 3-pistevalikosta.
![Xbox 360 -emulaattorit Windows PC:lle asennetaan vuonna 2022 – [10 PARHAAT POINTA] Xbox 360 -emulaattorit Windows PC:lle asennetaan vuonna 2022 – [10 PARHAAT POINTA]](https://img2.luckytemplates.com/resources1/images2/image-9170-0408151140240.png)
 tai neliöruudukkonäkymässä , valitse valokuva ,
tai neliöruudukkonäkymässä , valitse valokuva , jota haluat muokata.
jota haluat muokata.  Napsauta nyt alla olevan työkalupalkin kuvaketta siirtyäksesi yksityiskohtien katseluohjelmaan .
Napsauta nyt alla olevan työkalupalkin kuvaketta siirtyäksesi yksityiskohtien katseluohjelmaan . oikeassa yläkulmassa olevaa kuvaketta . Voit nyt laajentaa/kutistaa paneelin päästäksesi muokkaussäätimiin, jotka on lajiteltu ─ Profiili, Valo, Väri, Tehosteet, Yksityiskohdat, Optiikka ja Geometria mukaan.
oikeassa yläkulmassa olevaa kuvaketta . Voit nyt laajentaa/kutistaa paneelin päästäksesi muokkaussäätimiin, jotka on lajiteltu ─ Profiili, Valo, Väri, Tehosteet, Yksityiskohdat, Optiikka ja Geometria mukaan.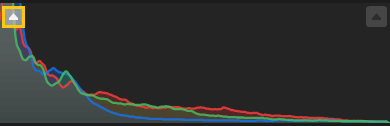
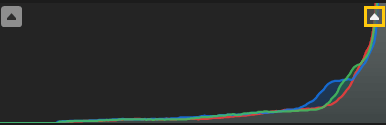
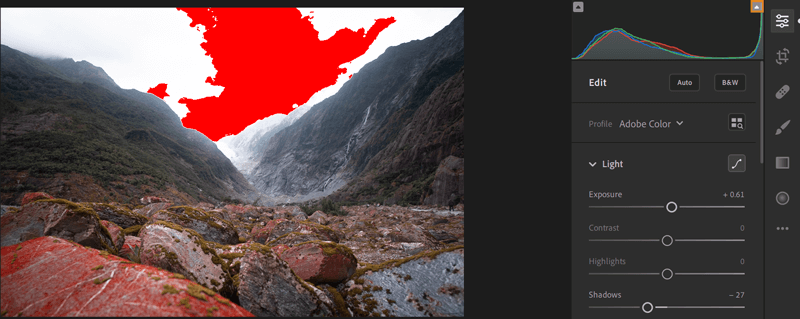
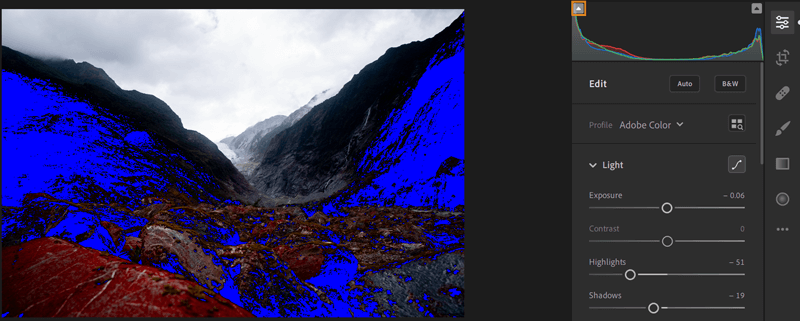
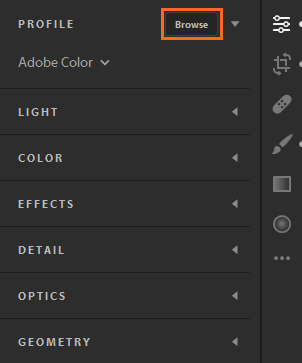
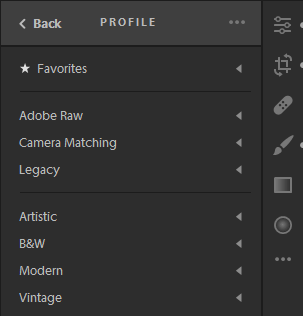
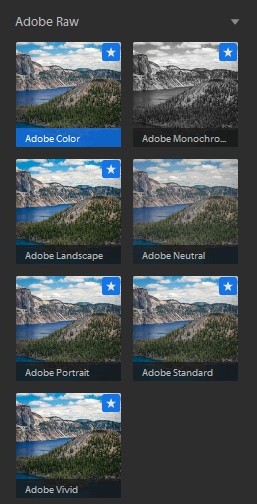
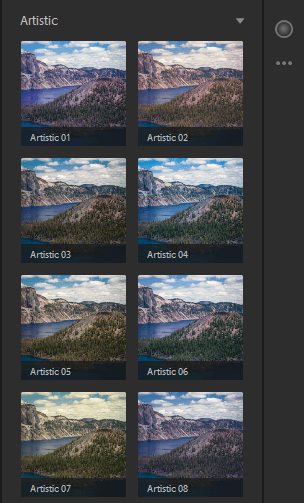
 Laajenna Tone Curve -alipaneeli napsauttamalla kuvaketta .
Laajenna Tone Curve -alipaneeli napsauttamalla kuvaketta .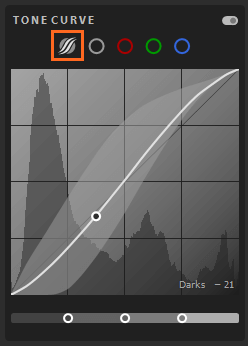
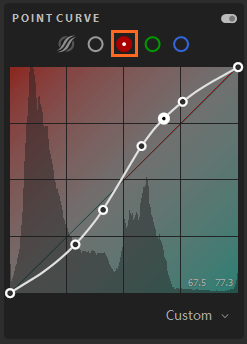

 Napsauta alla olevan työkalupalkin kuvaketta siirtyäksesi Tietojen katseluohjelmaan .
Napsauta alla olevan työkalupalkin kuvaketta siirtyäksesi Tietojen katseluohjelmaan . oikeassa yläkulmassa olevaa kuvaketta avataksesi muokkauspaneelin .
oikeassa yläkulmassa olevaa kuvaketta avataksesi muokkauspaneelin . -kuvaketta . Napsauta Sävykäyrä-alueella Targeted Adjustment
-kuvaketta . Napsauta Sävykäyrä-alueella Targeted Adjustment -työkalukuvaketta .
-työkalukuvaketta . laajentamalla Väri-paneelia. Napsauta Color Mixer -kuvaketta > napsauta Targeted Adjustment -työkalukuvaketta.
laajentamalla Väri-paneelia. Napsauta Color Mixer -kuvaketta > napsauta Targeted Adjustment -työkalukuvaketta.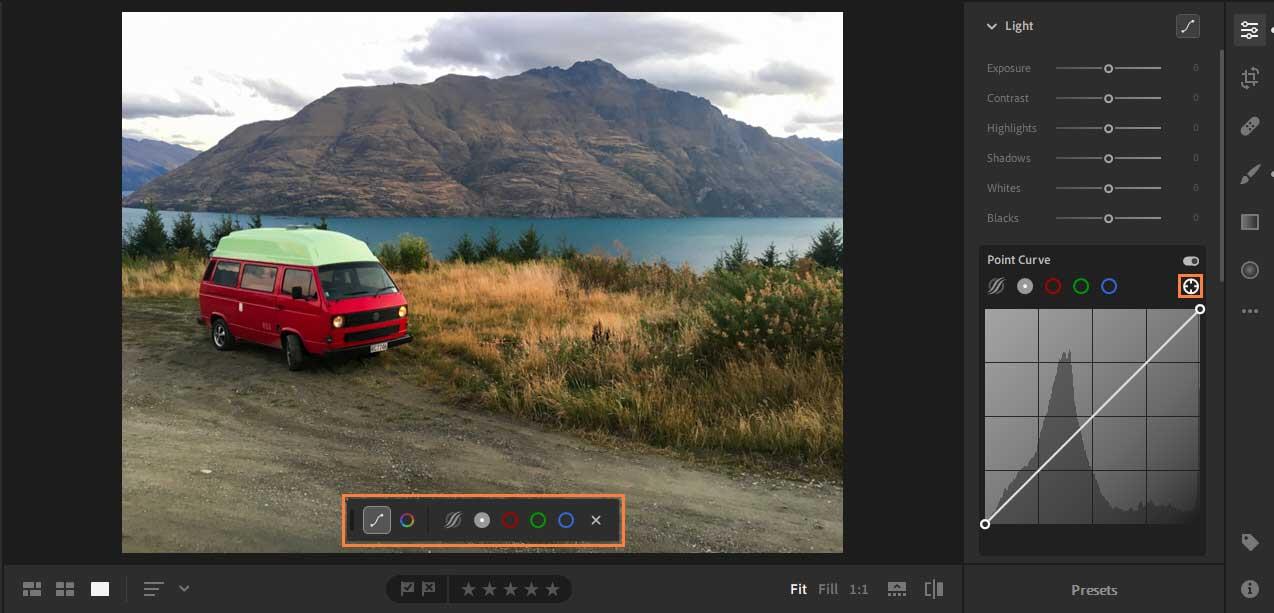

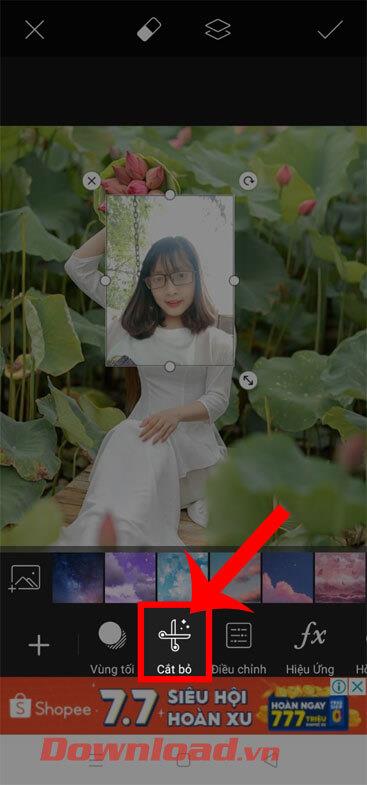

 -säätimet .
-säätimet .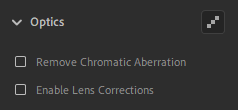
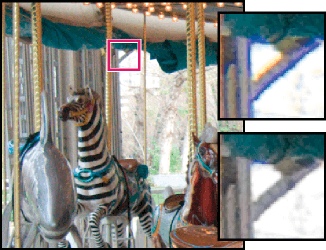
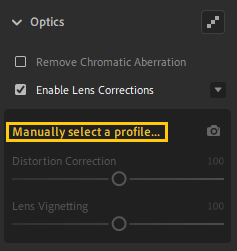
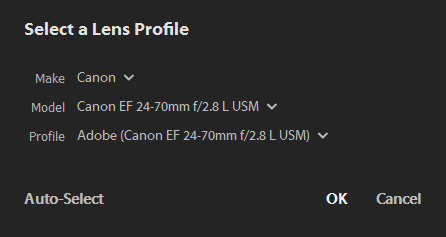
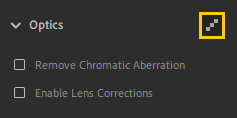
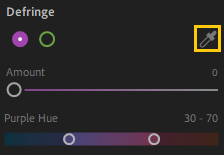
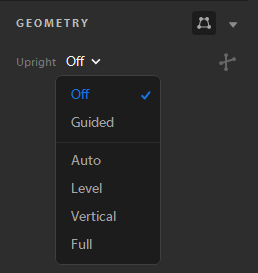

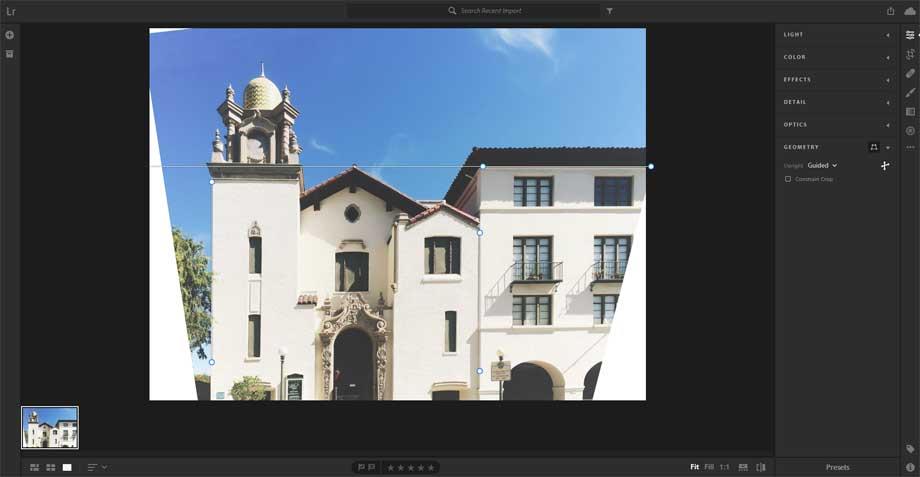
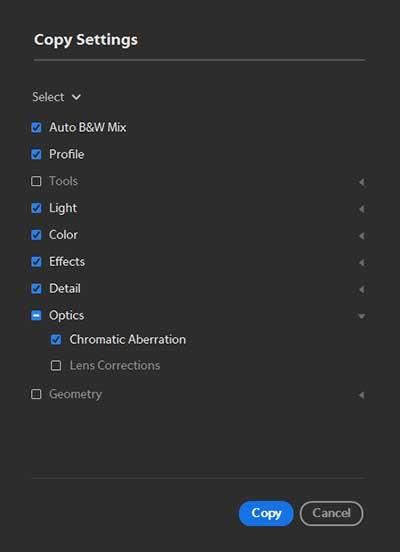
 oikeassa yläkulmassa avataksesi muokkauspaneelin. Napsauta tästä Esiasetukset alla.
oikeassa yläkulmassa avataksesi muokkauspaneelin. Napsauta tästä Esiasetukset alla. ja valitse ponnahdusvalikosta Luo esiasetus .
ja valitse ponnahdusvalikosta Luo esiasetus . alla olevan työkalupalkin kuvaketta siirtyäksesi tietonäkymäikkunaan .
alla olevan työkalupalkin kuvaketta siirtyäksesi tietonäkymäikkunaan .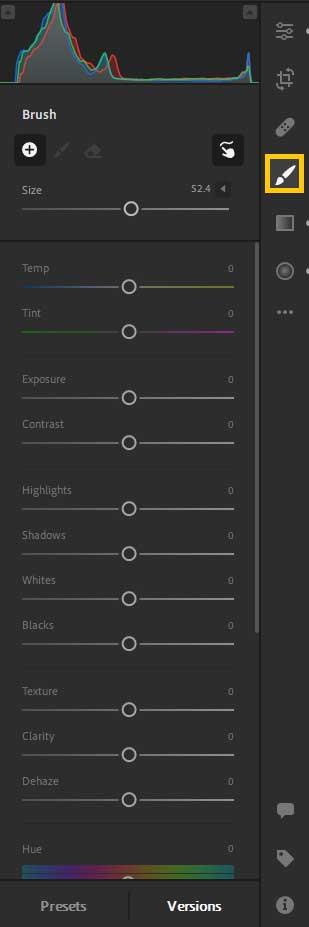
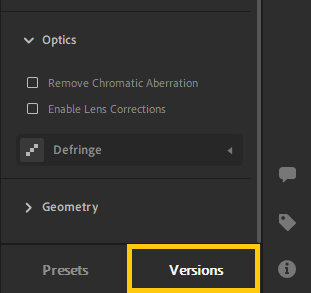
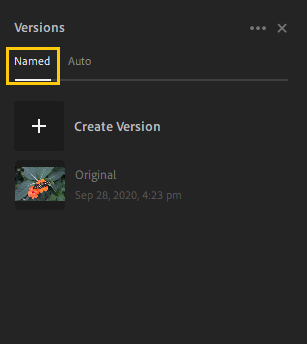
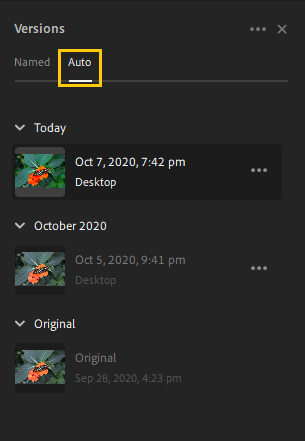
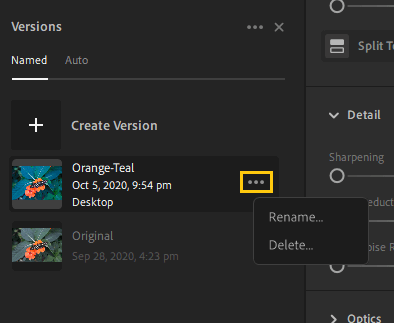
![[100 % ratkaistu] Kuinka korjata Error Printing -viesti Windows 10:ssä? [100 % ratkaistu] Kuinka korjata Error Printing -viesti Windows 10:ssä?](https://img2.luckytemplates.com/resources1/images2/image-9322-0408150406327.png)




![KORJAATTU: Tulostin on virhetilassa [HP, Canon, Epson, Zebra & Brother] KORJAATTU: Tulostin on virhetilassa [HP, Canon, Epson, Zebra & Brother]](https://img2.luckytemplates.com/resources1/images2/image-1874-0408150757336.png)

![Kuinka korjata Xbox-sovellus, joka ei avaudu Windows 10:ssä [PIKAOPAS] Kuinka korjata Xbox-sovellus, joka ei avaudu Windows 10:ssä [PIKAOPAS]](https://img2.luckytemplates.com/resources1/images2/image-7896-0408150400865.png)
