Jos sähköpostin tarkistaminen on osa päivittäistä rutiiniasi, älä epäröi käyttää muistilappuja . Näin voit käyttää muistilappuja Outlookin kanssa sähköpostin hallintaan paremmin.
Microsoft Sticky Notesin käyttäminen Outlookissa
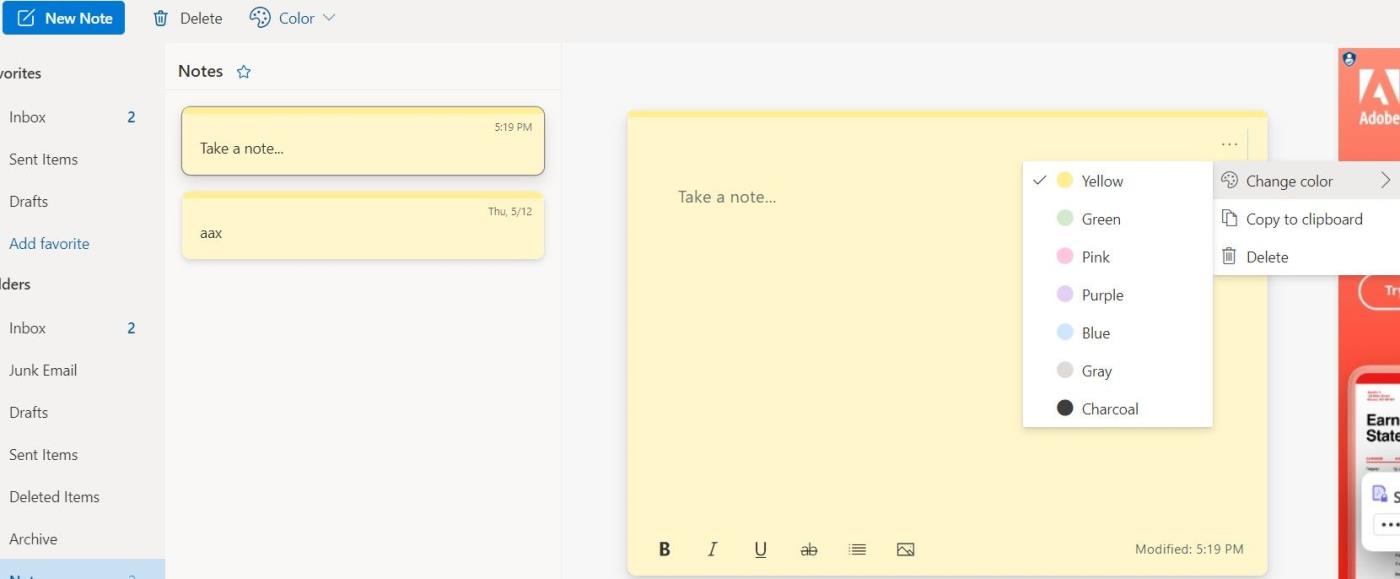
Kuten nimestä voi päätellä, tämä on muistiinpanosovellus, jota voit käyttää moniin eri tarkoituksiin. Ennen kuin voit kirjoittaa sisältöä Sticky Notesiin, sinun on ensin määritettävä sitä hieman.
Huomaa, että voit käyttää muistilappuja vain Outlookin kanssa Windows 10:ssä ja Windows 11:ssä . Aloittaa:
- Lataa Sticky Notes -sovellus Microsoft Storesta.
- Kirjaudu Sticky Notes -sovellukseen Microsoft-tililläsi.
- Kirjaudu sisään Outlook-tilillesi.
- Valitse vasemmalla olevasta valikosta Muistiinpanot .
- Luo uusi muistiinpano napsauttamalla Uusi muistiinpano.
- Kaksoisnapsauta nykyistä muistiinpanoa muokataksesi sitä.
- Napsauta kolmen pisteen kuvaketta poistaaksesi tietyn muistiinpanon tai muuttaaksesi sen väriä.
Kaikki täällä luomasi muistiinpanot synkronoidaan Microsoft Storesta ladatun Sticky Notes -sovelluksen kanssa. Lisäksi, jotta voit käyttää näitä muistiinpanoja mobiililaitteellasi (Android tai iPhone), sinun on ladattava Microsoft OneNote. Kun olet määrittänyt sovelluksen, muistiinpanot synkronoidaan automaattisesti. Tällä tavalla voit käyttää niitä missä ja milloin tahansa.
Nyt voit käyttää Sticky Notesia moniin eri tarkoituksiin.
- Lataa Sticky Notes for Windows | Android | iOS

Tee muistiinpanoja säästääksesi aikaa
Ensimmäinen ja yksinkertaisin asia, jonka voit tehdä tällä sovelluksella, on tehdä muistiinpanoja kokouksista, sähköposteista, sähköposteissa olevista tarvittavista tiedoista ja muusta.
Lisäksi, jos saat usein pitkiä vastauksia sähköposteissa ja joudut tarkistamaan käsitellyt tiedot uudelleen ja uudelleen ennen projektin lähettämistä, Sticky Notes voi säästää huomattavasti aikaasi. Kommenttien lisääminen listaksi Sticky Notes -sovellukseen voi olla loistava tapa saada asiat hoidettua.
Tämän muistiinpanosovelluksen avulla voit myös seurata saamaasi palautetta työsi tehokkuuden parantamiseksi. Esimerkiksi Sticky Notesin ansiosta sinun ei tarvitse käydä läpi jokaisen lähetetyn projektin koko sähköpostiviestiä tarkistettavaksi.
Tee yhteenveto kunkin tehtävän suorittamisesta saamastasi palautteesta muutamalla rivillä tärkeimpiä tietoja ja lisää se sitten muistilappuihin. Kuukauden lopussa sinulla on täydellinen luettelo asioista, joita on käsiteltävä ja parannettava.
Lisäksi voit myös tallentaa viikoittain lähetettäviin sähköposteihin muistiinpanoja, joissa on tietoja, kuten vastaanottajan nimi ja osoite sekä sähköpostin tarkoitus. Sitten sinun tarvitsee vain ylittää valmiit työt. Tämä on myös tapa auttaa sinua hallitsemaan postilaatikkoasi tehokkaasti.
Lisää muistutus
Käytä muistilappuja lisätäksesi muistutuksia siitä, mitä sinun on tehtävä tänään ilman, että sinun tarvitsee lisätä niitä aikatauluusi. Voit myös asettaa muistutuksia sähköposteista, jotka sinun on lähetettävä sinä päivänä, haastatteluista tai kokouksista, joihin sinun on osallistuttava.
Vastaa sähköposteihin nopeammin

Sticky Notes on täydellinen paikka lisätä yksittäisiä rivejä, joiden avulla voit vastata erityyppisiin sähköposteihin. Sinun tarvitsee vain kopioida ja liittää teksti vastaavaan kenttään.
Tämä toiminto on erittäin hyödyllinen varsinkin, kun saat säännöllisesti samoja kysymyksiä eri lomakkeilla. Sinun tarvitsee vain luoda heille malli ja muuttaa sitten tietoja vastaavasti.
Luo malleja eri tarkoituksiin
Kysymyksiin vastaamisen lisäksi sinun tulee myös kirjoittaa sähköposteja. Mallien luominen yleisille sähköpostiviesteille säästää huomattavasti aikaa. Sinun tarvitsee vain kopioida ja liittää se Sticky Notesista. Tässä on joitain töitä, joihin voit käyttää valmiita sähköposteja:
- Kirjoita anteeksipyyntö sähköpostitse.
- Kiitos pomo ja kollegat.
- Hyväksy uusi projekti.
- Ota sairausloma.
- Pyydä pidennystä.
- Sähköpostin seuranta.
- Pyydä projektipäivityksiä kollegoilta.
- Tallenna luettelo tarkistetuista sähköposteista
Jos olet myyjä, etsit uutta työtä tai urakoitsijaa, sähköpostien lähettäminen monille asiakkaille on ehdottomasti asia, jota sinun on tehtävä joka päivä. Voit kokeilla ja analysoida, mitkä sähköpostit tuottavat parhaat tulokset. Lopuksi analysoi niiden sisältämät yksityiskohdat.
Luo sen perusteella muistilappuihin tarkistuslista siitä, mitä sähköpostiin tulee sisällyttää ja mitä tulee välttää. Voit tarkistaa jokaisen kirjoittamasi sähköpostin ennen niiden lähettämistä varmistaaksesi, että saat parhaat tulokset. Esimerkiksi:
- Osoittaako aiherivi suoraan vastaanottajalle?
- Tervehditkö vastaanottajaa?
- Oliko avaus sopiva?
- Onko sähköpostin tarkoitus selvä?
- Oletko liittänyt kaikki tarvittavat asiakirjat?
Yllä on ohjeita ja vinkkejä muistilappujen käyttämiseen Outlookissa . Toivottavasti artikkeli on hyödyllinen sinulle.
![Xbox 360 -emulaattorit Windows PC:lle asennetaan vuonna 2022 – [10 PARHAAT POINTA] Xbox 360 -emulaattorit Windows PC:lle asennetaan vuonna 2022 – [10 PARHAAT POINTA]](https://img2.luckytemplates.com/resources1/images2/image-9170-0408151140240.png)
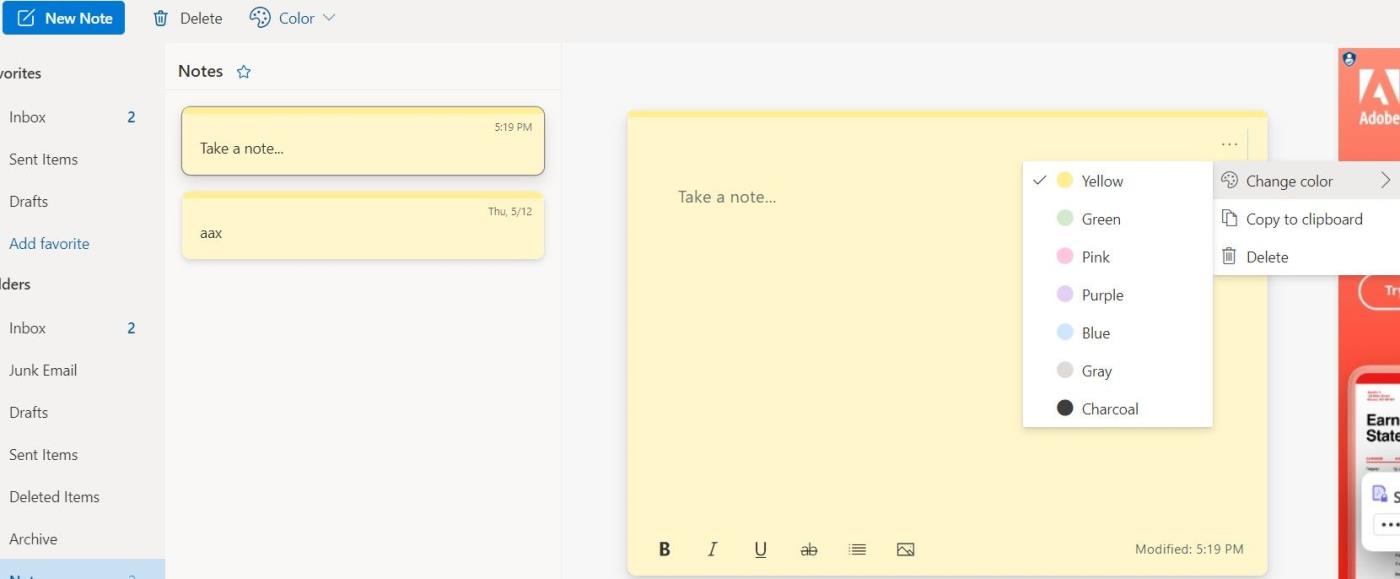


![[100 % ratkaistu] Kuinka korjata Error Printing -viesti Windows 10:ssä? [100 % ratkaistu] Kuinka korjata Error Printing -viesti Windows 10:ssä?](https://img2.luckytemplates.com/resources1/images2/image-9322-0408150406327.png)




![KORJAATTU: Tulostin on virhetilassa [HP, Canon, Epson, Zebra & Brother] KORJAATTU: Tulostin on virhetilassa [HP, Canon, Epson, Zebra & Brother]](https://img2.luckytemplates.com/resources1/images2/image-1874-0408150757336.png)

![Kuinka korjata Xbox-sovellus, joka ei avaudu Windows 10:ssä [PIKAOPAS] Kuinka korjata Xbox-sovellus, joka ei avaudu Windows 10:ssä [PIKAOPAS]](https://img2.luckytemplates.com/resources1/images2/image-7896-0408150400865.png)
