Mixamon avulla voit helposti tuoda 3D-mallin ja käyttää siihen dynaamisia tehosteita. Alla on ohjeet Mixamon käyttöön .

3D-hahmoja voidaan käyttää kaikenlaisessa luovuudessa, mukaan lukien valokuvaus, videokuvaus, piirtäminen ja paljon muuta. Tässä artikkelissa kerrotaan, kuinka Adoben Mixamo-ohjelmiston avulla voit luoda asennuksia ja liikkeitä 3D-hahmoille, mukaan lukien työn vienti, jotta voit käyttää sitä muissa 3D-mallinnusta tukevissa sovelluksissa.
Mixamon käyttöohjeet
Adoben Mixamo on ohjelmisto, joka "kokoaa" 3D-ihmismalleja digitaaliseksi "luurangoksi", jolloin se voi liikkua ja suorittaa luonnollisia liikkeitä. Tämän jälkeen voit viedä mallin ja animaation moniin muihin grafiikkaohjelmistoihin, kuten Blenderiin, Adobe Photoshopiin...
Parasta Mixamossa on, että se ei vaadi käyttäjiä rekisteröitymään tilaukseen. Jotta voit käyttää sen kaikkia ominaisuuksia, tarvitset vain ilmaisen Adobe-tilin.
1. Valitse 3D-hahmo
Kun olet kirjautunut Adobe-tilillesi, löydät 3D-hahmojen muokkaustyökalut Mixamon kotisivulta .
Mixamossa on monia hahmoja, joista voit valita, jos sinulla ei vielä ole omaa mukautettua luomusta. Napsauta Hahmot -välilehteä , valitse sitten suosikkihahmo ja aloita animaatioiden lisääminen.
Jos haluat käyttää mukautettua 3D-hahmoa, napsauta Lataa hahmo näytön oikeasta reunasta. Tämä työkalu hyväksyy 3D OBJ - tai FBX - tiedostot sekä ZIP - arkistot . Aloita prosessi vetämällä tiedosto latausikkunaan.
Jotta tämä työkalu toimisi, sinun on käytettävä mallia henkilöstä, joka seisoo tavallisessa T-asennossa, kuten tässä artikkelissa.

3D-hahmomallin lataaminen Mixamoon avaa Auto Rigger - ikkunan . Sinua kehotetaan kiertämään hahmoasi niin, että se on sinua päin. Voit tehdä tämän käyttämällä katseluohjelman vasemmassa alakulmassa olevia painikkeita.
Kun tämä on tehty, napsauta Seuraava . Nyt sinun on kerrottava Mixamolle tarkalleen, mihin pisteet sijoitetaan, jotta luodun mallin "luuranko". Vedä ympyrät 3D-hahmomallin leukaan, ranteeseen, kyynärpäähän, polveen ja nivusiin. Napsauta Seuraava, kun olet valmis.
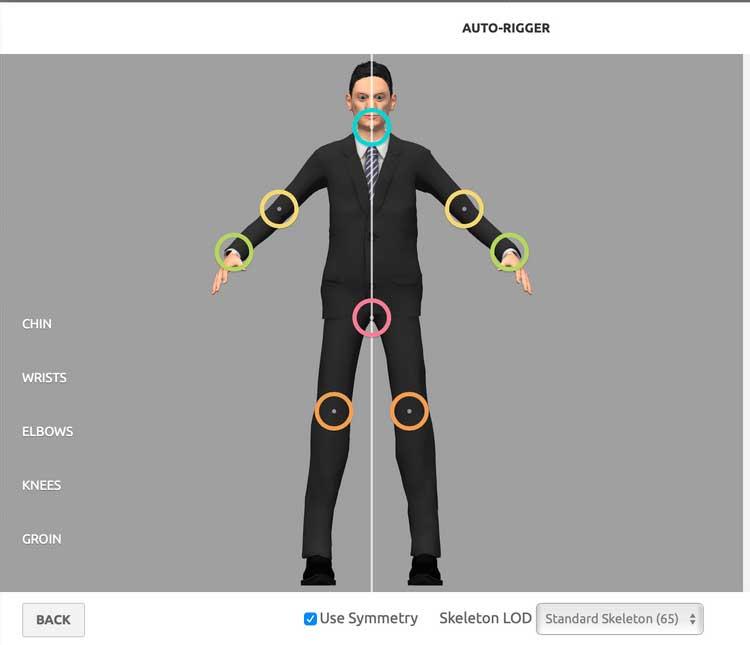
Mixamo suorittaa laskelmia noin 2 minuutissa luurangon luomiseksi. Sitten näet liikekuvion. Jos olet tyytyväinen tuloksiin, vahvista napsauttamalla Seuraava .
Jos näet ylimääräisiä animaatioita tai outoja yksityiskohtia, voit palata edelliseen vaiheeseen ja säätää ympyröiden sijaintia uudelleen Auto Riggerissä.
2. Lisää animaatioita ja asentoja 3D-hahmoon
Napsauta Animaatiot- välilehteä näytön yläreunassa lisätäksesi malliin liikettä. Jos haluat tarkastella mallia joka kulmasta, napsauta ja siirrä hiirtä mallin ympäri muuttaaksesi kameran asentoa. Lähennä ja loitonna yksityiskohtia pyörittämällä hiiren rullaa.
Kun 3D-hahmo on ladattu Mixamo-moottoriin, voit alkaa mukauttaa tapaa, jolla se liikkuu tai seisoo. Voit valita, haluatko käyttää tässä mallissa liikkuvia tehosteita vai staattisia asentoja.
Vasemmassa ikkunassa on luettelo animaatioista ja asennoista, joita voit etsiä. Punaiset kuviot ovat naisten tekoja, sininen miehille. Mallin toimintatavan muuttamisella voi olla suuri ero.
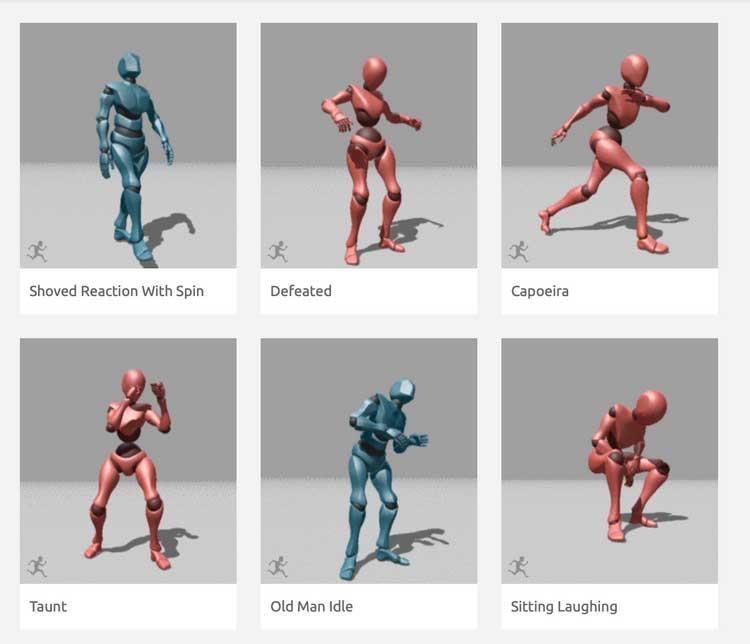
Käytä hakupalkkia tutkiaksesi animaatiovaihtoehtoja, kuten kävelyä, juoksua, hyppäämistä, laitteiden käyttöä jne.
Napsauta mitä tahansa animaatiota soveltaaksesi sitä malliin. Käytä aikajanaa ja Toista/Tauko- painiketta nähdäksesi animaation edistymisen. Voit myös kelata animaatiota taaksepäin tai eteenpäin napsauttamalla ja vetämällä pyöreää toistopaikkaa.
Kun olet ottanut animaation käyttöön, näet oikeanpuoleisessa valikossa liukusäätimiä, joiden avulla voit säätää animaatioasetuksia. Artikkeli soveltaa Macarena-tehostetta räätälöityyn malliin.
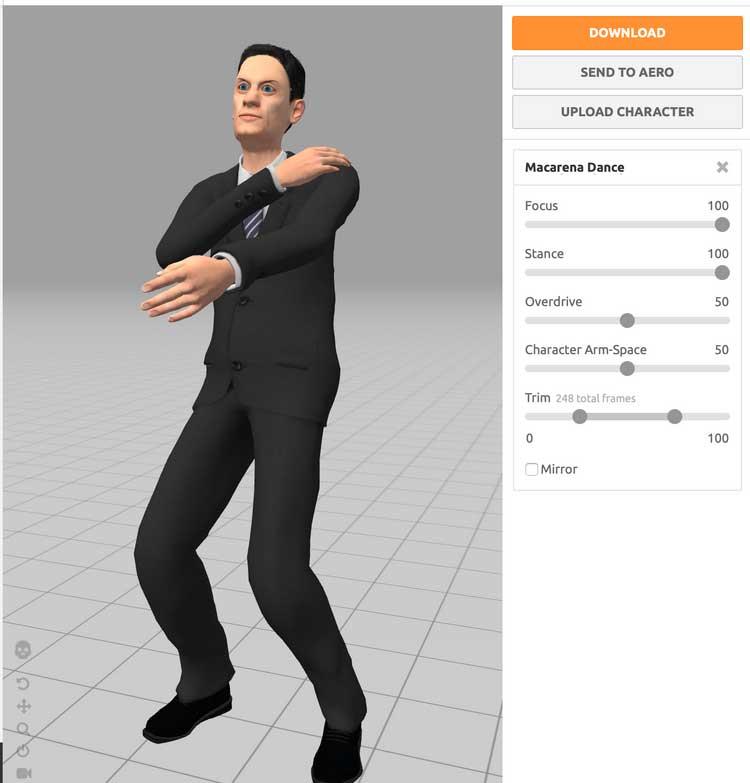
Jokaisella animaatiolla on omat asetukset - kiinnitä huomiota liukusäätimiin nähdäksesi, mitä vaihtoehtoja sinulla on. Esimerkiksi tässä käytetty Macarena-tehosteen Stance- liukusäädin määrittää, kuinka pitkälle hahmo taivuttaa polvia hyppääessään.
Vaikka saatat nähdä eri asetukset jokaiselle animaatiolle, sinulla on aina kaksi muokkausvaihtoehtoa: Trim ja Overdrive . Trim-toiminnon avulla voit leikata ei-toivottuja animaatioelementtejä, Overdrive säätää animaation nopeutta.
3. Lataa animoitu malli
Kun olet tyytyväinen animaatioosi, on aika viedä työsi ja käyttää sitä luovissa projekteissa. Tämä voidaan saavuttaa napsauttamalla oranssia latauspainiketta näytön oikealla puolella. Sinulla on kaksi muotovaihtoehtoa: FBX ja DAE.
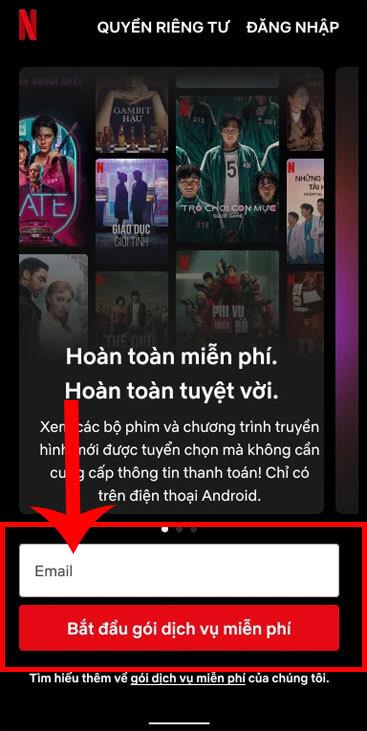
Jos haluat laittaa mallin kehittyneempään 3D-ohjelmistoon, ohjelman on tuettava edellä mainittuja kahta muotoa. Jos kuitenkin haluat tuoda työsi Adobe Photoshopiin, sinulla on vain yksi vaihtoehto - DAE.
Varmista, että animaation käyttämien ruutujen määrä sekunnissa on valittuna avattavasta valikosta. Napsauta sitten Lataa . Latausprosessi kestää jonkin aikaa tiedoston koosta riippuen.
Yllä kerrotaan, kuinka Mixamoa käytetään 3D-ihmismallin animoimiseen . Toivottavasti artikkeli on hyödyllinen sinulle.
![Xbox 360 -emulaattorit Windows PC:lle asennetaan vuonna 2022 – [10 PARHAAT POINTA] Xbox 360 -emulaattorit Windows PC:lle asennetaan vuonna 2022 – [10 PARHAAT POINTA]](https://img2.luckytemplates.com/resources1/images2/image-9170-0408151140240.png)


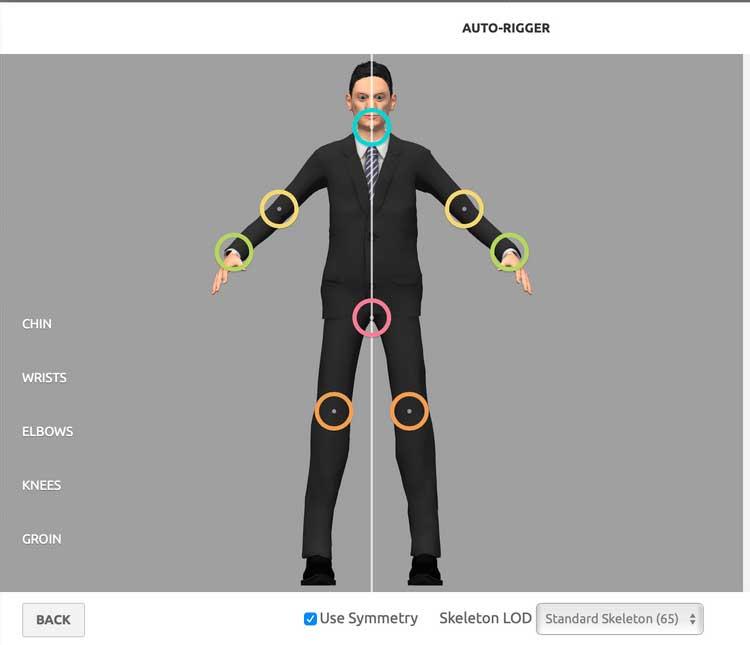
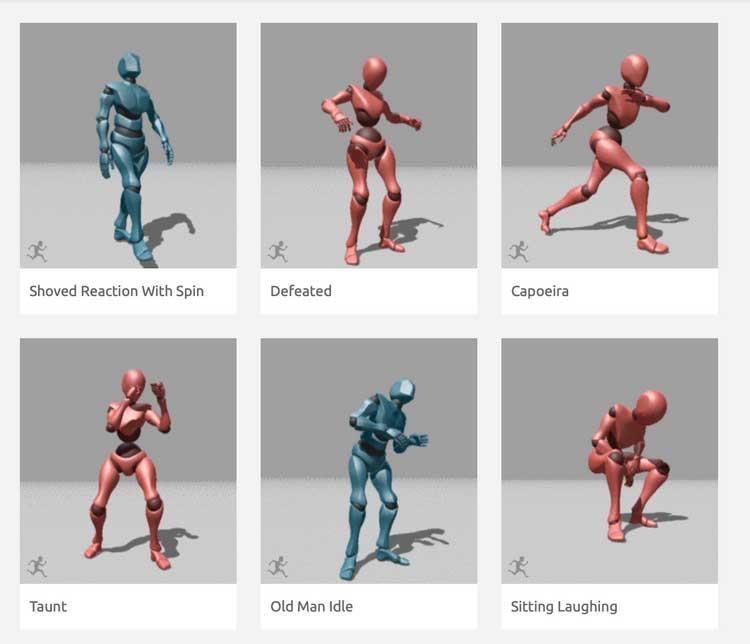
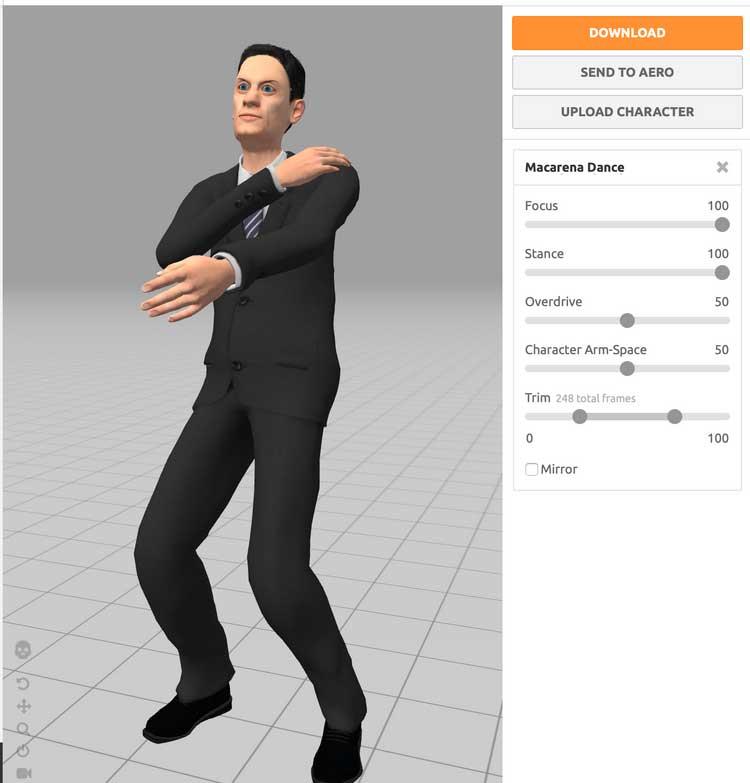
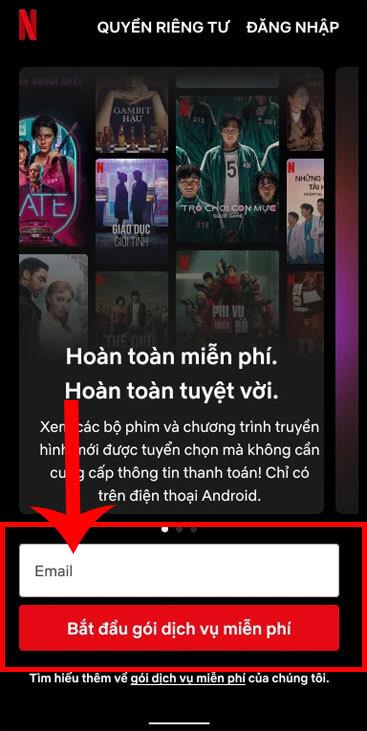
![[100 % ratkaistu] Kuinka korjata Error Printing -viesti Windows 10:ssä? [100 % ratkaistu] Kuinka korjata Error Printing -viesti Windows 10:ssä?](https://img2.luckytemplates.com/resources1/images2/image-9322-0408150406327.png)




![KORJAATTU: Tulostin on virhetilassa [HP, Canon, Epson, Zebra & Brother] KORJAATTU: Tulostin on virhetilassa [HP, Canon, Epson, Zebra & Brother]](https://img2.luckytemplates.com/resources1/images2/image-1874-0408150757336.png)

![Kuinka korjata Xbox-sovellus, joka ei avaudu Windows 10:ssä [PIKAOPAS] Kuinka korjata Xbox-sovellus, joka ei avaudu Windows 10:ssä [PIKAOPAS]](https://img2.luckytemplates.com/resources1/images2/image-7896-0408150400865.png)
