Etsitkö tapaa käynnistää ja sammuttaa tietokoneesi etänä? Jos on, opetellaan EU.LuckyTemplates:n avulla yksinkertaisin tapa käynnistää ja sammuttaa tietokone etänä !

Tietokoneen käynnistäminen etänä ei ole vaikeaa. Voit tehdä sen tavallisen Wake-on-LAN-verkon ansiosta, jota useimmat Ethernet-yhteydet tukevat.
Kun Wake-on-LAN on käytössä, tietokone tai jopa älypuhelin voi lähettää "taikapaketin", joka vastaa "ON"-signaalia, toiseen tietokoneeseen samassa paikallisverkossa.
Kuinka käynnistää ja sammuttaa tietokoneen etänä
1. Asenna etätietokone
Vaikka useimmat nykyaikaiset Ethernet-verkkosovittimet tukevat Wake-on-LAN-toimintoa, monet sovittimet eivät ota tätä ominaisuutta oletusarvoisesti käyttöön. Jotta tietokoneesi toimisi, kun se vastaanottaa taikapaketin, sinun on ehkä otettava Wake-on-LAN-ominaisuus käyttöön kahdessa eri paikassa:
- PC:n BIOS/UEFI-valikossa.
- Verkkosovittimen asetuksissa Windows 10:ssä.
Huomaa, että Wake-on-LAN-vaihtoehdon sijainti riippuu tietokoneen emolevyn valmistajasta.
Kun Wake-on-LAN on otettu käyttöön kohdelaitteessa, käynnistä Windowsin asetukset tavalliseen tapaan. Avaa Laitehallinta. Jos käytät Windows 10:tä, voit painaa Windows-näppäintä + X ja suorittaa sen käyttöjärjestelmän hallintatyökalujen pikavalikosta. Vaihtoehtoisesti voit painaa Windows-näppäintä tai napsauttaa Käynnistä-valikkoa ja kirjoittaa Laitehallinta löytääksesi sen.
1. Laajenna Verkkosovittimet -kansio ja kaksoisnapsauta verkkosovitinta (tai napsauta sitä hiiren kakkospainikkeella ja valitse Ominaisuudet). Siirry Lisäasetukset- välilehteen ja tarkista kohteet Ominaisuus- kohdasta . Etsi ja ota Wake on Magic Packet käyttöön .
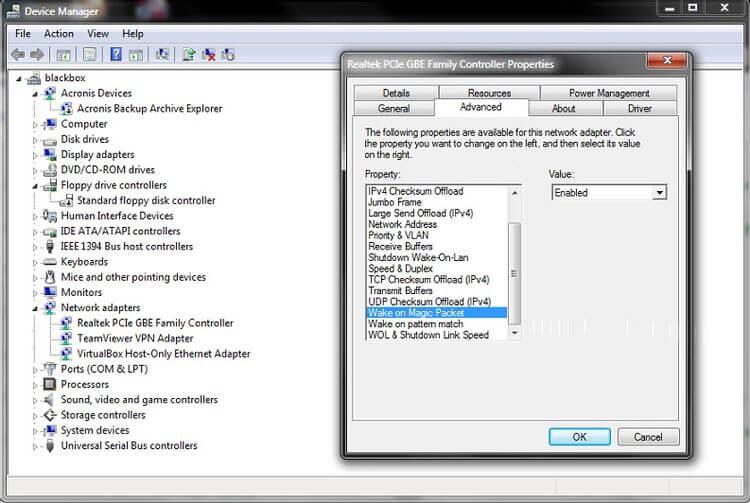
2. Kun tarkastelet edelleen verkkosovittimen ominaisuuksia, siirry Virranhallinta- välilehteen . Varmista, että ovat käytössä sekä Salli tämän laitteen herättää tietokone että Salli vain taikapaketin herättää tietokone .
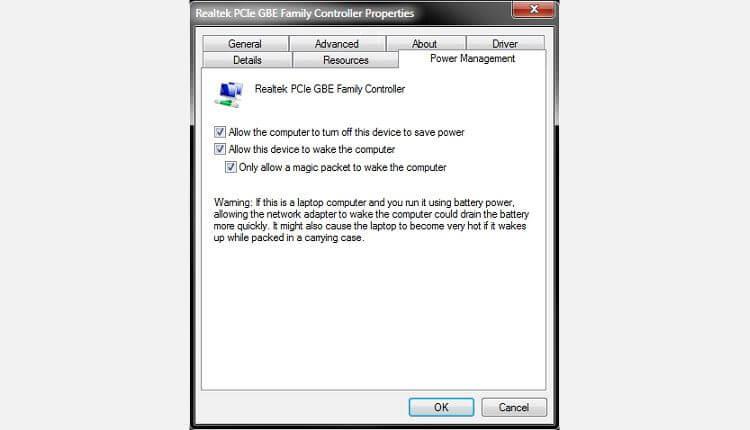
3. Lopuksi tarvitset tämän PC:n IP-osoitteen "herättääksesi" sen etänä. Jos et tiedä, löydät sen painamalla Windows-näppäin + R , kirjoittamalla cmd ja painamalla sitten Enter- näppäintä käynnistääksesi komentokehotteen. Kirjoita komentokehotteeseen "ipconfig" (ilman lainausmerkkejä) ja suorita komento painamalla Enter . Tarvitsemasi osoite ilmoitetaan IPv4-osoitteessa.
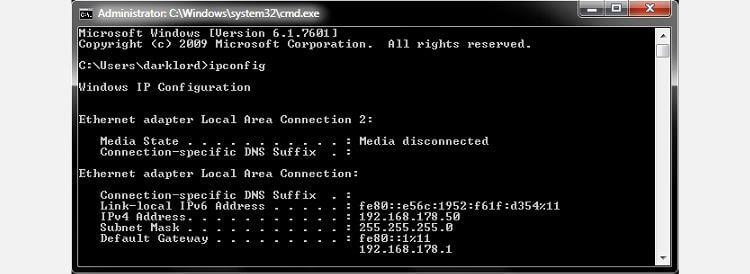
Voit nyt sammuttaa tämän tietokoneen ja palata päätietokoneeseesi.
2. Lataa WakeMeOnLan
Kuten näet, työpöydän pikakuvakkeen luominen etätietokoneeseen on helppoa ja voidaan tehdä Windowsin oletustyökaluilla. Kuitenkin, jotta voit käynnistää tietokoneesi etäältä, tarvitset tavan lähettää taikapaketteja siihen.
Jos et halua hallita etätietokonettasi kokonaan, vaan haluat vain käyttää sen arkistoa mahdollisimman nopeasti ja yksinkertaisesti, seuraa alla olevia ohjeita.
Lataa WakeMeOnLan. Tämä työkalu on kannettava sovellus, joten asennusta ei tarvita. Sinun on kuitenkin luotava hakemisto asentaaksesi ja käyttääksesi sitä tulevaisuudessa. Pura sitten juuri lataamasi WakeMeOnLan-tiedosto. Muista polku kyseiseen kansioon.
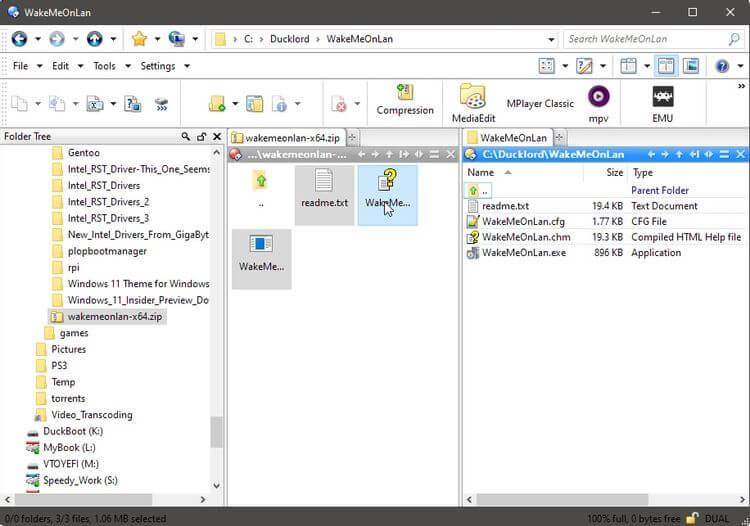
Kun olet määrittänyt kaiken, voit nyt luoda pikakuvakkeita kytkeäksesi tietokoneesi päälle/pois etänä.
3. Luo On/Off-pikakuvake
WakeMeOnLan tarjoaa graafisen käyttöliittymän, joka tukee komentorivin lippuja. Käytämme tätä ominaisuutta käynnistääksemme tietokoneen etänä.
1. Napsauta hiiren kakkospainikkeella tyhjää kohtaa työpöydällä ja valitse näkyviin tulevasta valikosta Uusi > Pikakuvake .
2. Kirjoita WakeMeOnLAN-suoritettavan tiedoston koko polku Kirjoita kohteen sijainti -kohdan kenttään . Vaihtoehtoisesti voit napsauttaa oikealla olevaa Selaa -painiketta ja etsiä ja valita WakeMeOnLAN-suoritettavan tiedoston näkyviin tulevasta pyyntötaulukosta. Jätä välilyönti suoritettavan tiedoston jälkeen ja kirjoita " /wakeup YOUR_REMOTE_PC's_IP " (ilman lainausmerkkejä). Korvaa YOUR_REMOTE_PC's_IP IP-osoitteella, jonka tallensit, kun suoritit ipconfig-ohjelman etätietokoneessa.
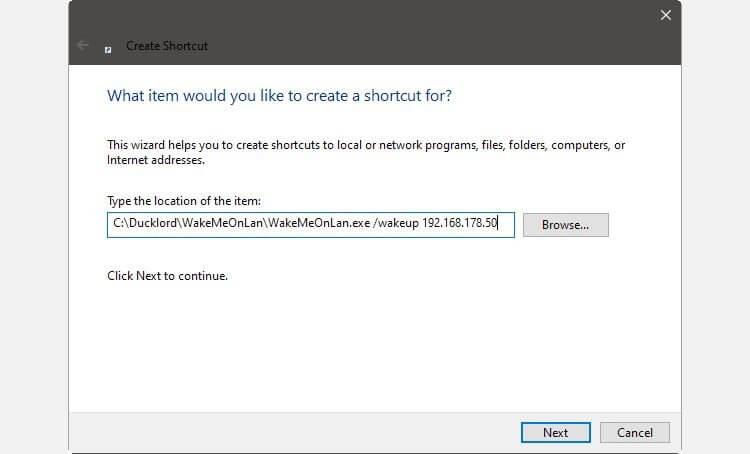
3. Kirjoita uudelle pikakuvakkeelle sopiva nimi. Esimerkki tässä on BlackBox_ON, jossa BlackBox on etätietokoneen nimi. Napsauta Valmis ja ensimmäinen kuvake on valmis käytettäväksi.
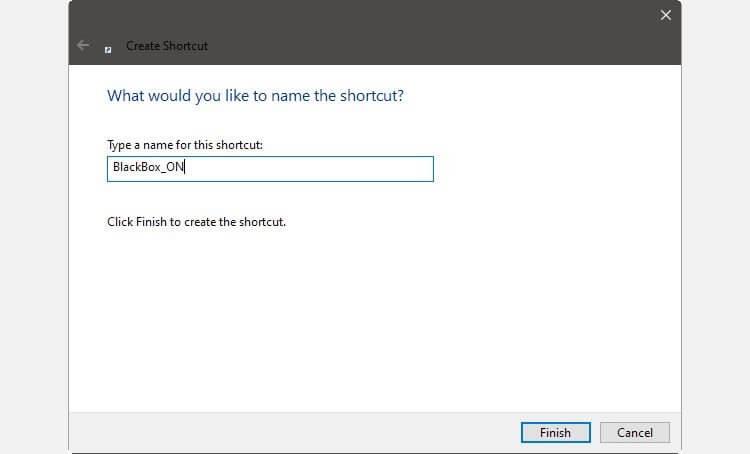
4. Luo toinen yllä olevan kaltainen kuvake. Täällä voit käyttää alkuperäistä Windowsin sammutuskomentoa kolmannen osapuolen työkalun sijaan. Siksi sen sijaan, että syötät polun suoritettavaan tiedostoon, kirjoita shutdown /s /m \\REMOTE_PC's_NAME . Esimerkki tästä on: shutdown /s /m \\blackbox .
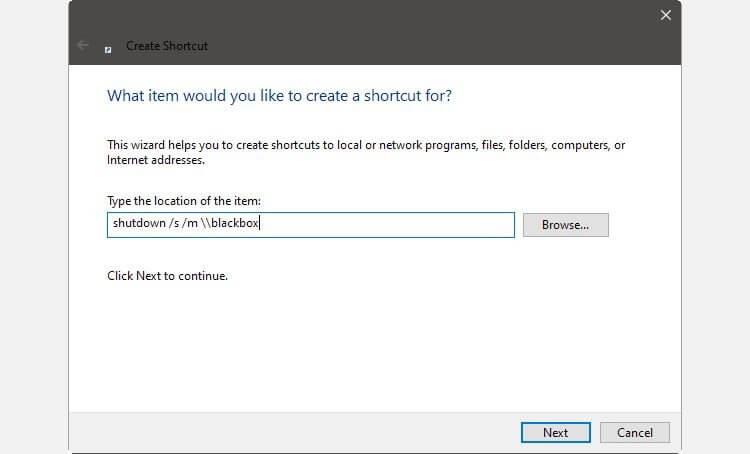
5. Kirjoita tälle pikanäppäimelle sopiva nimi. Esimerkiksi: BlackBox_OFF. Napsauta Valmis luodaksesi Remote-OFF-pikakuvakkeen.
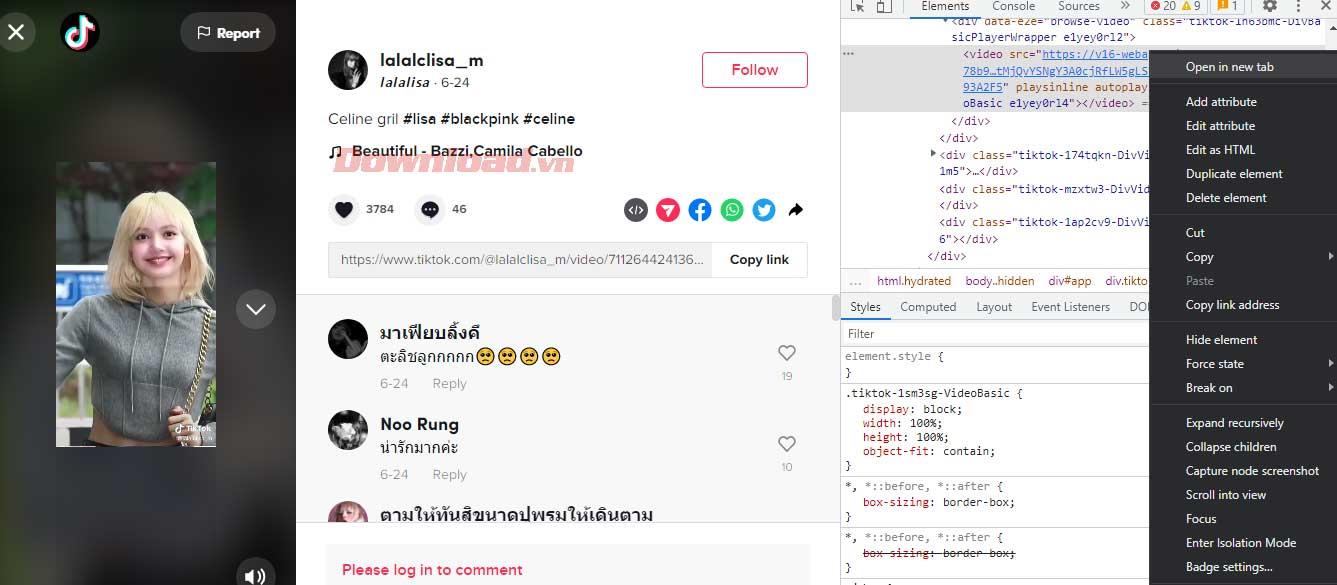
Se on tehty.
Yllä on kuinka kytkeä tietokoneesi päälle/pois päältä etänä. Jos tiedät muita menetelmiä, jaa EU.LuckyTemplates-lukijoiden kanssa!
![Xbox 360 -emulaattorit Windows PC:lle asennetaan vuonna 2022 – [10 PARHAAT POINTA] Xbox 360 -emulaattorit Windows PC:lle asennetaan vuonna 2022 – [10 PARHAAT POINTA]](https://img2.luckytemplates.com/resources1/images2/image-9170-0408151140240.png)

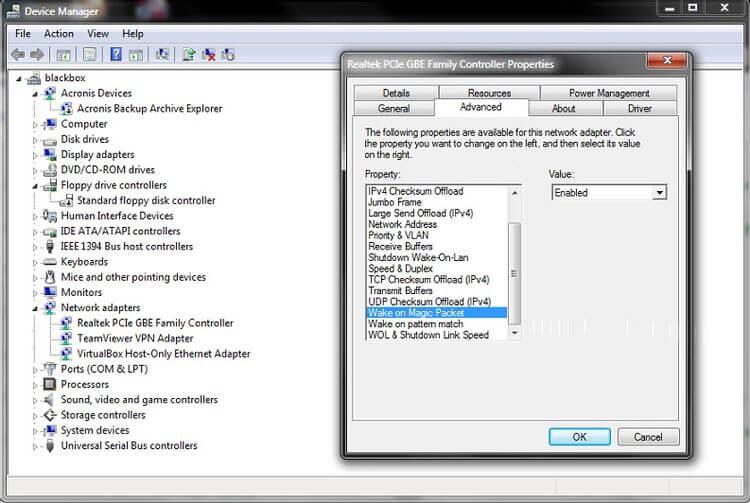
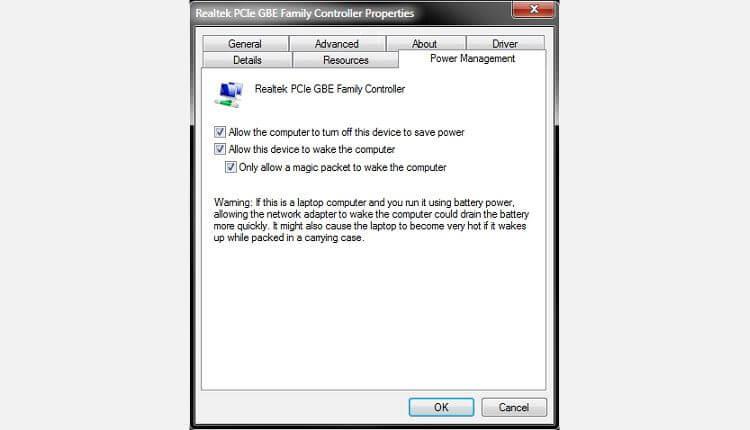
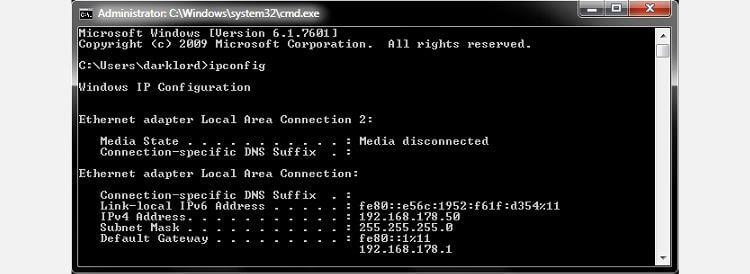
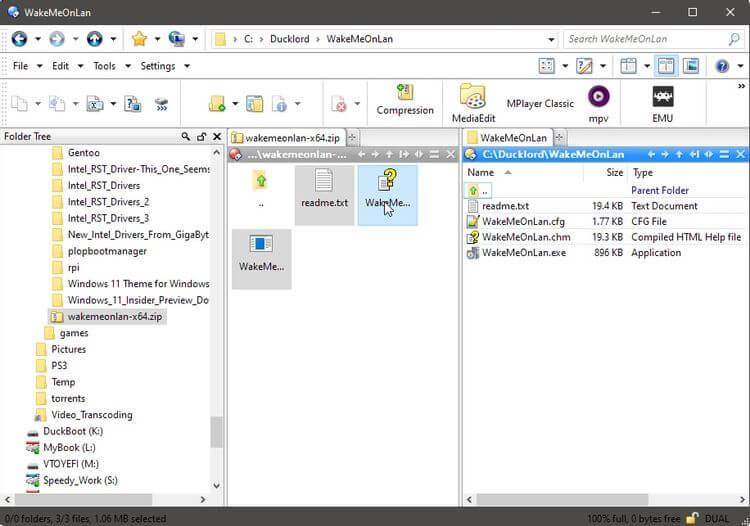
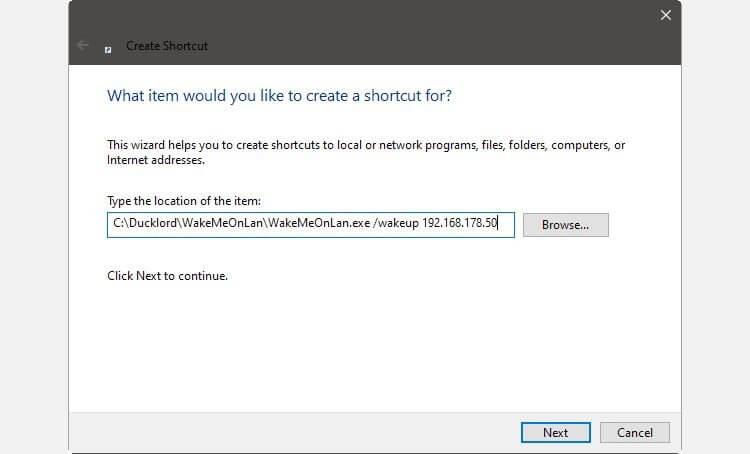
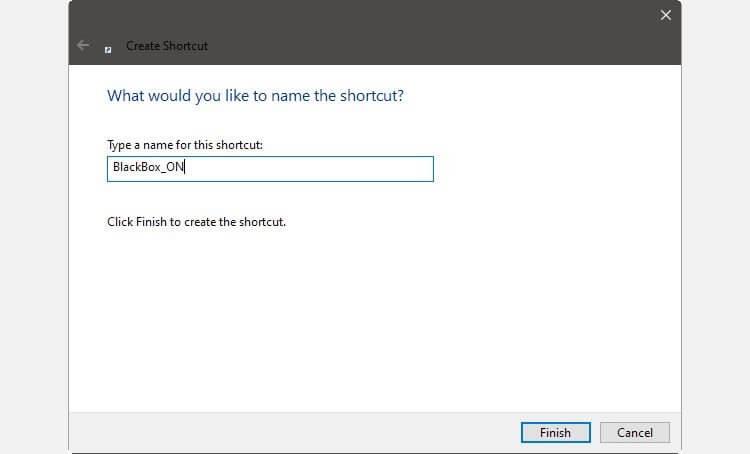
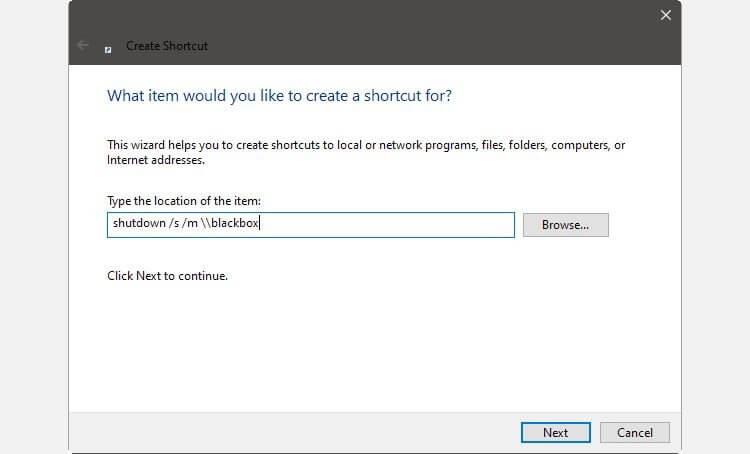
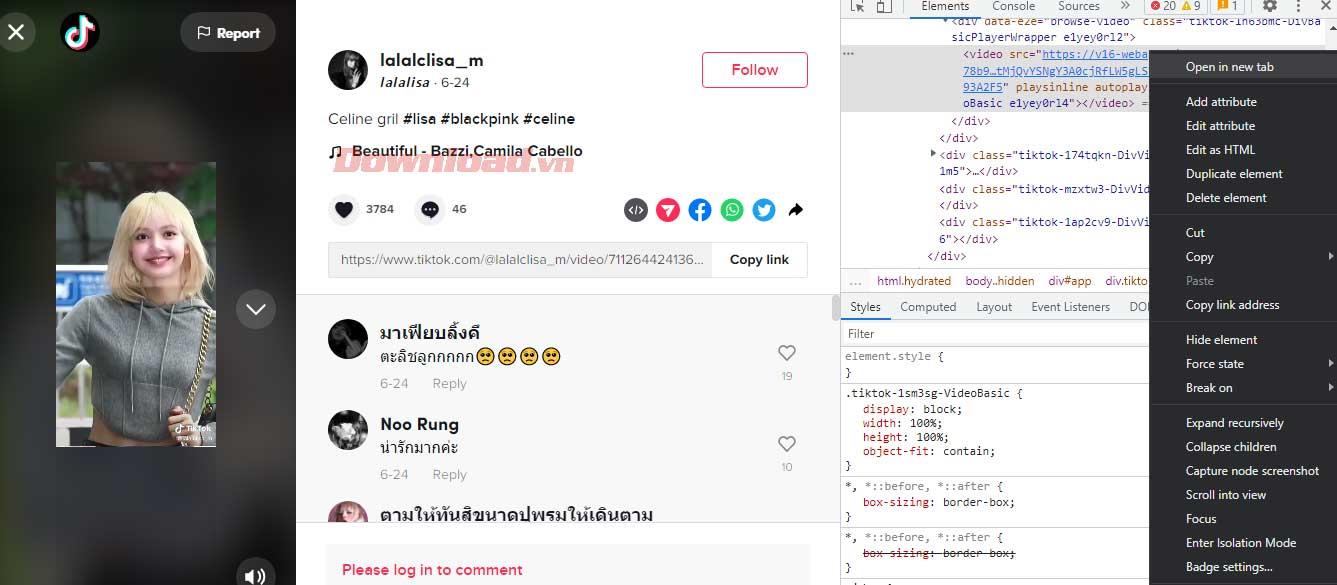
![[100 % ratkaistu] Kuinka korjata Error Printing -viesti Windows 10:ssä? [100 % ratkaistu] Kuinka korjata Error Printing -viesti Windows 10:ssä?](https://img2.luckytemplates.com/resources1/images2/image-9322-0408150406327.png)




![KORJAATTU: Tulostin on virhetilassa [HP, Canon, Epson, Zebra & Brother] KORJAATTU: Tulostin on virhetilassa [HP, Canon, Epson, Zebra & Brother]](https://img2.luckytemplates.com/resources1/images2/image-1874-0408150757336.png)

![Kuinka korjata Xbox-sovellus, joka ei avaudu Windows 10:ssä [PIKAOPAS] Kuinka korjata Xbox-sovellus, joka ei avaudu Windows 10:ssä [PIKAOPAS]](https://img2.luckytemplates.com/resources1/images2/image-7896-0408150400865.png)
