Word näyttää pieniä ponnahdusikkunoita, joita kutsutaan ScreenTipsiksi, kun siirrät hiiren painikkeen tai komennon päälle nauhassa. Näyttövihjeet tarjoavat lyhyitä kuvauksia, jotka osoittavat, mitä painike tekee, ja voivat myös näyttää kyseisen komennon pikanäppäimen.
Voit hallita näyttövihjeissä näytettävien yksityiskohtien määrää ja poistaa ne käytöstä, jos et halua nähdä niitä. Voit myös luoda omia mukautettuja näyttövihjeitä asiakirjasi sisällölle näyttääksesi hyödyllistä tietoa tekstistä tai kuvista.
Tänään näytämme sinulle, kuinka voit ottaa käyttöön ja poistaa käytöstä näyttövihjeitä, näyttää parannettuja näyttövihjeitä, näyttää tai piilottaa pikanäppäimiä ScreenTipsissä ja muutama tapa luoda omia mukautettuja näyttövihjeitä.
Ota käyttöön ja poista käytöstä ScreenTips tai Näytä parannetut näyttövihjeet
Nauhan painikkeille näkyvät sisäänrakennetut näyttövihjeet ovat käytössä ja parannettuja (näytä toimintojen kuvaukset) oletusarvoisesti. Voit kuitenkin säätää, mitä ScreenTips näyttää tai poistaa ne kokonaan käytöstä.
Voit säätää näyttövihjeiden tyyliä siirtymällä kohtaan Tiedosto > Asetukset ja varmistamalla, että oikeasta ruudusta on valittu Yleiset . Näytä toimintokuvaukset näyttövihjeissä on oletusarvoisesti valittu ScreenTip-tyyliluettelosta , ja se näyttää parannettuja näyttövihjeitä, joissa kuvataan kunkin painikkeen toimintaa.
Jos haluat näyttää näyttövihjeitä ilman ominaisuuskuvauksia, valitse Älä näytä toimintokuvauksia näyttövihjeissä .
Poista näyttövihjeet kokonaan käytöstä valitsemalla Älä näytä näyttövihjeitä .
Napsauta OK .
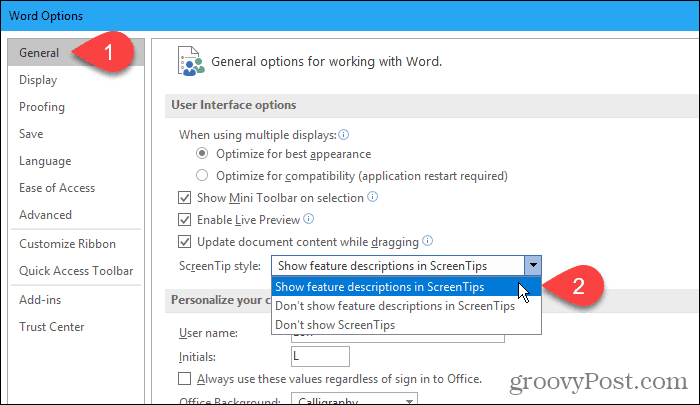
Nämä asetukset eivät vaikuta mukautettuihin näyttövihjeisiin, jotka luot asiakirjan tekstiin tai kuviin.
Näytä tai piilota pikanäppäimet sisäänrakennetuissa näyttövihjeissä
Jos pidät pikanäppäinten käyttämisestä, mutta unohdat ne, voit käyttää sisäänrakennettuja ScreenTips-näppäimiä nähdäksesi nauhan painikkeiden pikanäppäimet. Tai jos et halua nähdä pikanäppäimiä, voit piilottaa ne.
Oletusarvoisesti Word näyttää pikanäppäimet nauhan näyttövihjeissä. Piilota pikakuvakkeet siirtymällä kohtaan Tiedosto > Asetukset ja napsauttamalla Lisäasetukset Wordin asetukset -valintaikkunan oikeanpuoleisessa ruudussa.
Poista sitten valinta Näytä pikanäppäimet näyttövihjeissä -ruudusta Näyttö - osiossa. Napsauta OK .
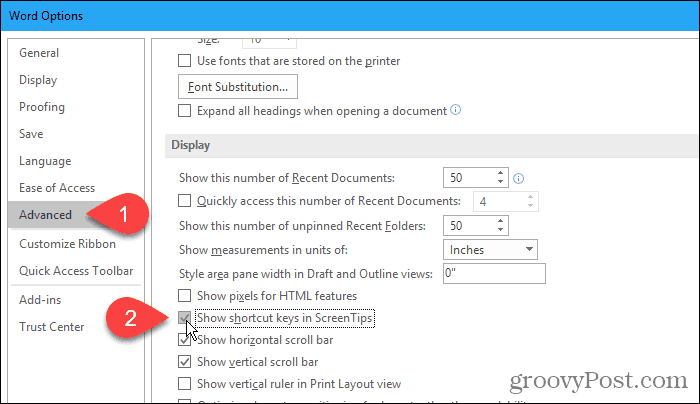
Nyt näet pikanäppäimet nauhan painikkeiden näyttövihjeissä (joissa on pikanäppäimet), kun siirrät hiiren painikkeiden päälle.
Tämä asetus koskee vain Wordiin sisäänrakennettuja näyttövihjeitä.
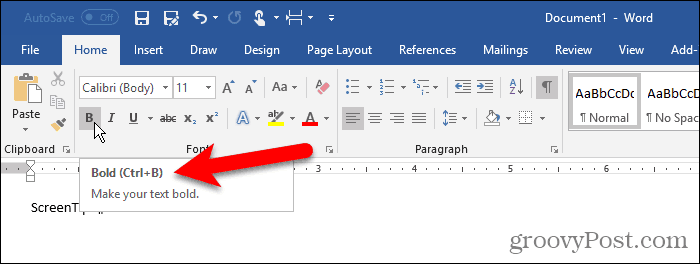
Luo mukautettu näyttövihje asiakirjaan
Voit luoda mukautetun näyttövihjeen dokumentissasi olevalle tekstille tai kuville käyttämällä kirjanmerkkiä ja hyperlinkkiä tai käyttämällä loppuhuomautusta.
Jokaisella menetelmällä on etuja ja haittoja.
Kun käytät kirjanmerkkiä ja hyperlinkkiä:
- Voit lisätä näyttövihjeitä sekä tekstiin että kuviin.
- Word lisää automaattisesti vihjeen linkin seuraamisesta, mikä ei ole välttämätöntä.
- Et voi muokata näyttövihjettä suoraan. Sinun on avattava Lisää hyperlinkki -valintaikkuna.
- Hyperlinkit muotoillaan automaattisesti sinisellä tekstillä ja alleviivataan, joten sinun on muutettava muotoilua, jos et halua tekstin näyttävän hyperlinkiltä.
- Et voi tulostaa ScreenTip-tekstiä.
Kun käytät loppuviitettä:
- Voit helposti muokata ScreenTippiä muokkaamalla loppuviitettä.
- Voit tulostaa loppuviitteen, joka on ScreenTip-teksti.
- Hyperlinkin napsauttamiseksi ei ole vihjeitä.
- Et voi lisätä kuviin näyttövihjeitä.
- Sinun on muutettava loppuviitteen numeron muotoilua piilottaaksesi sen, jos et halua sen näkyvän tekstissäsi.
- Jos et halua loppuviitteen tulostuvan, sinun on asetettava se omalle sivulleen sivunvaihdolla.
Yllä olevien luetteloiden perusteella voit päättää, mitä menetelmää haluat käyttää.
Kirjanmerkin ja hyperlinkin käyttäminen
Tätä menetelmää varten luomme kirjanmerkin ja luomme sitten hyperlinkin samaan tekstiin, joka palaa suoraan kirjanmerkkiin, mikä tarkoittaa, että linkki ei mene minnekään.
Napsauta Lisää- välilehteä ja napsauta Linkit - osiossa Kirjanmerkki . Jos Word-ikkuna ei ole tarpeeksi leveä näyttämään koko Linkit- osion, napsauta Linkit- painiketta ja napsauta sitten Kirjanmerkki .
Kun viet hiiren osoittimen Kirjanmerkki -painikkeen päälle, saatat nähdä parannetun näyttövihjeen, jos jätit ScreenTip-tyylin oletusasetukseksi, jota käsittelimme yllä olevassa "Ota käyttöön ja poista käytöstä näyttövihjeet tai Näytä parannetut näyttövihjeet" -osiossa.
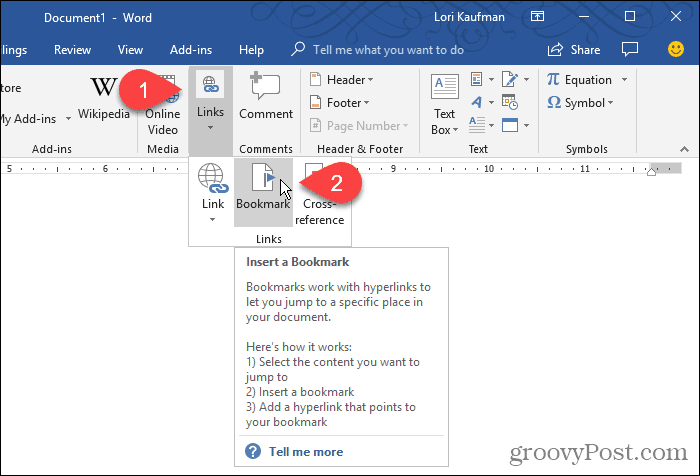
Kirjoita Kirjanmerkki- valintaikkunan Kirjanmerkin nimi -ruutuun nimi ilman välilyöntejä .
Napsauta Lisää . Word lisää kirjanmerkin valittuun tekstiin ja sulkee Kirjanmerkki- valintaikkunan.
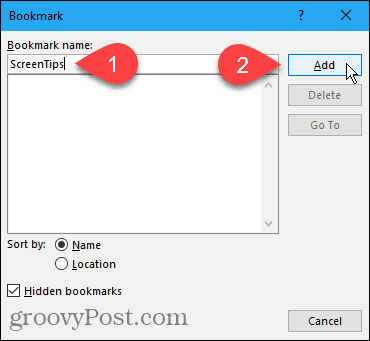
Nyt aiomme lisätä hyperlinkin kirjanmerkkeihin merkittyyn tekstiin.
Jätä teksti valituksi ja avaa Lisää hyperlinkki -valintaikkuna painamalla Ctrl + K.
Napsauta Sijoita tähän asiakirjaan Linkki - ruudussa ja napsauta kirjanmerkkiä, jonka loit kohdassa Kirjanmerkit Valitse paikka tässä asiakirjassa -ruudussa. Jos et näe kirjanmerkkiäsi, napsauta Kirjanmerkit-kohdan vasemmalla puolella olevaa plusmerkkiä .
Napsauta sitten ScreenTip .
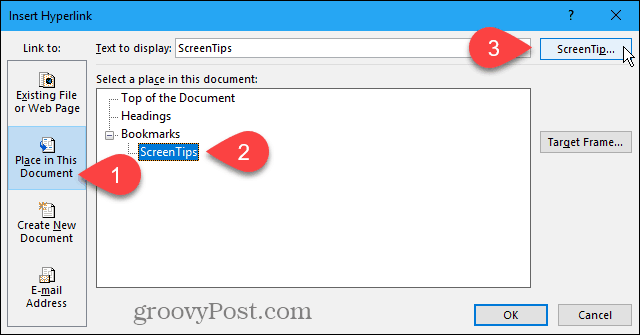
Kirjoita ScreenTip-teksti Set Hyperlink ScreenTip -valintaikkunaan ja napsauta OK .
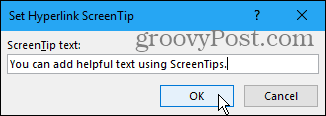
Napsauta OK Lisää hyperlinkki -valintaikkunassa.
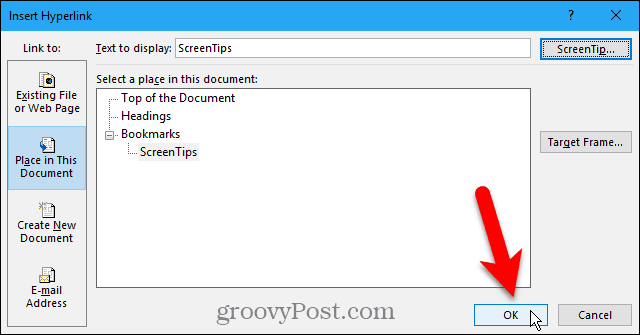
Kun viet hiiren osoittimen tekstin päälle, johon käytit näyttövihjettä, näkyviin tulee ponnahdusikkuna, joka sisältää mukautetun tekstisi.
Tällä menetelmällä voit lisätä näyttövihjeen tavalliseen hyperlinkkiin luomatta ensin kirjanmerkkiä, johon linkität. ScreenTip sisältää mukautetun tekstin ja tekstin, jossa sanotaan Ctrl + Napsauta seurataksesi linkkiä.
Et voi poistaa linkin seuraamisen ohjeita kokonaan. Mutta jos olet luomassa normaalia linkkiä, voit muuttaa sitä niin, että sinun ei tarvitse painaa Ctrl-näppäintä, kun napsautat linkkiä seurataksesi sitä.
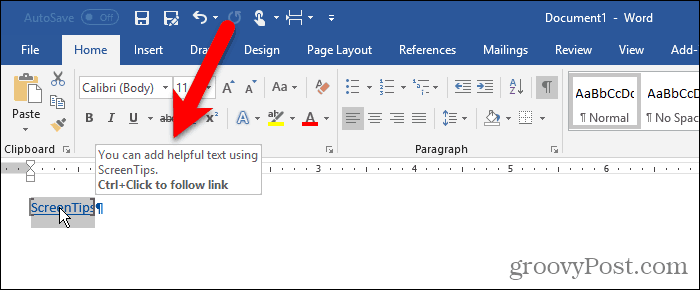
Word muotoilee tekstin tyypilliseksi hyperlinkiksi sinisellä alleviivatulla tekstillä. Jos haluat saada hyperlinkin näyttämään muulta sitä ympäröivältä tekstiltä, voit muuttaa muotoilua.
Valitse teksti ja käytä tekstin väripainiketta Koti -välilehden Fontti -osiossa muuttaaksesi tekstin väriä. Napsauta sitten alleviivauspainiketta poistaaksesi alleviivauksen.
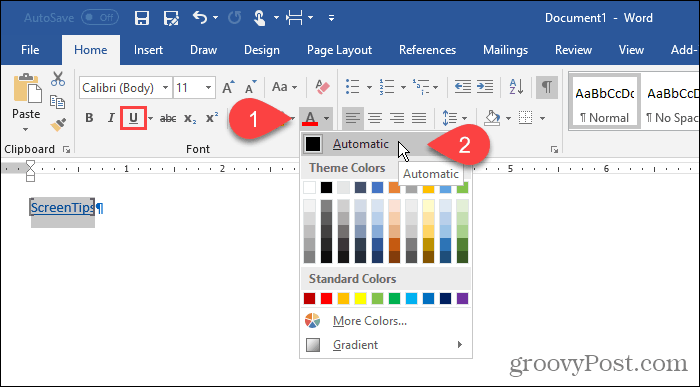
Voit myös poistaa hakasulkeet, jotka Word sijoittaa kirjanmerkillä merkityn tekstin ympärille.
Siirry kohtaan Tiedosto > Asetukset ja napsauta Lisäasetukset Wordin asetukset -valintaikkunan vasemmassa ruudussa . Poista valinta Näytä kirjanmerkit -ruudusta Näytä asiakirjan sisältö -osiossa piilottaaksesi kirjanmerkkisulut. Valitse valintaruutu uudelleen näyttääksesi ne.
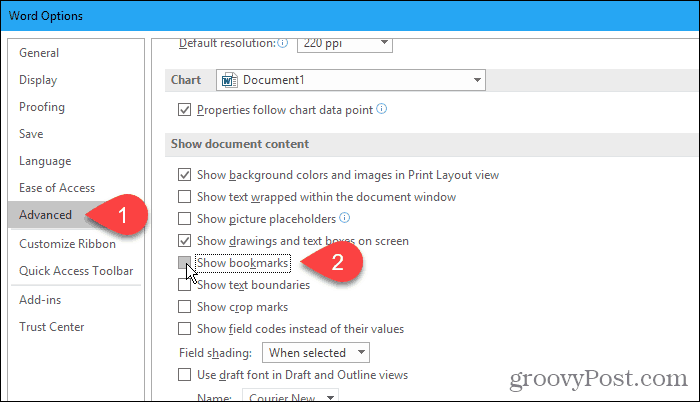
Tässä on teksti mukautetulla ScreenTipillä.
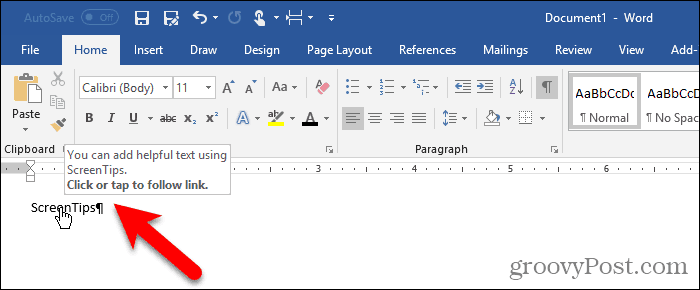
Loppuhuomautuksen käyttäminen
Voit myös luoda mukautetun näyttövihjeen loppuhuomautuksen avulla.
Aseta kohdistin tekstin perään kohtaan, johon haluat ScreenTipin avautuvan. Napsauta sitten Lisää loppuviite Viitteet - välilehden Alaviitteet- osiossa .
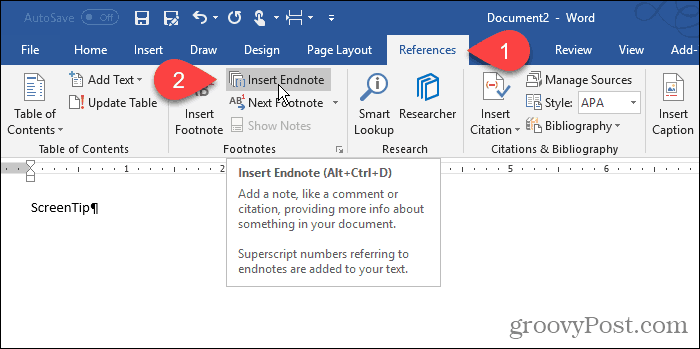
Word lisää pienen roomalaisen numeron (tai pienen i-kirjaimen) kohtaan, jossa kohdistin oli, ja asettaa kohdistimen loppuviitteeseen.
Kirjoita loppuviitteeseen teksti, jonka haluat näyttää ScreenTipissä.
Kun siirrät hiiren numeron päälle, näyttöön tulee ScreenTip.
Muokkaa näyttövihjettä kaksoisnapsauttamalla numeroa siirtyäksesi loppuviitteeseen ja muuttaaksesi tekstiä.
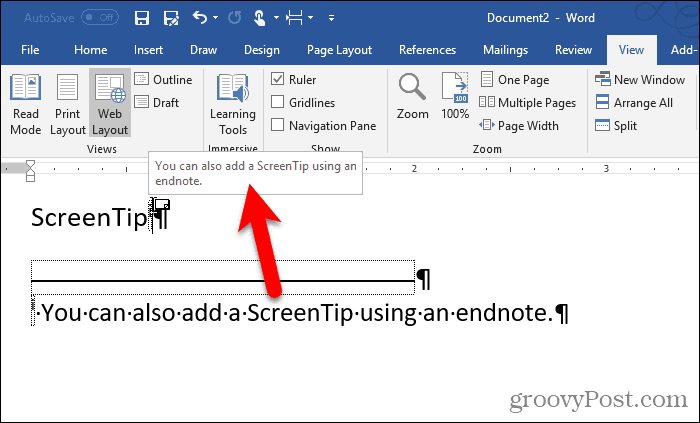
Jos haluat piilottaa numeron tekstistäsi, valitse se ja napsauta sitä hiiren kakkospainikkeella.
Muuta minityökalurivin numeron väri valkoiseksi tai vastaamaan asiakirjan taustaväriä. Voit myös muuttaa väriä käyttämällä Aloitus -välilehden Fontti- osiossa olevaa tekstin väripainiketta .
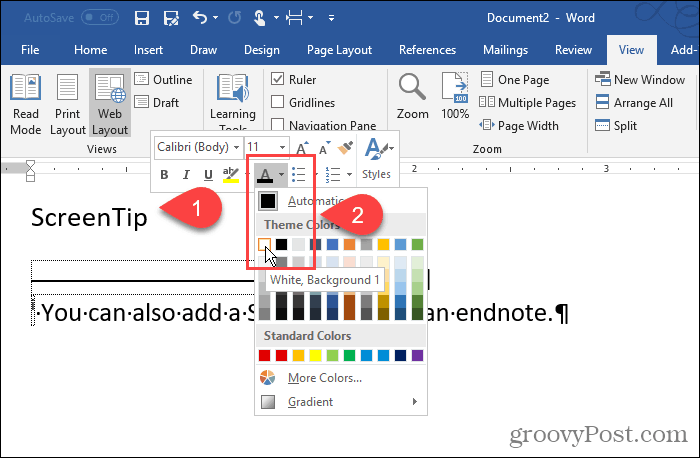
Muutimme numeron värin valkoiseksi, jotta se sulautuu taustaan.
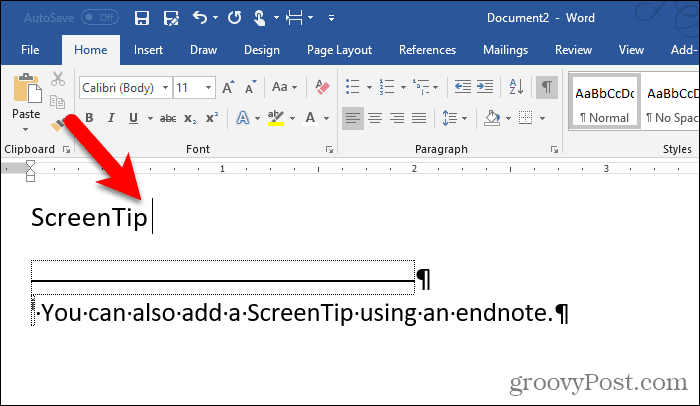
Voit myös muuttaa loppuviitteen numeroa manuaalisesti. Tai voit käyttää muotoilumuutosta Endote Reference -tyyliin ja ottaa sen käyttöön kaikkiin loppuviitteen numeroihin automaattisesti.
Voit muuttaa tyyliä napsauttamalla Tyylit- painiketta Koti- välilehden Tyylit -osiossa .
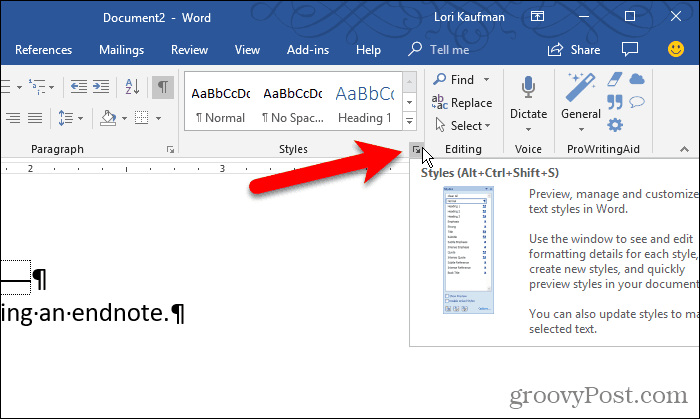
Tyylit -ruudun luettelossa ei välttämättä näy loppuviitteen viitetyyliä. Jos ei, napsauta ruudun alareunassa Asetukset .
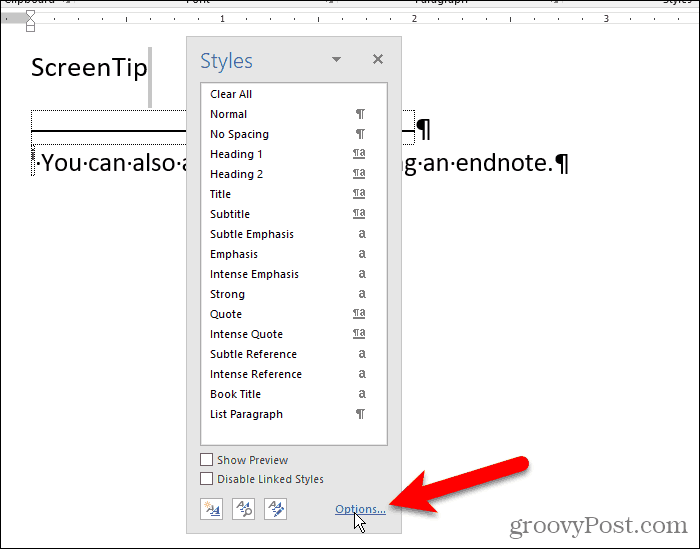
Valitse Kaikki tyylit avattavasta Valitse näytettävät tyylit -luettelosta ja napsauta OK .
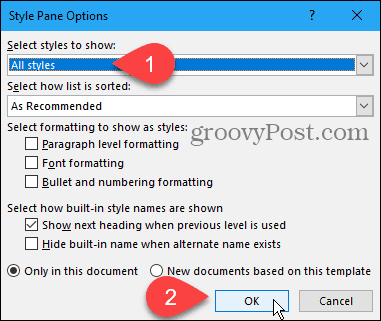
Etsi Endnote Reference -tyyli Tyylit- välilehden luettelosta . Siirrä hiiren osoitin tyylin päälle avataksesi pudotusvalikon nuolen. Napsauta nuolta ja valitse Päivitä loppuviitteen viite vastaamaan valintaa .
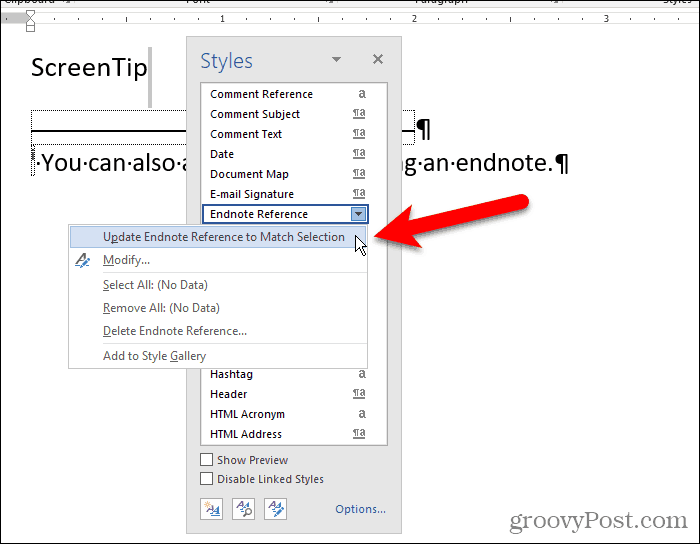
Nyt numero näkyy piilotettuna tekstissä ja loppuviitteessä.
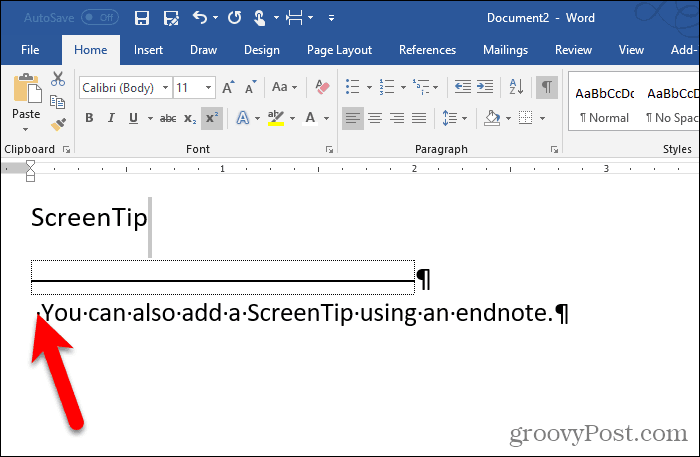
Voit "piilottaa" loppuviitteen asettamalla sen eri sivulle asiakirjasi viimeisestä sivusta.
Paina Enter viimeisen rivin jälkeen. Napsauta sitten Taukokohdat Sivun asettelu -välilehden Sivun asetukset -osiossa .
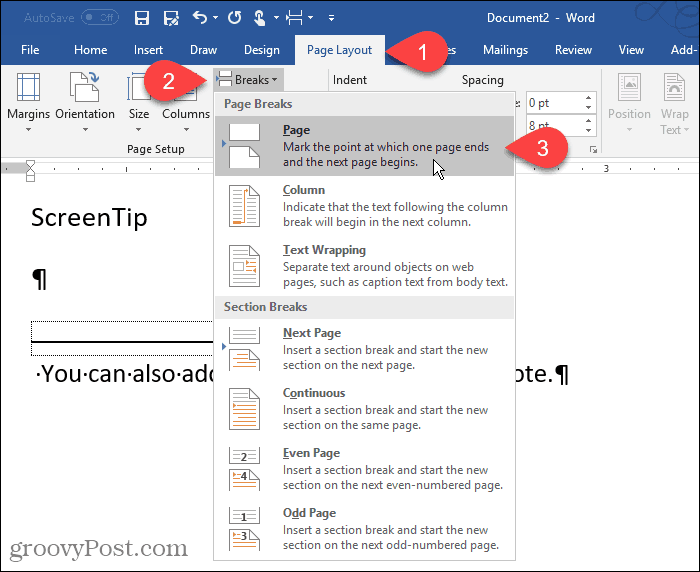
Lisää hyödyllisiä vinkkejä asiakirjoihisi
Mukautetut näyttövihjeet ovat hyödyllisiä, kun haluat antaa hyödyllisiä vinkkejä muille asiakirjaasi lukeville ilman, että sinun tarvitsee lisätä sisältöä itse asiakirjaan.
![Xbox 360 -emulaattorit Windows PC:lle asennetaan vuonna 2022 – [10 PARHAAT POINTA] Xbox 360 -emulaattorit Windows PC:lle asennetaan vuonna 2022 – [10 PARHAAT POINTA]](https://img2.luckytemplates.com/resources1/images2/image-9170-0408151140240.png)
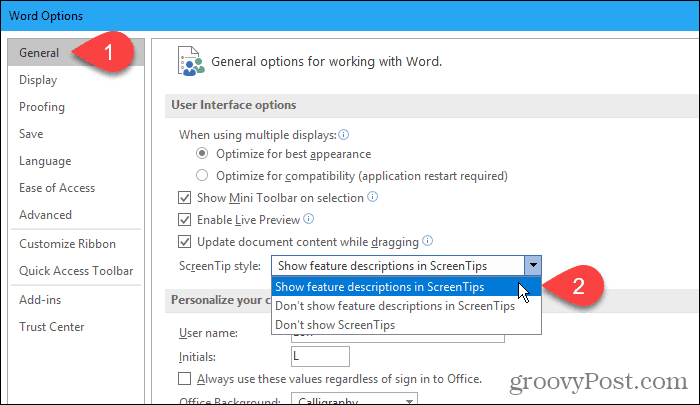
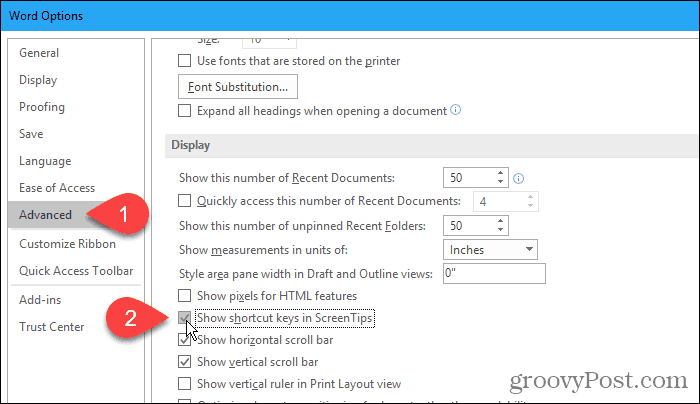
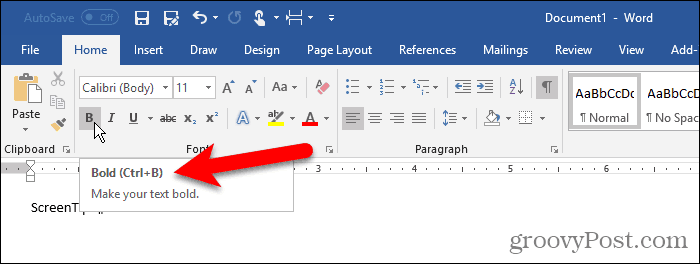
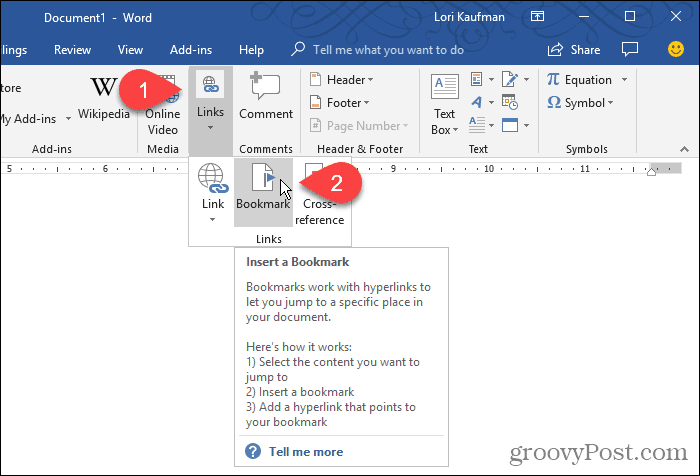
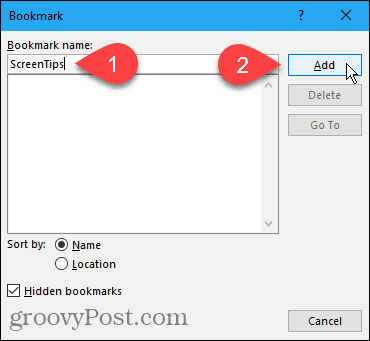
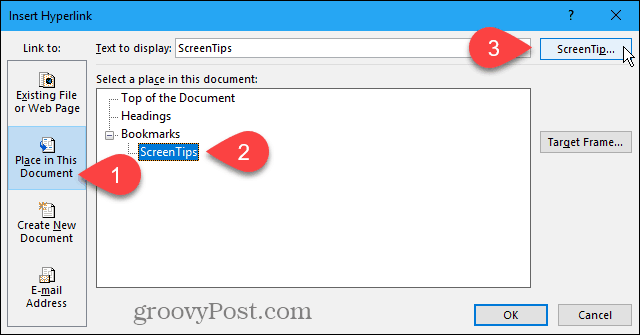
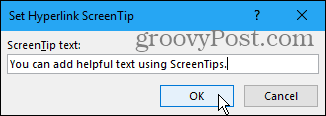
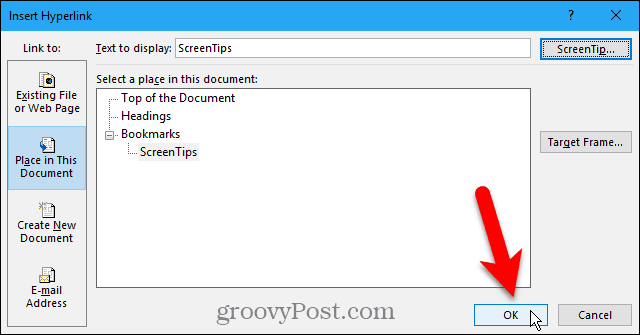
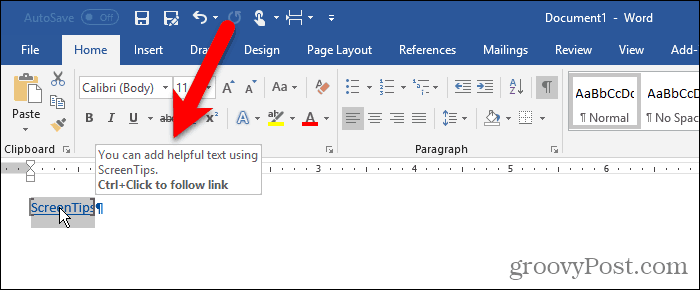
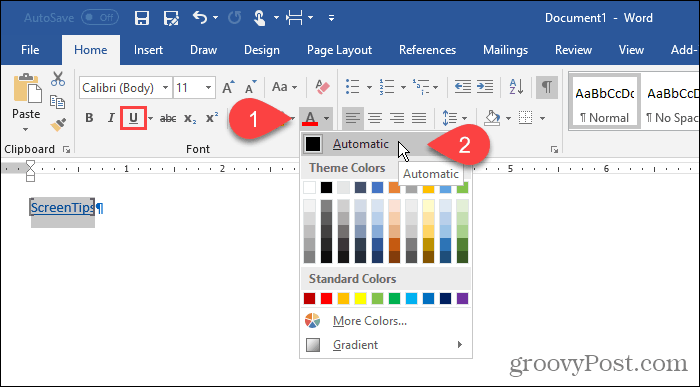
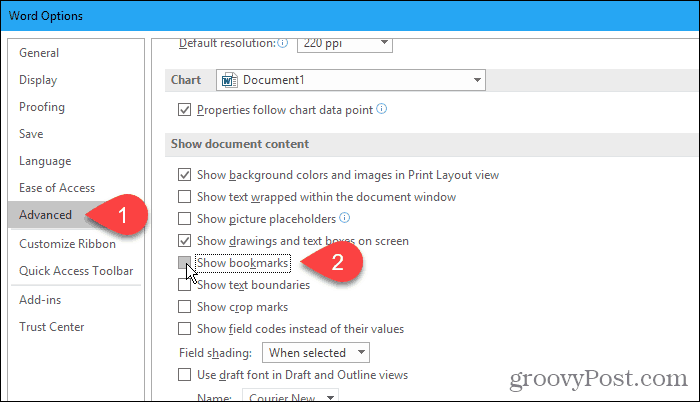
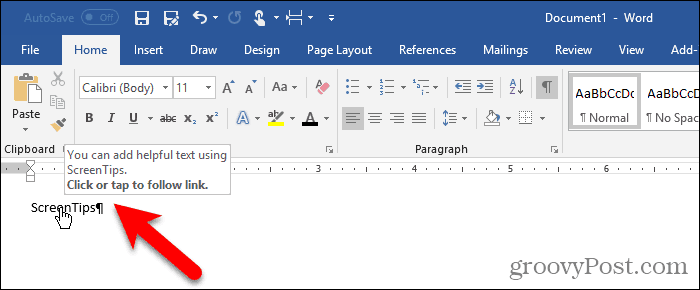
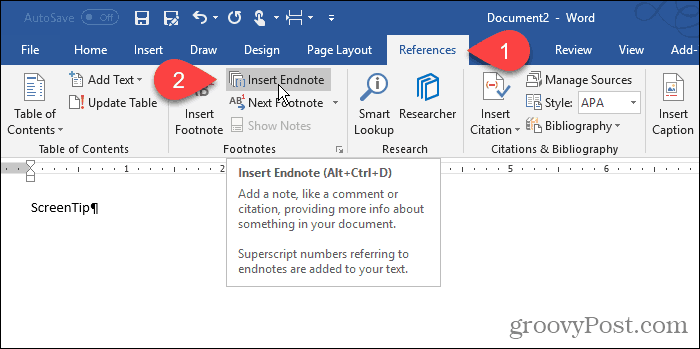
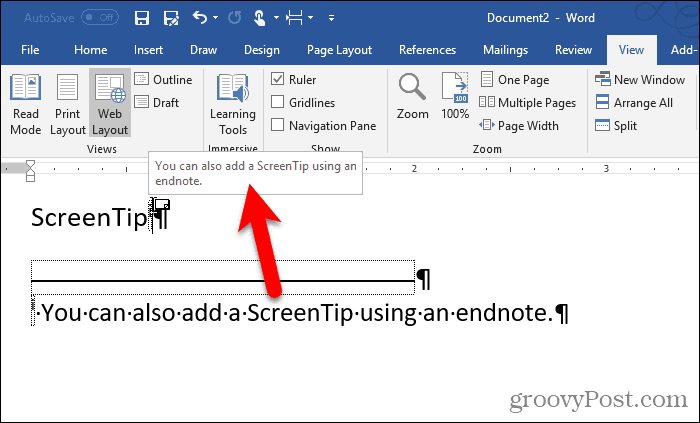
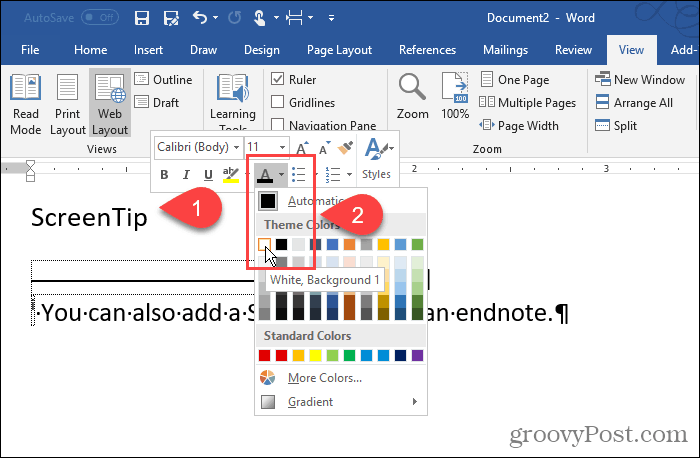
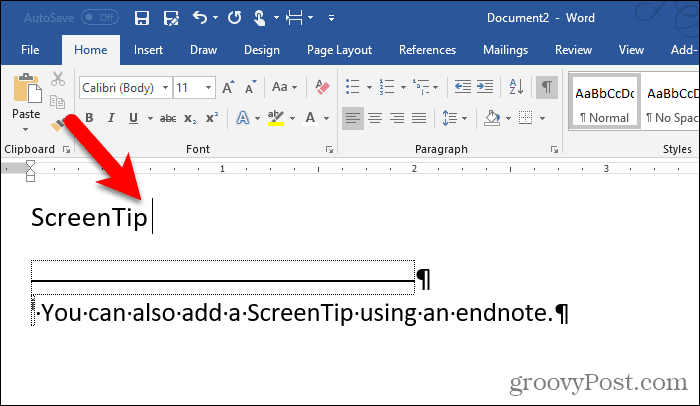
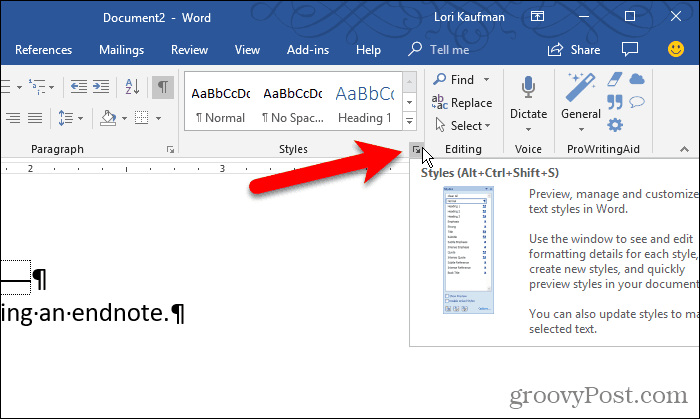
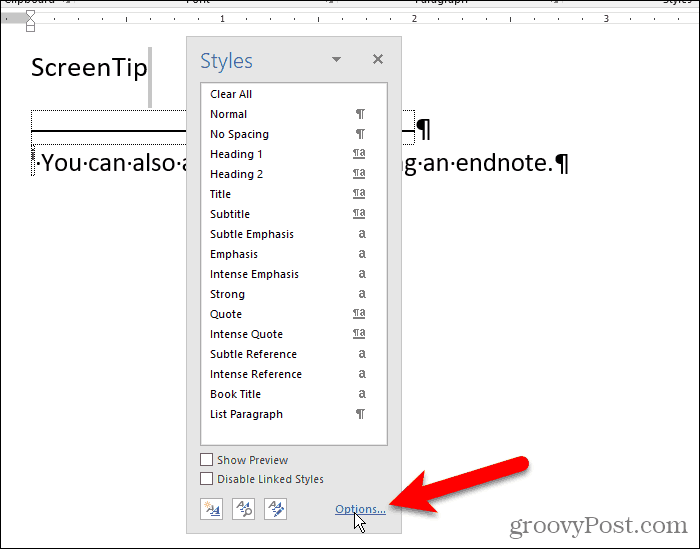
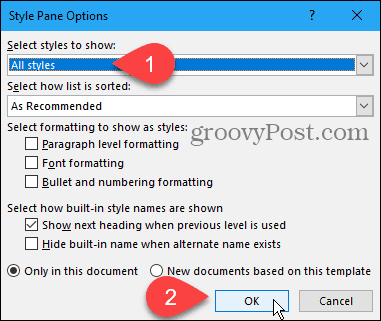
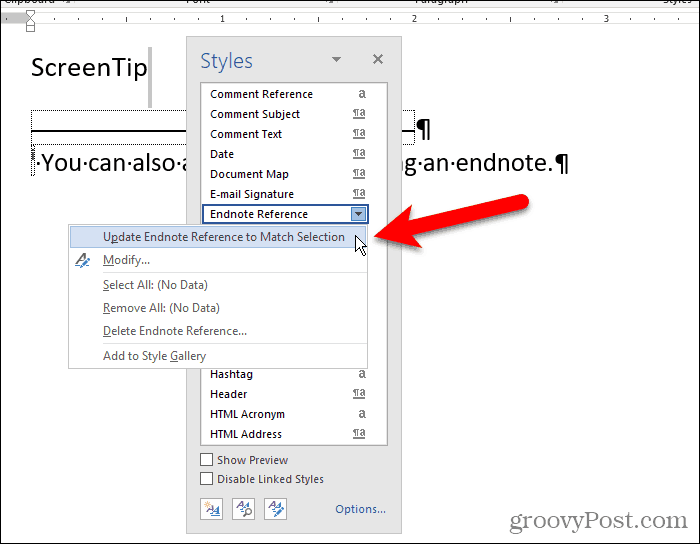
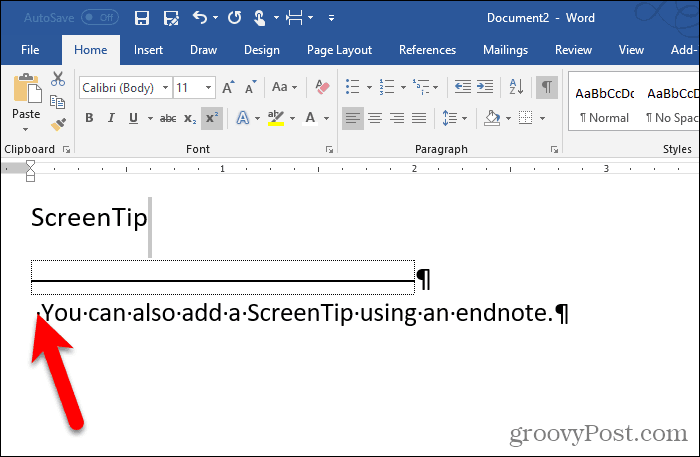
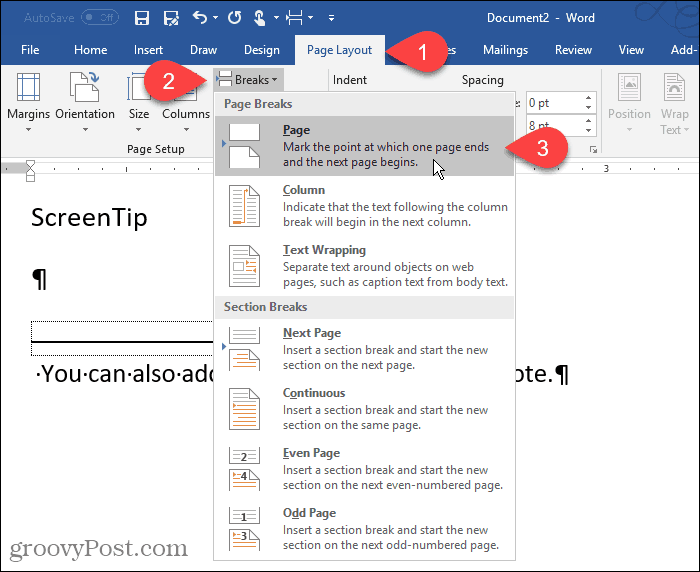
![[100 % ratkaistu] Kuinka korjata Error Printing -viesti Windows 10:ssä? [100 % ratkaistu] Kuinka korjata Error Printing -viesti Windows 10:ssä?](https://img2.luckytemplates.com/resources1/images2/image-9322-0408150406327.png)




![KORJAATTU: Tulostin on virhetilassa [HP, Canon, Epson, Zebra & Brother] KORJAATTU: Tulostin on virhetilassa [HP, Canon, Epson, Zebra & Brother]](https://img2.luckytemplates.com/resources1/images2/image-1874-0408150757336.png)

![Kuinka korjata Xbox-sovellus, joka ei avaudu Windows 10:ssä [PIKAOPAS] Kuinka korjata Xbox-sovellus, joka ei avaudu Windows 10:ssä [PIKAOPAS]](https://img2.luckytemplates.com/resources1/images2/image-7896-0408150400865.png)
