Tekstin suunnan muuttaminen tai taulukoiden pyörittäminen Microsoft Wordissa on melko helppoa. Näin voit kiertää taulukkoa Wordissa .

- Lataa Microsoft Word
- Lataa Microsoft Word Online
- Lataa Microsoft Word iOS:lle
- Lataa Microsoft Word Androidille
Kuinka kääntää taulukkoa Microsoft Wordissa
Kuinka luoda taulukoita Microsoft Wordissa
Jos osaat jo luoda taulukoita, voit ohittaa tämän vaiheen. Jos et tiedä, noudata alla olevia yksityiskohtaisia vaiheittaisia ohjeita:
- Avaa Microsoft Word PC:llä ja luo asiakirja valitsemalla Tyhjä asiakirja.
- Valitse työkalupalkista Lisää- valikko > Lisää taulukko .
- Anna niiden rivien ja sarakkeiden määrä, joille haluat luoda taulukon, ja napauta sitten OK .
- Lisäksi siirrä osoitin tarjotun taulukkorakenteen päälle valitaksesi taulukon rivit ja sarakkeet, napsauta hiiren kakkospainikkeella lisätäksesi taulukon.
Kuinka kääntää taulukkoa Microsoft Wordissa
Kun olet luonut taulukon, sinulla on kolme tapaa kiertää taulukkoa Wordissa.
1. Muuta tekstin suuntaa
Helpoin tapa kiertää taulukkoa Wordissa on käyttää käytettävissä olevaa Tekstin suunta -ominaisuutta. Tämä ei ole tapa muuttaa laudan suuntaa, mutta se auttaa sinua kääntämään laudan helposti.
1. Valitse koko taulukko siirtämällä kohdistin sen päälle ja painamalla yläreunassa olevaa 4-suuntaista nuolta.
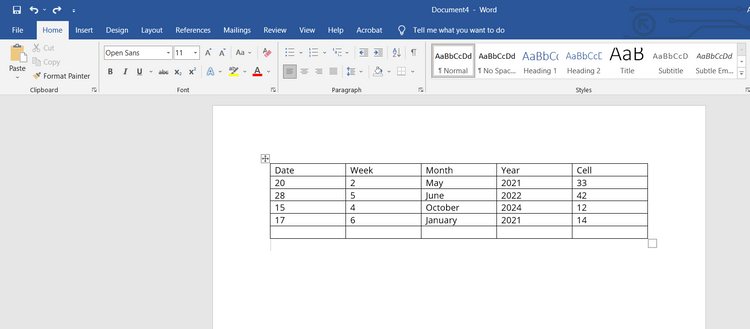
2. Valitse ylävalikkopalkista Layout- välilehti.
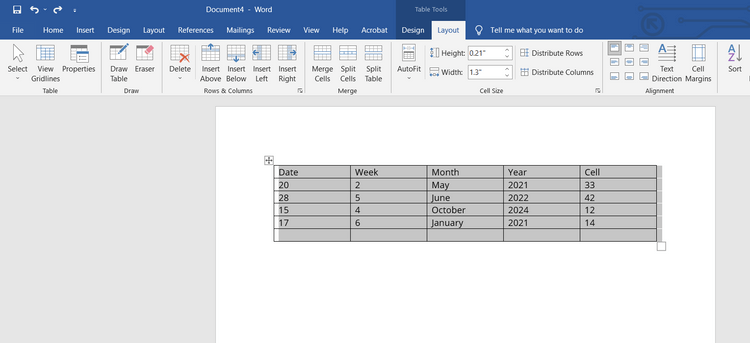
3. Napauta työkalupalkista Tekstin suunta . Word kiertää kaikkea taulukon tekstiä myötäpäivään 90 astetta. Tekstin suunnan koskettaminen uudelleen kääntää tekstin 90 astetta 180 asteeseen.
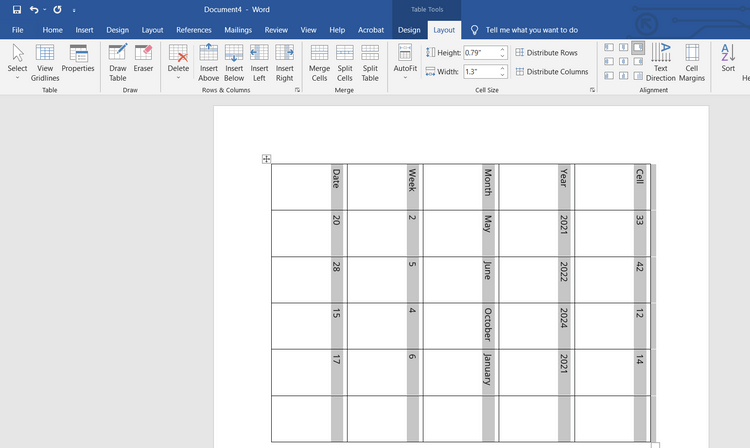
On helppo nähdä, että tekstin suunta ei anna sinulle täyttä oikeutta kääntää pöydän kulmaa haluamallasi tavalla. Itse asiassa se ei pyöritä taulukkoa, vain sen sisällä olevaa tekstiä.
Tarvitset ratkaisun numero 2, jotta voit hallita täysin taulukon kiertoa Wordissa.
2. Muunna taulukko kuvaksi
Tämä menetelmä antaa sinulle vapauden kiertää taulukkoa Wordissa. Taulukkoa ei kuitenkaan voi muokata.
1. Avaa Word-asiakirja, jossa on taulukko, jota haluat kiertää.
2. Valitse koko taulukko siirtämällä kohdistin yläpuolelle ja koskettamalla 4-suuntaista nuolipainiketta.
3. Napsauta hiiren kakkospainikkeella mitä tahansa taulukon kohtaa ja valitse Kopioi . Vaihtoehtoisesti voit kopioida taulukon painamalla Ctrl+C Windowsissa tai Cmd+C Macissa.
4. Poista alkuperäinen taulukko.
5. Napsauta samaa kohtaa asiakirjassa, joka sisältää alkuperäisen taulukon.
6. Napsauta hiiren kakkospainikkeella ja valitse Liitä-asetuksista Kuva (näytetään leikepöydänä) .
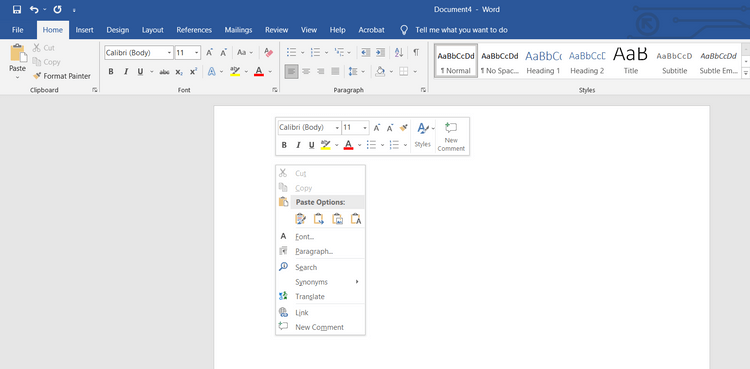
Aikataulu liitetään kuvana. Taulukkokuvien avulla voit kiertää niitä vapaasti haluamallasi tavalla.
7. Napsauta kuvaa valitaksesi sen ja aseta sitten osoitin taulukon yläreunassa olevan kiertokuvakkeen päälle.
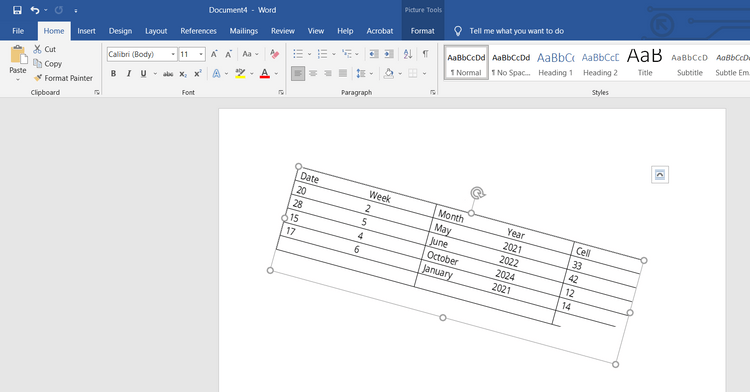
Pidä hiiren vasenta painiketta painettuna ja kierrä sitten taulukkoa Wordissa haluamaasi suuntaan.
3. Käytä Microsoft Exceliä
Jos käytät Wordia, voit käyttää myös Exceliä. Kolmannessa ja viimeisessä menetelmässä Excelin käyttö auttaa sinua kiertämään taulukkoa Wordissa.
1. Kopioi taulukko Microsoft Wordissa.
2. Avaa Microsoft Excel, luo uusi asiakirja valitsemalla Tyhjä työkirja .
3. Liitä taulukko painamalla Ctrl+V tai Cmd+V .
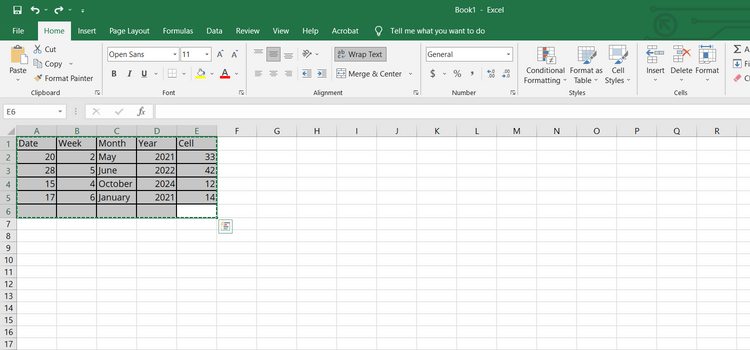
4. Kopioi liitetty taulukko Exceliin.
5. Napsauta tyhjää solua ja napsauta hiiren kakkospainikkeella. Näkyviin tulee ponnahdusvalikko.
6. Valitse Liitä- asetuksista Transponoi . Jos et löydä tätä vaihtoehtoa, valitse Liitä määräten > Transponoi .
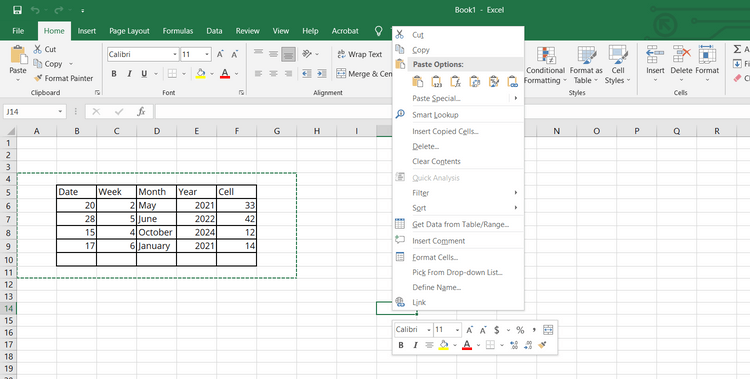
Yllä oleva vaihtoehto kääntää taulukon Wordissa pystysuuntaisesta vaakatilaan.
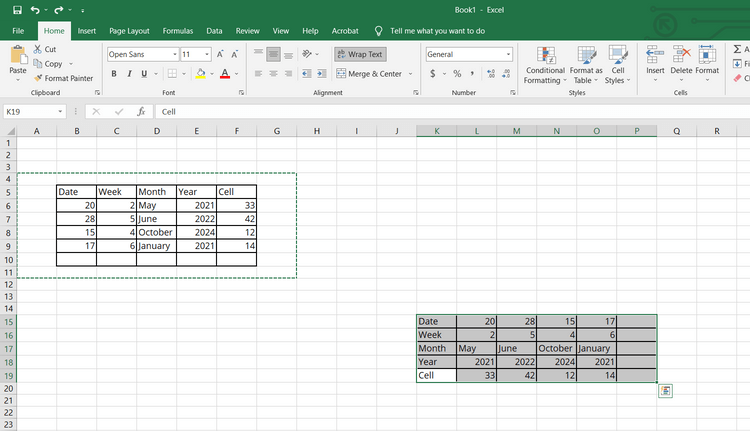
7. Kopioi seuraavaksi käännetty taulukko ja liitä se Word-asiakirjaan.
Yllä on taulukon kiertäminen Wordissa . Toivottavasti artikkeli on hyödyllinen sinulle.
![Xbox 360 -emulaattorit Windows PC:lle asennetaan vuonna 2022 – [10 PARHAAT POINTA] Xbox 360 -emulaattorit Windows PC:lle asennetaan vuonna 2022 – [10 PARHAAT POINTA]](https://img2.luckytemplates.com/resources1/images2/image-9170-0408151140240.png)

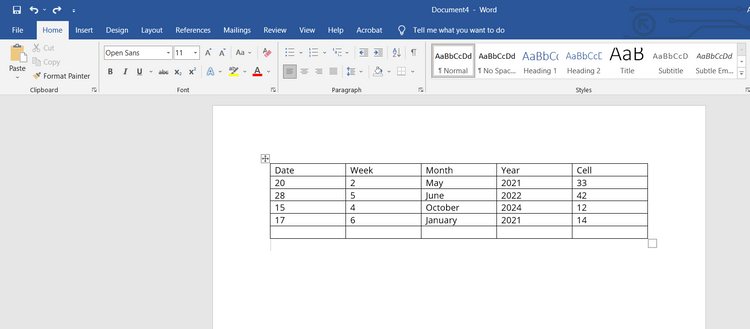
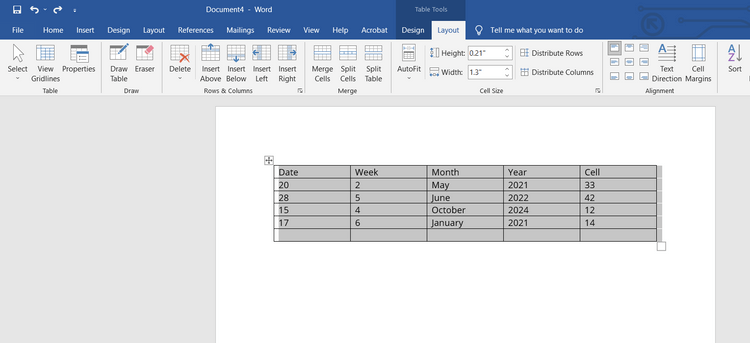
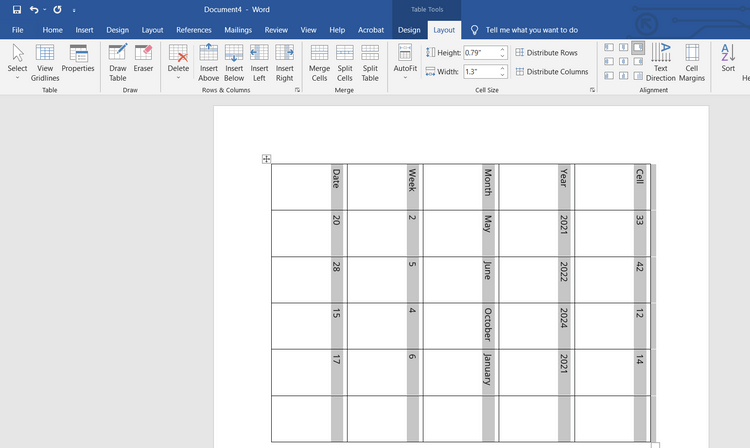
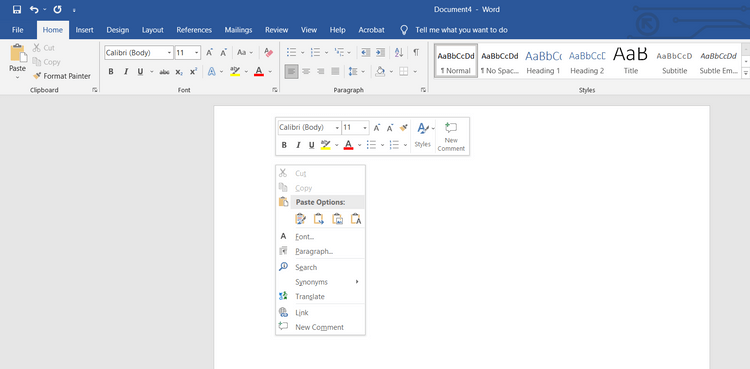
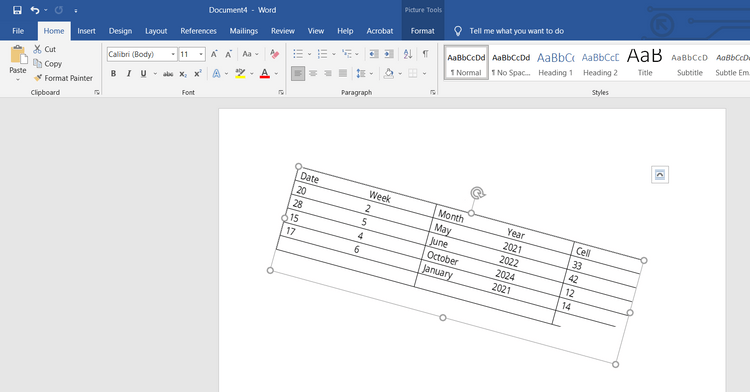
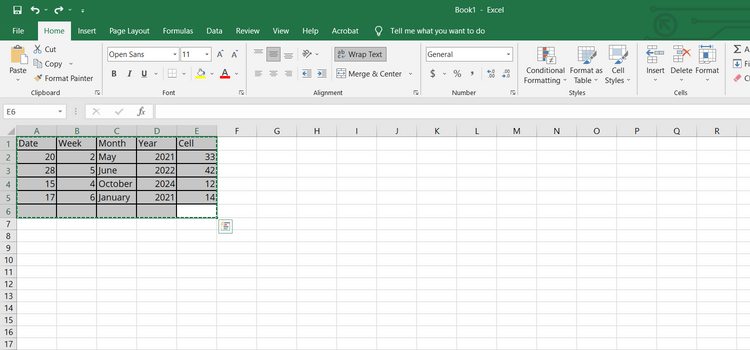
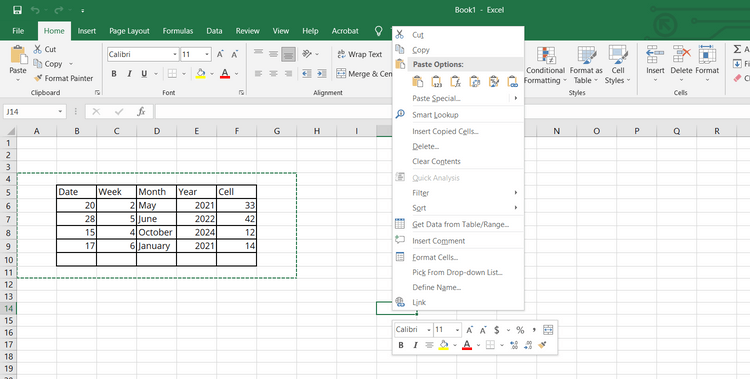
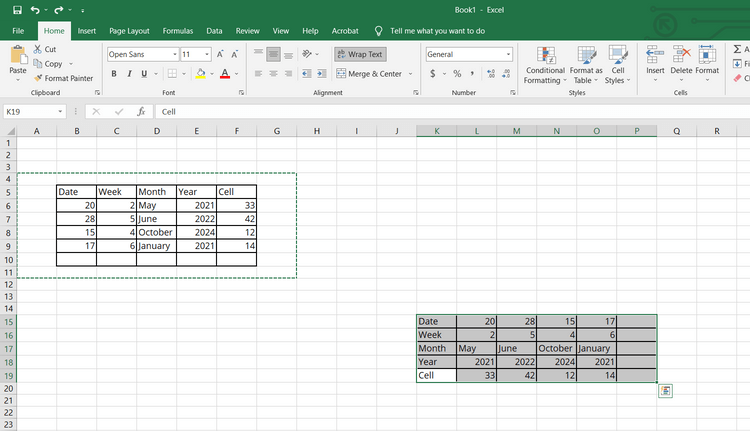
![[100 % ratkaistu] Kuinka korjata Error Printing -viesti Windows 10:ssä? [100 % ratkaistu] Kuinka korjata Error Printing -viesti Windows 10:ssä?](https://img2.luckytemplates.com/resources1/images2/image-9322-0408150406327.png)




![KORJAATTU: Tulostin on virhetilassa [HP, Canon, Epson, Zebra & Brother] KORJAATTU: Tulostin on virhetilassa [HP, Canon, Epson, Zebra & Brother]](https://img2.luckytemplates.com/resources1/images2/image-1874-0408150757336.png)

![Kuinka korjata Xbox-sovellus, joka ei avaudu Windows 10:ssä [PIKAOPAS] Kuinka korjata Xbox-sovellus, joka ei avaudu Windows 10:ssä [PIKAOPAS]](https://img2.luckytemplates.com/resources1/images2/image-7896-0408150400865.png)
