Kun käsittelet tietoja Microsoft Excelissä, saatat kohdata rivejä puuttuvia tietoja. Tämä voi tapahtua helposti, jos tuot tietoja toisesta sijainnista tai jos useita ihmisiä työskentelee samalla taulukolla. Mutta sinun ei tarvitse elää näiden aihioiden kanssa. Poista ne, jotta taulukko pysyy johdonmukaisena ja oikeana analyysiä varten.
Tässä on useita tapoja etsiä ja poistaa tyhjiä rivejä Excelissä. Käytä sitä, mikä on mukavin tai sopivin tietylle arkille.
Poista tyhjät rivit Excelissä
Joskus on helpointa poistaa näkemämme tyhjä rivi. Jos taulukossasi ei ole paljon tietoja, tämä voi olla myös nopein tapa. Ja sinulla on muutamia tapoja, joilla voit poistaa rivejä Excelissä.
Valitse rivi ja tee jokin seuraavista:
- Napsauta hiiren kakkospainikkeella ja valitse Poista tai Poista rivi .
- Napsauta Aloitus - välilehden nauhassa Poista > Poista taulukon rivit .
- Käytä pikanäppäintä Ctrl + Tavutusviiva (-) Windowsissa tai Control + Tavutusviiva (-) Macissa.
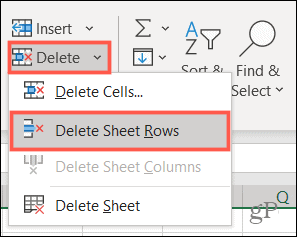
Jos huomaat useita tyhjiä rivejä, voit poistaa ne kaikki kerralla. Pidä Ctrl/Control-näppäintä painettuna, kun valitset jokaisen rivin. Jos rivit ovat vierekkäin, voit valita ne vetämällä kohdistinta alueen läpi. Poista ne sitten jollakin yllä olevista toimista.
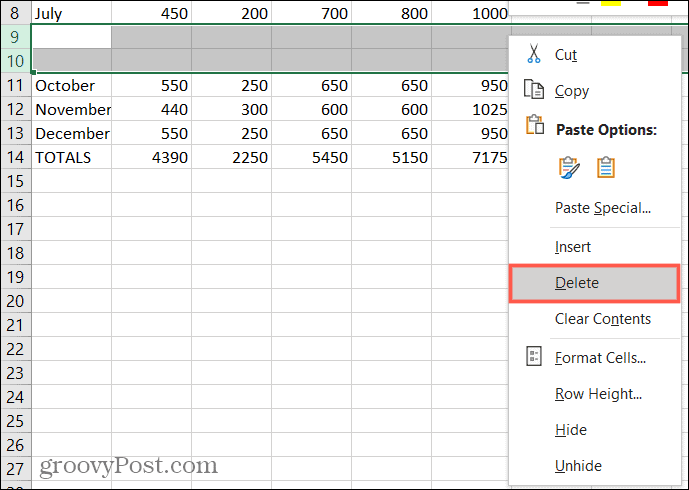
Etsi tyhjät rivit Excelissä
Jos sinulla on laskentataulukko täynnä tietoja, tyhjien rivien etsiminen manuaalisesti voi viedä aikaa. Käytä tässä tapauksessa jotakin alla olevista vaihtoehdoista löytääksesi tyhjät rivit. Poista ne sitten jollakin yllä olevista menetelmistä.
Etsi tyhjiä rivejä suodattimen avulla
Yksi tapa löytää tyhjiä rivejä helposti on käyttää suodatinta Excelissä .
- Valitse sarake tai sarakeotsikko solualueelta, joka sisältää tyhjiä rivejä.
- Siirry Koti -välilehdelle, napsauta Lajittele ja suodata ja valitse Suodata .
- Tämä asettaa suodatinnuolen alueen jokaisen sarakeotsikon viereen. Avaa suodatinasetukset napsauttamalla jotakin näistä nuolista.
- Napsauta Haku-vaihtoehdon alapuolella Valitse kaikki poistaaksesi kaikkien vaihtoehtojen valinnat. Merkitse sitten vain Tyhjät -vaihtoehto .
- Ota suodatin käyttöön napsauttamalla OK .
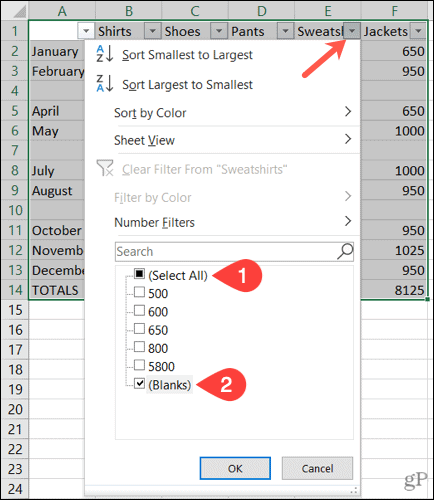
Sinun pitäisi sitten nähdä kaikki tyhjät rivisi sinisellä korostetuilla rivinumeroilla.
Valitse rivit erikseen tai valitse ne Ctrl-näppäimellä. Älä valitse niitä vetämällä, koska tämä sisältää piilotetut tiedot. Poista ne sitten käyttämällä mitä tahansa yllä olevaa menetelmää, joka on yksinkertaisin.
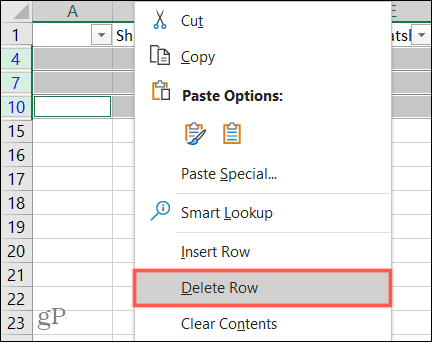
Etsi tyhjiä rivejä lajittelulla
Toinen tapa etsiä ja poistaa tyhjiä rivejä Excelissä on käyttää Lajittele-ominaisuutta. Tässä tapauksessa haluat valita solujen tai rivien alueen, ei sarakkeita.
- Valitse solut tai rivit vetämällä kohdistinta niiden läpi.
- Siirry Koti -välilehdelle ja napsauta Lajittele ja suodata .
- Valitse toinen kahdesta ensimmäisestä lajitteluvaihtoehdosta, Lajittele A–Z tai Lajittele Z–A .
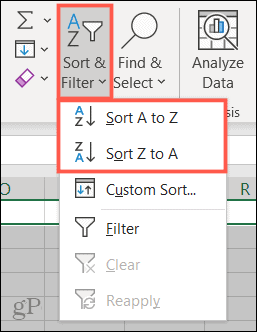
Kun tietosi on lajiteltu, tyhjät rivit näkyvät valitsemasi solun tai rivialueen alaosassa. Sieltä voit jättää ne huomiotta, tai jos sinun on turvauduttava tietoihin, voit poistaa ne jollakin yllä olevista manuaalisista vaihtoehdoista.
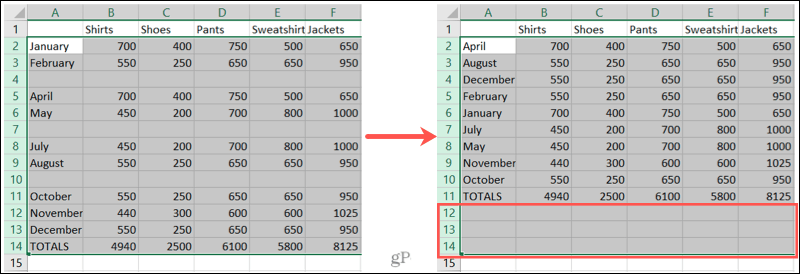
Etsi tyhjiä rivejä Etsi-toiminnolla
Excelin Etsi-ominaisuus on kätevä muuhunkin kuin tiettyjen arvojen tai tekstin etsimiseen. Voit käyttää sitä myös aihioiden etsimiseen.
- Valitse sarake tai solualue sarakkeesta, joka sisältää tyhjiä kohtia.
- Napsauta Aloitus - välilehdellä Etsi ja valitse > Etsi .
- Napsauta ponnahdusikkunassa Asetukset ja täytä kentät seuraavasti:
- Etsi mitä: Jätä tämä tyhjäksi.
- Sisällä: Valitse Taulukko .
- Haku: Valitse rivien mukaan .
- Katso: Valitse Arvot .
- Valitse Sovita koko solun sisältö -valintaruutu .
- Napsauta Etsi kaikki .
- Tyhjät rivit näkyvät tuloksissa ikkunan alaosassa. Voit korostaa kaikki tulokset taulukosta valitsemalla ne kaikki painamalla Ctrl + A .
- Voit sitten napsauttaa Etsi ja korvaa -ikkunassa Sulje .
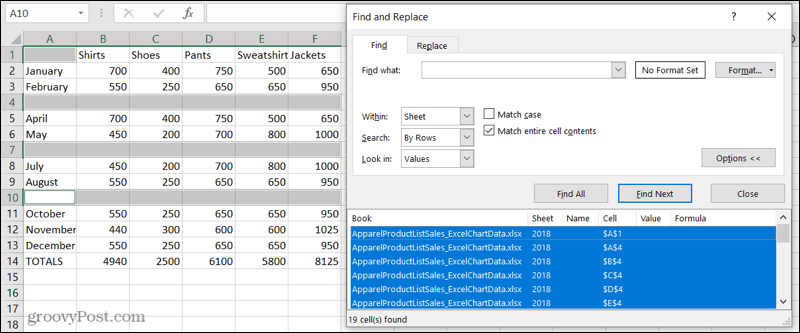
Jos napsautat pois, korostukset katoavat, joten on parasta merkitä ne heti.
Merkitse ne poistettaviksi valitsemalla täyttöväri nauhan Fontti-osiossa, myös Koti- välilehdellä. Nyt voit napsauttaa mitä tahansa menettämättä löytämiäsi aihioita ja sitten poistaa kyseiset rivit.
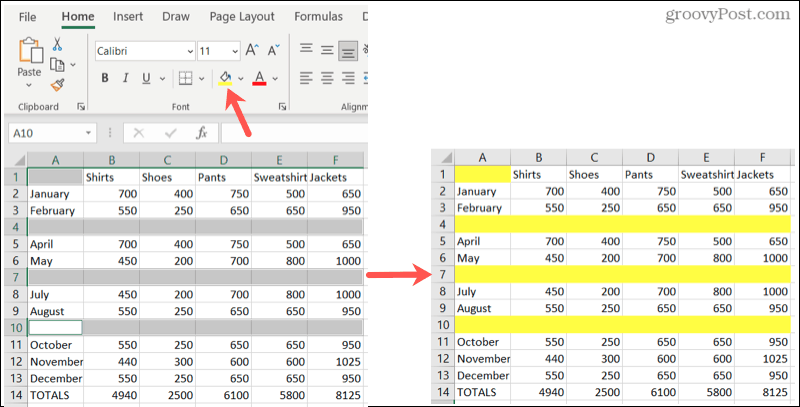
Etsi tyhjiä rivejä valitsemalla Siirry erityiseen
Kuten Etsi, Go To Special auttaa sinua löytämään aihioita . Mukava puoli tässä vaihtoehdossa on, että se korostaa kaikki aihiot kerralla. Voit siis merkitä ne nopeasti ja poistaa rivit.
- Valitse sarakkeet tai solualue, joka sisältää tyhjiä kohtia.
- Napsauta Aloitus- välilehdellä Etsi ja valitse > Siirry erityiseen .
- Valitse ponnahdusikkunassa Tyhjät -vaihtoehto .
- Napsauta OK .
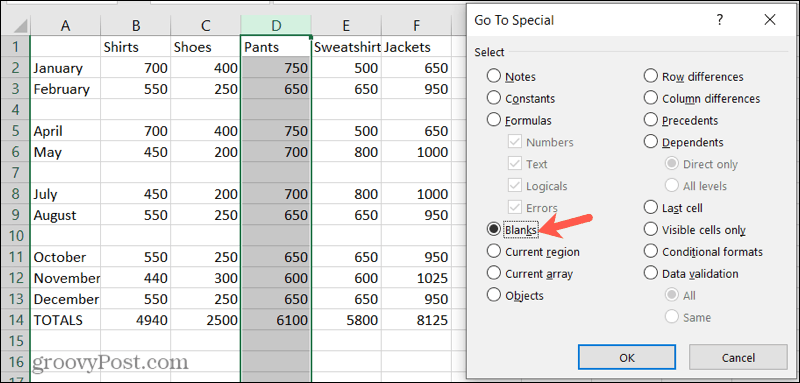
Näet sitten tyhjät rivit valitsemissasi tiedoissa. Aivan kuten yllä olevan Etsi-ominaisuuden kohdalla, korostetut aihiot katoavat, jos napsautat pois. Käytä siis nopeasti täyttöväriä Koti -välilehdellä ja merkitse ne poistettavaksi.
Poista tyhjät rivit helposti Microsoft Excelissä
Kun on aika analysoida ja käsitellä tietojasi , nämä aihiot voivat olla tiellä. Näillä hyödyllisillä tavoilla poistaa tyhjiä rivejä Excelissä voit pitää taulukon kauniina ja siistinä.
Jos sinulla on aiheeseen liittyviä artikkeleita, tutustu sarakkeiden ja rivien lukitsemiseen, piilottamiseen ja ryhmittelyyn Excelissä .
![Xbox 360 -emulaattorit Windows PC:lle asennetaan vuonna 2022 – [10 PARHAAT POINTA] Xbox 360 -emulaattorit Windows PC:lle asennetaan vuonna 2022 – [10 PARHAAT POINTA]](https://img2.luckytemplates.com/resources1/images2/image-9170-0408151140240.png)
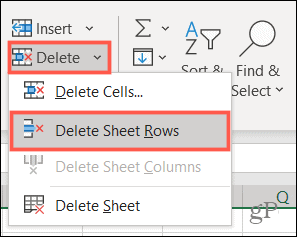
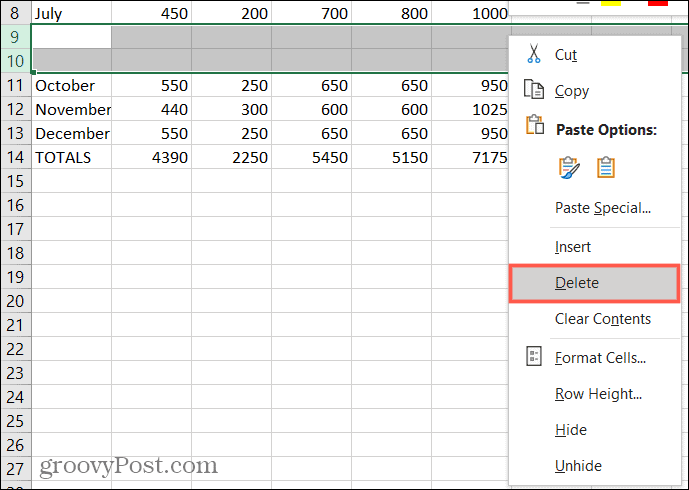
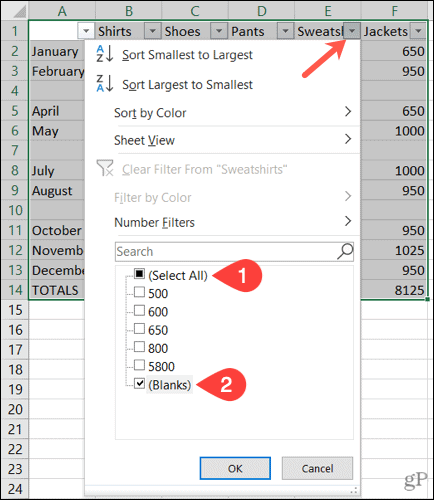
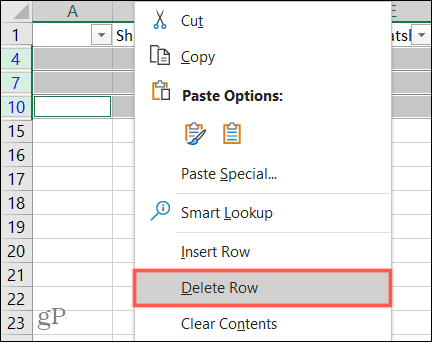
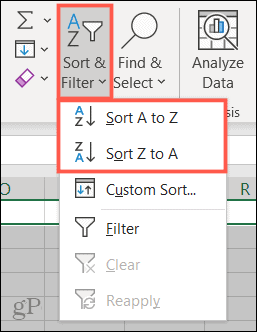
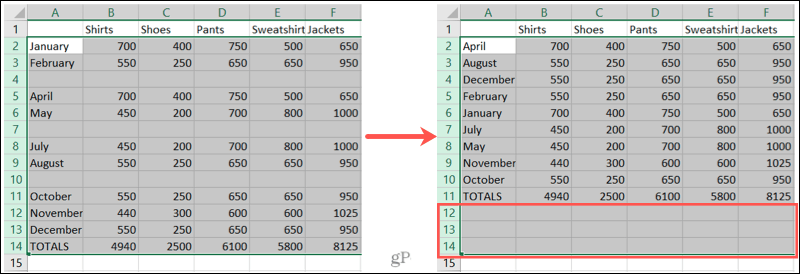
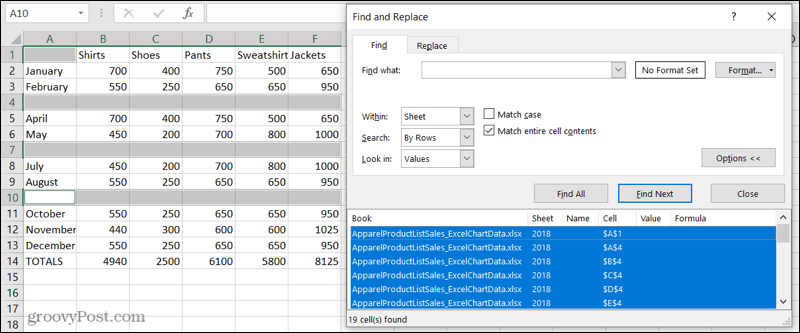
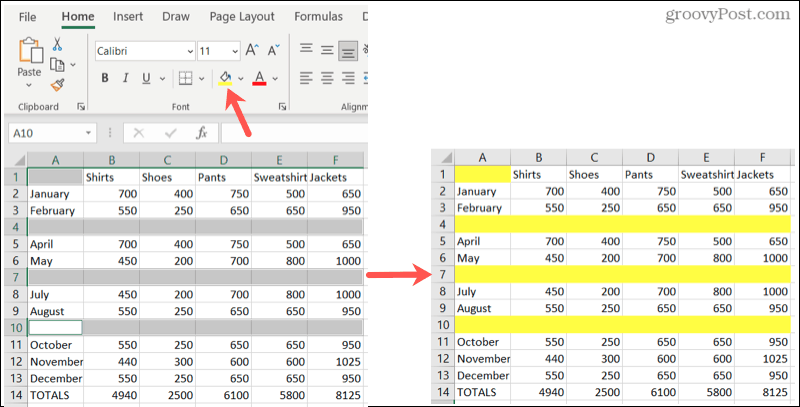
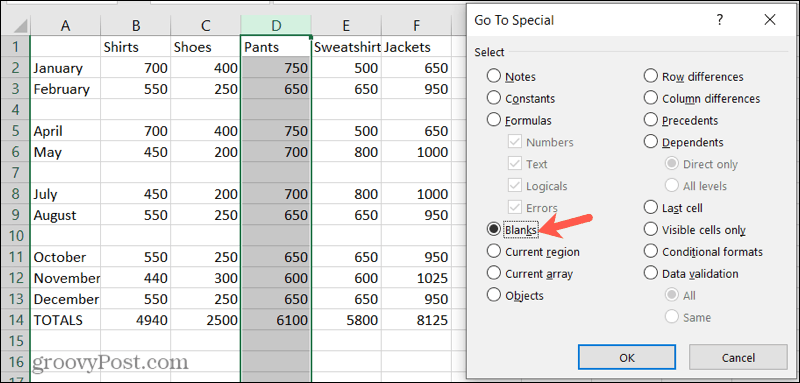
![[100 % ratkaistu] Kuinka korjata Error Printing -viesti Windows 10:ssä? [100 % ratkaistu] Kuinka korjata Error Printing -viesti Windows 10:ssä?](https://img2.luckytemplates.com/resources1/images2/image-9322-0408150406327.png)




![KORJAATTU: Tulostin on virhetilassa [HP, Canon, Epson, Zebra & Brother] KORJAATTU: Tulostin on virhetilassa [HP, Canon, Epson, Zebra & Brother]](https://img2.luckytemplates.com/resources1/images2/image-1874-0408150757336.png)

![Kuinka korjata Xbox-sovellus, joka ei avaudu Windows 10:ssä [PIKAOPAS] Kuinka korjata Xbox-sovellus, joka ei avaudu Windows 10:ssä [PIKAOPAS]](https://img2.luckytemplates.com/resources1/images2/image-7896-0408150400865.png)
