Web-sivustojen estäminen Macissa ei ole vaikeaa. Riippumatta siitä, mitä selainta käytät, voit estää verkkosivuston MacBookissa seuraamalla alla olevia ohjeita.

Verkkosivustojen estäminen Macissa on hyvin yksinkertaista
Internetin avulla pääsemme käsiksi ihmiskunnan rikkaisiin tietoresursseihin yhdellä napsautuksella. Verkkomaailmassa on kuitenkin hyödyllisen tiedon lisäksi myös lapsille mahdollisesti haitallista sisältöä. Voit käyttää verkon estotyökaluja rajoittaaksesi lapsille sopimatonta sisältöä, kuten aikuisille suunnattuja sisältösivustoja tai sosiaalisia verkostoja.
Sinulla on kuitenkin helpompia tapoja tehdä se. Tässä on erityisesti näyttöaika. Opitaan Download.vn:n avulla , kuinka estää verkkosivustoja MacBookissa näyttöajan avulla!
Kuinka käyttää Screen Time -toimintoa verkkosivuston estämiseen
Voit käyttää tätä menetelmää millä tahansa verkkoselaimella, jota käytät Macissa: Safari, Google Chrome, Firefox...
Verkkosivustojen estäminen MacBookissa:
1. Avaa Järjestelmäasetukset ja siirry kohtaan Näyttöaika .
2. Valitse vasemmasta paneelista App Limits . Jos ne ovat pois päältä, kytke ne päälle.
3. Napsauta merkkiä +. Näet täällä erilaisia luokkia, joiden avulla voit myös rajoittaa pääsyä.
4. Vieritä alas nähdäksesi kaikki sivustot, jotka voidaan estää, ja jopa lisää yksittäisiä sivuja tähän luetteloon. Tee se seuraavasti: napsauta Lisää verkkosivusto -kohdan+ vieressä olevaa valintamerkkiä ja kirjoita tietty verkko-osoite.
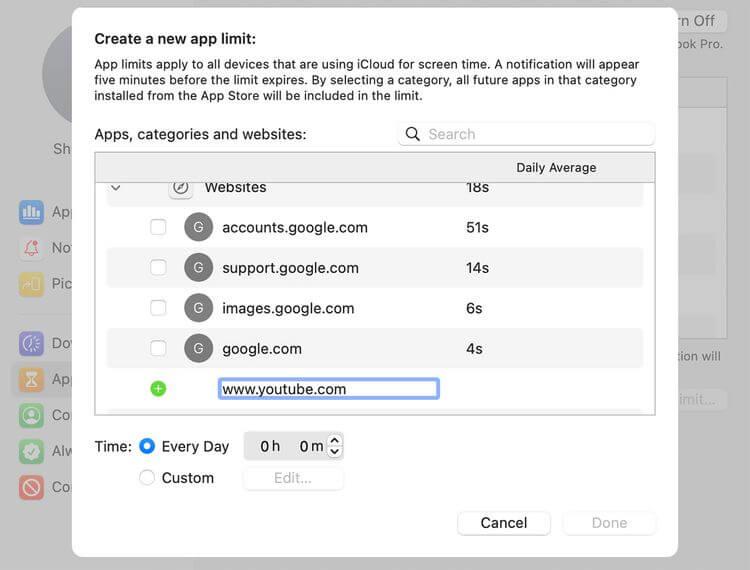
Luo uusia sovellusrajoituksia
5. Kun olet valinnut estettävän sovelluksen tai verkkosivuston, voit määrittää tarkan päivittäisen aikarajan alla olevaan ruutuun. Voit myös määrittää mukautetun päivittäisen rajan napsauttamalla Mukautettu > Muokkaa .
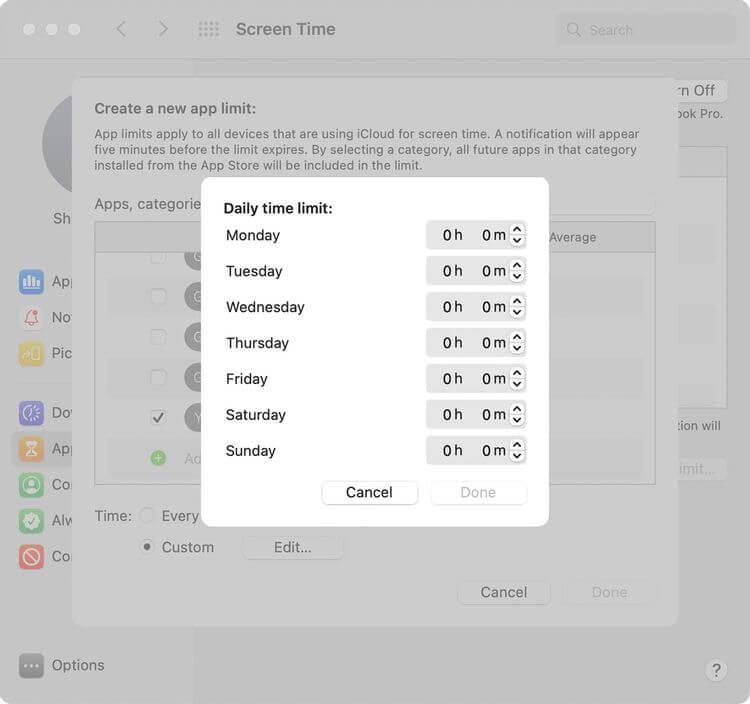
Päivittäinen aikaraja
Kun olet määrittänyt kaikki rajoitetut verkkosivustot, aseta Screen Time -salasana varmistaaksesi, että kukaan ei voi muuttaa tätä asetusta ilman lupaasi. Voit tehdä tämän siirtymällä kohtaan Asetukset ja valitsemalla Käytä näyttöajan pääsykoodia .
Ota Jaa laitteiden välillä käyttöön , jos haluat jakaa nämä asetukset kaikilla laitteilla, jotka on kirjautunut iCloud- tilillesi .
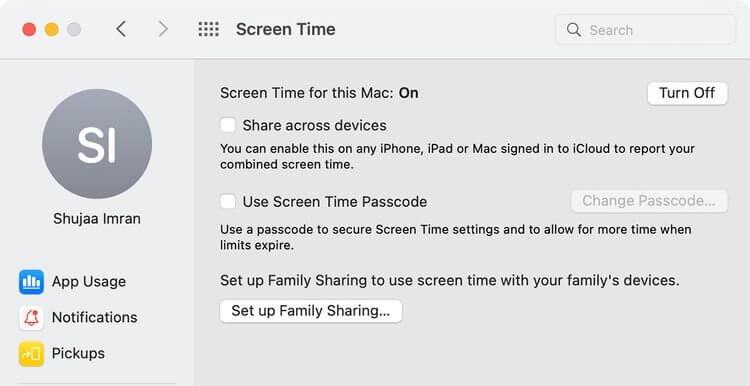
Ota jakamisasetukset käyttöön eri laitteissa
Voit estää kaikki aikuisille suunnatut sivustot näyttöajan kautta seuraavasti: napsauta Sisältö ja tietosuoja > Ota käyttöön . Valitse Limit Adult Websites tai Allowed Websites Only halutessasi. Voit siirtyä Sovellukset -välilehdelle ja poistaa niiden Internet- tai selainsovellusten valinnan, jotka haluat poistaa käytöstä.
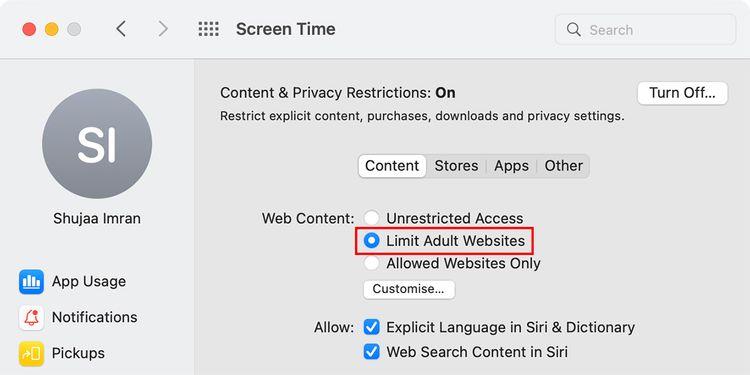
Rajoita aikuisille tarkoitettuja verkkosivustoja
Kuinka käyttää terminaalia verkkosivustojen estämiseen
Tämä on hieman monimutkaisempi tapa estää verkkosivustoja MacBookissa kuin Screen Time, mutta vastineeksi lasten on vaikeampi kumota muutoksia, jos he saavat Screen Time -salasanasi.
Voit luoda verkkolohkon käyttämällä päätelaitteen Hosts-tiedostoa seuraavasti:
1. Avaa Pääte Macissa (etsi Terminal Spotlightista tai Finderista > Sovellukset > Apuohjelmat > Pääte ).
Varmuuskopioi ensin hosts-tiedosto riskien välttämiseksi. Voit tehdä tämän kirjoittamalla alla olevan koodin Terminaaliin ja painamalla näppäimistön Return- näppäintä:
sudo /bin/cp /etc/hosts /etc/hosts-original
3. Anna järjestelmänvalvojan salasana ja paina sitten Return- näppäintä . Huomaa, että kohdistin ei liiku, kun kirjoitat avainsanoja.
4. Kirjoita sitten alla oleva komento ja paina sitten näppäimistön Return- näppäintä. Tämä toiminto avaa Hosts-tiedoston:
sudo nano -e /etc/hosts
5. Siirry alas tällä rivillä nuolinäppäimillä. Kirjoita 127.0.0.1 ja verkko-osoite, jonka haluat estää. Jos haluat esimerkiksi estää YouTuben, kirjoita seuraava rivi Terminaaliin:
127.0.0.1 www.youtube.com
Tiedostopalvelimet terminaalissa
6. Kirjoita kukin verkkosivusto omalle rivilleen. Tallenna sitten tiedosto painamalla Ctrl + O Return jälkeen ja sulje tiedosto painamalla sitten Control + X.
7. Tyhjennä välimuisti ja tee valitut muutokset selaimessa antamalla seuraava komento. Paina Return syöttääksesi seuraavan komennon:
sudo dscacheutil -flushcach
Nyt kun avaat estetyn verkkosivuston millä tahansa Macin selaimella, saat seuraavan viestin:
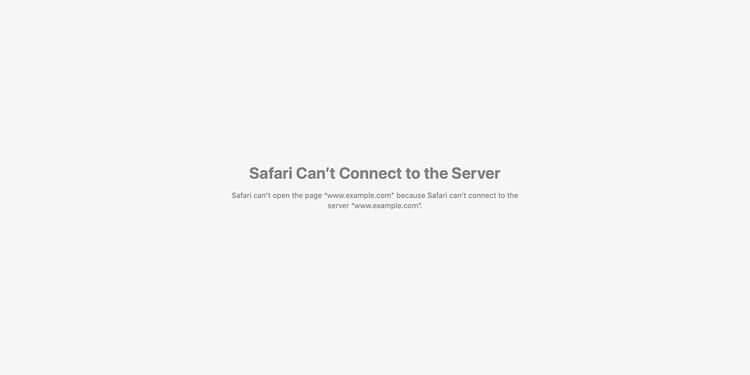
Näkyviin tulee ilmoitus, kun vierailet estetyllä verkkosivustolla
Yllä on kaksi tapaa estää verkkosivustot Macissa . Toivottavasti artikkeli on hyödyllinen sinulle.
![Xbox 360 -emulaattorit Windows PC:lle asennetaan vuonna 2022 – [10 PARHAAT POINTA] Xbox 360 -emulaattorit Windows PC:lle asennetaan vuonna 2022 – [10 PARHAAT POINTA]](https://img2.luckytemplates.com/resources1/images2/image-9170-0408151140240.png)

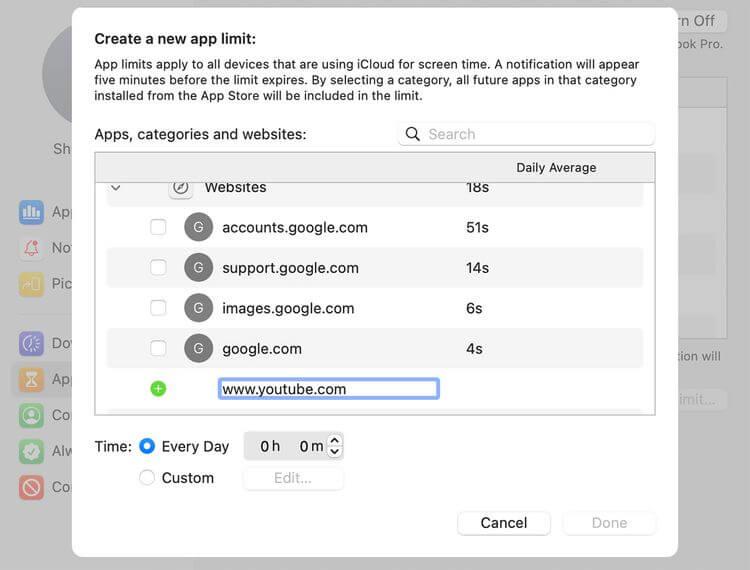
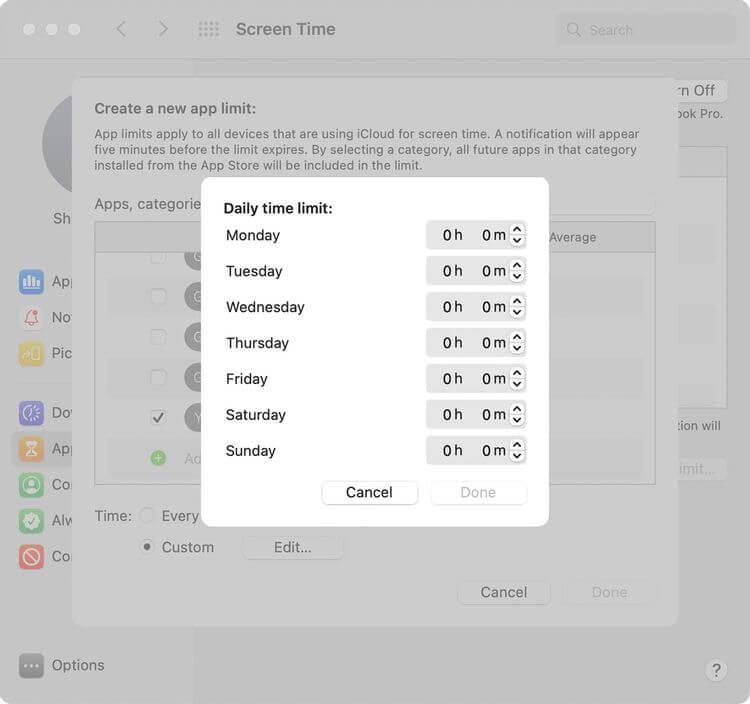
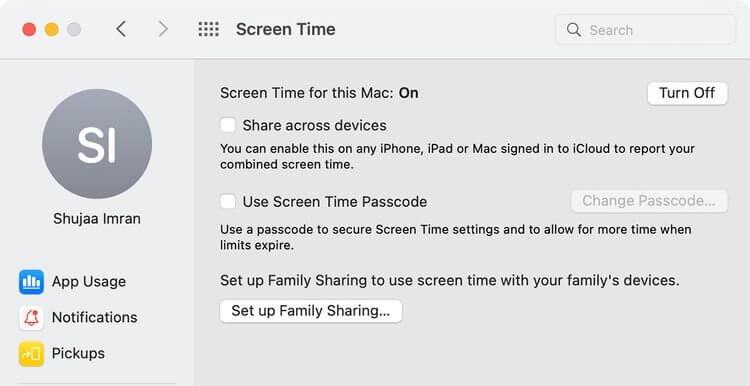
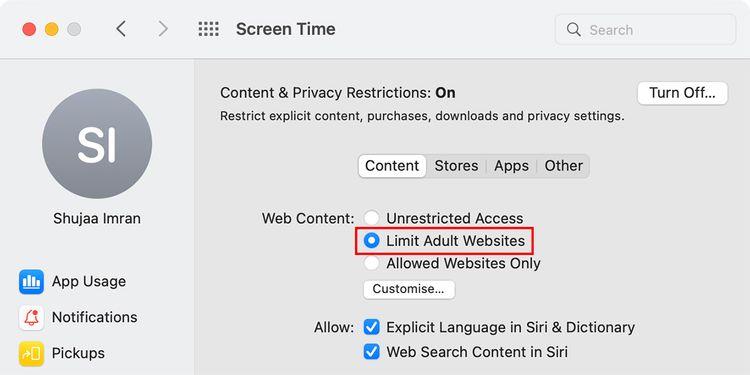
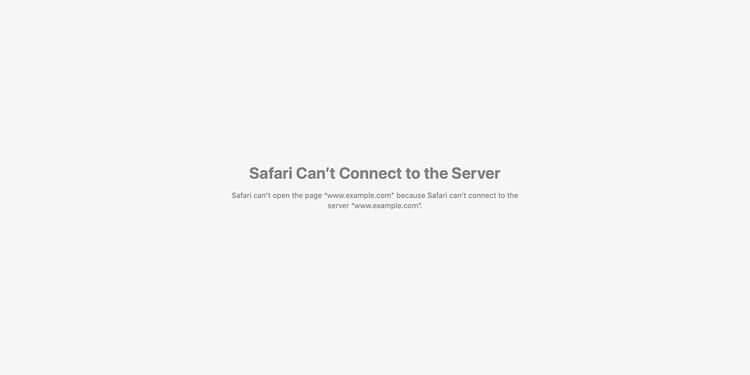
![[100 % ratkaistu] Kuinka korjata Error Printing -viesti Windows 10:ssä? [100 % ratkaistu] Kuinka korjata Error Printing -viesti Windows 10:ssä?](https://img2.luckytemplates.com/resources1/images2/image-9322-0408150406327.png)




![KORJAATTU: Tulostin on virhetilassa [HP, Canon, Epson, Zebra & Brother] KORJAATTU: Tulostin on virhetilassa [HP, Canon, Epson, Zebra & Brother]](https://img2.luckytemplates.com/resources1/images2/image-1874-0408150757336.png)

![Kuinka korjata Xbox-sovellus, joka ei avaudu Windows 10:ssä [PIKAOPAS] Kuinka korjata Xbox-sovellus, joka ei avaudu Windows 10:ssä [PIKAOPAS]](https://img2.luckytemplates.com/resources1/images2/image-7896-0408150400865.png)
