PowerPoint-esitysten esittäminen Teamsissa on melko yksinkertaista. Opitaan EU.LuckyTemplates:n avulla esittelemään dioja Microsoft Teamsissa !

- Lataa Microsoft Teams
- Microsoft Teams for Windows 10
- Microsoft Teams Androidille
- Microsoft Teams iOS:lle
Zoomin lisäksi Microsoft Teams on yhtä hyödyllinen verkko-oppimis- ja kokousohjelmisto. Lisäksi se on vieläkin erinomaisempi turvallisuuden kannalta. Siksi useiden tietosuojaskandaalien jälkeen monet ihmiset ovat poistaneet Zoomin asennuksen siirtyäkseen Microsoft Teamsiin. Erityisesti Office 365 -käyttäjillä on myös tämä ohjelmisto saatavilla. Tämä tarkoittaa, että heidän ei tarvitse ladata ja asentaa muiden tavallisten käyttäjien tavoin.
Microsoft Teamsissa on lähes kaikki Zoomin tarjoamat ominaisuudet, mukaan lukien näytön jakaminen. Tämä on vaihtoehto, jota monet ihmiset pitävät ja on erittäin tarpeellista opetettaessa tai esiteltäessä töitä tai esityksiä etänä kaikille istunnon jäsenille. Ohjelmisto tarjoaa sinulle 4 näytön jakamisvaihtoehtoa, mukaan lukien:
- Työpöytä : Jaa koko näyttösi, mukaan lukien ilmoitukset ja muu toiminta.
- Windows : Jaa ikkuna ilman ilmoituksia.
- Valkotaulu : Tee yhteistyötä muiden kanssa reaaliajassa.
- PowerPoint : Jaa PowerPoint-dian sisältöä kollegoiden, opettajien ja oppilaiden kanssa.
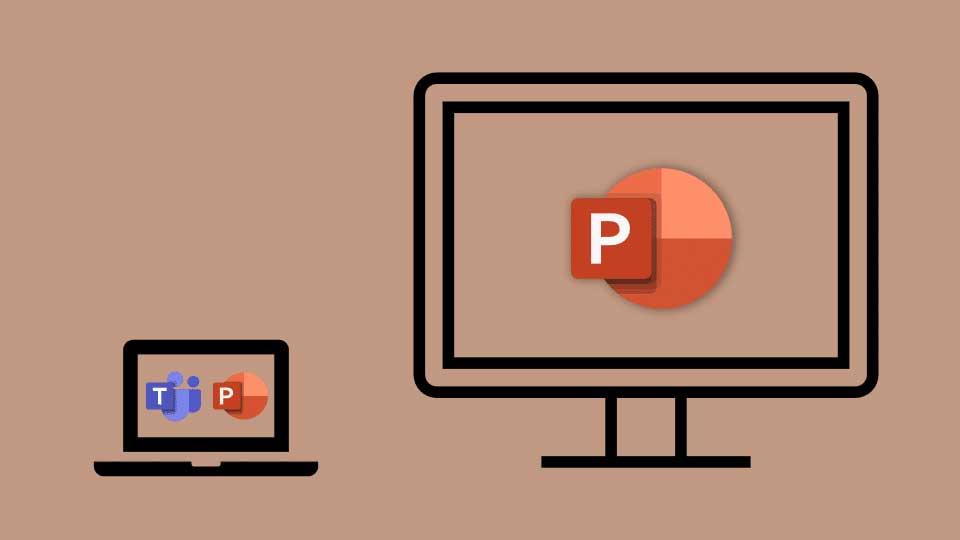
Tässä artikkelissa opimme esittelemään tai jakamaan PowerPointia Microsoft Teamsissa. Tämä on hieno ominaisuus, jonka MS Teams tuo käyttäjille, ja se on erityisen hyödyllinen opettajille ja niille, jotka joutuvat pitämään usein esityksiä. Monet ihmiset kuitenkin valittavat, että Teams-ikkuna pienenee usein, kun he painavat Jaa -painiketta , mikä vaikeuttaa keskustelun tai yleisön kysymysten seuraamista.
Älä huoli, meillä on aina tapa avata chat-ikkuna esitellessään PowerPoint-esitystä Microsoft Teamsissa .
Kuinka esittää PowerPoint-esityksiä Microsoft Teamsissa ja silti näyttää keskustelukehyksen
Vaihe 1 : Napsauta Jaa- painiketta tavalliseen tapaan.
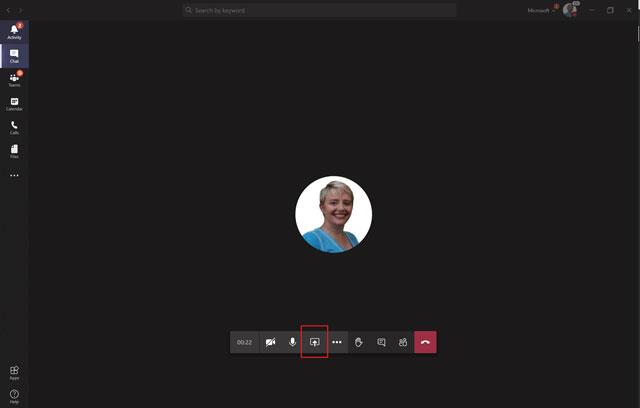
Vaihe 2 : Sen sijaan, että napsauttaisit jakaaksesi koko työpöydän näytön tai tietyn ikkunan Windows- osiossa , valitse tiedosto PowerPoint- osiossa . Jos et löydä PowerPoint-tiedostoa, voit napsauttaa Selaa ja ladata sen tietokoneeltasi.
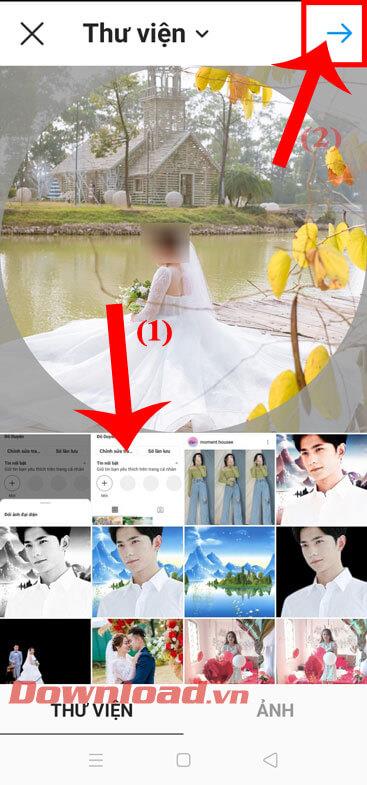
Vaihe 3 : Tässä vaiheessa näet PowerPoint-esitysnäytön suoraan Microsoft Teams -ikkunassa.
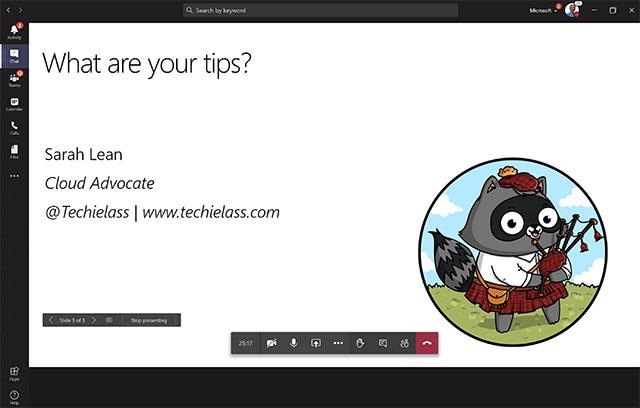
Vaihe 4 : Avaa keskusteluruutu napsauttamalla Näytä keskustelu -kuvaketta ohjauspalkissa.
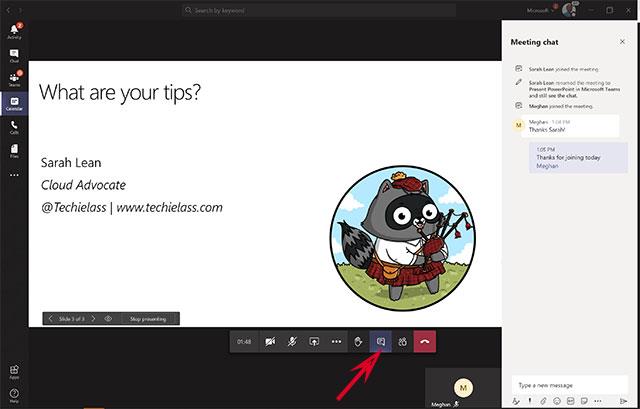
Nyt voit jakaa PowerPointin samalla, kun sinulla on edelleen pääsy kaikkien ryhmän jäsenten keskusteluikkunaan ja videoon (jos he ovat videopuhelussa).
Vinkkejä PowerPoint-esitysten esittämiseen Teamsissa
Selaa dioja
Voit esittää diat järjestyksessä Microsoft Teamsissa käyttämällä nykyisen dian vasemmassa alakulmassa olevia nuolia.
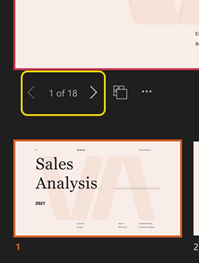
Jos haluat siirtyä seuraavaan diaan tai palata edelliseen diaan, valitse dia näytön alareunan pikkukuvariviltä.
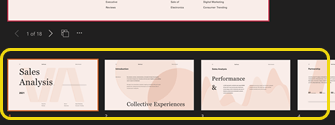
Jos haluat valita ruudukkonäkymän esityksesi kaikista dioista, valitse siirtymisnuolien vierestä Siirry diaan (tai valitse G näppäimistöltäsi).
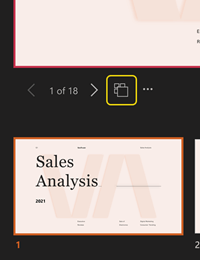
Yksinkertaista katsojaa
Poista halutessasi esittäjän katsojan pikkukuvat ja muistiinpanonauhat, jotta voit keskittyä nykyiseen diaan.
Valitse nykyisen dian alta Lisää vaihtoehtoja ja valitse Piilota esittelijänäkymä . Voit myös valita jakamisikkunan ja painaa Ctrl+Shift+x .
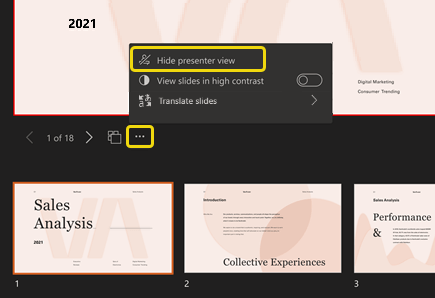
Aseta korkea kontrasti Teamsin PowerPointiin
Vaihda näissä dioissa korkeakontrastiseen näkymään, jotta heikkonäköiset esittäjät näkevät paremmin. Tämä säätö ei vaikuta esityksen sisältöön.
Valitse nykyisen dian alta Lisää vaihtoehtoja ja valitse Näytä diat suurella kontrastilla .
Saatat olla kiinnostunut:
![Xbox 360 -emulaattorit Windows PC:lle asennetaan vuonna 2022 – [10 PARHAAT POINTA] Xbox 360 -emulaattorit Windows PC:lle asennetaan vuonna 2022 – [10 PARHAAT POINTA]](https://img2.luckytemplates.com/resources1/images2/image-9170-0408151140240.png)

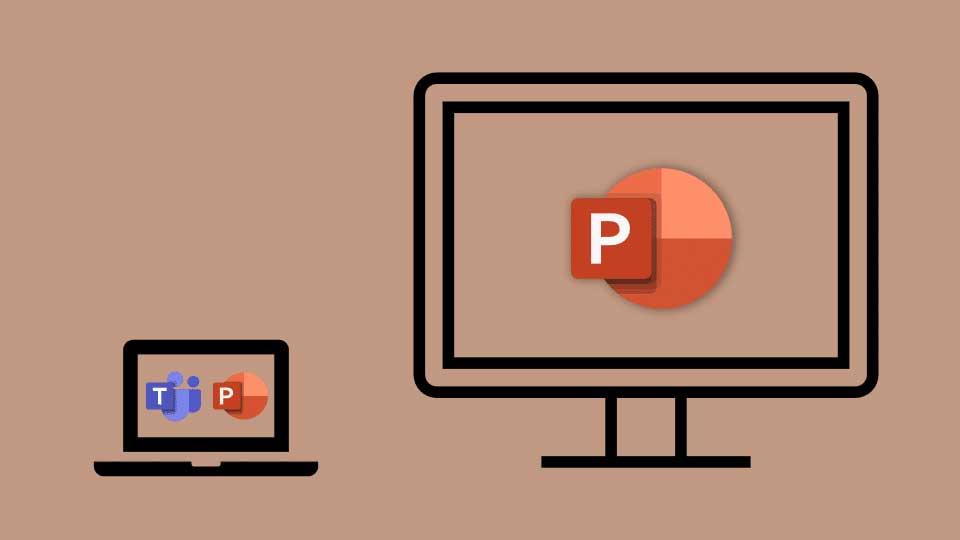
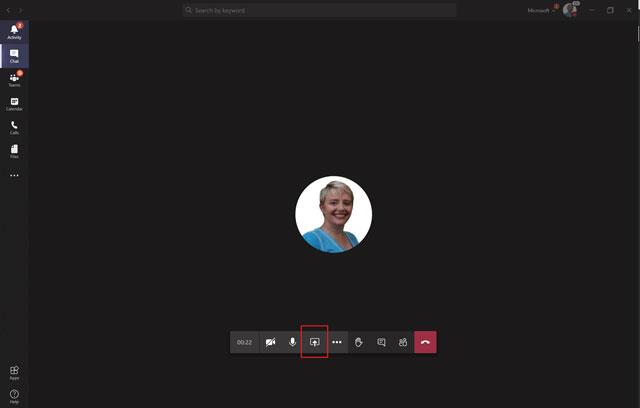
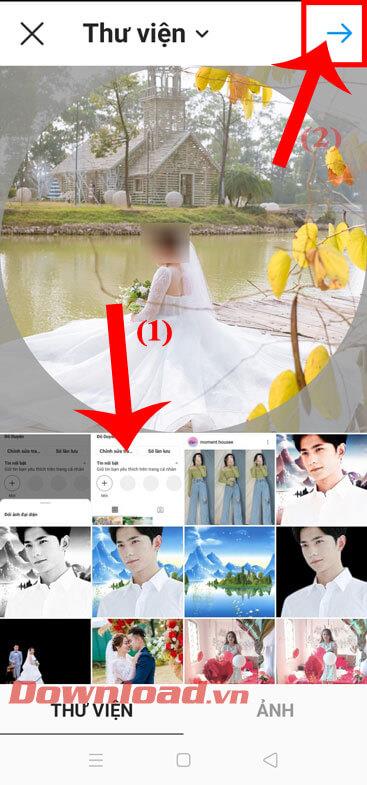
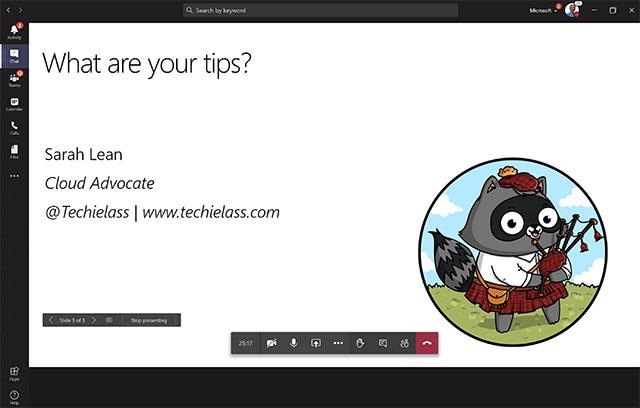
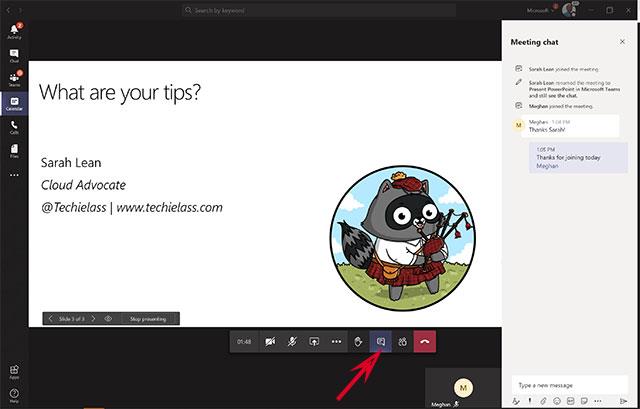
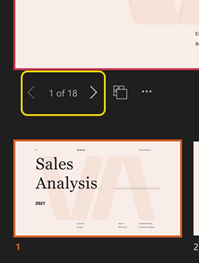
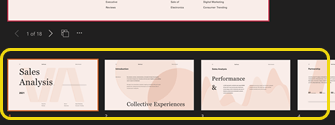
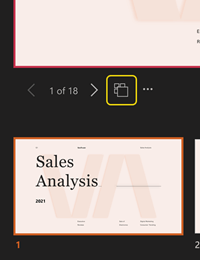
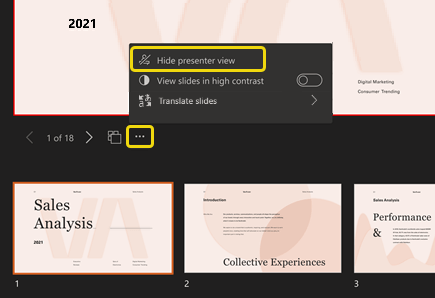
![[100 % ratkaistu] Kuinka korjata Error Printing -viesti Windows 10:ssä? [100 % ratkaistu] Kuinka korjata Error Printing -viesti Windows 10:ssä?](https://img2.luckytemplates.com/resources1/images2/image-9322-0408150406327.png)




![KORJAATTU: Tulostin on virhetilassa [HP, Canon, Epson, Zebra & Brother] KORJAATTU: Tulostin on virhetilassa [HP, Canon, Epson, Zebra & Brother]](https://img2.luckytemplates.com/resources1/images2/image-1874-0408150757336.png)

![Kuinka korjata Xbox-sovellus, joka ei avaudu Windows 10:ssä [PIKAOPAS] Kuinka korjata Xbox-sovellus, joka ei avaudu Windows 10:ssä [PIKAOPAS]](https://img2.luckytemplates.com/resources1/images2/image-7896-0408150400865.png)
