Voit muuttaa YouTube-videoiden laatua pysyvästi tietokoneella ja mobiililaitteella . Näin asetat YouTube-videon oletuslaadun jokaiselle alustalle .
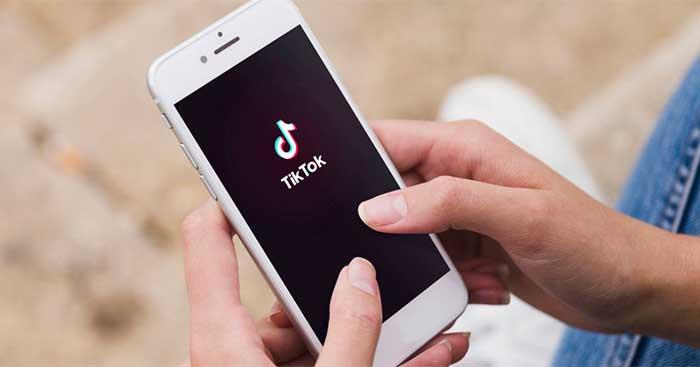
YouTubessa on tällä hetkellä 4 videolaatuvaihtoehtoa:
- Automaattinen: Muuttaa videon laatua nykyisten verkkoolosuhteiden, näytön koon ja alkuperäisen leikkeen laadun mukaan.
- Parempi kuvanlaatu: Näytä videoita vähintään 720p-muodossa ja käytä enemmän Internetin kaistanleveyttä.
- Tiedonsäästö: Näyttää huonolaatuisen videon. Tämä vaihtoehto on hyödyllinen, jos haluat säästää Internet-tilaa.
- Lisäasetukset: Voit valita tietyn videolaadun.
Kiinteän YouTube-videon laadun määrittäminen mobiililaitteella
- Avaa YouTube -sovellus ja napauta tilisi profiilikuvaa oikeassa yläkulmassa.
- Valitse Asetukset .
- Napauta Videon laatuasetukset .
- Valitse Videon laatu mobiiliverkoissa/Wi-Fi- kohdassa Parempi kuvanlaatu tai Tiedonsäästö .
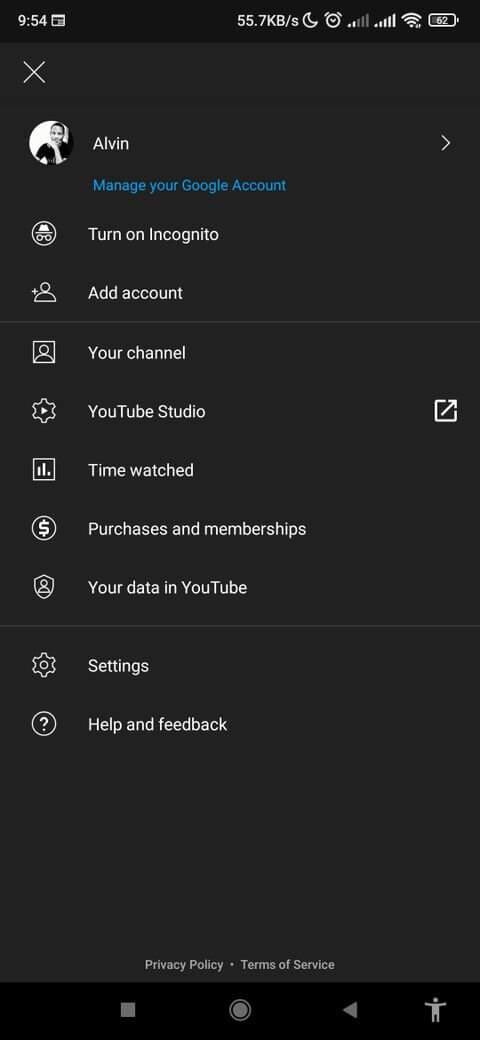
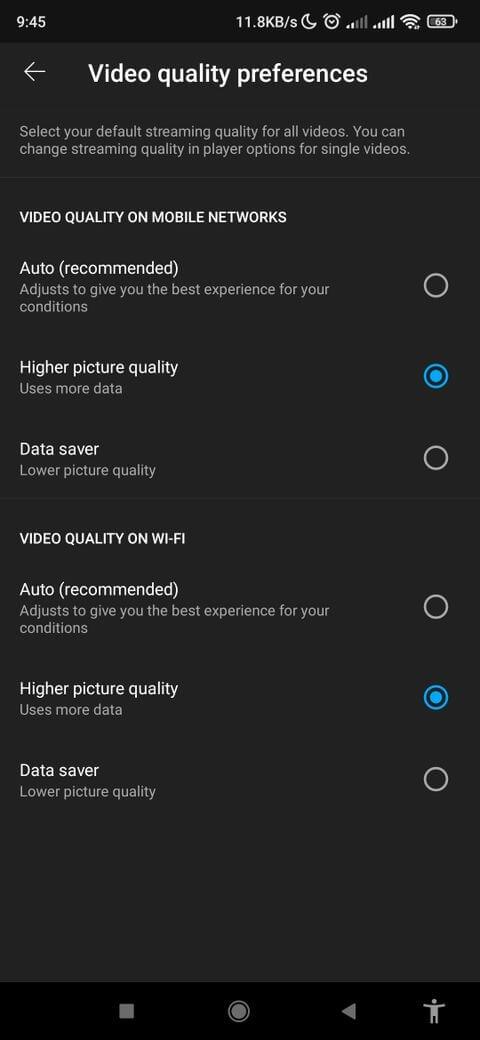
Yksi asia, jonka voit helposti huomata, on se, että tässä ei voi valita videon resoluutiota. Tätä varten sinun on valittava Lisäasetukset (käytettävissä vain leikkeitä toistettaessa).
Toimi seuraavasti:
- Avaa YouTube-sovellus mobiililaitteella.
- Kosketa mitä tahansa videon toistoikkunan kohtaa.
- Napauta 3-pisteen kuvaketta oikeassa yläkulmassa.
- Valitse Laatu ja napauta ponnahdusikkunasta Lisäasetukset .
- Napauta tiettyä videon laatua. Videon toisto alkaa valitulla laadulla.
Muista, että käytettävissä olevat vaihtoehdot riippuvat YouTube-videon alkuperäisestä laadusta. Tämä ei ole pysyvä asennus.
YouTube-videon laadun määrittäminen pysyvästi työpöydällä
Tällä hetkellä YouTube pöytäkoneille ei tue tätä ominaisuutta. Voit kuitenkin ottaa apua selaimen apuohjelmista.
Edgessä ja Chromessa
- Siirry YouTuben automaattiseen laatuun Chrome Web Storessa.
- Napsauta Lisää Chromeen > Lisää laajennus ponnahdusikkunasta.
- Siirry YouTubeen selaimesi kautta.
- Napsauta selaimen apuohjelmavalikossa olevaa Auto Quality for YouTube -kuvaketta.
- Valitse avattava valikko Oletuslaatu-kohdan vieressä ja valitse haluamasi videon laatu.
- Napsauta Tallenna ja lataa sitten YouTube uudelleen.
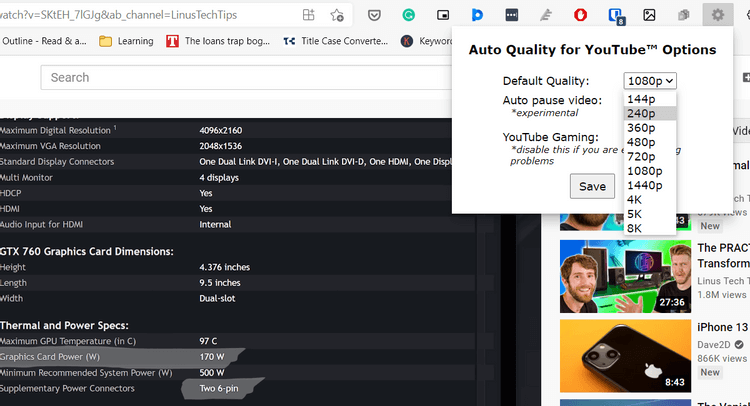
Firefoxilla
- Siirry YouTube High Definition -palveluun .
- Napauta Lisää Firefoxiin > valitse Lisää ponnahdusikkunasta . Valitse Salli tämän laajennuksen toimia yksityisessä Windowsissa, jos haluat, ja napsauta sitten Okei .
- Siirry YouTubeen ja avaa mikä tahansa video.
- Napsauta YouTube High Definition -kuvaketta oikeassa yläkulmassa.
- Valitse haluamasi laatu Videon laatu -pudotusvalikosta. Tämä apuohjelma lataa leikkeitä haluamallasi laadulla välittömästi.
Yllä kerrotaan, kuinka YouTube-videon oletuslaatu asetetaan pöytäkoneille ja mobiililaitteille . Toivottavasti artikkeli on hyödyllinen sinulle.
![Xbox 360 -emulaattorit Windows PC:lle asennetaan vuonna 2022 – [10 PARHAAT POINTA] Xbox 360 -emulaattorit Windows PC:lle asennetaan vuonna 2022 – [10 PARHAAT POINTA]](https://img2.luckytemplates.com/resources1/images2/image-9170-0408151140240.png)
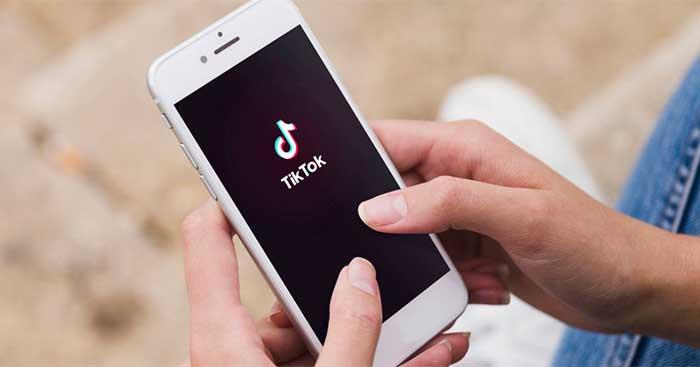
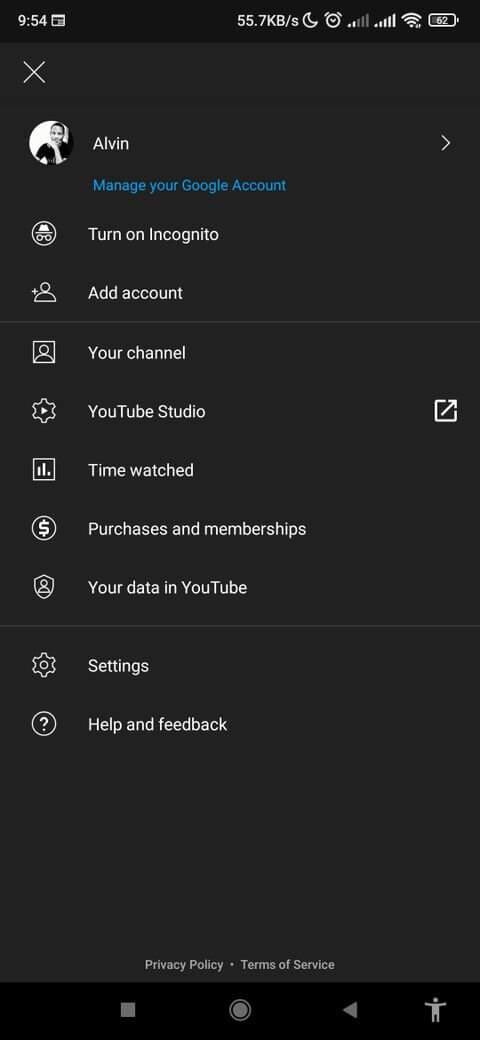
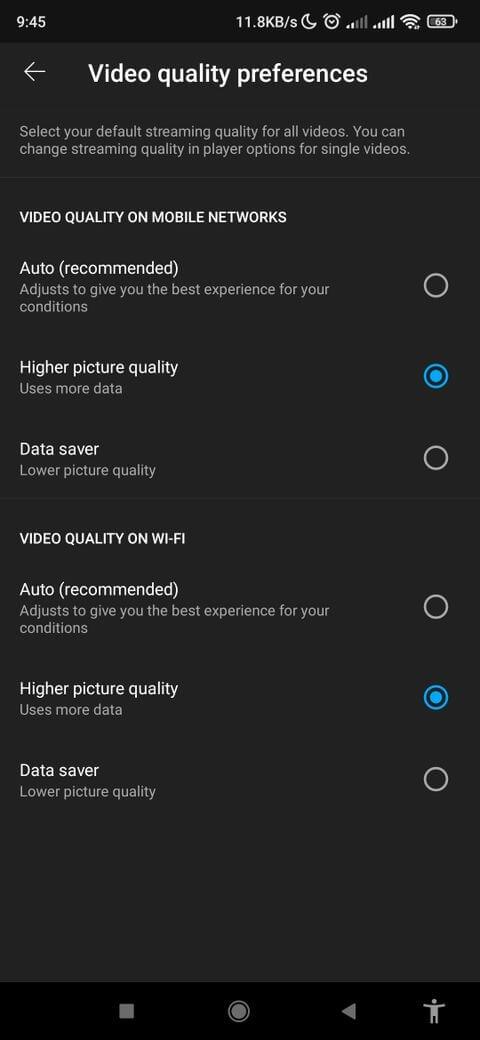
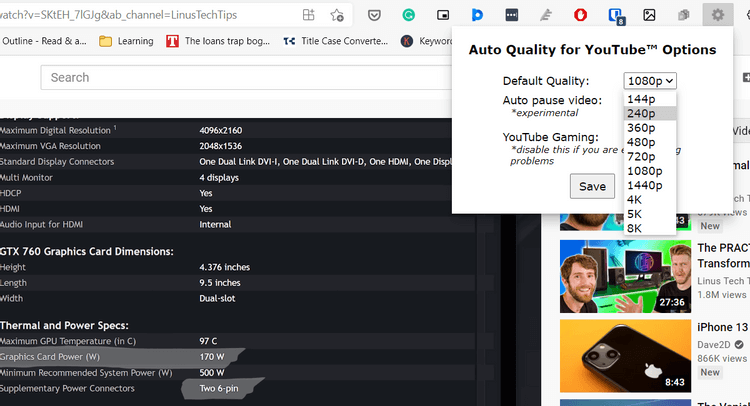
![[100 % ratkaistu] Kuinka korjata Error Printing -viesti Windows 10:ssä? [100 % ratkaistu] Kuinka korjata Error Printing -viesti Windows 10:ssä?](https://img2.luckytemplates.com/resources1/images2/image-9322-0408150406327.png)




![KORJAATTU: Tulostin on virhetilassa [HP, Canon, Epson, Zebra & Brother] KORJAATTU: Tulostin on virhetilassa [HP, Canon, Epson, Zebra & Brother]](https://img2.luckytemplates.com/resources1/images2/image-1874-0408150757336.png)

![Kuinka korjata Xbox-sovellus, joka ei avaudu Windows 10:ssä [PIKAOPAS] Kuinka korjata Xbox-sovellus, joka ei avaudu Windows 10:ssä [PIKAOPAS]](https://img2.luckytemplates.com/resources1/images2/image-7896-0408150400865.png)
