Musta näyttö -ominaisuus - TeamViewerin musta näyttö auttaa piilottamaan etänäytön, kun muodostat yhteyden Windows-, Mac- tai Linux-tietokoneisiin. Alla kerrotaan, kuinka Black Screenia käytetään TeamViewerissa .
TeamViewer Black Screen -sovelluksella voit varmistaa yksityisyyden työpaikalla piilottamalla etänäytön sisällön. Kun aktivoit mustan näytön TeamViewerissa :
- TeamViewerin suojauskuva piilottaa etätietokoneen näytön välittömästi alla olevan kuvan mukaisesti.
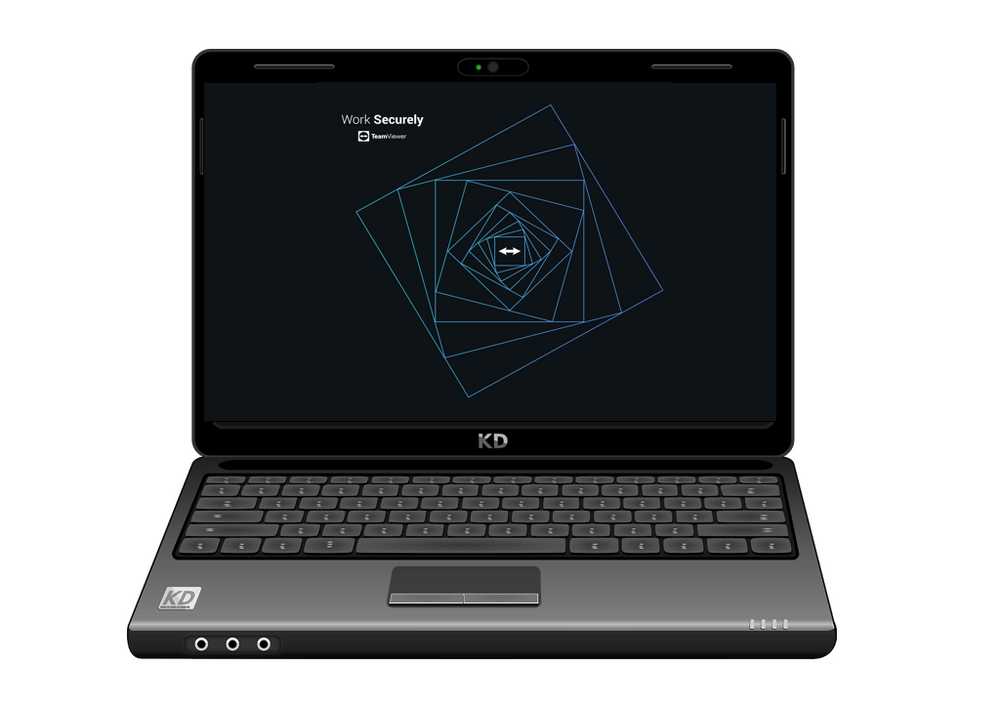
- Myös etätietokoneen syöttö on poistettu käytöstä.
Yhteensopiva
Voit ottaa TeamViewerin mustan näytön ominaisuuden käyttöön missä tahansa työpöytäkäyttöjärjestelmässä (Windows, macOS ja Linux) Windows 7/8/10-, Linux- ja macOS-laitteisiin (vain TeamViewer 15.8 ja uudemmat).
MacOS:n erityisvaatimukset
Teknisistä rajoituksista johtuen macOS-käyttäjät voivat aktivoida TeamViewerin mustan näytön vain, jos he valitsevat Käynnistä TeamViewer järjestelmällä . Lisäksi TeamViewer-sovellukselle on myönnettävä esteettömyysoikeudet, mukaan lukien macOS 10.13.
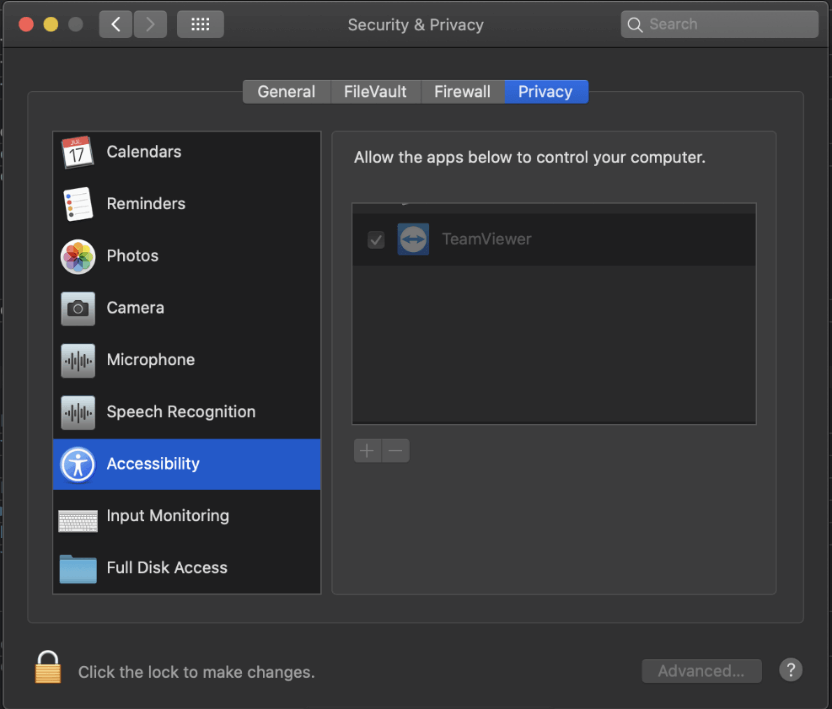
Valinnaisten etäkäyttöasetusten kanssa sinun tulee myös:
- Poista Siri käytöstä, koska TeamViewer kuuntelee edelleen ja vastaa Hei Siriin.
- Sammuta tietokoneen ääni.
Huomaa, että et voi estää näppäimistön syöttämistä etäpuolella järjestelmän salasanakenttien näyttämisen aikana macOS:n rajoitusten vuoksi.
Kuinka aktivoida Black Screen TeamViewerissa
Kaukosäädinistunnon aikana
Napsauta kaukosäätimen työkalupalkin Toiminnot- välilehteä (1) ja valitse Näytä musta näyttö (2).

Etätyöpöydän TeamViewer-vaihtoehdon kautta
Voit asettaa TeamViewer Black Screen -näytön oletusarvoisesti käyttöön kaikissa yhteyksissä tiettyyn laitteeseen (esimerkiksi työtietokoneeseen). Kunkin vaiheen tiedot ovat seuraavat:
- Avaa TeamViewer etätietokoneella.
- Siirry kohtaan Ekstrat → Asetukset .
- Siirry Lisäasetukset -välilehteen ja vieritä alas Lisäasetukset-kohtaan saadaksesi yhteyden tähän tietokoneeseen .
- Tarkista ensin Poista paikallinen syöttö käytöstä -asetus ja valitse sitten Ota paikallinen musta näyttö käyttöön .
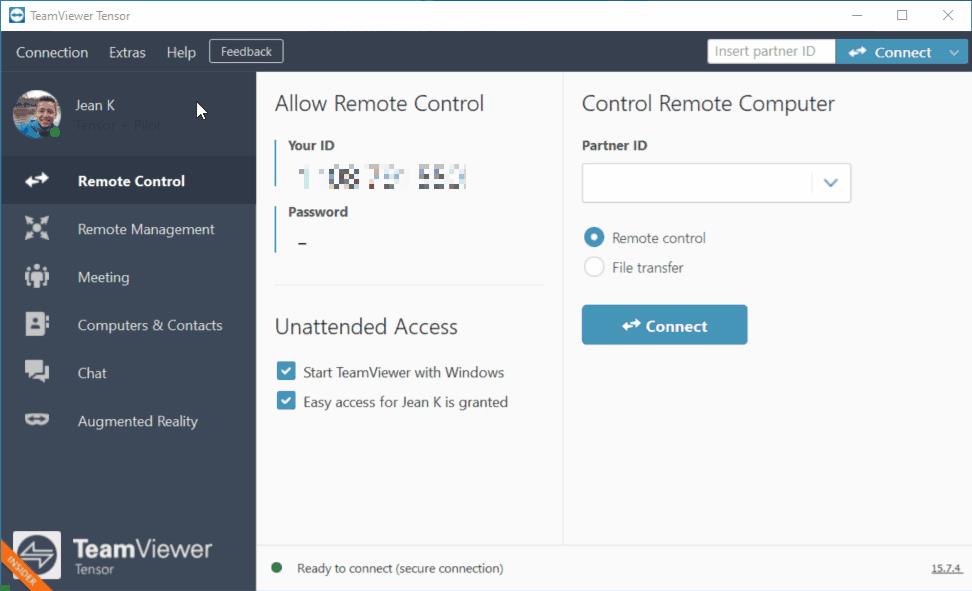
Selaa Tietokoneet ja yhteystiedot -luetteloa
1. Valitse tietokoneet ja yhteystiedot -luettelosta laite, napsauta sinistä rataskuvaketta ja sitten Ominaisuudet .
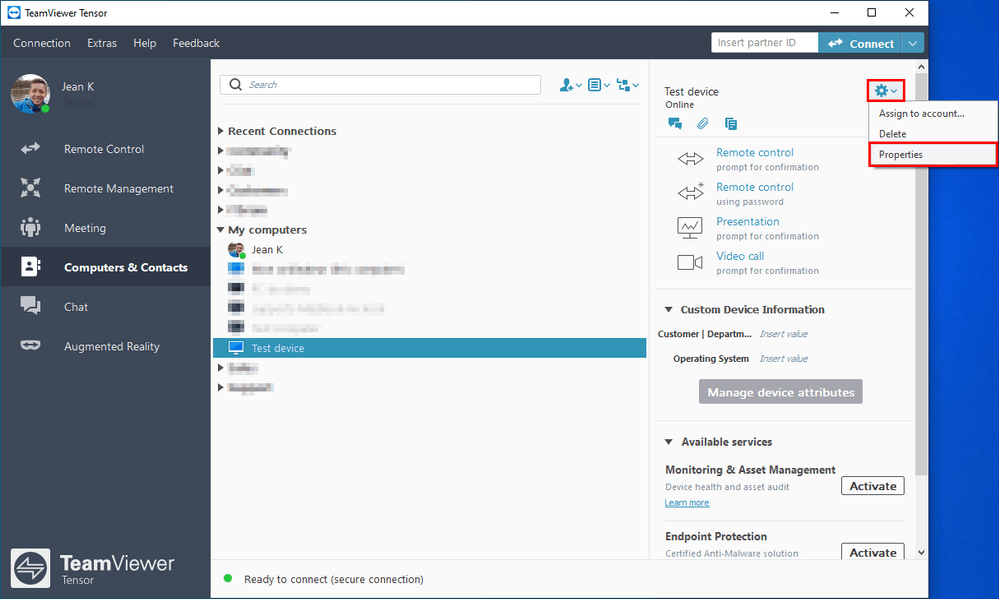
2. Valitse Ominaisuudet-valikosta Lisäasetukset .
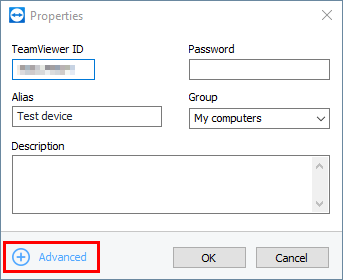
3. Valitse Toimintoasetusten Etäsyöttö- vaihtoehdosta Poista etäsyöttö käytöstä ja näytä musta näyttö .
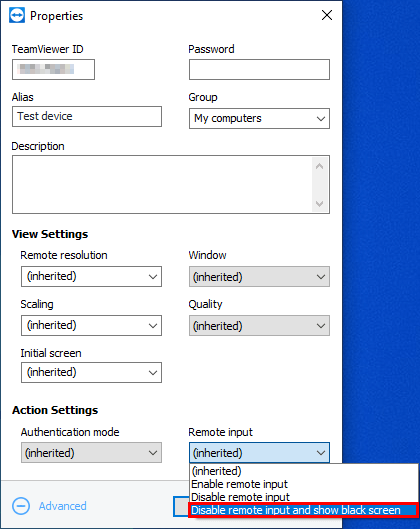
Tallenna napsauttamalla OK .
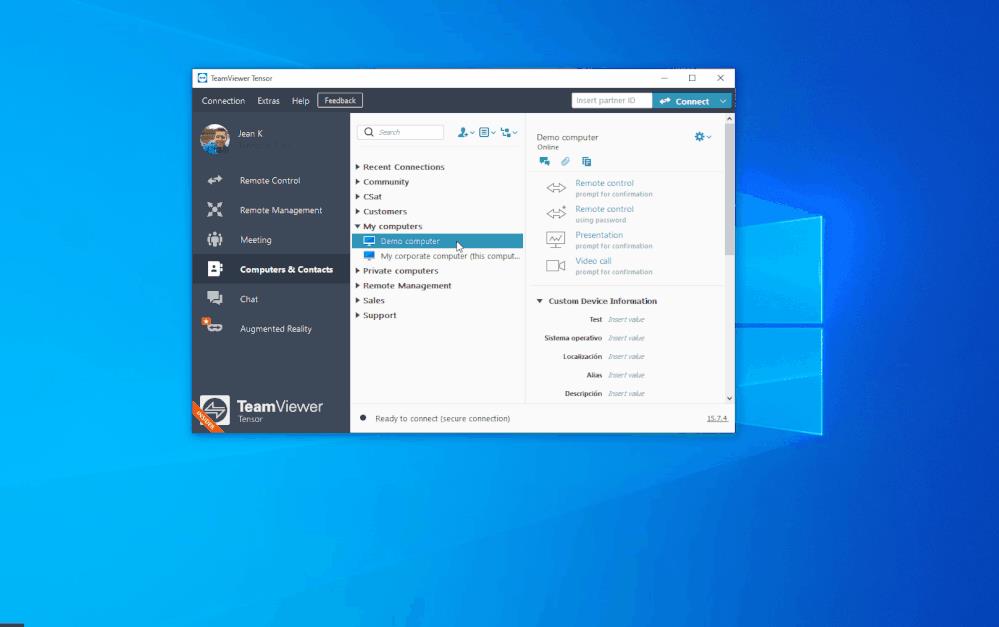
Huomautus:
- Joka kerta kun muodostat yhteyden tähän tiettyyn tietokoneeseen, TeamViewerin musta näyttö otetaan automaattisesti käyttöön ja etäsyöttö poistetaan käytöstä.
- Linuxia ei tueta tällä hetkellä.
Kuinka ottaa mukautettu musta näyttö käyttöön TeamViewerissa
Voit mukauttaa tätä ominaisuutta lisäämällä suosikkikuvasi, kun aktivoit TeamViewerin mustan näytön.
Windowsissa
Etätietokoneella
1. Varmista, että Start with system -vaihtoehto on käytössä , ja sulje TeamViewer .
2. Avaa Rekisterieditori ja siirry seuraavaan polkuun:
Computer\HKEY_LOCAL_MACHINE\SOFTWARE\WOW6432Node\TeamViewer
3. Napsauta nyt Muokkaa , siirry kohtaan Uusi ja valitse Merkkijonoarvo .
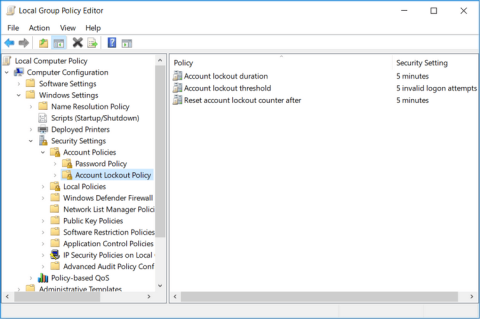
4. Nimeä päämerkintä CustomBlackScreen uudelleen ja lisää arvoksi polku, joka vie sinut mukautettuun kuvaan, ja lisää kuvatiedoston nimi kyseiseen polkuun:
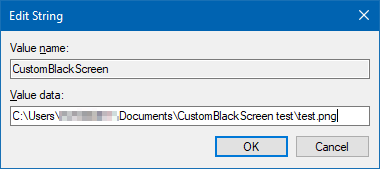
…napsauta OK .
5. Käynnistä TeamViewer-palvelu nyt uudelleen.
Paikallisella tietokoneella
- Avaa TeamViewer .
- Ota TeamViewer Black Screen käyttöön . Mukautettu kuva tulee näkyviin etätietokoneeseen.
macOS:ssä
Etätietokoneella
1. Varmista, että Start with system on käytössä , ja sulje TeamViewer.
2. Avaa Pääte ja lisää seuraavat asetukset:
sudo defaults write /Library/Preferences/com.teamviewer.teamviewer.preferences.plist CustomBlackScreen -string "/path/to/test.png"
Varmista, että kuva on valitsemallasi polulla.
Paikallisella tietokoneella
- Avaa TeamViewer.
- Ota TeamViewer Black Screen käyttöön . Mukautettu kuva tulee näkyviin etätietokoneeseen.
Huomautus:
- Windowsin tuetut kuvamuodot ovat JPEG ja PNG.
- MacOS:n tuetut kuvamuodot ovat BMP, GIF, JPEG, PNG
Yllä kerrotaan TeamViewerin Black Screen -ominaisuuden käyttämisestä . Toivottavasti artikkeli on hyödyllinen sinulle.
![Xbox 360 -emulaattorit Windows PC:lle asennetaan vuonna 2022 – [10 PARHAAT POINTA] Xbox 360 -emulaattorit Windows PC:lle asennetaan vuonna 2022 – [10 PARHAAT POINTA]](https://img2.luckytemplates.com/resources1/images2/image-9170-0408151140240.png)
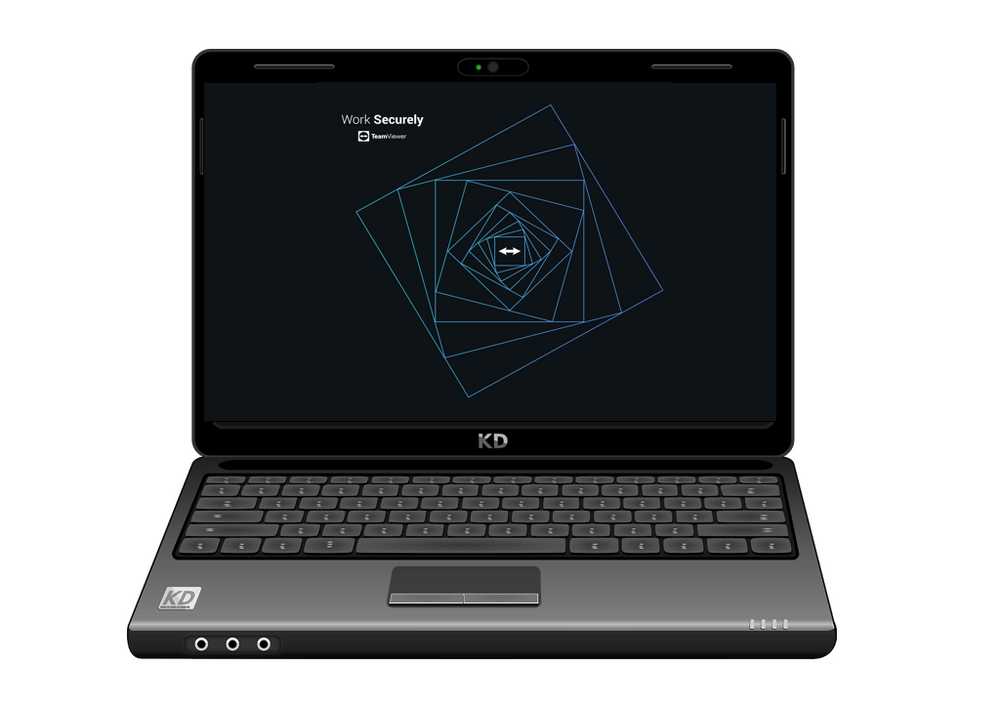
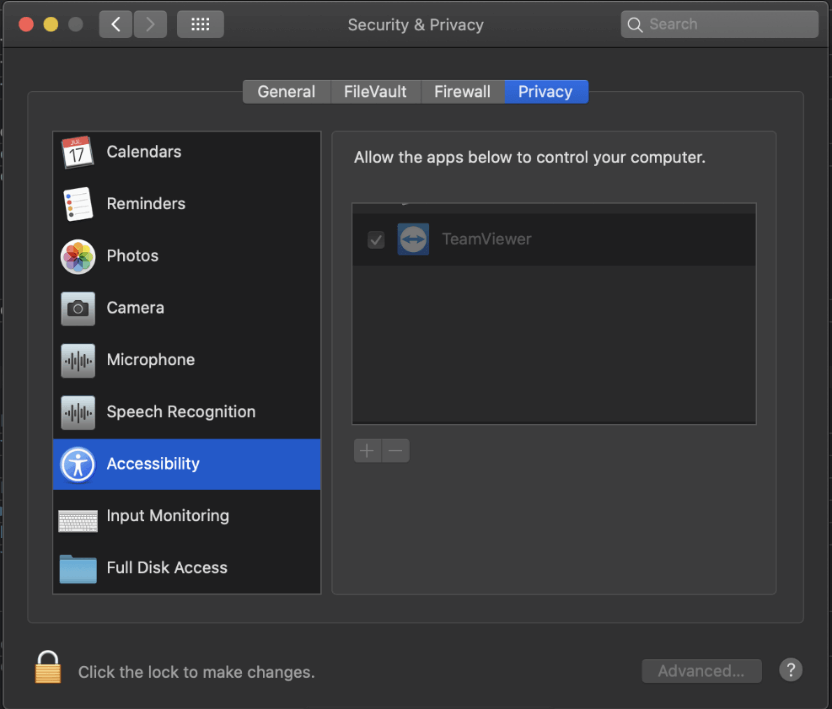

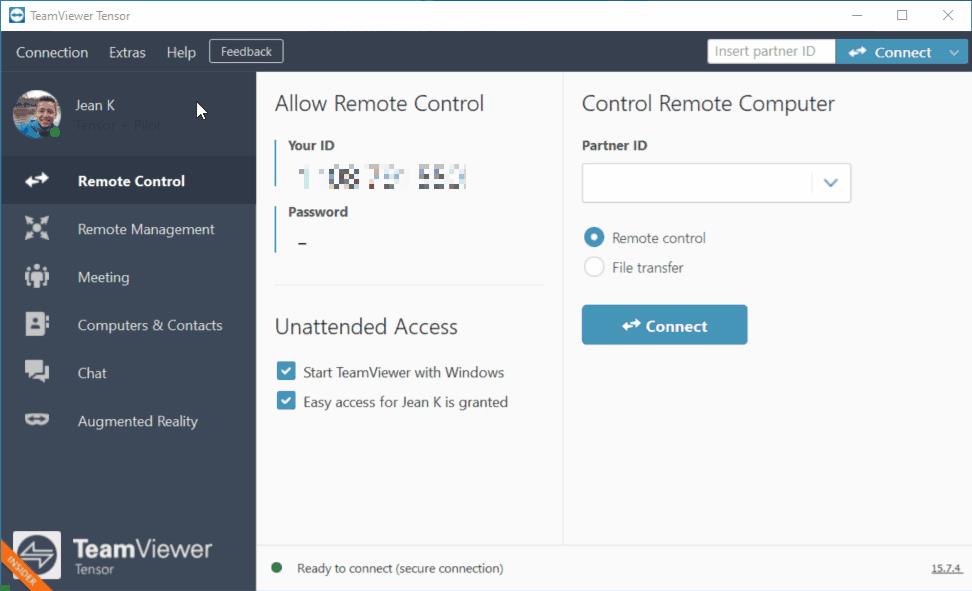
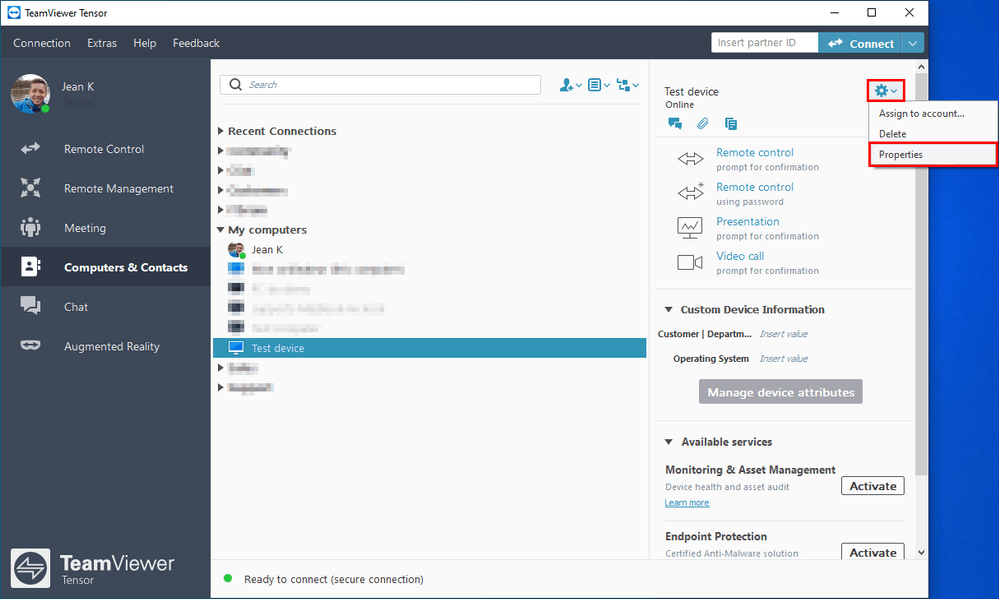
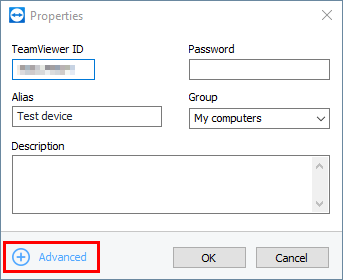
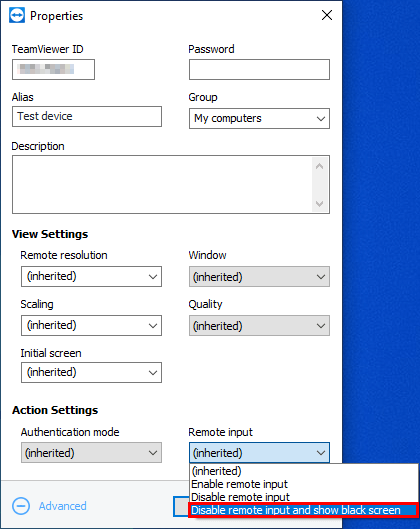
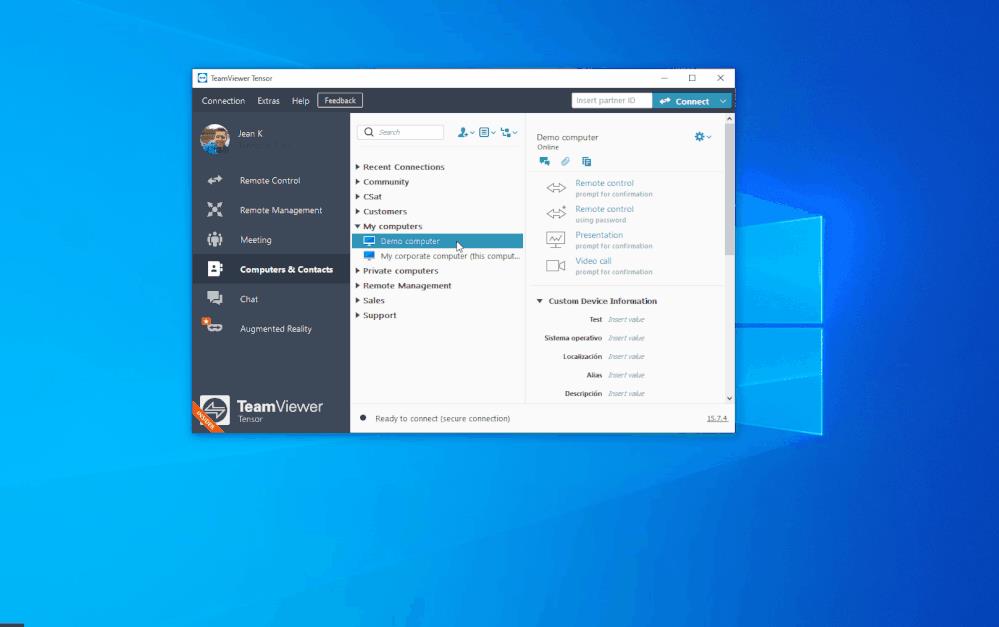
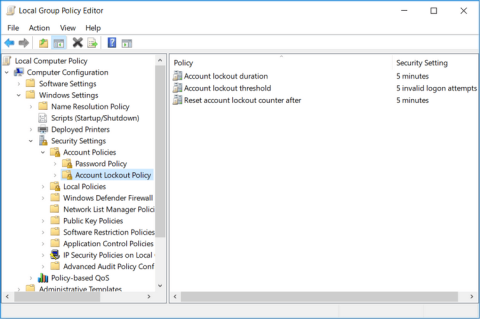
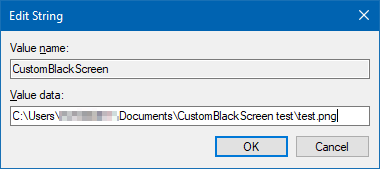
![[100 % ratkaistu] Kuinka korjata Error Printing -viesti Windows 10:ssä? [100 % ratkaistu] Kuinka korjata Error Printing -viesti Windows 10:ssä?](https://img2.luckytemplates.com/resources1/images2/image-9322-0408150406327.png)




![KORJAATTU: Tulostin on virhetilassa [HP, Canon, Epson, Zebra & Brother] KORJAATTU: Tulostin on virhetilassa [HP, Canon, Epson, Zebra & Brother]](https://img2.luckytemplates.com/resources1/images2/image-1874-0408150757336.png)

![Kuinka korjata Xbox-sovellus, joka ei avaudu Windows 10:ssä [PIKAOPAS] Kuinka korjata Xbox-sovellus, joka ei avaudu Windows 10:ssä [PIKAOPAS]](https://img2.luckytemplates.com/resources1/images2/image-7896-0408150400865.png)
