Oletko koskaan käyttänyt korostuskynää saadakseen tietyt tekstin osat näkyviin sivulle? Erinomainen muistiinpanojen tekemiseen, mutta siinä on ongelma – paperin korostaminen on lopullista. Et voi poistaa väriä paperistasi, kun olet valmis.
Microsoft Wordissa asiat ovat hieman toisin. Voit kopioida korostustehosteen Wordissa, mutta voit löytää ja poistaa korostuksia, toisin kuin todelliset korostuskynät.
Tämän avulla voit käydä läpi ja tarkastella korostettuja kohtia Wordin Etsi-ominaisuuden avulla, mutta voit myös poistaa tekstin korostukset jälkeenpäin. On helppo oppia lisäämään, poistamaan ja löytämään korostettua tekstiä Wordissa – tässä on mitä sinun tulee tehdä.
Tekstivalikoiman korostaminen Wordissa
Jos aiot korostaa vain yhden osan tekstistä yhdellä värillä, voit tehdä sen muutamassa sekunnissa Wordissa.
Tekstin osan korostaminen Wordissa:
- Valitse tekstisi. Voit tehdä tämän yksinkertaisesti vetämällä sen läpi kursorilla.
- Siirry Koti- välilehdelle .
- Napsauta Tekstin korostusväri -painikkeen vieressä olevaa nuolta.
- Valitse väri, jota haluat käyttää pudotusvalikosta.
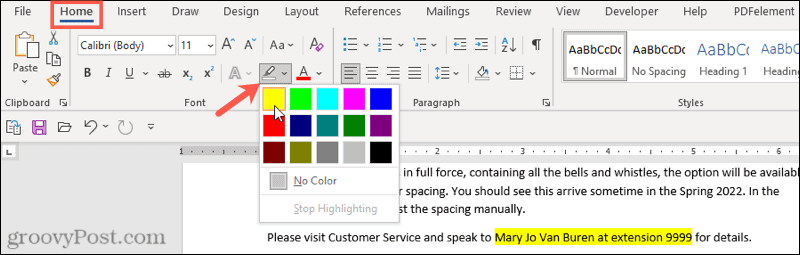
Kun valitset värin avattavasta valikosta, valitsemasi teksti päivittyy välittömästi näyttämään korostetun taustan kyseisellä värillä.
Kuinka korostaa useita tekstivaihtoehtoja
Jos haluat korostaa useita tekstin osia , voit silti käyttää korostustyökalua korostaaksesi tekstiäsi.
Sinun ei kuitenkaan tarvitse käyttää yllä olevaa menetelmää tehdäksesi tämän, koska on helpompi tapa valita useita tekstin osia. Kun otat korostimen käyttöön, se pysyy päällä, kunnes sammutat sen, jolloin voit korostaa muita alueita.
Useiden tekstiosien korostaminen Wordissa:
- Paina nauhapalkin Koti-painiketta .
- Valitse Tekstin korostusväri -painikkeen vieressä oleva nuoli ja valitse väri avattavasta valikosta.
- Kohdistimesi muuttuu näyttämään vilkkuvan tekstikohdistimen, johon on liitetty merkki. Valitse teksti, jonka haluat korostaa vetämällä sen läpi hiirellä.

- Toista tämä vaihe kaikkien muiden tekstiosien kanssa, jotka haluat korostaa.
- Kun olet valmis, paina Tekstin korostusväri -painikkeen vieressä olevaa nuolta.
- Valitse Lopeta korostus .
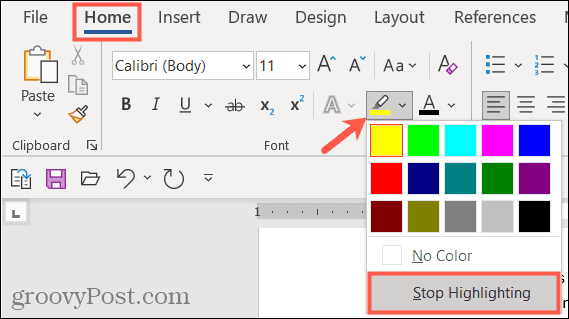
Jos haluat muuttaa värejä, voit tehdä tämän, kun korostustyökalu on aktiivinen. Napsauta Tekstin korostusväri -painiketta, valitse toinen väri ja jatka sitten vetämällä tekstiosien läpi korostaaksesi ne.
Kuinka poistaa korostus tekstistä
Voit tehdä tämän käyttämällä Tekstin korostusväri -työkalua, kun haluat poistaa korostuksia tekstistäsi Wordissa. Tämän avulla voit poistaa korostuksia tietystä tekstistä tai koko asiakirjasta.
Voit poistaa korostuksia valitusta tekstistä Wordissa seuraavasti:
- Valitse tietty teksti, jonka haluat poistaa korostuksen, tai valitse koko asiakirjan teksti painamalla Ctrl + A .
- Paina nauhapalkin Koti-painiketta .
- Paina Tekstin korostusväri -painikkeen vieressä olevaa nuolta .
- Valitse Ei väriä .
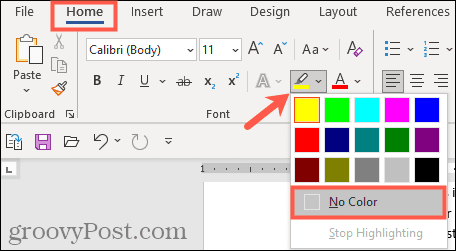
Kuinka löytää korostettu teksti Wordissa
Sinun ei tarvitse selata asiakirjaa manuaalisesti löytääksesi korostettuja tekstiosia. Wordin Etsi-ominaisuuden ansiosta voit paikantaa minkä tahansa korostetun tekstin hetkessä.
Etsi tietty korostettu teksti
Ehkä etsimäsi korostettu teksti sisältää tietyn sanan. Jos näin on, käytä näitä ohjeita löytääksesi sen:
- Siirry Koti- välilehdelle .
- Napsauta Etsi- kohdan vieressä olevaa nuolta ja valitse sitten Lisähaku .
- Kun Etsi ja korvaa -ikkuna avautuu, kirjoita hakutermi yläreunassa olevaan Etsi mitä -ruutuun.
- Napsauta Lisää vasemmasta alakulmasta.
- Napsauta alareunassa olevaa avattavaa Muoto -valikkoa Etsi ja valitse Korosta .
- Paina Etsi seuraava -painiketta.
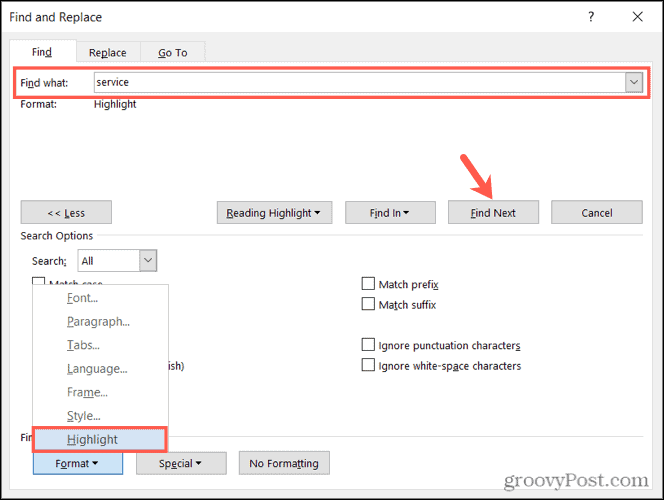
Kun suoritat haun, näet korostetun tekstin, joka vastaa hakutermiäsi. Napsauta tässä vaiheessa Etsi seuraava selataksesi hakutuloksia tai paina Peruuta sulkeaksesi ikkunan.
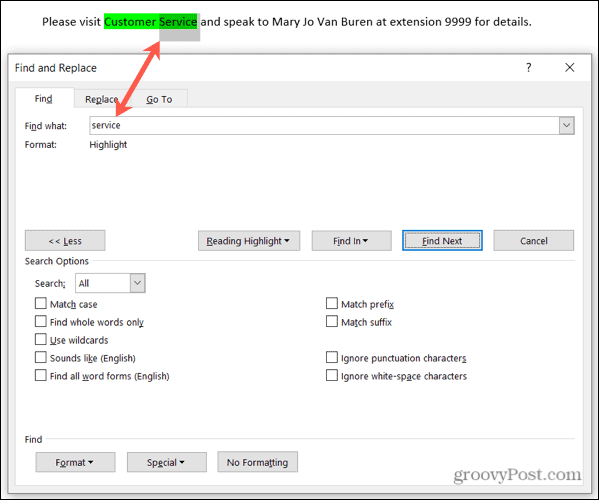
Etsi kaikki korostettu teksti
Löytääksesi kaiken Word-asiakirjassasi korostetun tekstin toista yllä olevat vaiheet, mutta poista vaihe 2. Sinun ei tarvitse käyttää lisähakua tässä , ja muista jättää Etsi mikä -ruutu tyhjäksi.
Kun napsautat Etsi seuraava , näet ensimmäisen löydetyn korostetun tekstin osan. Jatka napsauttamalla Etsi seuraava selataksesi läpi ja nähdäksesi asiakirjan jokaisen korostetun tekstin lisäosan.
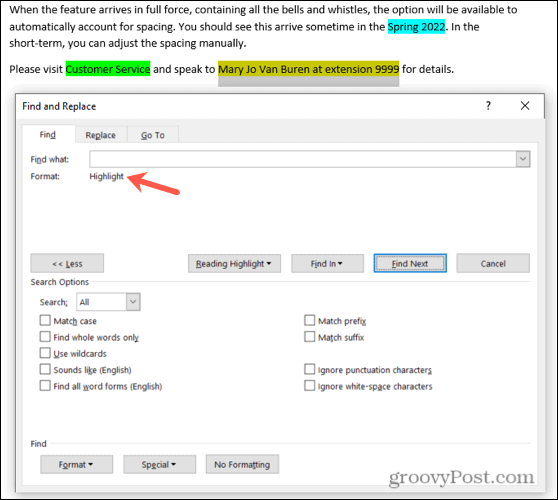
Kun muita esiintymiä ei löydy, näet ilmoituksen.

Pakkaa korostuskynäsi
Viisitoista näppärää väriä, kätevä tapa löytää korostettu teksti ja helppo tapa poistaa se jälkeenpäin – voit pakata fyysisen korostuskynäsi ja alkaa tehdä muistiinpanoja Wordin korostustyökalulla.
Saat lisätietoja tutustumalla muotoilun etsimiseen ja korvaamiseen Wordissa tai kuinka tyhjentää kaikki muotoilut Word-asiakirjasta .
Oletko kiinnostunut Microsoft Wordin tulevista opetusohjelmista? Ota meihin yhteyttä Twitterissä tai Facebookissa pysyäksesi ajan tasalla!
![Xbox 360 -emulaattorit Windows PC:lle asennetaan vuonna 2022 – [10 PARHAAT POINTA] Xbox 360 -emulaattorit Windows PC:lle asennetaan vuonna 2022 – [10 PARHAAT POINTA]](https://img2.luckytemplates.com/resources1/images2/image-9170-0408151140240.png)
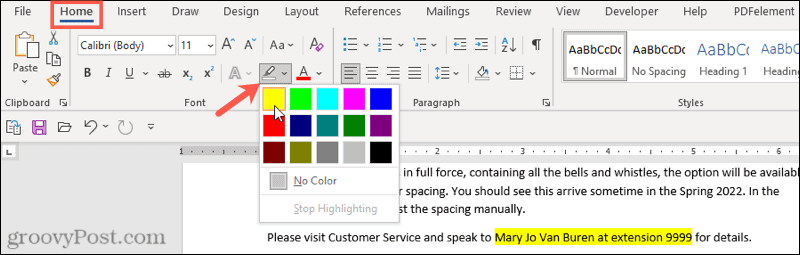

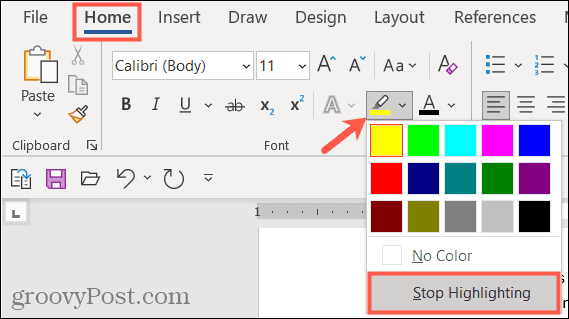
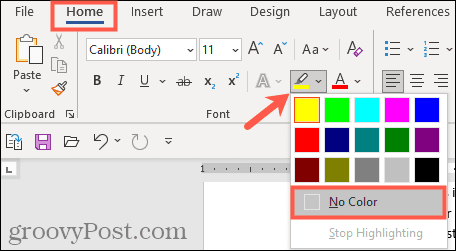
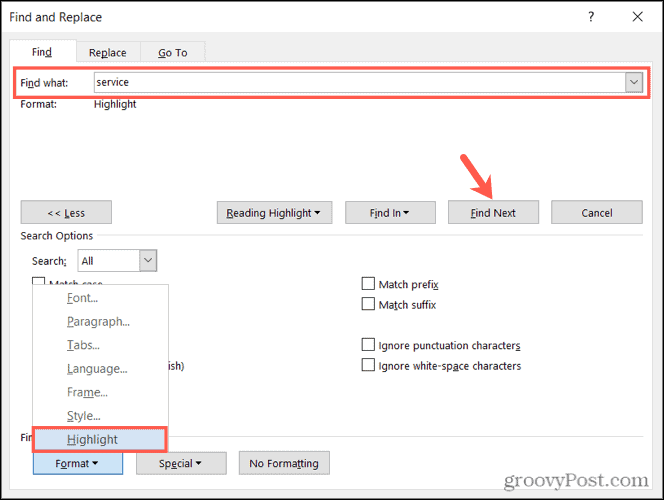
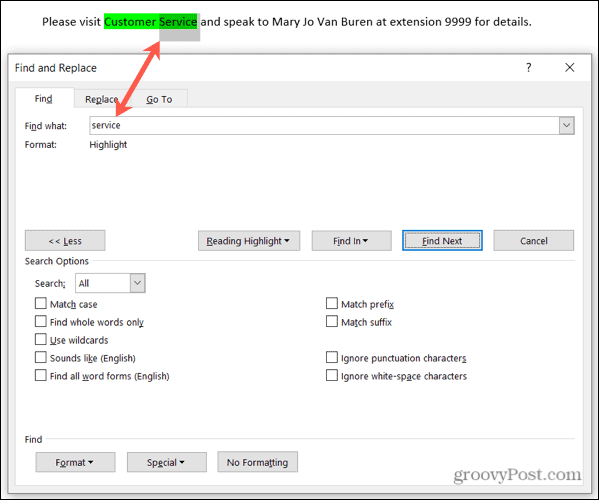
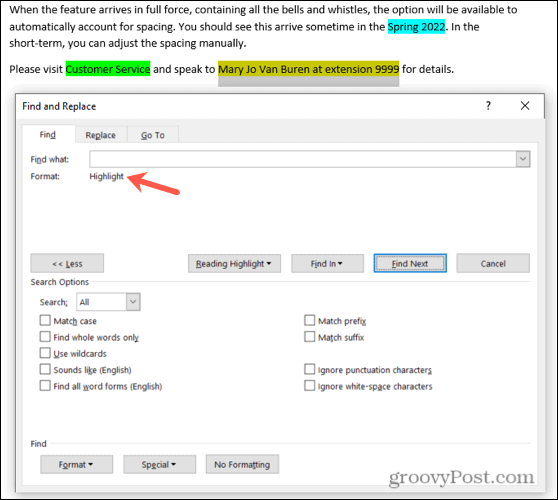

![[100 % ratkaistu] Kuinka korjata Error Printing -viesti Windows 10:ssä? [100 % ratkaistu] Kuinka korjata Error Printing -viesti Windows 10:ssä?](https://img2.luckytemplates.com/resources1/images2/image-9322-0408150406327.png)




![KORJAATTU: Tulostin on virhetilassa [HP, Canon, Epson, Zebra & Brother] KORJAATTU: Tulostin on virhetilassa [HP, Canon, Epson, Zebra & Brother]](https://img2.luckytemplates.com/resources1/images2/image-1874-0408150757336.png)

![Kuinka korjata Xbox-sovellus, joka ei avaudu Windows 10:ssä [PIKAOPAS] Kuinka korjata Xbox-sovellus, joka ei avaudu Windows 10:ssä [PIKAOPAS]](https://img2.luckytemplates.com/resources1/images2/image-7896-0408150400865.png)
