Kolmansien osapuolien sovelluksiin liittyvät ongelmat ovat siedettyjä, mutta mitä tapahtuu, jos Google Play ei toimi? Siitä se päänsärky alkaa. Jotkut Android-käyttäjät ilmoittavat saavansa virheentarkistuskehotteen Google Play Kaupassa aina yrittäessään päivittää sovelluksia. Tämä on huono monista syistä ja siihen on puututtava mahdollisimman pian. Mutta mitä tehdä, kun tällainen ongelma ilmenee? Tarkista alla olevat vaiheet saadaksesi selville, kuinka voit korjata sen nopeasti.
Sisällysluettelo:
- Tarkista verkko
- Tyhjennä paikalliset tiedot Google Play Kaupasta
- Tyhjennä välimuisti ja tiedot liittyvistä palveluista
- Kirjaudu ulos ja kirjaudu uudelleen sisään Google-tililläsi
- Poista Google Play Kaupan päivitykset
- Päivitä laiteohjelmistosi
- Palauta laitteesi tehdasasetukset
Miksi Google Playssani lukee Virhe tarkistetaan päivityksiä?
1. Tarkista verkko
Pääsyy tähän virheeseen Google Play Kaupassa on ilmeisin syy. Tarvitset vakaan Internet-yhteyden ladataksesi, päivittääksesi tai jopa selainsovelluksiasi Google Play Kaupasta. Se riippuu valitsemistasi asetuksista, olipa kyseessä Wi-Fi-verkko tai matkapuhelindata.
Yritä siksi katkaista yhteys ja muodostaa yhteys uudelleen Wi-Fi-verkkoon ja yritä päivittää sovelluksia uudelleen. Käynnistä Android ja reititin uudelleen tai unohda verkko ja muodosta yhteys uudelleen.
Jos sinulla on yhteysongelmia etkä tiedä mitä tehdä, meillä on hyvä artikkeli aiheesta. Tarkista se täältä .
2. Poista paikalliset tiedot Google Play Kaupasta
Seuraavaksi voit poistaa paikallisesti tallennetut tiedot Google Play Kaupasta. Jotkut valinnat vain välimuistiin, mutta täydellisen tallennustilan (datan) tyhjentäminen on perusteellisempi lähestymistapa. Tietojen korruptoituminen ei ole harvinaista, varsinkin jos olet äskettäin päivittänyt uudempaan Android-versioon. Ja tyhjentämällä tiedot, nollaat sovelluksen.
Näin voit tyhjentää paikalliset tiedot Google Play Kaupasta Android-laitteellasi:
- Avaa Asetukset .
- Napauta Sovellukset .
- Valitse Kaikki sovellukset tai Hallinnoi sovelluksia .
- Etsi Google Play Kauppa ja avaa se asennettujen sovellusten luettelosta.
- Napauta Tallennustila .
- Napauta Tyhjennä tiedot ja vahvista.
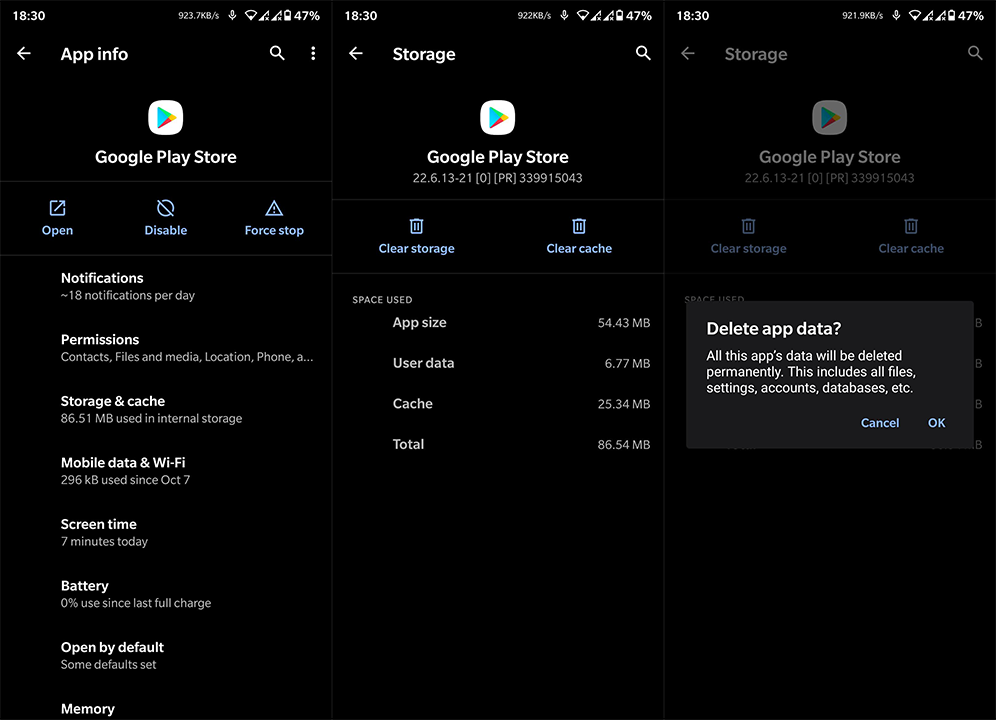
- Käynnistä laite uudelleen ja yhdistä Wi-Fi-verkkoon .
- Avaa Play Kauppa > Profiilikuvake > Hallinnoi sovelluksia ja laitteita ja tarkista päivitykset .
Jos näet edelleen Virheentarkistus päivityksiä varten Play Kaupassa, muista jatkaa vianetsintää.
3. Tyhjennä välimuisti ja tiedot liittyvistä palveluista
Vaikka Google Play Kaupassa on ongelmia, se ei välttämättä tarkoita, että itse sovellus ei toimi. Ongelma saattaa olla liittyvissä palveluissa, jotka vaikuttavat suoraan Kaupan toimintaan. Ajattelemme kaksi palvelua, jotka ovat Google Services Framework ja Google Play Services.
Tästä syystä suosittelemme paikallisten tietojen poistamista myös näistä kahdesta. Tämän pitäisi auttaa ratkaisemaan käsillä oleva ongelma. Tässä on mitä sinun tulee tehdä:
- Siirry uudelleen kohtaan Asetukset > Sovellukset > Kaikki sovellukset .
- Napauta kolmen pisteen valikkoa ja valitse Näytä järjestelmäprosessit.
- Etsi Google Play Palvelut ja avaa sovellus luettelosta.
- Valitse Tallennus .
- Tyhjennä tiedot ja vahvista pyydettäessä.
- Tee sama Google Services Frameworkille .
- Käynnistä laite uudelleen ja etsi parannuksia.
4. Kirjaudu ulos ja kirjaudu uudelleen sisään Google-tililläsi
Jotta voit käyttää Googlen palveluita Android-laitteellasi, sinun on kirjauduttava Google-tilillä . Joskus Google-tilin integroinnissa on ongelmia, jotka voivat aiheuttaa ongelmia eri palveluissa. Ja paras tapa käsitellä tämä on yksinkertaisesti poistaa tili ja lisätä se uudelleen.
Noudata näitä ohjeita Google-tilin poistamiseksi ja lisäämiseksi uudelleen Android-laitteellasi:
- Avaa Asetukset .
- Valitse Tilit .
- Valitse Google .
- Napauta Lisää ja poista Google-tili .
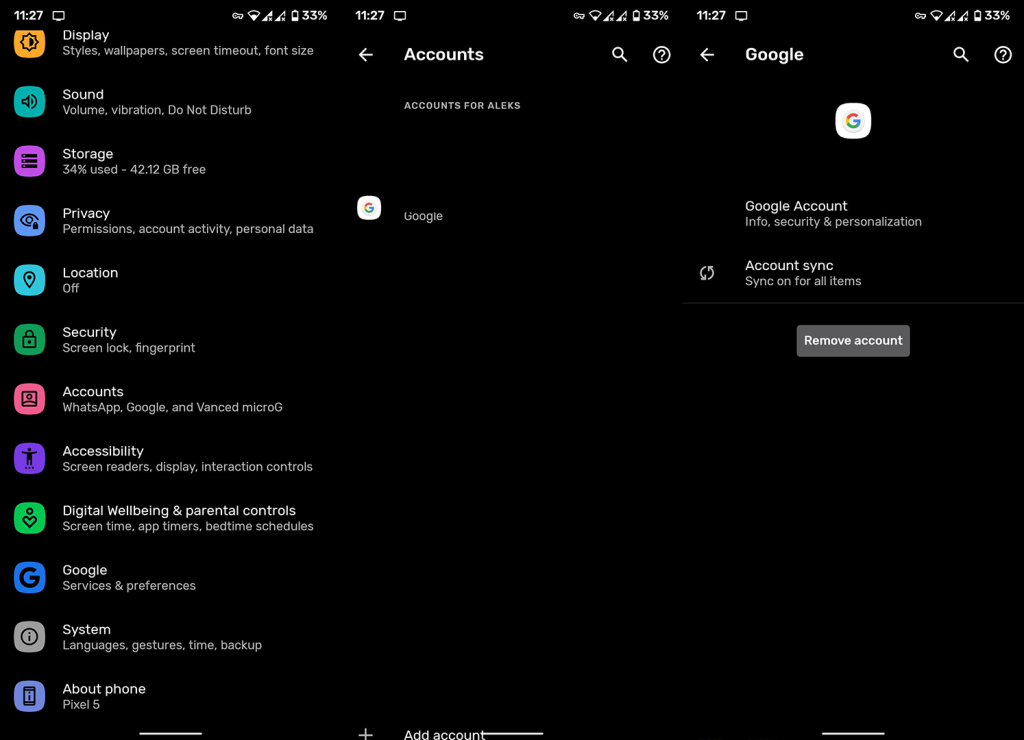
- Käynnistä laitteesi uudelleen ja kirjaudu sisään uudelleen.
- Yritä päivittää sovelluksia Google Play Kaupassa.
Jos päivitysten virheen tarkistus näkyy jatkuvasti Google Play Kaupassa, kun yrität päivittää sovelluksia, jatka seuraavaan vaiheeseen.
5. Poista Google Play Kaupan päivitykset
Yritetään nyt poistaa päivitykset Google Play Kaupasta. Et tietenkään voi poistaa olennaista järjestelmäsovellusta, mutta voit palauttaa sen oletusarvoihinsa. Tämä nollaa sovelluksen, ja sen pitäisi toimia ilman ongelmia, kun se päivittyy automaattisesti.
Näin voit poistaa Google Play Kaupan päivitykset Android-laitteeltasi:
- Avaa Asetukset .
- Siirry kohtaan Sovellukset > Kaikki sovellukset > Play Kauppa .
- Napauta yläreunassa olevaa kolmen pisteen valikkoa ja valitse Poista päivitykset .
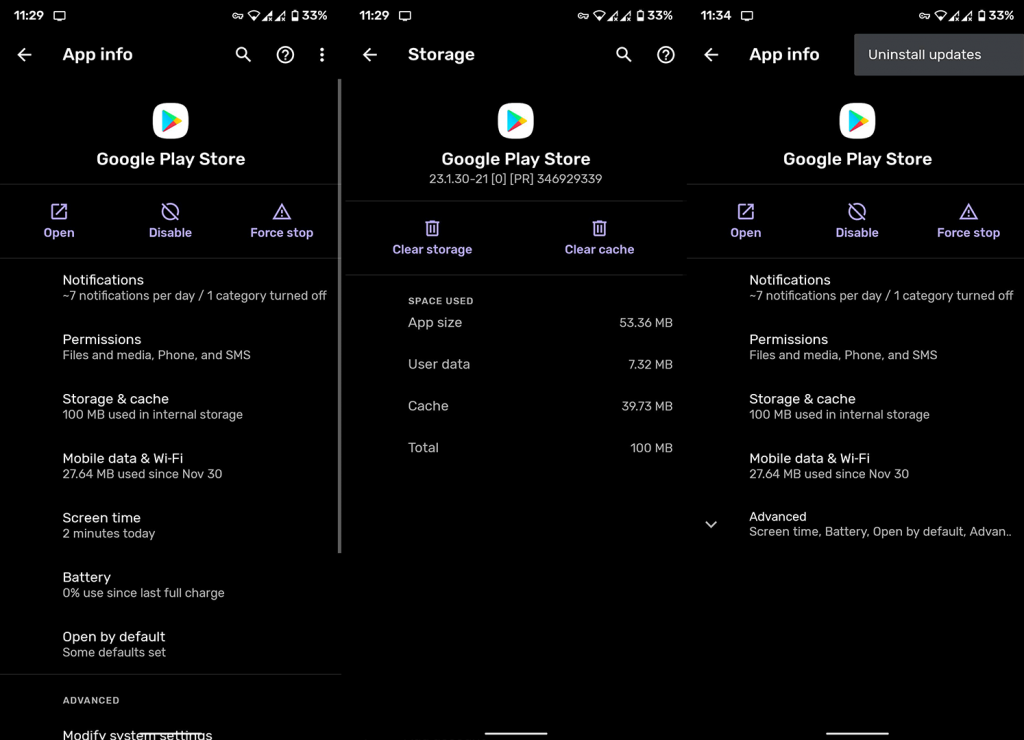
- Käynnistä puhelin uudelleen ja etsi parannuksia.
6. Päivitä laiteohjelmisto
Puhelimen pitäminen ajan tasalla on tärkeää. Tietenkin, jos päivityksiä on saatavilla ja laitettasi tuetaan edelleen. Ja käsillä oleva ongelma ei välttämättä ole Googlen puolella, vaan Android-skin järjestelmävirhe (OneUI, MIUI jne.). Mainitut järjestelmä- ja tietoturvapäivitykset hallitaan automaattisesti, mutta voit tarkistaa manuaalisesti.
Päivitä Android-laitteesi seuraavasti:
- Avaa Asetukset .
- Valitse Ohjelmistopäivitys . Tai Järjestelmä > Ohjelmistopäivitys.
- Napauta Tarkista päivitykset tai Lataa ja asenna .
- Asenna saatavilla olevat päivitykset.
7. Palauta laitteen tehdasasetukset
Lopulta, jos edelliset vaiheet eivät ratkaisseet ongelmaa, muista yrittää palauttaa tehdasasetukset. Tiedämme hyvin, kuinka hankala toimenpide saattaa olla, varsinkin jos sinulla on paljon varmuuskopioitavia tietoja ennen laitteen nollaamista. Siitä huolimatta laitteessasi on jotain vialla, ja vianmääritysvaihtoehdot rajoittuvat tähän.
Voit oppia kaiken tehdasasetusten palauttamisesta artikkelista, jossa puhumme siitä perusteellisesti, täällä . Jos haluat palauttaa laitteen tehdasasetukset, sinun on yleensä siirryttävä kohtaan Asetukset > Järjestelmä > Palauta > Tehdasasetukset (tai Poista kaikki tiedot). On ensiarvoisen tärkeää varmuuskopioida kaikki ennen kuin teet niin, koska toimenpide pyyhkii paikallisen tallennustilan.
Voit myös ilmoittaa ongelmasta Google-tukeen täällä . He voivat tehdä asialle jotain, jos raportteja tulee tarpeeksi. Ja koska tämä on suuri ongelma, se pitäisi ratkaista pian.
Sen pitäisi tehdä se. Kiitos, että luit, ja voit vapaasti jakaa ajatuksesi, kysymyksesi tai ehdotuksesi kanssamme. Kommenttiosio on alla ja palautteesi on aina enemmän kuin tervetullutta.
![Xbox 360 -emulaattorit Windows PC:lle asennetaan vuonna 2022 – [10 PARHAAT POINTA] Xbox 360 -emulaattorit Windows PC:lle asennetaan vuonna 2022 – [10 PARHAAT POINTA]](https://img2.luckytemplates.com/resources1/images2/image-9170-0408151140240.png)
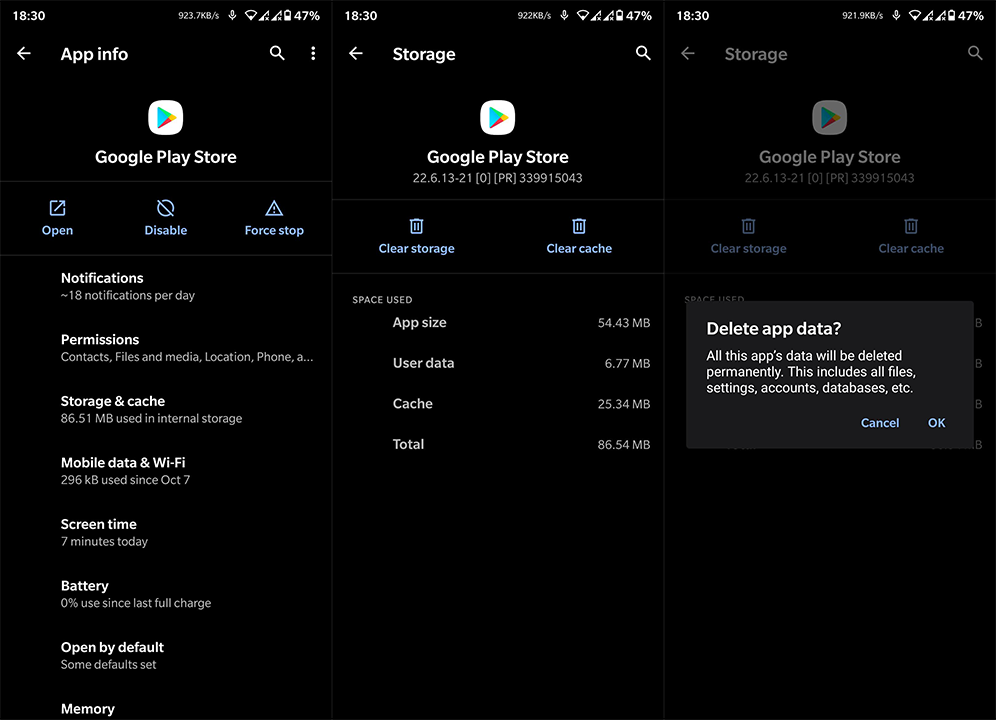
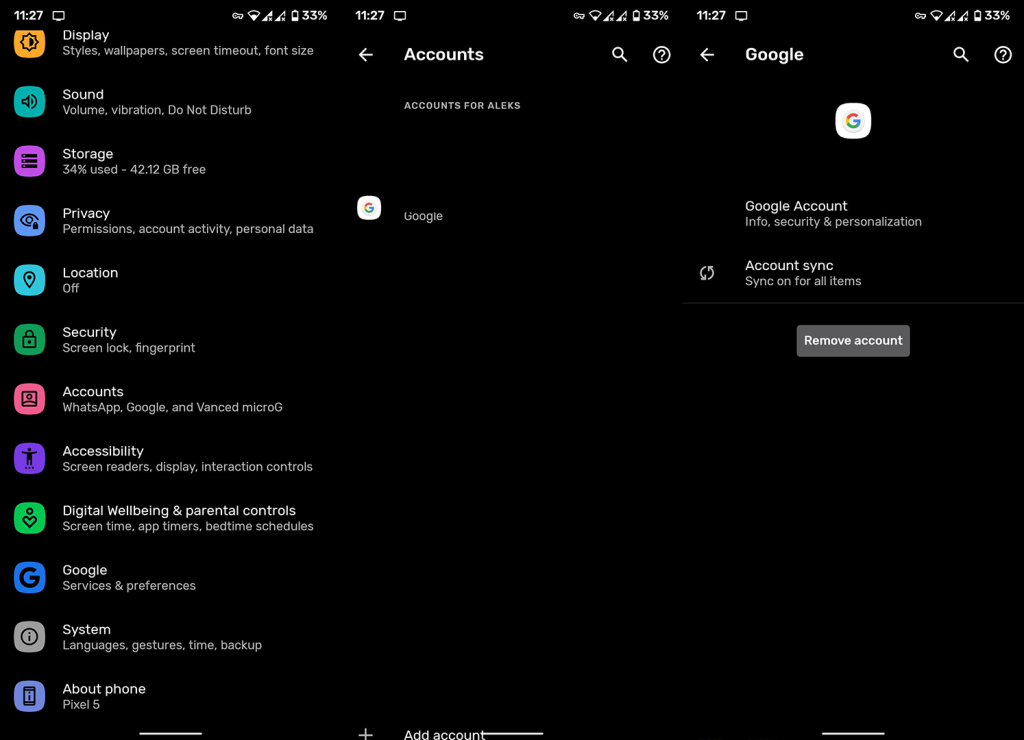
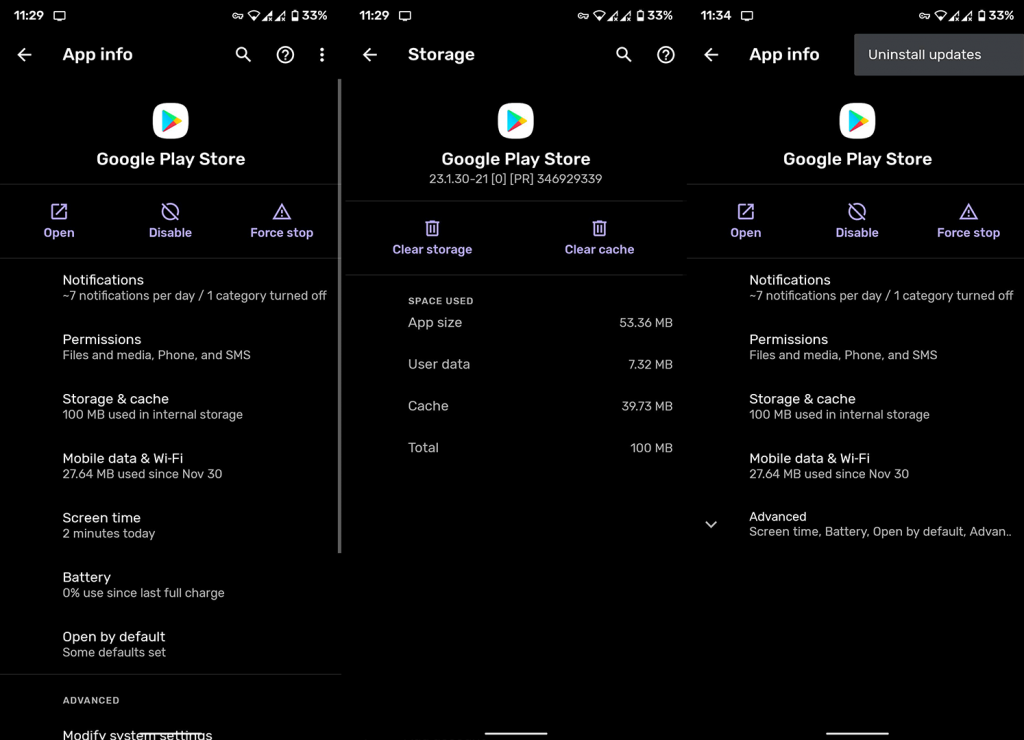
![[100 % ratkaistu] Kuinka korjata Error Printing -viesti Windows 10:ssä? [100 % ratkaistu] Kuinka korjata Error Printing -viesti Windows 10:ssä?](https://img2.luckytemplates.com/resources1/images2/image-9322-0408150406327.png)




![KORJAATTU: Tulostin on virhetilassa [HP, Canon, Epson, Zebra & Brother] KORJAATTU: Tulostin on virhetilassa [HP, Canon, Epson, Zebra & Brother]](https://img2.luckytemplates.com/resources1/images2/image-1874-0408150757336.png)

![Kuinka korjata Xbox-sovellus, joka ei avaudu Windows 10:ssä [PIKAOPAS] Kuinka korjata Xbox-sovellus, joka ei avaudu Windows 10:ssä [PIKAOPAS]](https://img2.luckytemplates.com/resources1/images2/image-7896-0408150400865.png)
