Jos ilmeiset tietosuojaongelmat eivät häiritse sinua, Google-sijaintihistoria voi olla varsin mukava ominaisuus . Se tallentaa ja sijoittaa aikajanalle kaikki matkasi ja paikat, joissa olet käynyt vuosien aikana, sekä kuvat, jotka olet ottanut kyseisistä paikoista. Käyttäjiä pyydetään yleensä siitä, kun he kirjautuvat ensimmäisen kerran sisään Google-tilillään Androidissa. Siellä voit valita, haluatko osallistua vai ei. Mutta näyttää siltä, että näin ei ole joidenkin, jotka ovat ottaneet ominaisuuden käyttöön. Jotkut käyttäjät ilmoittavat, että Google-sijaintihistoria ei toimi heille, vaikka he olisivat ottaneet sen käyttöön.
Jos kuulut näihin käyttäjiin, muista tarkistaa alla luetellut vaiheet.
Sisällysluettelo:
- Varmista, että Google-sijaintihistoria on käytössä
- Jätä sijainti aina käyttöön
- Asenna Google Maps uudelleen
- Kirjaudu ulos ja kirjaudu uudelleen sisään Google-tililläsi
- Testaa GPS
- Palauta laitteesi tehdasasetukset
Miksi Google-sijaintihistoriani ei näy?
Tähän on pari syytä. Varmista ensin, että Google-sijaintihistoria on käytössä. Varmista tämän jälkeen, että sijaintipalvelu (GPS) on käytössä Quick Access -valikosta ainakin jonkin aikaa, jotta Google voi tallentaa sijaintisi.
Jos et vieläkään näe muutoksia aikajanalla, yritä korjata ongelma poistamalla päivitykset Google Mapsista tai palauttamalla laitteesi tehdasasetukset.
1. Varmista, että Google-sijaintihistoria on käytössä
Ensimmäinen asia, joka sinun on tehtävä, on varmistaa, että Google-sijaintihistoria on käytössä. Yleensä käyttäjille ilmoitetaan asianmukaisesti, kun he määrittävät Google-tilinsä ensimmäisen kerran. On kuitenkin mahdollista, että vaihtoehto on poistettu käytöstä. Joten sinun on siirryttävä Google Mapsin asetuksiin ja otettava Google-sijaintihistoria (aikajana) uudelleen käyttöön.
Näin otat Google-sijaintihistorian käyttöön Android-laitteellasi:
- Avaa Google Maps .
- Napauta profiiliasi yläreunassa ja valitse kontekstivalikosta Asetukset .
- Napauta profiiliasi ja valitse valikosta Profiilisi .
- Napauta nyt kolmen pisteen valikkoa ja avaa Profiiliasetukset .
- Jos Sijaintihistoria on pois päältä , napauta asetusta ja ota Sijaintihistoria käyttöön Google-tilin asetuksista. Napauta myös tämän tilin laitteet ja valitse niiden laitteiden vieressä olevat valintaruudut, jotka haluat määrittää tilillesi.
2. Jätä Location aina käyttöön
Tämä on ilmeistä, mutta se jätetään usein huomiotta. Sinun on oltava sijaintipalvelut aina käytössä, jotta Google-sijaintihistoria toimii. Jos se on liikaa akussasi, voit poistaa sen käytöstä ollessasi paikallaan yhdessä paikassa. Ilmeinen esimerkki on, kun olet kotona etkä tarvitse paikannuspalveluita.
Ota sijaintipalvelut käyttöön napauttamalla Pikakäyttö-valikon Sijaintikuvake-ruutua. Varmistaaksesi, että sijaintilukemat ovat tarkkoja, voit säätää sijaintiasetuksia ja ottaa käyttöön Wi-Fi- ja Bluetooth-haun.
Android 12 tarjoaa mahdollisuuden valita likimääräinen sijainti tarkan sijainnin sijaan. Voit valita, haluatko tarkat lukemat vai rajoittaako Google Maps sijaintisi muutamaan sataan metriin.
3. Asenna Google Maps uudelleen
Jos Google-sijaintihistoria ei vieläkään toimi, voit yrittää asentaa Google Mapsin uudelleen. Tietenkin sovellus tulee oletuksena useimmille Android-skineille, joten voit poistaa vain sovelluksen päivitykset. Väliaikainen häiriö sovelluksessa saattaa olla syynä siihen, ettet näe muutoksia aikajanallasi. Sovelluksen nollauksen pitäisi ratkaista tämä.
Näin asennat Google Mapsin uudelleen Androidille:
- Avaa Asetukset .
- Valitse Sovellukset .
- Laajenna Kaikki sovellukset ja valitse Kartat käytettävissä olevien sovellusten luettelosta.
- Napauta kolmen pisteen valikkoa ja valitse Poista päivitykset .
- Käynnistä laite uudelleen .
- Avaa Play Kauppa , etsi Maps ja päivitä sovellus.
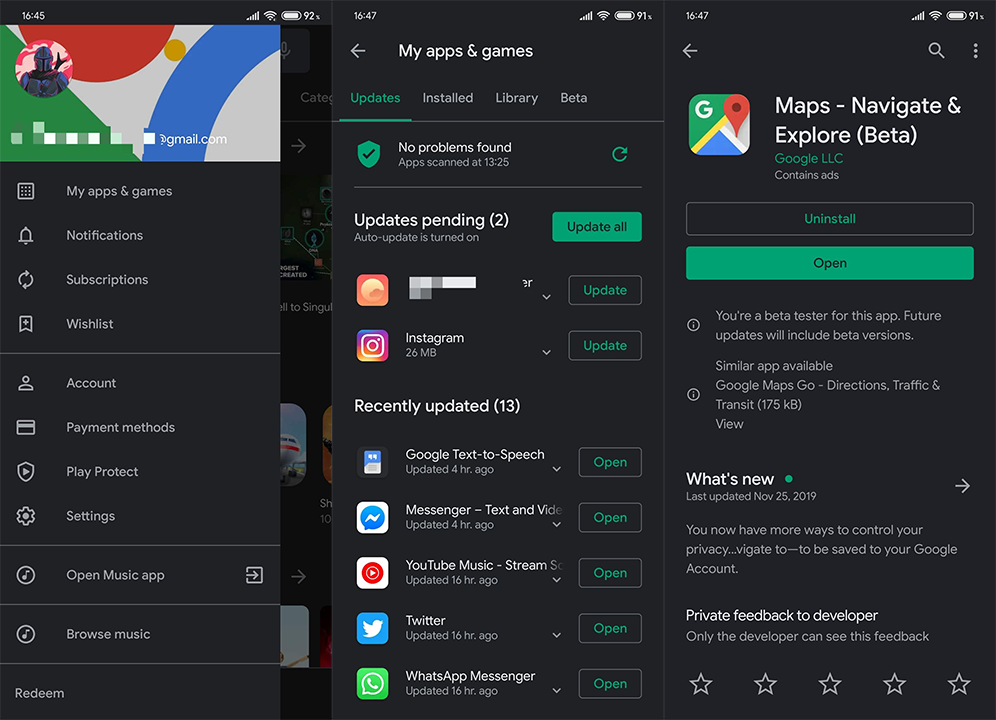
- Avaa Google Maps > Profiili ja valitse Aikajanasi ja tarkista, toimiiko Googlen sijaintihistoria nyt.
4. Kirjaudu ulos ja kirjaudu uudelleen sisään Google-tililläsi
Lopuksi, jos mikään edellisistä vaiheista ei toiminut, yritä poistaa ja lisätä Google-tilisi uudelleen. Koska kaikki Googleen liittyvät palvelut kulkevat Google-tilisi kautta, tilin poistaminen ja lisääminen uudelleen ratkaisee joitain polttavia ongelmia.
Voit poistaa Google-tilin Android-laitteeltasi seuraavasti:
- Avaa Asetukset .
- Valitse Tilit . Sinun on avattava Hallinnoi tilejä joillakin laitteilla.
- Valitse nyt Google .
- Poista Google-tili .
- Käynnistä laitteesi uudelleen ja kirjaudu sisään uudelleen.
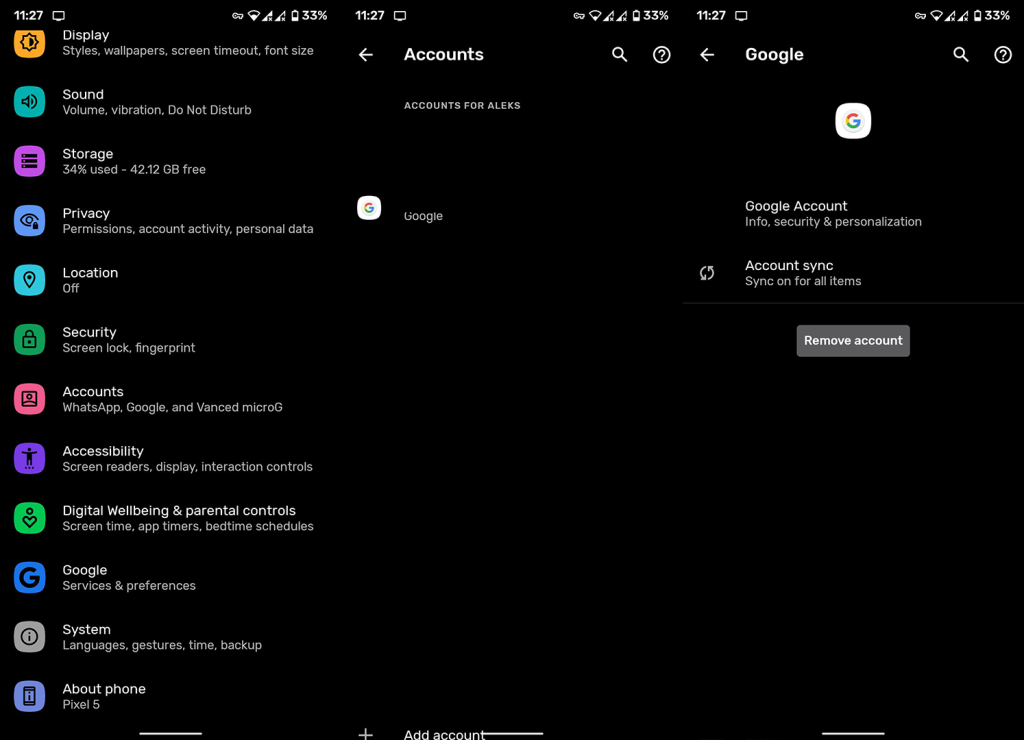
- Ohita sovellusten palauttaminen varmuuskopiosta, hyväksy ehdot ja anna Googlen tallentaa sijaintihistoriaa.
5. Testaa GPS
Jos ongelma jatkuu, sinun tulee myös testata laitteesi GPS-ominaisuudet. Googlen sijaintipalvelut luottavat GPS:ään sijaintisi seurantaan taustalla. Ja jos GPS-ongelmia ilmenee, voit selvittää ne testaamalla GPS:ää.
Tätä varten voit käyttää sovelluksia, kuten GPS-testiä (hae se täältä ) tai luottaa sisäänrakennetuihin diagnostiikkatyökaluihin. Samsung-laitteissa voit käyttää Samsung Members Diagnosticsia. Joka tapauksessa, jos GPS toimii tarkoitetulla tavalla, mutta Google-sijaintihistoria ei toimi, jatka seuraavaan vaiheeseen.
Toisaalta, jos GPS ei toimi tarkoitetulla tavalla ja satelliittipeitolla on vaikeuksia määrittää sijaintisi, yritä mennä ulos ja toista testi. Jos ongelma jatkuu, vie laitteesi huoltoon, koska tämä on todennäköisesti laitteisto-ongelma.
6. Palauta laitteen tehdasasetukset
Lopuksi, emme voi suositella mitään muuta (ainakin tietojemme mukaan) kuin tehdasasetusten palauttaminen. Kun olet nollannut laitteesi ja palauttanut sen Google-tilisi kautta, tarkista, onko Google-sijaintihistoria rekisteröity vai ei.
Näin palautat laitteesi tehdasasetukset:
- Avaa Asetukset .
- Valitse Järjestelmä tai Yleinen hallinta .
- Valitse Nollausasetukset (Nollaa).
- Napauta Poista kaikki (tehdasasetusten palautus) .
- Napauta Poista kaikki tai Palauta .
- Vahvista pyydettäessä, odota toimenpiteen päättymistä ja hyväksy kaikki uudelleen
Jos tämä ei auta, muista ilmoittaa ongelmasta Googlelle täällä . Toivottavasti he pystyvät antamaan sinulle paremman käsityksen.
Sen pitäisi tehdä se. Kiitos, että luit, ja voit vapaasti kertoa meille vaihtoehtoisista ratkaisuista, jotka olemme unohtaneet, tai kysy mitä tahansa julkaisemiimme ratkaisuihin liittyen. Voit tehdä sen alla olevassa kommenttiosassa.
7. Pikakorjaus Google Maps -aikajana ei toimi järjestelmän aiheuttamana
Jos mikään yllä mainituista menetelmistä ei toiminut sinulle, iOS-järjestelmässäsi voi olla jotain vikaa. Onneksi on olemassa helppo tapa päästä eroon tästä ongelmasta - ja sitä kutsutaan Tenorshare ReiBootiksi .
ReiBoot on sovellus, jonka avulla voit korjata järjestelmän helposti. Se ei vaadi sinulta tekniikan nörttiä, koska sitä on helppo käyttää. Siinä on yksityiskohtainen vaiheittainen käyttäjäopas . Lisäksi se on loistava työkalu palautustilaan siirtymiseen/poistumiseen ilmaiseksi yhdellä napsautuksella.
Näin voit käyttää sitä iOS-järjestelmän nollaukseen ja Google Mapsin aikajana-ongelman korjaamiseen.
-
Lataa ja asenna ReiBoot viralliselta lataussivulta. Avaa ReiBoot ja liitä iPhone tietokoneeseen ja valitse "Luota tähän tietokoneeseen", jos iPhone sitä pyytää. Napsauta Käynnistä.
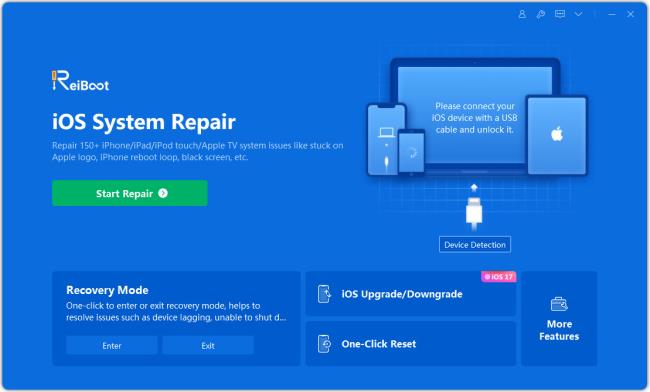
-
Valitse seuraavalta sivulta "Normaali korjaus". Muista lukea kaikki ohjeet ongelmien välttämiseksi.
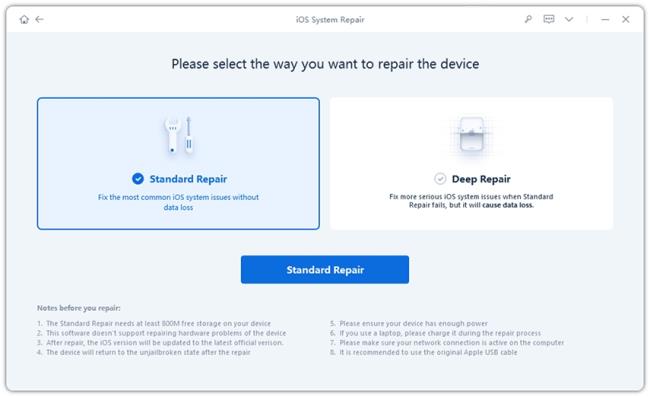
-
Järjestelmä kehottaa sinua lataamaan uusimman laiteohjelmiston, napsauta "Lataa".
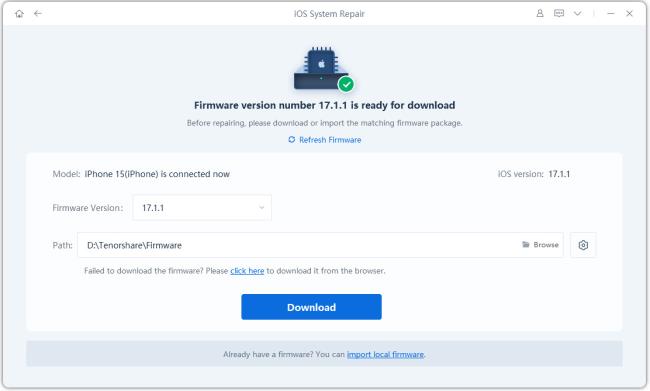
-
Kun lataus on valmis, napsauta "Aloita vakiokorjaus".
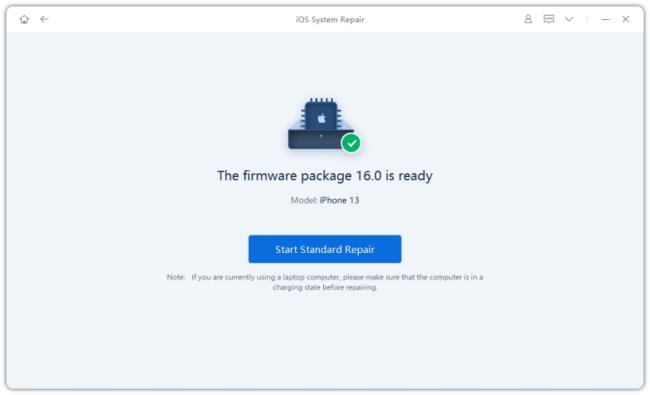
-
Odota, että prosessi on valmis, ja olet valmis!
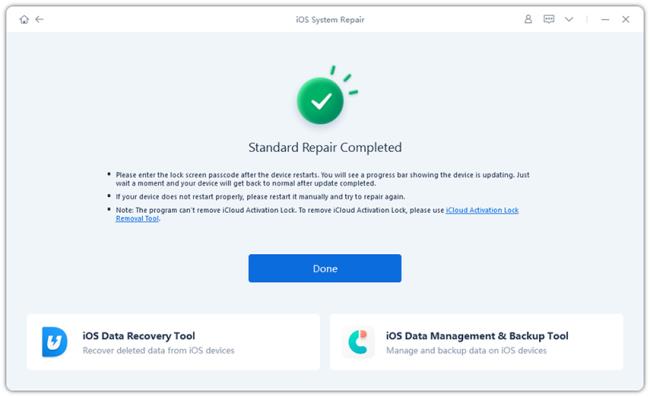
Nyt Google Maps -aikajanasi pitäisi toimia hyvin iPhonessasi. Jos se ei vieläkään ole, kokeile perusteellista korjausta.
![Xbox 360 -emulaattorit Windows PC:lle asennetaan vuonna 2022 – [10 PARHAAT POINTA] Xbox 360 -emulaattorit Windows PC:lle asennetaan vuonna 2022 – [10 PARHAAT POINTA]](https://img2.luckytemplates.com/resources1/images2/image-9170-0408151140240.png)
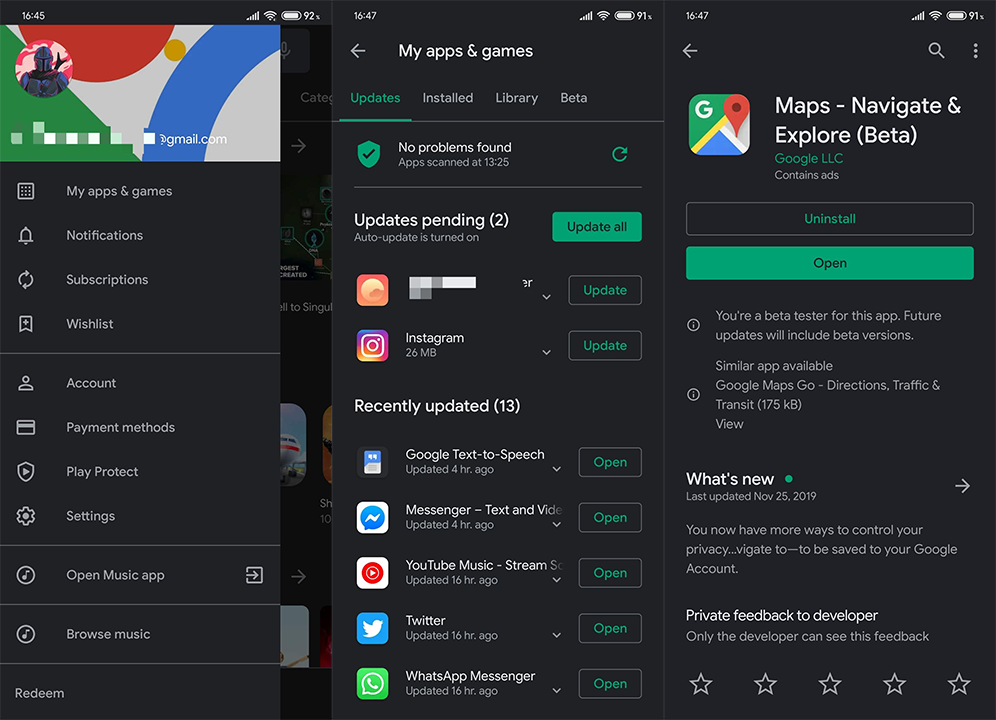
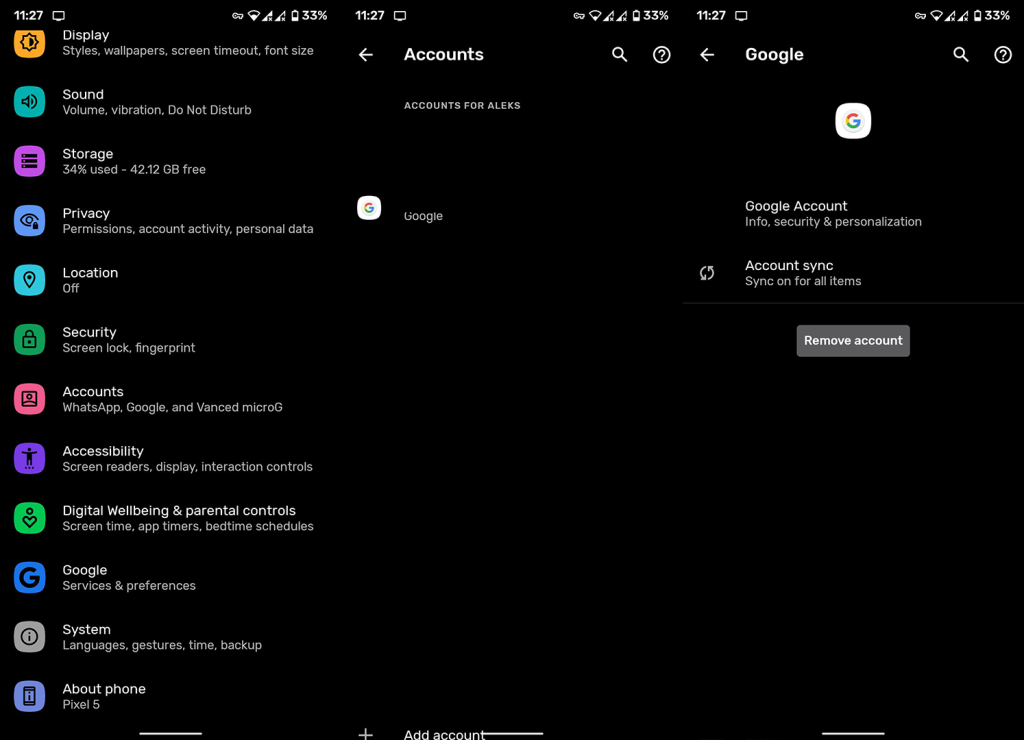
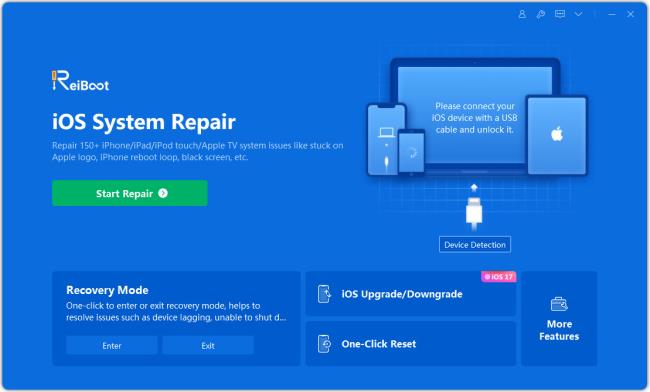
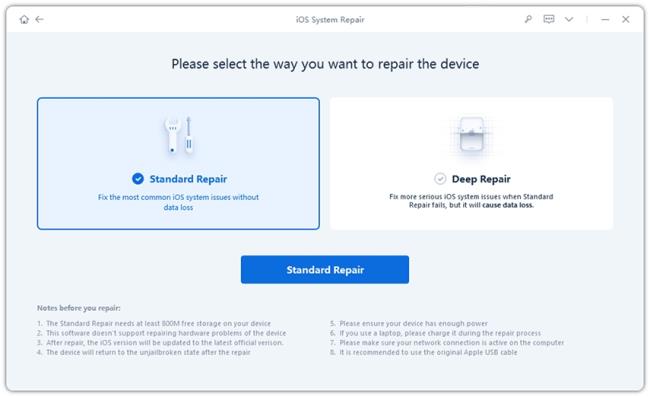
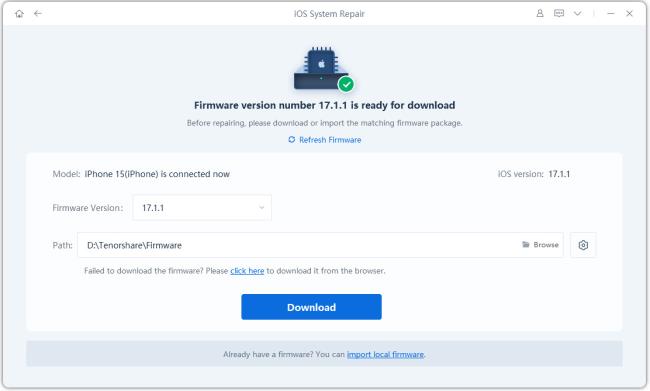
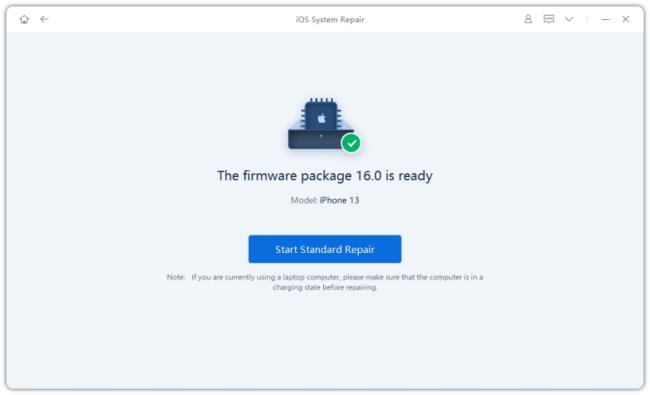
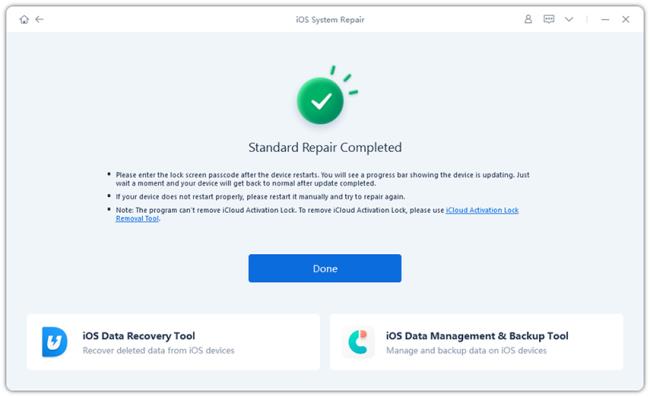
![[100 % ratkaistu] Kuinka korjata Error Printing -viesti Windows 10:ssä? [100 % ratkaistu] Kuinka korjata Error Printing -viesti Windows 10:ssä?](https://img2.luckytemplates.com/resources1/images2/image-9322-0408150406327.png)




![KORJAATTU: Tulostin on virhetilassa [HP, Canon, Epson, Zebra & Brother] KORJAATTU: Tulostin on virhetilassa [HP, Canon, Epson, Zebra & Brother]](https://img2.luckytemplates.com/resources1/images2/image-1874-0408150757336.png)

![Kuinka korjata Xbox-sovellus, joka ei avaudu Windows 10:ssä [PIKAOPAS] Kuinka korjata Xbox-sovellus, joka ei avaudu Windows 10:ssä [PIKAOPAS]](https://img2.luckytemplates.com/resources1/images2/image-7896-0408150400865.png)
